Клавиатура: горячие клавиши Windows, которые надо знать
Список некоторых так называемых горячих клавиш, которые сделают работу с компьютером немного более удобной и быстрой. Список, конечно, неполный, но включает основные клавиши и сочетания клавиш клавиатуры, которые необходимо знать начинающему пользователю. К тому же весьма полезно привыкать к
управлению компьютером с помощью клавиатуры (на тот случай, , например).
- Del (или Delete) – используется для удаления файлов.
- Win (кнопка с изображением окна Windows в нижнем ряду клавиш на Вашей клавиатуре) – вызывает меню «Пуск».
- Ctrl+Esc – также вызывает меню «Пуск».
- Alt слева + Shift – это сочетание клавиш обычно в Windows переключает язык ввода.
- F1 – вызов Справки Windows.
- F10 – активирует строку меню открытой программы.
- Enter – эквивалент щелчка по выделенной кнопке.
- Esc — эквивалент щелчка по кнопке Cancel.
- Pause – если нажать эту кнопку на клавиатуре во время загрузки компьютера, можно просмотреть информацию о нем: частоту его процессора, размер жесткого диска, ёмкость оперативной памяти и т.д. После просмотра этих сведений, для дальнейшей загрузки компьютера, нажмите клавишу Esc.
-
Prt Scr (Print Screen) – нажав эту клавишу, вы можете сделать моментальный снимок экрана монитора вашего компьютера. Затем просто откройте какой-нибудь графический редактор, например, Paint, и вставьте туда изображение из буфера обмена (для вставки воспользуйтесь сочетанием клавиш Ctrl+V, или просто нажмите в меню программы «Правка» > «Вставить». Затем сохраните рисунок в формате JPEG или JIF.
• Для Windows Vista: Если вместо Prt Scr нажать комбинацию клавиш Alt + Print Screen, то Windows Vista скопирует в буфер обмена не весь экран, а только текущее окно, которое отображается на экране. -
Shift –
если эту клавишу держать нажатой, то при вставке компакт-диска отменяется выполнение процедуры автозапуска (AutoRun или CD-проигрывателя). - PageUp — пролистывает страницу открытого документа или браузера вверх.
- PageDown — пролистывает страницу открытого документа или браузера вниз.
Сочетания клавиш:
-
Ctrl+Esc — открывает меню ПУСК. - Ctrl + Shift + F1 – вывод сведений о системе.
- Alt+Tab — переключение между открытыми программами.
- Alt+Tab+Shift — переключение между открытыми программами в обратном направлении.
- Alt+F4 — закрывает текущее окно.
- Shift+Del — удаление объекта без перемещения его в КОРЗИНУ.
- Ctrl+O — вызывает окно «Открытие документа» в любой программе.
- Ctrl+W — закрывает документ в любой программе.
- Ctrl+A — нажатием можно выделить весь документ в любой программе.
- Ctrl+S — сохраняет документ в любой программе.
- Ctrl+C — нажать, чтобы скопировать выделенную часть документа или файл в Буфер Обмена.
- Ctrl+V — нажать, чтобы вставить часть документа или файл из Буфера Обмена.
- Win+Pause/Break — открытие окна панели управления Система-свойства.
- Win+R — открытие окна «Запуск Программы» (то же, что ПУСК → ВЫПОЛНИТЬ).
- Win+D — cворачивает все открытые на данный момент окна.
- Win+F — открывает окно ПОИСК.
- Win+Tab — выполняет переключение между кнопками на Панели Задач.
→ cмотрите по теме в разделе «советы»:Горячие клавиши Microsoft Word
→ в раздел Советы
При полной или частичной публикации статьи в
Интернете обязательно указание активной гиперссылки на источник
http://programmistan.narod.ru
Инструменты преобразования
Инструменты преобразования используются для изменения изображения или слоя. К ним относятся:
![]()
|
|
У каждого инструмента есть диалог параметров и диалог информации для указания параметров.
Перемещение
Инструмент Перемещение используется для перемещения слоёв, плавающих выделений, направляющих и текстов.
Выравнивание
Инструмент Выравнивание используется для выравнивания слоев, относительно какого-то объекта изображения.
Кадрирование
Инструмент Кадрирование используется для обрезания частей изображения или слоя. Этот инструмент обычно используется для удаления краёв или ненужных областей.
Для использования инструмента нажмите внутри изображения и протяните по диагонали. Отпустите кнопку мыши. Все что попало в эту область останется после кадрирования, остальное будет удалено. При необходимости отрегулируйте кадрируемую область. Нажмите клавишу ENTER.
Вращение
Инструмент Вращение используется для поворота активного слоя, плавающего выделения или контура. При нажатии на изображение или выделение этим инструментом появится сетка поверх изображения и диалог Информация по вращению. Там можно выбрать ось вращения, отмеченной большой точкой, и угол вращения. Операции в окне диалога можно выполнить прямо на изображении нажатием и движением курсора мышки.
Масштаб
Инструмент Масштаб используется для изменения размера слоя, выделения или контура. При нажатии инструментом на изображении появится окно информации о масштабировании, позволяющее изменить ширину и высоту. В то же время поверх изображения появится сетка с обработчиками, позволяющими изменить эти размеры движением курсора. Маленький кружок в центре окно просмотра позволяет перемещать просмотр.
Наклон
Инструмент Наклон используется для перемещения одной части изображения, слоя, выделения или контура в одном направлении, а другой части – в противоположном. Например, горизонтальное искривление переместит верхнюю часть вправо, а нижнюю влево. Таким образом, прямоугольник станет ромбом. Это не вращение: изображение искажается. При нажатии инструментом на изображении появится окно информации по искривлению, где можно указать размер искажения по горизонтали и вертикали. Также поверх изображения появится сетка с обработчиками, позволяющими указать искривление движением курсора. При достижении результата, нажмите в окне информации кнопку Наклонить для закрепления эффекта.
Перспектива
Инструмент Перспектива используется для изменения перспективы активного слоя, краёв выделения или контура. При нажатии на изображении появится прямоугольная рамка или сетка вокруг выделения (или вокруг всего изображения, если нет выделения) с обработчиками по углам. Двигая обработчики, вы можете изменить перспективу. В то же время появится информация о преобразовании, позволяющая проверить правильность преобразования. Перемещение точки в центре позволяет изменить центр перспективы.
Зеркало
Инструмент Зеркало позволяет перевернуть слои или выделения горизонтально или вертикально. Когда выделение переворачивается, создаётся новый слой с плавающим выделением. Он также может создавать отражения.
|
Исходное изображение |
Применен инструмент Кадрирование |
Применен инструмент Вращение |
Применен инструмент Масштабирование |
|
Применен инструмент Наклон |
Применен инструмент Перспектива |
Применен инструмент Зеркало |
Возможности
Хотя и Gimp имеет достаточно функций, но в сравнении photoshop vs gimp он пока проигрывает. Дальше рассмотрим чем они отличаются на уровне функций.
Профессиональные фотографы и дизайнеры используют в большинстве случаев два цветовых режима, это RGB и CMYK. Система RGB берет за основу цвета красный, зеленый, синий, а CMYK — цвета чернил принтеров — голубой, пурпурный, желтый и черный. Для фото, которые будут напечатаны удобнее использовать CMYK, эта возможность поддерживается только в Photoshop.

Слои поддерживаются в обоих редакторах но более органично все это работает в Photoshop. Работа со слоями позволяет не разрушать текущее изображение, а создавать его модификации, которые потом можно очень просто вернуть. Конечно, простое редактирование изображения доступно и там, и там, но если вы задумаете что-то более сложное, то ничего не выйдет.
К тому же Photoshop имеет больше инструментов, здесь есть основные инструменты, такие как уровни, кривые и маски и кисти, такие же, как и в Gimp, но более профессиональных инструментов здесь больше. Например, в Photoshop есть только четыре вида лечебных кистей, когда в Gimp только одна и такая ситуация с большинством инструментов.
Для фотографов важно иметь возможность редактировать изображения в формате RAW, так как он содержит намного больше информации. Эту возможность поддерживает Photoshop, а в GIMP фото сначала придется преобразовать в JPEG
Также Gimp не работает в 16-ти битном цветовом режиме, что может вызывать некоторые трудности для его профессионального использования.
В плане возможностей Gimp или Photoshop, последний побеждает.
Мобильная версия
Как и десктопная версия GIMP, программа бесплатна, но разработчики используют встроенную рекламу. Она повсюду, открывая любое меню, вы видите много всплывающих окон повсюду. Вы можете удалить рекламу за 1 доллар в месяц. Чтобы реклама не появлялась, перед тем как загрузить фото, отключите Wi-Fi.
Странным решением разработчиков было сделать интерфейс и управление в стиле онлайн-версии фоторедактора. Управление очень сложное.
Для каждого действия у вас есть мини-курсор, которым не так просто управлять, если у вас нет стилуса. Если у вас есть планшет или телефон, который позволяет разместить интерфейс в полноэкранном режиме — проблем не будет.
Поскольку мобильная версия графического редактора GIMP основана на веб-версии, у программы есть те же проблемы с загрузкой изображений, которые решаются покупкой премиум-пакета.
Как было сказано ранее, купив премиальную веб-версию программы GIMP, вы получите полную синхронизацию с вашим устройством. Отредактируйте свое изображение и отправьте его в свой аккаунт. Одним действием вы легко откроете его на своем компьютере, завершите ретушь фотографии и увидите ее перед версией на более качественном экране.
Несмотря на такое большое количество перечисленных ранее минусов, GIMP mobile очень ресурсоемкий из-за своего интерфейса. Запустив его на слабом смартфоне или планшете, могут возникнуть проблемы с производительностью.
Вы обнаружите, что перегрев смартфона или остановка приложения могут вызвать невозможность включения программы. Если у вас очень мощное устройство, у вас все равно будут проблемы. Например, дергание интерфейса, замедление при открытии любой панели.
Кисть GIMP не работает
Если инструмент GIMP Brush не работает должным образом или вообще не работает, вот что вы можете сделать, чтобы это исправить:
- Убедитесь, что вы выбрали правильный слой.
- Убедитесь, что вы используете правильный инструмент «Кисть».
- Используйте правильные настройки инструмента «Кисть».
- Разблокируйте слои.
- Используйте режим RGB.
Чтобы получить подробные инструкции о том, как исправить указанные выше исправления, продолжайте читать эту статью до конца.
1]Убедитесь, что вы выбрали правильный слой.
Запустите приложение GIMP и перейдите в Слои панель. Убедитесь, что вы выбрали правильный слой, над которым работаете. Выбранный слой будет выделен.
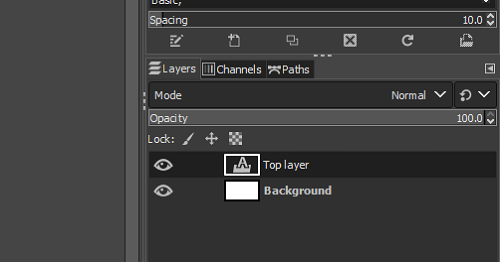
Чтобы еще раз проверить это, сначала не выберите слой, перейдя в Выбирать меню и выбор Никто из раскрывающегося списка. Вы также можете сделать это, нажав кнопку SHIFT + CTRL + A комбинация клавиш. Затем щелкните слой, на котором вы хотите рисовать, чтобы выбрать его.
2]Убедитесь, что вы используете правильный инструмент «Кисть».
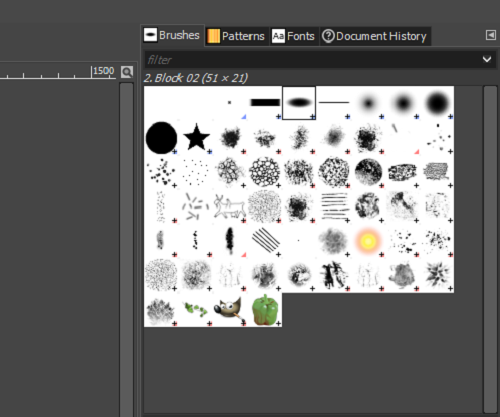
В GIMP так много инструментов Brush, что вы можете запутаться, какие именно инструменты использовать. Хорошо то, что все кисти в GIMP будут рисовать без проблем, кроме Изображение из буфера обмена щетка.
Если вы выбрали кисть, которая не работает, перейдите к Щетка инструмент и убедитесь, что вы не выбрали Изображение из буфера обмена щетка. Вы можете выбрать кисть на панели справа, но название кисти отображается на левой панели под Кисть.
3]Используйте правильные настройки инструмента «Кисть».
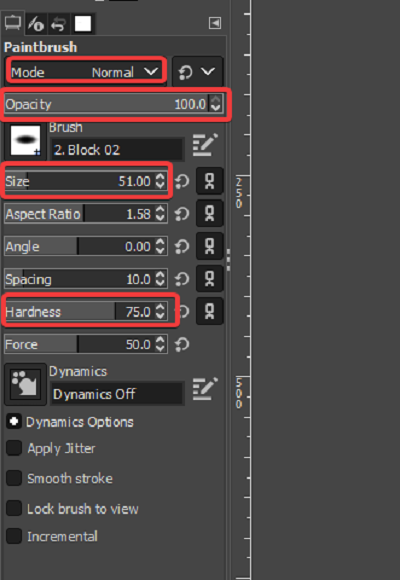
Еще одна причина, по которой GIMP не позволяет рисовать, заключается в том, что настройки инструмента «Кисть» не позволяют ему этого делать. Вот некоторые настройки, которые вам следует перепроверить, чтобы решить проблему.
Перейти к Щетка инструмент и подтвердите, что вы установили Режим к Нормальный.
Установить Непрозрачность к 100.
Измените Размер и Твердость до умеренных значений, которые не являются слишком низкими.
4]Разблокируйте слои
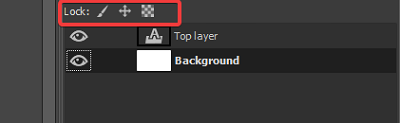
Некоторые пользователи могут упустить простой фактор, заключающийся в том, что слой, на котором они пытаются рисовать, заблокирован. Когда слой заблокирован, вы не можете его изменить. Чтобы исправить это, перейдите в Слои панели и посмотрите, есть ли какой-либо из трех значков рядом с Замок: выделены.
Если значок выделен, это означает, что слой заблокирован. Вы можете разблокировать его, нажав на значок. Щелкните все три значка и убедитесь, что ни один из них не заблокирован.
5]Используйте режим RGB
Если проблема не в том, что кисть не работает полностью, а в том, что она рисует другим цветом, отличным от того, который вы выбрали, то GIMP может быть в режиме оттенков серого или индексированном. В этом сценарии вы можете заставить свою кисть работать правильно, используя режим RGB. Вот как это сделать:
Запустите программу GIMP и нажмите Изображение меню в верхней части окна. Нажать на Изображение вариант из раскрывающегося меню и выберите RGB.
Если вы нашли этот пост полезным, вам понравится наша статья об изменении размера изображений в GIMP без потери качества.
Каналы изображения
Пиксели из составляющих RGB полноцветного изображения разделены между каналами «Красный», «Зелёный» и «Синий». Скрытие каналов уменьшает яркость изображения.
Четвёртый канал присутствует в изображениях формата PNG и GIF, он называется «Альфа» (канал видимости). В непрозрачных изображениях альфа-канал полностью «белый» или отсутсвует, что означает видимость всего. Добавим в наше открытое изображение альфа-канал через меню .
Как видите, шахматный фон символизирует прозрачность, а альфа-канал в этой области становится «чёрным». Значение видимости пикселей варьируется от 0 до 100.
Свойства слоя
Каждый слой изображения имеет ряд важных атрибутов:
- Имя. Каждый слой имеет собственное название. Оно назначается автоматически при создании слоя, но вы можете его изменить. Имя слоя изменяется с помощью двойного щелчка на нём в диалоге слоёв, или с помощью пункта контекстного меню Изменить атрибуты слоя.
- Присутствие или отсутствие альфа-канала.Альфа канал хранит информацию прозрачности слоя.
- При создании нового слоя, даже с непрозрачным типом заполнения, альфа-канал создаётся автоматически. Это относится ко всем слоям, кроме фонового. Чтобы получить фоновый слой с прозрачностью, либо создайте новое изображение с прозрачным заполнением, либо используйте команду Слой → Прозрачность → Добавить канал альфа.
- Большинство операций не может быть применено к слою без альфа-канала, например перемещение слоя в другую позицию в списке слоёв. Для удаления альфа канала активируйте нужный слой щелчком по нему в диалоге слоев, и выберите Слой → Прозрачность → Удалить альфа канал.
- Видимость. Существует возможность временно убрать слой с изображения без его удаления, с помощью щелчка по пиктограмме в диалоге слоёв. Это называется «переключением видимости» слоя.
- Связь с другими слоями.Если вы щёлкните между пиктограммой глаза и миниатюрой слоя, вы увидите пиктограмму цепочки, которая позволяет вам группировать слои для операций с несколькими слоями (к примеру с инструментом перемещение).
- Размер. В GIMP границы слоя необязательно равны границам его содержащего изображения. Когда вы создаёте текст, к примеру, каждый текстовый элемент располагается в своём отдельном слое, и слой равен размеру текста, не больше. При создании нового слоя с помощью вырезания и вставки слой создаётся достаточного размера для размещения вставленного содержимого. В окне изображения границы текущего активного слоя показаны чёрно-жёлтой пунктирной линией.
- Чтобы изменить размер слоя нужно выполнить команду Слой → Размер слоя и в открывшемся окне задать необходимые размеры.
- Непрозрачность. Непрозрачность определяется диапазоном от 0 до 100, где 0 означает полную прозрачность, и 100 означает полную непрозрачность.
- Режим. Режим слоя определяет способ смешения цветов текущего слоя и слоев, которые расположены ниже.
функции
Из этих двух программ нельзя отрицать, что GIMP является более мощной из двух программ, но это не обязательно означает, что она лучшая. GIMP и Paint.NET совместимы с слоями и имеют все основные параметры и инструменты для редактирования изображений, которые вы можете найти.
Но даже беглый взгляд на меню и панели инструментов GIMP ясно показывает, что он наиболее многофункциональный, и вы найдете для него множество инструментов. Стиль Photoshop, такой как исцеляющая кисть, инструмент перспективы и т. Д. . Есть также мощные параметры для коррекции цвета и уровня, создания контуров, параметров маски и многого другого. Все, что вам нужно, чтобы полностью раскрыть свою творческую сторону.
При этом Paint.NET — более чем успешная программа. Вы найдете все, что вам нужно, не только для ежедневного редактирования фотографий, но и для тех случаев, когда вы хотите проявить немного больше творчества. Есть поддержка слоев, хотя она более простая, чем в GIMP, и ряд фильтров, настроек уровня и эффектов.
Обе программы поддерживают кисти, но обработка, которую выполняет GIMP, немного более сложная и продвинутая. GIMP и Paint.NET можно использовать в качестве фоторедакторов, но набор инструментов, доступных в более ранних версиях, также означает, что он полностью применим как инструмент. Создание оригинальной работы.
GIMP безопасен?
Теперь перейдем к основной теме — безопасности программного обеспечения GIMP.
Безопасно ли загружать GIMP на мой компьютер?
Безопасна ли загрузка GIMP? У разных людей разные мнения.
Человек из Quora сказал, что он обеспокоен содержанием официального сайта GIMP: GIMP — это кроссплатформенный редактор изображений, доступный для GNU / Linux, OS X, Windows и других операционных систем. Это бесплатное программное обеспечение, и вы можете изменять его исходный код и распространять свои изменения.
Он считает, что если исходный код GIMP может быть изменен для кого-либо, то дистрибутивы уже могут быть изменены другими и даже включать вирусы. Если так, то распространяемые версии опасны. Кроме того, он предоставляет веб-сайт, на котором отображаются уязвимости всех версий GIMP .
В то время как многие другие пользователи в том же сообщении Quora утверждают, что GIMP безопасно загружать и использовать на собственном опыте в течение нескольких лет.
Кроме того, в WindowsReport говорится, что даже для версий GIMP, которые были перекодированы другими, они должны пройти тесты безопасности перед загрузкой. Файлы загрузки GIMP теперь размещаются на официальном FTP-сервере команды разработчиков, а GIMP использует собственные зеркала распространения.
Подсказка:
GIMP безопасен в использовании?
В сообщении на Reddit все пользователи считают, что использование GIMP безопасно. Один из них — учитель, и все его ученики используют GIMP. GIMIP бесплатен и безопасен, поэтому его ученикам не нужно платить за использование фото-приложения, а также они не будут заражены компьютерными вирусами из-за установки взломанной версии Photoshop.
Другой парень считает, что это уловки крупных компаний, направленные на распространение дезинформации и тактики запугивания, говоря, что бесплатные программы вроде GIMP небезопасны. Их цель — убедить людей использовать их платные программы.
GIMP Org безопасна?
Как правило, делайте собственное суждение и сравнивайте больше источников, чтобы наконец найти настоящий официальный веб-сайт программы, которую вы планируете загрузить.
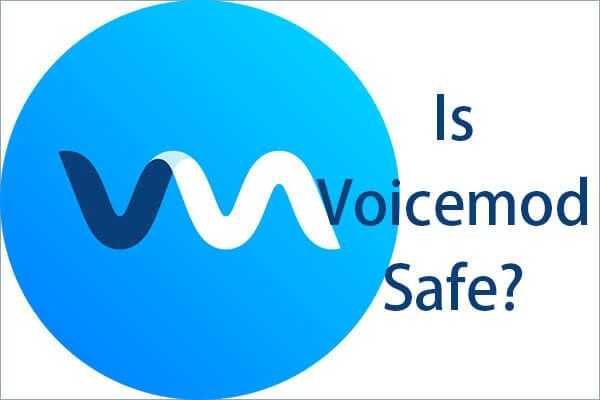 Безопасен ли Voicemod и как им пользоваться?
Безопасен ли Voicemod и как им пользоваться?
Voicemod безопасен? Voicemod — это вирус? Voicemod хорош? Как пользоваться голосом? А как удалить Voicemod? Все ответы здесь!
Прочитайте больше

































