Выбор места хранения
Прежде всего, определимся с выбором места для хранения фотоколлекции. Цифровые фото можно хранить на физических носителях и в облачных сервисах.
Самый привычный вариант — хранить снимки в памяти ПК. Многие пользователи до сих пор скидывают фотографии с камер и смартфонов на компьютер. Для сортировки фоток ПК подходит отлично, но не для долгого хранения: если файлов будет очень много, то места на дисках может не хватить. Кроме того, компьютеры иногда выходят из строя – в самом неприятном случае содержимое жёсткого диска просто не получится спасти.
Хранить фотографии можно на внешних SSD-дисках — они компактные и вмещают большой объем данных
Более продвинутый вариант для хранения файлов — это домашний сервер NAS с несколькими жесткими дисками, с помощью которого легко создать личное облако без подписок и ежемесячной платы. С другой стороны, NAS тоже не вечен, так что есть риск потери данных. Подробнее о NAS можно почитать здесь.
Самый популярный и безопасный на сегодня вариант для хранения фото — облачные сервисы. В отличие от физических носителей, облако не сломается и не потеряется, к тому же файлы будут доступны в любой точке мира с любого устройства. Облачные сервисы предлагают определенный объем памяти для бесплатного использования, а в случае необходимости можно докупить место для хранения. Рассмотрим самые выгодные варианты облачных платформ.
Google Drive
Google Drive предлагает 15 Гбайт бесплатного свободного пространства. Просматривать файлы и работать с ними можно прямо из браузера без выгрузки на ПК, альбомами и папками легко делиться с друзьями. Облако объединено с онлайн-фотоальбомом Google Фото, в который можно бесплатно загрузить неограниченное количество фотографий (резервные копии в более низком качестве, поэтому не входят в 15 бесплатных Гбайт).
Google Drive предоставляет 15 Гбайт хранилища бесплатно
Дополнительное пространство доступно по подписке. Ежемесячная плата составляет от 139 руб. за 100 Гбайт, 219 руб. за 200 Гбайт, 699 руб. за 2 Тбайт, 6990 руб. за 10 Тбайт, 13 990 за 20 Тбайт и 20 990 руб. за 30 Тбайт.
iCloud
Фирменный сервис от Apple предлагает без оплаты 5 Гбайт места для хранения фото и файлов. Благодаря интеграции с экосистемой Apple это самый удобный способ для резервного копирования данных с iPhone и iPad.
iCloud — самый удобный способ хранения файлов для владельцев техники Apple
Конечно, объем 5 Гбайт сложно назвать достаточным. Но хранилище в любой момент можно расширить, например, для видео. Минимум – на 50 Гбайт за 59 руб./месяц. За 149 руб. и 599 руб., соответственно, можно приобрести 200 Гбайт и 2 Тбайт памяти.
Яндекс.Диск
Отечественный продукт от Яндекса бесплатно предлагает 10 Гбайт дискового пространства. Он совместим со всеми платформами, включая Linux и некоторые версии Smart TV. Если включить автозагрузку фото в мобильном приложении, то «вес» изображений не будет учитываться в доступном пространстве. Таким образом пользователь получает безлимит на хранение фотографий (без потери качества, как у Google Drive). К тому же, прямо на диске можно сортировать снимки по категориям.
Яндекс.Диск предлагает 10 Гбайт хранилища и безлимитную загрузку медиафайлов из мобильного приложения
Стоимость месячной подписки на объем в 100 Гбайт составляет 99 руб., 1 Тбайт — 300 руб., 3 Тбайт — 750 руб. (если оплачивать на год — будут скидки). Компания регулярно пополняет набор инструментов для работы с файлами, а также постоянно устраивает акции, позволяющие бесплатно увеличить объем для хранения. Кстати, у пользователей закрывшегося фотохостинга Яндекс.Фотки вся коллекция переехала на Яндекс.Диск, поэтому есть смысл продолжать хранить снимки на этом облаке.
Облако Mail.Ru
Облако Mail.Ru предоставляет бесплатно 8 Гбайт свободного пространства. Не очень много, да и здесь нет безлимитной загрузки фото, как у Яндекса, и действует ограничение на размер одного файла в 2 Гбайт (в бесплатной версии). Что радует, так это более гибкая тарифная система — за 75 руб. в месяц можно купить 64 Гбайт, за 149 руб. — 128 Гбайт, за 299 руб. — 256 Гбайт, за 379 руб. — 512 Гбайт, за 699 руб. — 1 Тбайт места.
У Облака Mail.Ru большой выбор тарифов
Сервис совместим со всеми распространенными операционными системами, отличается простым интерфейсом и работает с различными фирменными веб-приложениями, вроде инструментов для просмотра и редактирования файлов или создания скриншотов, а также интегрировано с проектами Mail.ru. Еще больше информации о различных облачных сервисах вы найдете в отдельной подборке ZOOM.
| Рейтинг ZOOM | Бесплатный объем | Цена |
| 1. Google Drive | 15 Гбайт | От 139 руб./месяц |
| 2. «Яндекс.Диск» | 10 Гбайт | От 99 руб./месяц |
| 3. iCloud | 5 Гбайт | От 59 руб./месяц |
| 4. «Облако Mail.Ru» | 8 Гбайт | От 75 руб./месяц |
Почему мы любим это
Remo не только сортирует ваши фотографии по Exact и Similar, но и разделяет их на наборы. Каждый набор представляет собой компиляцию дубликатов. Вы можете нажать на желтое поле рядом с любым набором, чтобы выбрать все фотографии. Заметьте, однако, что первая фотография не выбрана. Это потому, что первая фотография считается оригиналом, который вы сохраните; Если вы выберете первое фото, вы не только удаляете дубликаты, но и фотографию, из которой были сделаны дубликаты. На самом деле, приложение не позволит вам удалить все фотографии в наборе; Вы должны оставить хотя бы одну. Приятно отметить, что вы можете нажать на фотографию в наборе, чтобы увидеть его ближе и пролистать все фотографии в этом наборе. Мне нравится делать это, чтобы убедиться, что нет фотографий, которые я хочу сохранить, прежде чем удалять остальные.
При просмотре дубликатов вы можете увидеть, сколько места занимает конкретная фотография в нижней части. Выбрав несколько фотографий для удаления, вы увидите, сколько места занимают эти выбранные дубликаты в самом низу, где написано «Помечено». Вы также можете выбрать фотографии и коснуться значка в левом нижнем углу, чтобы сообщить приложению, какие фотографии вы хотите сохранить; с тех пор приложение не будет показывать эти конкретные фотографии при запуске сканирования на наличие дубликатов.
Я действительно ценю приложение, которое делает одну вещь и делает эту вещь действительно хорошо. Я поражаюсь, когда приложение пытается сделать миллион вещей, и рассказываю мне о каждой из них, как только я открываю приложение. Remo прекрасно избегает всей этой чепухи и бесплатна. Я настоятельно рекомендую попробовать, если вы подозреваете, даже на секунду, что у вас есть ненужные дубликаты, занимающие место на вашем устройстве.
Какими бывают одинаковые фотографии
Рассмотрим, какие фотографии, являющиеся дубликатами, обычно хранятся на компьютере:
- Полностью идентичные файлы:как правило, образуются при копировании одних и тех же папок с фотографиями в разные места для сохранности.
- Фотографии с одинаковыми именами файлов:могут появиться, если пользоваться разными фотоаппаратами одной марки. По сути не являются одинаковыми фотографиями, но могут быть случайно удалены при визуальном сравнении имен файлов без просмотра их содержимого.
- Неудачные кадры:с уходом из массового обращения пленки для фотографий отпала необходимость контролировать количество сделанных кадров. Что, в свою очередь, позволило делать столько фотографий, сколько требуется, и потом отобрать самые удачные. Неудачные кадры, зачастую, визуально очень похожи на удачные, за исключением мелочей: моргнувший человек, смазанный кадр, случайный объект в поле съемки.
- Изменённые фотографии:уменьшенные или увеличенные копии, фотографии с добавленными надписями, обрезанные в редакторе изображения.
Рассмотрим две популярные программы для поиска дубликатов изображений и сравним их возможности. Для этого возьмем фотографию известного кота, сделаем несколько её копий с разными изменениями и поместим все файлы в одну папку.
Способ 1: Awesome Duplicate Photo Finder
Бесплатная программа, не требующая установки. Благодаря простому интерфейсу позволяет быстро проверить папки на наличие дубликатов. Русский язык отсутствует.
- Запускаем программу.
- Выбираем папку для поиска нажав на «+».
- После нажатия на кнопку «Start search» получаем таблицу с результатами и окно сравнения двух выбранных файлов.
Программа показывает процент сходства двух изображений и предлагает три варианта действий с каждым:
-
- Move — Переместить;
- Browse — Показать в папке выбранный файл;
- Delete — Удалить.
Способ 2: AntiDupl.NET
Бесплатная программа с открытым исходным кодом, с поддержкой русского языка. Покажем её возможности на тех же четырех фотографиях.
- Запускаем программу.
- Для начала поиска нажимаем «Поиск» и выбираем «Пути».
- Добавляем папки, в которых будет произведен поиск, и нажимаем «Ок».
- Запускаем поиск в выбранных папках, нажав «Поиск» и затем «Начать поиск».
- После завершения поиска в главном окне выводится сравнение двух изображений в таблице найденных совпадений.
Программа смогла найти дубликат фотографии и в графе рекомендаций советует удалить один из файлов.
В данном случае приложение нашло два похожих изображения и показывает их отличия выделяя красным цветом в их свойствах (размер файла, размер изображения, степень сжатия, степень размытия).
Заключение
Разница между работой этих двух программ минимальна, но для некоторых пользователей наличие русского интерфейса является главным плюсом.
В этом материале речь пойдёт об инструментах выявления дублирующихся фото. В частности, сегодня в нашем обзоре побывают сразу шесть программ для поиска дубликатов фотографий на компьютере под управлением Windows. Мы сравним и выберем среди них лучшие и самые быстрые.
Поиск совпадающих фото по различным алгоритмам с AntiDupl
Заключительный участник нашего обзора – программа AntiDupl может приглянуться вам сразу по нескольким причинам. Во-первых, она бесплатная. Во-вторых, у неё русский интерфейс. Последнее, впрочем, не очевидно. Для того чтобы включить русский, откройте меню View и в разделе Language выберете соответствующий пункт:
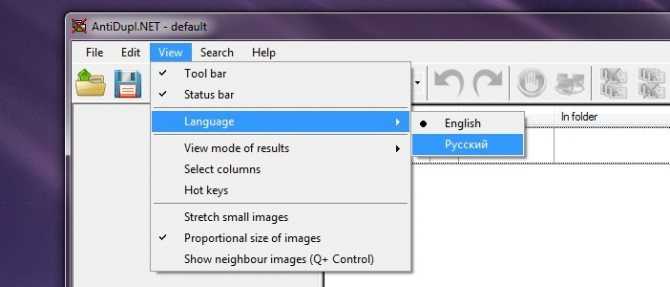
В отличие от других, эта программа не инсталлируется, а находится в самораспаковывающемся архиве, который извлекает её вместе с необходимыми файлами в отдельную папку.
Чтобы подготовить поиск дубликатов кликните по кнопке с подписью Open и в появившемся окне добавьте нужные каталоги:
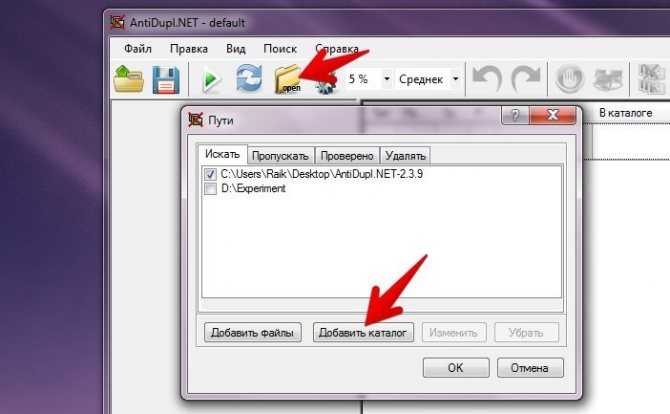
Следом можно нажимать Ок, а потом активировать на панели инструментов зелёную кнопку «начать поиск». Используя базовый алгоритм, программа нашла для нас несколько групп дубликатов:

Переключив вверху алгоритм на более вольный SSIM, мы получили уже на две группы дубликатов больше, а после увеличения «свободы» поиска с 20 до 35% программа выдала нам ещё более подробный список:
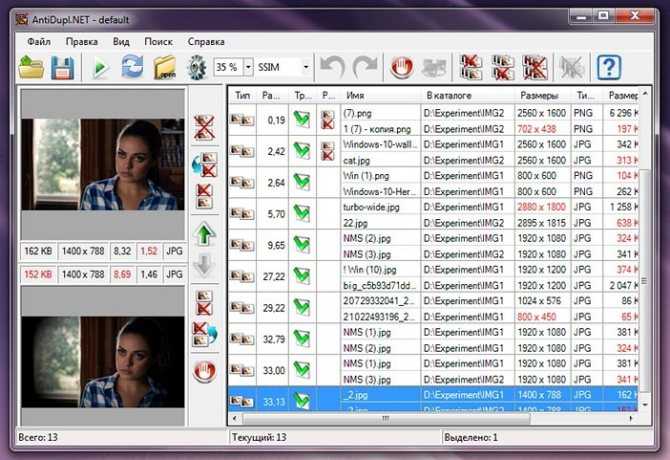
При этом во всех случаях действительно нашлись как минимум заметно похожие друг на друга изображения. Так что не брезгуйте экспериментировать с настройками.
Дополнительных опций у программы немало:

На вкладке «поиск» можно узнать, что AntiDupl поддерживает 13 форматов, среди которых помимо традиционных JPG/PNG, есть ICON, PSD и EXIF. Разумеется, форматы можно выбирать. Ещё в опциях есть проверка на дефекты, блочность и размытость, причём в последних двух случаях можно задавать порог. Есть возможность искать в скрытых и системных каталогах.
- Программа Ant >Какая программа лучше ищет одинаковые и похожие фотографии?
При поиске дубликатов часть пользователей интересует именно 100% соответствие, чтобы избавиться от дублей в своей коллекции. Однако нередко возникает и задача найти просто похожие картинки.
И вот здесь огромное пространство для возможных отличий. Этот могут быть разные форматы, разрешения, обрезанные версии одного и того же изображения, добавление рамок и водяных знаков, изменённые цвета и подписи на картинках.
Мы постарались учесть большинство из этих факторов и после всех проб создали в итоге небольшой набор с более чем шестью десятками картинок. В них мы создали девять групп дубликатов. Скажем честно, на истину в последней инстанции наш опыт точно не претендует, но попробовать было интересно. Результаты следующие:
- Duplicate Remover Free: нашёл лишь 3 группы дубликатов;
- Similar Images Finder: нашёл 4 группы, но неудобный интерфейс, множество ложных результатов и при этом платность приложения сильно испортили общее впечатление;
- AntiDupl по умолчанию нашёл 3 типа дубликатов, установка алгоритма SSIM увеличила результат поиска до 5 групп;
- VisiPics при базовом уровне поиска нашёл лишь 2 группы дубликатов, однако установка ползунка на уровень Loose позволила найти уже 7 групп;
- Awesome Duplicate Photo Finder нашёл 7 групп дубликатов;
- Image Comparer также сумел обнаружить 7 групп.
При этом Image Comparer сумел найти изображения, которые пропустили Awesome Duplicate Photo Finder и VisiPics, а те, в свою очередь, восполнили пробелы Image Comparer.
Программное обеспечение для удаления дубликатов фотографий
Непосредственно перед тем, как начать использовать эти инструменты, обязательно храните изображения в папке Windows, также известной как Системные папки
Возможно, у них будет несколько копий, но это важно. Лучший способ определить повторяющиеся изображения — это сканировать папки или заставлять вас четко знать о них
Find.Same.Images.OK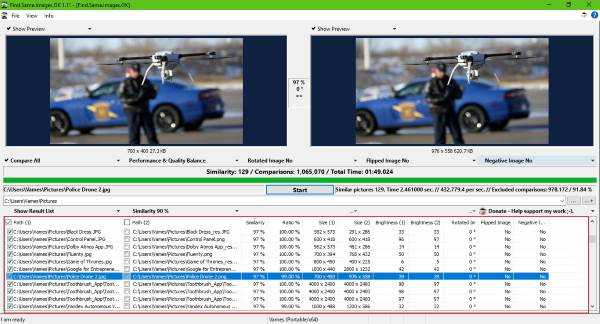
Find.Same.Images.OK находит повторяющиеся изображения, сравнивая их на уровне пикселей. Таким образом, даже если изображения отредактированы, то есть повернуты, зеркально отражены и даже изменен размер, он сможет их найти. Это особенно полезно, если вы загрузили изображения и изменили кое-что здесь и там, чтобы поделиться ими. Однако, поскольку вы хотели сохранить исходные файлы, вы всегда сохраняли копию.
Удивительный поиск дубликатов фотографий
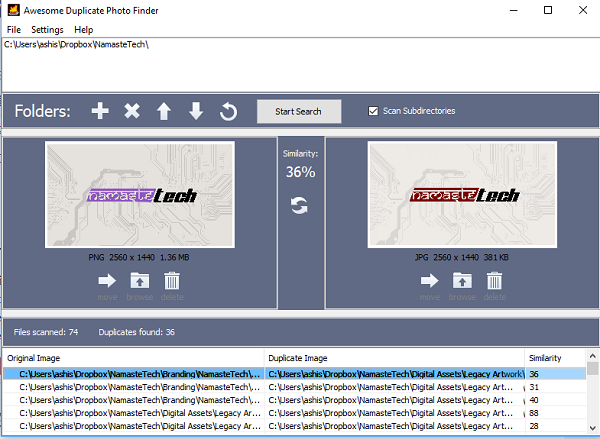
Доступная в портативной версии, это программное обеспечение делает впечатляющую работу по поиску похожих изображений и точных копий. Я прогнал это через одну из своих папок, в которой были разные варианты одной и той же фотографии с точки зрения цвета, размера и даже изображений с похожими лицами. Он смог найти их всех. Также он показывает процент сходства.
Как только он будет найден, вы можете удалить его, изучить или переместить в другое место. Если вы хотите найти точные копии, вам нужно будет изменить настройки. Скачать отсюда.
CCleaner
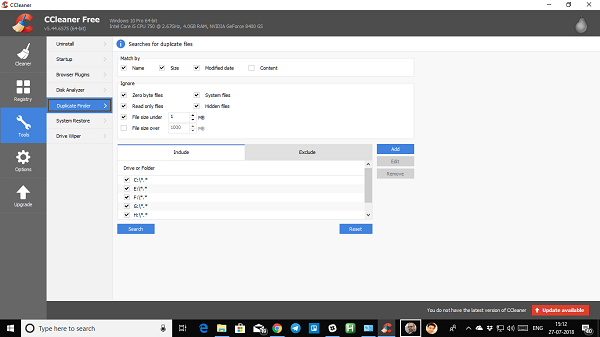
CCleaner поставляется со встроенным средством поиска дубликатов файлов, которое вы можете использовать для поиска дубликатов изображений, но оно будет немного ограничено. Он найдет только изображения точно такого же размера. Вы можете выбирать папки, исключать папки, а также использовать подстановочные знаки для поиска изображения.
Glary Duplicate File Finder
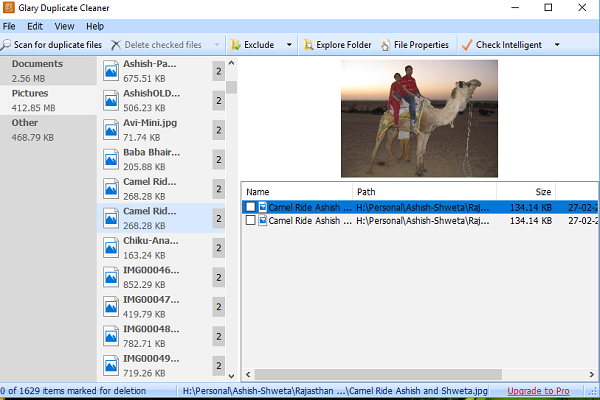
Используя Glary Duplicate File Finder, вы глубоко сканируете все изображения на своем компьютере, чтобы найти повторяющиеся изображения. Результат делится на файлы типов и дублирует файлы на две части. Вы можете указать, какие из них хотите сохранить, и удалить остальные. Он поддерживает настраиваемые условия сопоставления по типу файла, содержимому, размеру и дате создания, чтобы найти повторяющийся поиск. Вы также можете нажать кнопку «Проверить интеллектуальную», и она выберет только повторяющиеся файлы, которые можно удалить одним щелчком мыши.
VisiPics
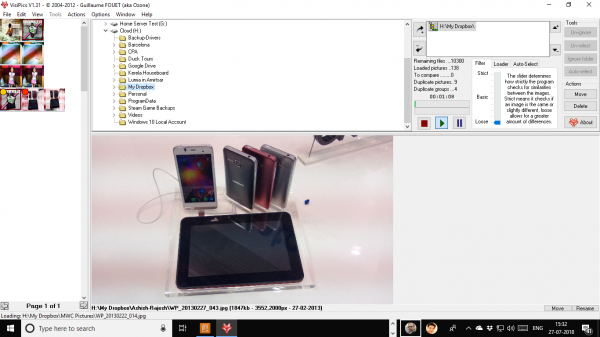
Это старое программное обеспечение, которое работает. Возможно, вам совсем не понравится интерфейс, но его способность находить изображения впечатляет. Вы можете найти повторяющиеся изображения, используя три разных фильтра: строгий, простой и свободный. Он также отмечает небольшие несжатые изображения с низким разрешением как дубликаты. Это гарантирует, что у вас будет с собой лучшая копия. Он поддерживает изображения в форматах JPEG, GIF, PNG, BMP, PCX, TIFF, TGA и RAW. Результаты отображаются в режиме реального времени. Таким образом, вам не нужно ждать завершения сканирования. Вы можете удалять изображения по мере их появления в результате. Загрузите его здесь.
Поиск дубликатов изображений визуального сходства
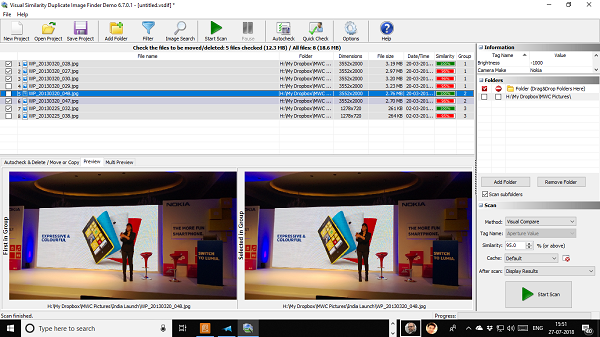
Этот искатель изображений ищет похожие изображения на основе форматов изображений, разной глубины цвета и размеров изображений. Вы даже можете выбрать процент сходства при выполнении поиска, если считаете, что в результатах появляется много несходных изображений. Как и VisiPics, он также может помечать меньшие изображения с меньшим разрешением как дубликаты.
Приложение также позволяет создавать правила, выбирать действия постобработки и так далее. Хотя он работает, в бесплатной версии он ограничивает результаты до 10 групп. Программное обеспечение также поддерживает кэш предыдущих результатов для более быстрого получения результатов.
AntiTwin
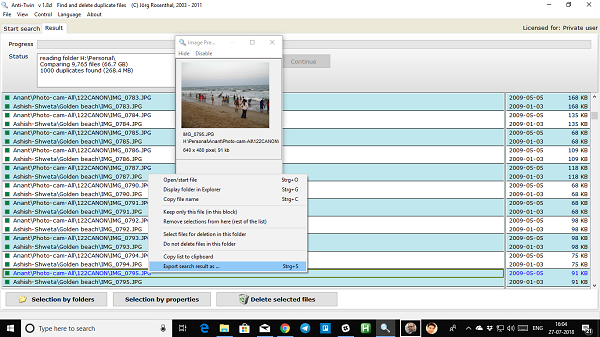
Этот небольшой инструмент может сравнивать содержимое файлов, а не просто сравнивать размер и дату. Он может находить похожие изображения, документы и музыкальные файлы на вашем компьютере. Самым большим преимуществом использования этого программного обеспечения является то, что оно полностью бесплатное и в нем нет рекламного ПО. При сравнении изображений вы можете проводить побайтовое сравнение или сравнение пикселей для получения точных результатов.
В результатах четко видны повторяющиеся изображения, и вы можете предварительно просмотреть каждый файл для лучшего понимания. Скачать с здесь.
Загрузка и установка программы AllDup
Программу можно загрузить бесплатно с официального сайта AllDup. Ниже ссылка на раздел загрузки:
Программа доступна в 2-х вариантах: обычном установочном и портативном (Portable). Портативный отличается тем, что не требует установки на компьютер, т. е. программу можно будет запускать прямо из скачанной папки.
Для скачивания нажмите кнопку «Server #1», либо «Server #2» или «Server #3» (если по первой кнопке скачивания не происходит, даны запасные серверы) под нужной версией программы.
Установка программы очень проста, можно сказать состоит из последовательных нажатий «Далее», никаких специальных настроек производить не нужно. Поэтому данный процесс я рассматривать не буду.
Как найти и удалить дубликаты файлов в Windows
Со временем на вашем компьютере может появится множество копий файлов, и занимать они могут довольно много места. В сегодняшней статье рассмотрим несколько способов чистки системы от дубликатов файлов.
Спросите “откуда на моем компьютере одинаковые файлы?”. Когда я первый раз начал поиск дубликатов файлов на своем компьютере, то обнаружил что многие фото у меня одинаковые, просто находятся в разных папках. Также фильмы, или песни, повторялись по несколько раз и в разных папках. Когда дубликаты были найдены и удалены – освободилось порядка 20Гб места на жестком диске.
Рассмотрим три бесплатные программы, которые помогут найти копии различных файлов и удалить их. Рекомендуется не проводить поиск и не удалять дубликаты файлов в системных папках Windows и Program Files.
Поиск и удаление дубликатов файлов с помощью Duplicate Cleaner Free
Бесплатная программа, которая поможет найти все дубликаты файлов и удалить лишние. Есть платная и бесплатная версия программы, но бесплатной с ее функционалом хватит для выполнения поиска дубликатов и их удаления. Программа русифицирована и не устанавливает никакого лишнего программного обеспечения.
1.Зайдите на сайт Duplicate Cleaner, найдите Duplicate Cleaner Free и нажмите под ним Download v.. Mirror 1 (Non-CNET). Начнется загрузка программы.
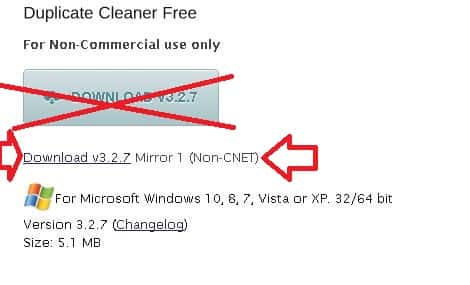
2.Запустите скачанный файл, выберите язык установки и нажмите “ОК”;
3.В следующих окнах нажимайте “Далее” и “Принимаю”;
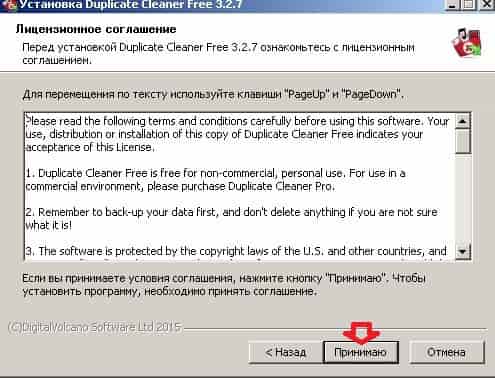
4.После установки программы вам предложит ее запустить и открыть домашнюю страницу через браузер, во втором пункте галочку можно снять, оставив только на “Запустить…”. Нажмите “Готово”.
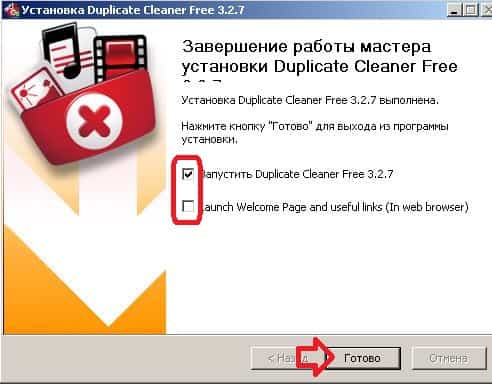
5.При первом запуске снова будет предложено выбрать язык интерфейса, выбирайте и нажимайте “ОК”;
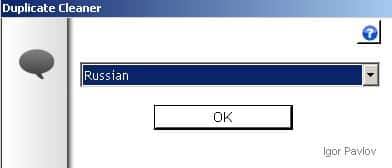
6.В первой вкладке “Критерии поиска” вы можете изменить различные параметры, которые влияют на поиск дубликатов. Менять тип файлов, которые нужно искать или которые нужно исключить из поиска, поставить по дате создания, размеру файла и многое другое;
VisiPics — ищем дубликаты
840,289 раз. Именно столько раз скачали программу на момент написания статьи. Судя по статистике, на западе с бесплатными программами такого рода совсем туго.
Интерфейс полностью английский, но типовый, возможно разобраться интуитивно.
Функционал хороший. Есть наглядный механизм регулировки чувствительности. Пусть не такой точный, как у AntiDupl, но есть.
Работа поиска дубликатов тоже не вызывает сомнений — действительно работает, правда чуть более привязан к цвету снимка, чем у остальных.
Скорость поиска средняя. Главный минус программы опять таки в недоработанной системе превью.Во-первых, сами миниатюры просматриваются в увеличенном виде только после длительного удержания курсора. Да и вообще миниатюра по габаритам всего 48 пикселей! Сейчас уже в большинстве мониторов разрешение 1080p, и, конечно, такой мелкий размер это неудобно. Возникает вопрос о том действительно ли миллион человек мучаются с таким маленькими превью, или разработчики слегка лукавят о цифре скачиваний.
Удаление повторений при помощи “умной таблицы”
Еще один способ удаления повторяющихся строк – использование “умной таблицы“. Давайте рассмотрим алгоритм пошагово.
- Для начала, нам нужно выделить всю таблицу, как в первом шаге предыдущего раздела.
- Во вкладке “Главная” находим кнопку “Форматировать как таблицу” (раздел инструментов “Стили“). Кликаем на стрелку вниз справа от названия кнопки и выбираем понравившуюся цветовую схему таблицы.
- После выбора стиля откроется окно настроек, в котором указывается диапазон для создания “умной таблицы“. Так как ячейки были выделены заранее, то следует просто убедиться, что в окошке указаны верные данные. Если это не так, то вносим исправления, проверяем, чтобы пункт “Таблица с заголовками” был отмечен галочкой и нажимаем ОК. На этом процесс создания “умной таблицы” завершен.
- Далее приступаем к основной задаче – нахождению задвоенных строк в таблице. Для этого:
- ставим курсор на произвольную ячейку таблицы;
- переключаемся во вкладку “Конструктор” (если после создания “умной таблицы” переход не был осуществлен автоматически);
- в разделе “Инструменты” жмем кнопку “Удалить дубликаты“.
- Следующие шаги полностью совпадают с описанными в методе выше действиями по удалению дублированных строк.
Примечание: Из всех описываемых в данной статье методов этот является наиболее гибким и универсальным, позволяя комфортно работать с таблицами различной структуры и объема.
Total Commander
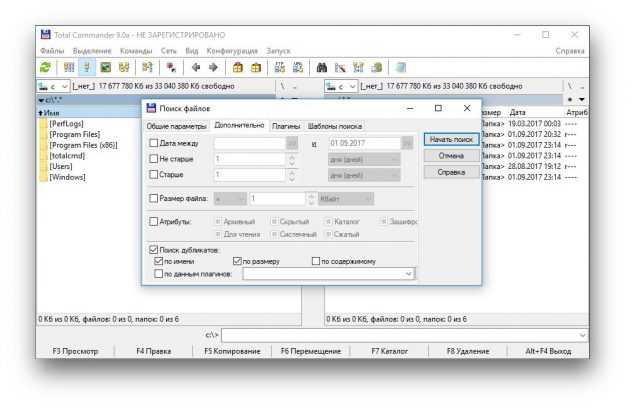
Универсальный файловый менеджер, который может сделать с вашими файлами что угодно. В том числе и найти файлы-дубликаты. Включить опцию поиска копий можно на вкладке с параметрами поиска, там же, где указываются другие атрибуты искомых файлов.
Цена: 43,9 доллара.
DupeGuru выглядит наиболее привлекательным вариантом. Он бесплатен, при этом предлагает все необходимые функции для избавления вашего диска от скопившегося барахла. Огорчает лишь тот факт, что разработка версии для Windows остановлена. Пользователям Windows, не желающим платить за коммерческие альтернативы, больше подойдёт AllDup. А CCleaner и Total Commander — это более универсальные и распространённые решения, которые, наверное, уже установлены у каждого.
Image Comparator — пакетная работа с большими фото
Из плюсов стоит отметить быстроту поиска дубликатов, а также способность работать с большим количеством данных.
Главный минус в том, что утилита имеет неудобную систему превью. Чтобы просмотреть файл, нужно выделить его, а затем нажать стрелочку — только после этого его миниатюра появится справа от главного окна. Например, чтобы обработать 200 фоток и не ошибиться, нужно кликнуть минимум 400 раз.
Установка метода поиска дубликатов в Image Comparator производится по количеству схожих пикселей, способ необычный, но в нем есть своя логика.
Резюмируя, я бы советовал использовать Image Comparator в случаях, когда вы точно знаете, что файлы из одной папки, пересекаются с файлами из другой, и вы хотите удалить их без разбора.В этом случае приложение сработает намного быстрее AntiDupl. Кстати, вы также можете удалить файлы сначала в корзину.
Reverse image search tool by searchenginereports.net
The first tool in our list is the one by search engine reports. This reverse image search tool is a very versatile tool that can help you not only in finding image duplication but in many other ways. Some of the top results of this reverse image search tool are mentioned below!
- You can easily find objects and places in an image.
- You can find out about the meta details on an image.
- You can easily know about the exact source of the Image.
- You can know about the history of the Image, its origin, its ownership, and also about its copyrights.
- You can get all the similar or relative images with a better and higher quality of an image.
- You can get different sizes of the original Image in the query.
The tool is simply free and requires no formalities and registrations for its free use. You just must navigate the tool and start using it. Below are the steps that will help you know about the use of the tool.
- Image Search use this link to get to the tool.
- In the tool, you will find different options for uploading your query. You can enter the Image in the tool, you can enter the image path, and you can also simply use keywords to search by an image.
- Click on the ‘search’ button after completing your input.
The tool will get you the most relevant results after a few seconds.
Находим стандартные картинки с помощью программ
Среди бесплатных приложений, позволяющих узнать где находятся все фото, выделим файловый менеджер Total Commander и утилиту Everуthing.
Everything
Кто не любит встроенный поиск Windows 10, отключают его и переходят на Everуthing — мощный инструмент для поиска файлов, свою скорость демонстрирует на слабых компьютерах с огромными хранилищами.
Запустите утилиту, в правой части окна выберите «Картинки» из выпадающего списка и ждите.
После клика картинки в правой части отобразится ее содержимое.
После первого запуска скорость может огорчить, но после завершения индексирования результаты отображаются мгновенно.
В приложении есть возможность массового копирования фото в один каталог, изменение вида результатов, в том числе просмотр миниатюр (меню «Вид»), сортировки. В настройках изменяется внешний вид практически любого элемента и параметры индексирования, добавляются горячие клавиши для управления программой.
Функция расширенного поиска позволит отыскать файлы по имени с рядом условий: в названии содержится хотя бы одна из указанных фраз или все, отсутствует введенный набор символов.
Total Commander
Наиболее функциональный инструмент для поиска файлов с фильтрами, которые помогут отсеять ненужные результаты.
1. Откройте инструмент «Поиск файлов» комбинацией клавиш Alt + F7 или через меню «Инструменты», также можно воспользоваться панелью меню, найдите на ней значок лупы и нажмите на него.
2. В строке «Места поиска» выберите затрагиваемые директории и введите форматы фотографий через точку в формате *.jpg. *.tif, *.jpeg.
Опция «С текстом» и вкладка «Плагины» позволят подключить данные с плагинов, что упростит отсеивание. Например, можно отыскать фотографии, сделанные в определенный промежуток времени или на указанную модель фотоаппарата.
3. Во вкладке «Дополнительно» задайте интересующий временной интервал, когда фото были сделаны, и ограничения по размеру.
Функция «Поиск дубликатов» поможет отыскать копии файлов.
Для частого поиска указанные параметры (расширения, место поиска) можно сохранить в последней вкладке.
В следующий раз перейдите на нее и нажмите «Загрузить».
Результаты поисков можно вывести в отдельную панель для просмотра и последующей работы с ними. Для расширения функций и повышения удобства следует обзавестись парой плагинов для Total Commander, в первую очередь, Imagine.
Файловый менеджер отобразит в одном окне содержимое всех подкаталогов выбранной папки, что может облегчить просмотр всех обнаруженных снимков, собранных за целый год или отпуск. Делается это комбинацией клавиш Ctrl + B или через меню «Команды».
Поиск, просмотр и сортировка фото на компьютере возможны при помощи встроенных в операционную систему средств и через сторонние утилиты. Для этой цели сгодятся и разного рода каталогизаторы фотографий.
Kerish Doctor
Программа для поиска одинаковых фотографий, но основная ее функция – контроль за состоянием всех систем компьютера. Рекомендуем для работы. Интерфейс – русскоязычный, интуитивно понятный. Бесплатное использование – в течение 30 дней, далее – лицензия по символичной цене – 390 рублей для одного ПК.
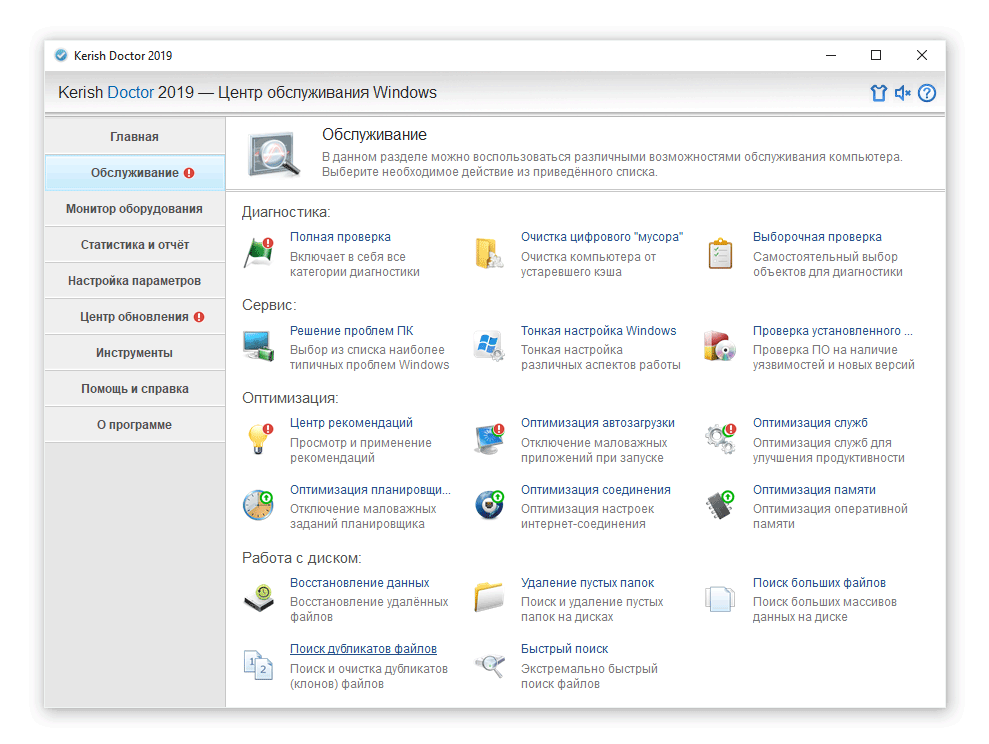
Возможности Kerish Doctor:
- Поиск не только клонов фотографий, но и других файлов – музыки, видео, документов и т.д.;
- Поиск по имени и размеру или по содержимому.
Как пользоваться Kerish Doctor при поиске дублей фото:
- Скачайте и запустите файл. Перейдите в раздел «Обслуживание». Выберите «Поиск дубликатов файлов»;
- Укажите путь к объекту проверки;
- Выберите метод сравнения: по размеру или по содержимому;
- Выберите метод очистки: полное удаление или перемещение в корзину;
- Выберите объекты поиска: фото видео, музыка, документы, приложения, архивы.
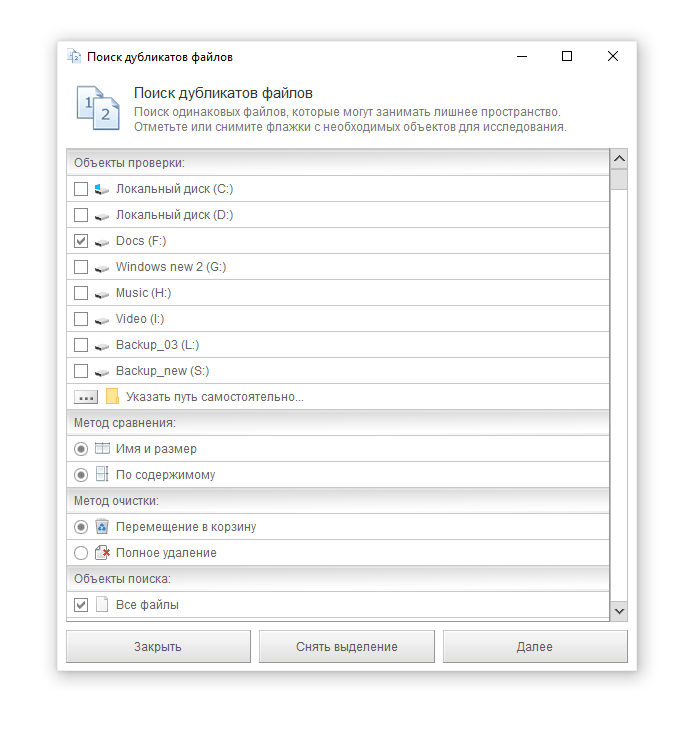
Нажмите «Далее». Дождитесь окончания сканирования. Удалите повторяющиеся фотографии.
Программа определенно заслуживает вашего внимания. Здесь все четко, просто, быстро и понятно. Ничего лишнего.
Определяем самую быструю программу для поиска дубликатов фото
В то же время, качество программы ещё зависит и от её скорости. 60+ картинок – это, конечно же, не то, что с чем могут работать пользователи. Поэтому мы провели ещё один тест. На этот раз на скорость. Для этого мы взяли подборку из 4450 самых разных изображений, общий вес которой превысил 2.1 ГБ.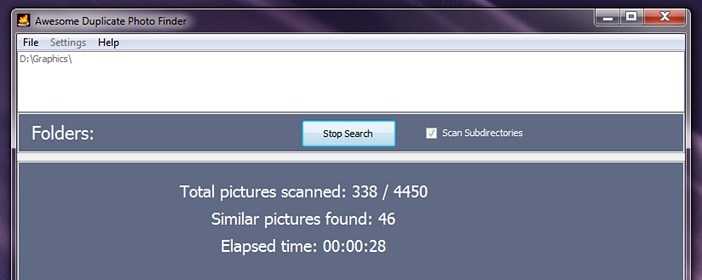 Две программы из этого обзора, увы, в тесте не заняли никакого места. Как выяснилось, Similar Images Finder, за который просят 34 доллара, в бесплатной версии готов зараз обработать не более 200 изображений.
Две программы из этого обзора, увы, в тесте не заняли никакого места. Как выяснилось, Similar Images Finder, за который просят 34 доллара, в бесплатной версии готов зараз обработать не более 200 изображений.
В свою очередь, универсальный поисковик дубликатов Duplicate Remover Free, столкнувшись с каталогом серьёзного размера, более пяти минут интенсивно работал, а потом основательно завис. Остальные программы показали следующее время:
- AntiDupl: 0:39;
- Image Comparer: 1:02 (35 секунд на создание галереи и 27 на поиск);
- VisiPics: 2:37;
- Awesome Duplicate Photo Finder: 3:17.
В итоге в тесте на скорость в лидеры явно выбились Image Comparer и AntiDupl. На обработку нашего архива у них ушло около или же, в случае AntiDupl, меньше минуты.
Duplicate Remover Free
Duplicate Remover Free – единственная в нашем обзоре программа, которая сосредоточена всё же не конкретно на дубликатах фотографий, а на поиске дубликатов в целом. Как показывает практика, такие универсальные решения не очень хорошо проявляют себя в задачах, связанных с какой-то более узкой областью.
Однако одной такой программе мы сегодня даём шанс. Как подсказывает слово Free – распространяется она бесплатно. Вторым достоинством приложения является русский язык, а третьим – относительная современность на фоне других программ в этой подборке, многие из которых, к огромному сожалению, не обновлялись уже долгие годы.
Вам следует кликнуть по кнопке «добавить директорию» и выбрать нужные папки. По умолчанию программа в заданном каталоге не нашла для нас вообще ничего, однако, когда вверху вместо «точные дубликаты» мы выбрали пункт «похожие изображения», тут же были найдены четыре группы дубликатов, одна из которых состояла сразу из трёх файлов:
Дополнительных возможностей у приложения совсем немного. В частности, вы можете исключать из поиска файлы до и после определённого размера.
- Язык: русский;
- Распространение: бесплатно.
Заключение
Подведём итоги. Если вам нужно найти не одинаковые, а именно похожие фотографии, отличающиеся, например, подписью или водяным знаком, то лучше остальных с этой задачей справятся Image Comparer, Awesome Duplicate Photo Finder и VisiPics в режиме работы Loose.
В плане скорости обработки многочисленной коллекции изображений безусловные лидеры – AntiDupl и Image Comparer.
Наконец, в плане удобства интерфейса нам понравились Image Comparer и VisiPics, с ходу позволяющие визуально оценить все группы дубликатов. В свою очередь, за наглядность сравнения характеристик отдельных дубликатов мы также отметим AntiDupl.
Были рассмотрены программы для нахождения и удаления одинаковых файлов. Процедура, конечно же нужная, но что делать если Вам нужно обнаружить и стереть с компьютера одинаковые или похожие картинки или фотографии? Разумеется воспользоваться специальной программой.
Утилита называется Awesome Duplicate Photo Finder
и скачать её можно с .
Она бесплатная, маленького размера и имеет версию не требующую установки. Портит её лишь отсутствие русскоязычного интерфейса, но она настолько интуитивно понятна, что разобраться с ней довольно просто. Особенно прочитав эту статью.
Итак, главное окно программы представляет собой следующий вид:Слева и справа показываются найденные изображения, а по середине между ними показан процент сходства.Под изображениями отображаются их свойства, такие как расширение, разрешение и размер (при поиске можно ориентироваться на них).При нажатии на картинку можно её открыть в .1
— позволяет переместить изображение в другую папку2
— открывает папку с картинкой3
— удаляет в корзину
Теперь о Настройках (Settings в верхнем меню)
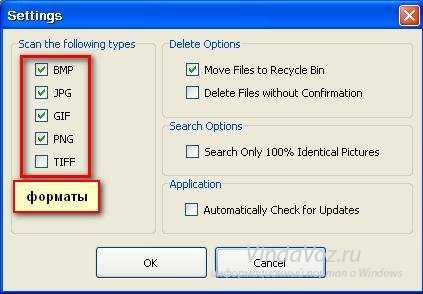
Move Files to Resycle Bin
— удалять файл в корзину
Delete Files without Confirmation
— удалять без предупреждения
Search Only 100% Indetical Pictures
— искать только 100% совпадение картинок
Automatically Check for Updates
— автоматически проверять наличие обновлений программы
ОК
Разбираем вот эту менюшкуона нужна для добавления папок для сканирования и поиска.
По порядку назначение кнопок слева-направо: Добавить, Удалить, Переместить вверх, Переместить Вниз, Очистить.
Кнопка Start Search
— начать поиск.
Галочка на Scan Subdirectories
— поиск по подпапкам (которые внутри).
После окончания поиска, если результаты будут, то окно программы будет таким:
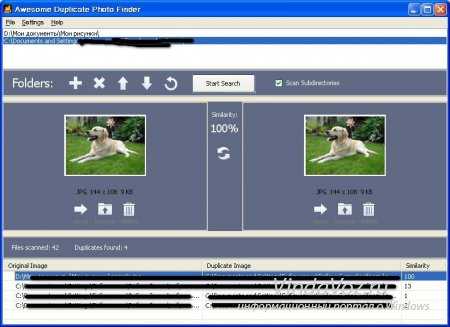
Нижняя часть показывает путь оригинальной картинки (Original Image), похожую картинку (Dublicate Image) и процент сходства (Similarity).
Объяснять тут больше нечего, кроме того, что переключение между найденными дубликатами осуществляется в нижнем списке.Вот так можно достаточно легко найти не только одинаковые картинки и изображения, а так же фотографии на вашем компьютере.

































