Черно-белая фотография
Обладает силой простоты в ограничениях
Неспроста многие учатся фотографии (и рисунку, если что) на черно-белом для начала: монохромная палитра проще, в ней меньше элементов.
Черно-белые снимки состоят только из световых пятен, теней и оттенков серого. В противовес этому, каждый тон в цветной фотографии добавляет еще один элемент, который может отвлечь от сюжета. Сужая круг элементов в фотографии только до черно-белых, у фотографов (и у зрителей) ограничивается количество материала в снимке.
Композицию легче увидеть во всей полноте в черно-белом изображении, так как структура и пространственная организация одерживают верх. Например, силуэт может выглядеть особенно выразительно в черно-белом снимке, если он явно выделяется на фоне остальных фигур в композиции.
Подобно этому фигуры, линии, текстуры и контраст в черно-белом изображении более очевидны. В результате черно-белое фото более успешно создаст визуальную абстракцию по сравнению с цветным.
Чем более полон тоновый диапазон, тем более динамичным будет выглядеть изображение
Черно-белые фотографии с глубоким черным и чистым белым и разнообразием оттенков серого привлекают внимание, притягивая зрителя.
Дает больше свободы в постобработке
Благодаря тому, что в монохромном снимке меньше элементов: только черное, белое и оттенки серого — его легче обрабатывать и можно избежать технических сложностей, чем в постобработке цветных изображений.
- Черно-белые фотографии можно выводить на максимум, чтобы избежать проблем с выдержкой.
- Необходимость справляться с различиями цветовых температур исключается в работе с черно-белыми снимками. Например, легче работать со снимками, где есть одновременно естественный и искусственный свет, и это не будет такой проблемой, как в цвете.
- Шум на снимках, который возникает при съемке с высоким ISO, менее заметен в черно-белой фотографии.
- Размытость и зернистость наиболее выгодно выглядят в черно-белых снимках. Они могут придать цветному изображению приятную одушевленность, конечно, но, так как черно-белая фотография была изобретена первой, эти два элемента более естественно смотрятся в монохроматических изображениях и, следовательно, более приемлемы и приятны.
Подчеркивает выраженную эстетику
В итоге, черно-белая палитра задает четкую эстетику. Она представляет знакомые предметы в новом образе.
- Мы видим в цвете, поэтому монохромные изображения помогают увидеть мир непохожим на тот, в котором мы живем. Представление окружающего мира по-новому позволяет зрителю дистанцироваться от реальности, и это ощущение может произвести серьезный эффект.
- Черно-белые изображения часто создают вневременную, романтическую и ностальгическую атмосферу. Из-за того, что черно-белая фотография была изобретена до цветной, мы ассоциируем монохромные изображения с прошлым, даже если они отражают текущие события. В результате сюжеты с вневременным, романтическим и ностальгическим настроем лучше получатся на черно-белых снимках.
- Контраст между светом и тенью в черно-белых снимках может добавить драматизма. Если увеличить этот контраст, можно создать мощный эффект, который будет притягивать взгляд зрителя.
- Монохромные изображения чаще воспринимают как более серьезные, вдумчивые или художественные в противовес цветным. До 1970-х цветная фотография вовсе не рассматривалась как «искусство» в США. (Благодаря Уильяму Эгглстону, Стивену Шору, Солу Лейтеру и другим это изменилось). Старые ассоциации по-прежнему сохраняются, осознаем мы это, или нет.
- Черно-белые фото имеют характер подлинности, достоверности и объективности. Отражение сцены только с помощью оттенков черного и белого может убрать налет субъективности. Они напоминают нам об эпических изображениях из прошлого, подобно тем, что мы видели в журнале «Life» и созданным фотографами «Администрации сельского хозяйства» во времена Великой Депрессии. И те, и другие говорили о серьезных проблемах общества.
Какая палитра подойдет лучше? Я считаю, что черно-белая
Мне нравится, что она привлекает внимание к линиям, углам и фигурам в изображении, делая его более абстрактным. Вместо того, чтобы глаза зрителя мгновенно отвлеклись на яркость красок купальника в цветном фото, их больше привлекают другие детали — например круги на воде, что мне кажется более притягательным в этом изображении
Автор фото Эми Тушет
Цветовое пространство Adobe RGB
Хотя sRGB на сегодняшний день является наиболее широко используемым цветовым пространством RGB, он не единственный из всех вариантов. Так как он предлагает самый маленький диапазон цветов – это не самый лучший вариант. Лучший выбор – Adobe RGB (1998). Adobe RGB, созданная в 1998 году, предлагает более широкий диапазон цветов, чем sRGB. Первоначальная цель заключалась в том, чтобы помочь нашим фотографиям выглядеть лучше в напечатанном формате. Несмотря на то, что принтеры могут печатать гораздо меньше цветов, чем количество цветов, доступных в sRGB, они могут воспроизводить более глубокие насыщенные цвета, которые способны видеть наши глаза. Многие струйные принтеры высшего класса имеют возможность переключаться с sRGB на цветовое пространство Adobe RGB, чтобы использовать расширенный цветовой диапазон.
Цифровые камеры так же способны использовать гораздо больше цветов, чем доступно в sRGB. На сегодняшний день многие камеры, особенно высококачественные DSLR, имеют возможность изменить цветовой диапазон от sRGB до Adobe RGB. Если вы снимаете в формате JPEG, то Adobe RGB позволит вашим фотографиям сохранить больше оригинальных цветов снимаемого объекта. Если ваша камера поддерживает формат RAW и снимает фотографии в формате RAW, то в опциях цветовое пространство не имеет никакого значения. Формат RAW запечатлевает цвета, которые «видит» камера. Тем не менее Adobe Lightroom и Camera RAW – это инструменты, которые мы используем для обработки изображений формата RAW, используя Adobe RGB в качестве рабочего пространства RGB по умолчанию.
Сорви овации
Будьте самыми стильными! Используйте суперэффекты:
- Маски для инстаграма.
- Обложки для актуальных историй.
- Красивые шрифты.
- Топ-20 лучших фильтров VSCO.
- Анонимно смотреть истории.
- Видеоредакторы.
- Как убрать предмет с фото.
- Рамки (большая коллекция).
- Мемоджи.
- Акварельные мазки.
- Flat Lay раскладка.
- Надпись в круге на фото.
- Двойная экспозиция.
- Снимки в стиле Полароид.
- Красивый инстаграм в маленьком городе.
Еще куча лайфхаков, секретов обработки, лучших фильтров и необычных масок. А также о том, как сделать радугу на лице, наложить текст, правильно разложить раскладку на фото, описано в сборной большой статье. Кликайте на картинку!
Теперь вы знаете, как изменить цвет предмета на фото. Пользуйтесь этими простыми эффектами и преображайте свои снимки. Пускай ваши шедевры собирают огромное количество лайков.
Спасибо за потраченное время
HueSnap
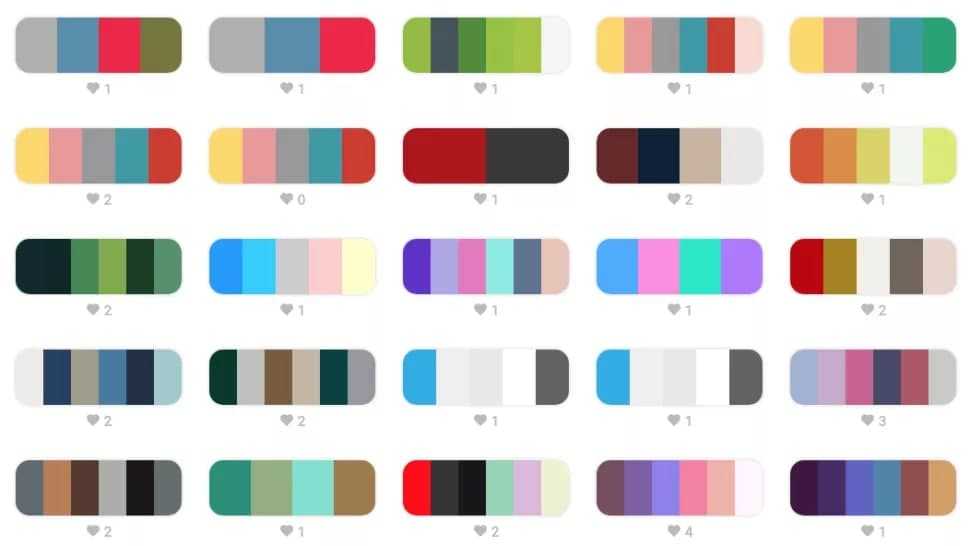
HueSnap всегда готов помочь во время прилива вдохновения. Будь-то декор гостиничного номера, или свет фонарей в парке, которые подарили вам вдохновение для идеальной цветовой палитры вашего следующего сайта. Просто сделайте фотографию и используйте HueSnap, что бы превратить её в палитру.
Приложение так же адаптировано для мобильного использования, вы легко можете сохранять и делиться своими палитрами с другими. Оно содержит в себе множество полезных функций, которые помогут модифицировать вашу палитру благодаря таким опциям, как выбор комплиментарных или дополняющих цветов.
4: Печатайте свои работы!
В последнее время это стало чем-то вроде мантры, и она особенно правдива для цветокоррекции. Самый лучший способ убедиться в том, что ваши фотографии отображаются нужным образом в плане цвета – распечатать их и посмотреть в естественном свете. При этом, чтобы сохранить время и деньги, можно распечатать тест-полоски (test strips): небольшие кусочки фотографии, которые охватывают диапазон контраста (старайтесь обращать больше внимания на чисто черный и белый цвета) и могут использоваться для визуального изучения цвета, яркости, контраста и других видимых переменных, которые вызывают у вас сомнения.
Печать требует времени. Особенно, если использовать крупноформатные принтеры. Есть множество мелких копировальных центров и частных предпринимателей, которые возьмут процесс распечатки на себя; например, в Чикаго есть принт-центр Latitude, предлагающий множество услуг, включая также крупноформатную печать. Прибегнув к подобным решениям, вы сохраните время и в некоторых случаях даже сможете получить помощь с цветокоррекцией. Однако, будьте осторожны, когда просите кого-то откорректировать цвет ваших фотографий, ведь их видение финального результата может отличаться от вашего.
8: Обрабатывайте конкретные участки
Свет ведет себя совершенно безумно. Он скачет по всему вокруг; физика утверждает, что угол падения равен углу отражения, но при этом он искривляется, танцует и проникает во все щели, включая те, в которых вы не хотите его видеть. (Прим. переводчика – автор не упомянул о таких явлениях, как сдвиг Фёдорова и дифракция. Именно они и являются причиной «странного» поведения света.) Каждый раз, когда свет отражается от поверхности, чтобы осветить другой участок, он меняет свой оттенок в зависимости от длины поглощаемой волны (знаю, это звучит очень запутанно, потерпите еще немного), в результате чего отбрасывается меньший и не такой заметный оттенок.
Однако, вы уже знаете, как справляться с проблемными участками – используя кривые! Помимо недеструктивности, корректирующие слои могут похвастаться наличием масок, что позволяет применять их локально. Таким образом, если отраженный свет или нежелательный источник света придают небольшому участку оттенок, вы можете исправить его при помощи кривых, а затем замаскировать корректирующий слой, чтобы он не влиял на фотографию целиком.
При таком подходе очень легко запутаться. Это ничем не отличается от работы художников, которые часами подправляют детали картины или пытаются создать такую детализацию, что над ней приходится работать неделями. Опять же, вы можете работать над своими снимками любое количество времени, пока не будете довольны тем, как ваш снимок выглядит на бумаге или экране.
Цветовые пространства
Цветовые пространства позволяют нам отображать абсолютные цвета физического мира в системе измерений, подходящей для дисплеев. Вы слышали о «sRGB», «Adobe RGB», «Display P3» или «DCI-P3»? Это и есть цветовые пространства.
Они похожи на «см» из первого абзаца. sRGB — это стандартное цветовое пространство для многих устройств. Adobe RGB, Display P3 и DCI-P3 — это пространства с более широким цветовым охватом, которые можно найти на более новых или дорогих устройствах.
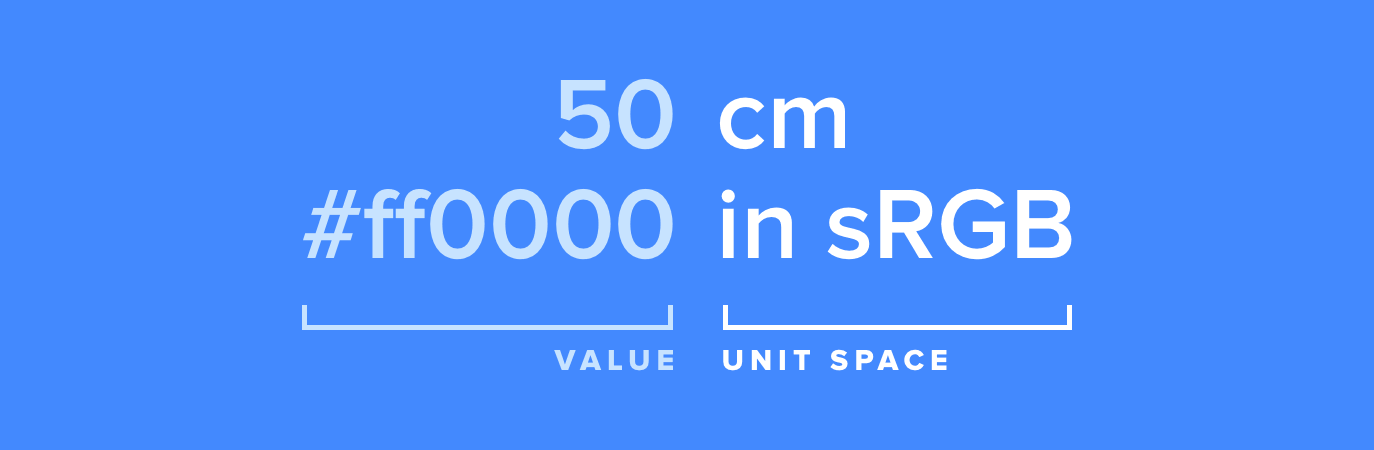
Значение слева, цветовое пространство справа
Цветовые пространства сложнее, чем единицы измерения. Они не просто определяют масштаб, они устанавливают белую точку, диапазон, масштаб и другие свойства для красного, зелёного и синего в видимом спектре.
Есть много способов визуально отразить цветовые профили, но самый удобный и распространённый — с помощью цветовой модели в 3D.
Цветное поле — sRGB, белёсое — Display P3
Перед вами разница между sRGB и Display P3. sRGB отображает меньше цветов, чем Display P3, поэтому на картинке его цветовой охват находится внутри охвата Display P3.
Любой цвет, описанный в пространстве sRGB, также можно описать в Display P3. #ff0000 в sRGB — это #ea3323 в Display P3 (значение может немного отличаться в зависимости от метода преобразования).
Однако в Display P3 есть цвета, которых нет в пространстве sRGB. Display P3 имеет более широкий цветовой охват и может отображать больше, особенно это касается глубоких красных и зелёных оттенков. #ff0000 в Display P3 нельзя превратить в значение HEX для sRGB , поскольку оно выходит за пределы диапазона sRGB.
Я надеюсь, что трёхмерная модель понятно демонстрирует важный момент — когда вы назначаете значению цвета цветовой профиль, оно становится абсолютным и более полезным. Такое значение предоставляет всю необходимую информацию устройству, отображающему картинку, чтобы воспроизвести цвет максимально точно.
sRGB как стандарт
Я написал, что у значений, указанных выше, нет единиц измерения или цветового пространства. Это не совсем верно. Во многих случаях есть цветовое пространство по умолчанию, которое предполагается, если изначально данных о цветовом пространстве нет.
В сети sRGB — стандартное цветовое пространство для CSS и SVG, хотя, скорее всего, в будущем получится использовать другие пространства. Например, в CSS цвета пространства Display P3 можно прописать как color(p3 1.0 0 0).
На iOS и Android также по умолчанию используется sRGB, но обе ОС поддерживают более широкий цветовой охват.
Изображения и видео
Тот же концепт работает для изображений и видео.
Во многих ситуациях изображения и видео должны иметь встроенные цветовые профили. Если их нет, программа считает, что цветовое пространство — sRGB. По этой причине изображения в пользовательском интерфейсе часто идут без встроенных цветовых профилей: это экономит место на диске, а цвета всё равно будут восприняты как существующие в sRGB.
Будущее широкого цветового охвата
Раньше дизайнеры и разработчики могли хорошо работать, не имея знаний об управлении цветом, но скоро без них будет не обойтись.
Распространение дисплеев с широким цветовым охватом означает, что ошибок, связанных с управлением цветом, станет больше и они будут серьёзнее. Хороший пример — на экране новых MacBook Pro и iMac в некоторых приложениях цвета выглядят перенасыщенными.
Если вы работаете с интернет-страницами и приложениями для iOS и Android, важно понимать цветовое пространство, в котором находится проект, и настроить дизайн и среду разработки в соответствии с ним. Скорее всего, вы работаете в sRGB, но важно, чтобы это был осознанный выбор
Важно, чтобы вы знали, при каких условиях происходит преобразование цветов.
Если цвета выбраны в одном цветовом пространстве, а затем не преобразованы, а назначены из другого пространства, они будут выглядеть неправильно. Так часто бывает, когда программа не настроена на широкий цветовой охват и на протяжении всего проекта цвета несут значения для sRGB. Они будут выглядеть ярко в инструменте дизайна и тускло в работающем приложении.
Стратегии управления цветом
Теперь, когда мы для рабочего пространства RGB установили Adobe RGB, стоит взглянуть ещё на один набор параметров – Color Management Policies (Стратегия управления цветом). Несмотря на то, что вы установили в Photoshop цветовое пространство Adobe RGB, вы всё равно можете открыть изображения, сохранённые в sRGB. На первый взгляд это звучит, как-то запутанно и устрашающе, но на самом деле всё не так страшно. Photoshop способен обрабатывать изображения, которые используют цветовое пространство, отличное от нашего. По умолчанию Photoshop просто сохранит исходный цветовой профиль фотографии. Это именно то, что нам нужно. Цвета на изображении будут выглядеть корректно, и вы сможете редактировать его, как обычно, без каких-либо проблем.
Мы сообщаем программе, как обращаться с этими несоответствиями цветового профиля в разделе Color Management Policies (Стратегия управления цветом). Рабочие пространства RGB, CMYK и Gray имеют свои собственные настройки. Опять же, единственный параметр, который в действительности нас интересует – RGB. Однако, не мешает убедиться, что для всех рабочих пространств задано значение Preserve Embedded Profiles (Сохранять встроенные профили), которое должно стоять по умолчанию.
Как вставить фон в Фотошоп онлайн с помощью инструментов
Нередко комбинирование нескольких инструментов приносит лучшие результаты. Здесь пойдет речь об инструменте «Быстрое выделение», позволяющее добавить нужную область, и отработать ее. Чтобы вставить фон в Фотошопе онлайн с его помощью, следуйте инструкции:
- Откройте изображение в графическом редакторе.
- Справа находится блок «Слои», выберите здесь слой «Model».
- В левом меню нажмите на инструмент «Быстрое выделение».
- В меню кликните на пункт «Выделить предмет/Выделение и маска».
- Сместите ползунок до показателя -100%.
- Подтвердите действия кнопкой «Ок».
- Снова вернитесь в блок «Слои», и нажмите кнопку «Добавить маску».
Обратите внимание! Если вы выходите из режима «Выделение и маска» фон вернется
Классический способ создания фона с нуля, еще более простой, чем кажется на первый взгляд. Рассмотрим на примере создания нового проекта:
- Откройте новый проект в графическом редакторе.
- Через «Файл/Создать» вызовите окно с параметрами.
- Нажмите на выпадающий список «Содержимое фона». Выберите тип фоновой поверхности, которую будете использовать.
- В окне настроек измените нужные параметры, и нажмите «ОК».
Если изображение уже имеется, то для него вы также можете добавить любой фон. Через меню «Файл/Создать» выберите изображение для корректировки. Далее следуйте инструкции:
- Откройте изображение, чтобы оно установилось на рабочем экране.
- Прейдите на вкладу «Слои». Вызовите правой кнопкой мыши контекстное меню на слое «Фон».
- Выберите пункт «Создать дубликат слоя», это сделает копию оригинала.
- Щелкните по исходному слою «Фон», нажмите «Удалить слой».
- В нижнем блоке вкладки со слоями нажмите на «Создать новый слой».
- Перетащите новый слой под слой «Фон», используя свое изображение.
- Для сохранения изменений перейдите «Файл/Сохранить».
Справочный список: Измерения цветов кожи
После завершений работы с цветом кожи, сохраняйте образцы кожи для создания собственного справочного списка.
Удалите все точки, выставленные на первом этапе. Для этого в ниспадающем меню в панели Info выберите De-select “Colour Samplers.” Объедините изображение, над которым вы работали (Layer > Flatten Image).
1. Подготовьте образцы
Выберите инструмент Elliptical Marquee Tool (M) и выделите маленькую область светлой кожи (примерно 250 – 400 пикселей в диаметре). Скопируйте выделение на новый слой (Command/Control-J). Выделите область такого же размера с кожей средней освещенности, переходящей в теневую зону, и также скопируйте на отдельный слой.
Отключите видимость фонового слоя Background. Теперь у вас есть два новых слоя, каждый из которых содержит образец кожи. Выделите два слоя и объедините в один (Command/Control-E).
Затем к получившемуся слою примените фильтр Gaussian Blur (Filter > Blur > Gaussian Blur). Подберите значение размытия, при котором исчезнут все признаки зернистости и текстуры кожи.
2.Создайте градиент
В панели инструментов выберите Gradient Tool (G), в панели с параметрами инструмента отметьте Foreground to Background (от Основного цвета к Фоновому), Dither (Растушевка) и уберите галочку с Transparency (Прозрачность).
Кликните по табличке с градиентом в панели с параметрами инструмента, чтобы открыть диалоговое окно. Кликните по левому нижнему ползунку, отвечающему за цвет, и затем чуть ниже в ниспадающем меню опций Color выберите User Colour. Ваш курсор изменится на пипетку. На слое выберите один из образцов цвета кожи. Повторите все эти действия на другом конце градиента, выбрав другой образец цвета кожи. Дайте градиенту название и нажмите Ok.
Закончив с опциями градиента, прорисуйте сам градиент слева направо по всему слою. Теперь у вас есть слой с градиентным цветом кожи модели с вашей фотографии.
3.Сохраните файл
Удалите фоновый слой (сначала дважды кликните по слою, чтобы разблокировать его и затем удалите). Измените размер изображения (Image > Image Size). Размера 1000 на 1500 пикселей будет более, чем достаточно. Для параметра Resample (Ресамплинг) в диалоговом окне Image Size (Размер изображения) выберите Bicubic (Бикубическое) в ниспадающем меню.
Возможно вы захотите прямо на изображении привести информацию о цвете, для этого воспользуйтесь инструментом Text Tool (T). Я добавил на образец значения каналов CMYK. Сохраните файл в формате (.psd) в специальной папке для справочного списка. Не забудьте правильно назвать образец. Свой, к примеру, я назвал “Мужская – Кавказская — Средняя”.
7: Используйте Кривые, чтобы скрыть конкретные проблемные места
Здесь дела немного усложняются. Есть отличная статья Натана Сэнт-Андре, посвященная цветовой теории, найти ее можно по этой ссылке – прочитайте, если хотите получить более углубленные знания! Однако, цветовая теория основана на так называемых «субтрактивных» цветах. Это означает, что при смешивании цветов получившийся оттенок становится темнее.
Свет имеет аддитивную схему. Добавляя к одному окрашенному свету другой, вы получаете цвет, который ближе к белому. Самое основное и понятное различие: три основных субтрактивных цвета создают черный, а три основных аддитивных – белый. К тому же, в аддитивной цветовой схеме три основных цвета являются результатом сочетания трех основных субтрактивных – красного, желтого и голубого. (Прим. переводчика – здесь, скорее всего, допущена ошибка, поскольку в субтрактивной схеме содержится пурпурный, а не красный.) Аддитивная схема состоит из красного, зеленого и синего (примером этому служат RGB-мониторы).
Каждый из основных цветов имеет свой комплементарный, отсюда и берется CMYK-модель. C означает Cyan (Голубой), M – Magenta (Пурпурный), Y – Yellow (Желтый), а K расшифровывается как Key (Ключ), но сейчас он нам не понадобится. RGB и CMY расположены именно в таком порядке из-за их комплементарных пар: красный-голубой, зеленый-пурпурный, синий-желтый. Чем больше на снимке красного, тем меньше голубого, чем больше пурпурного, тем меньше зеленого и т.д. Это – основы коррекции цветов при помощи кривых.
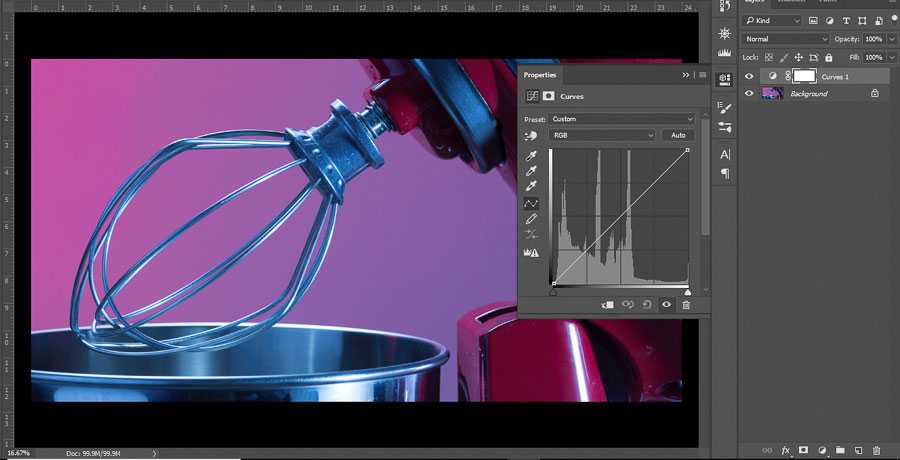
Допустим, у вас есть снимок, который кажется слишком синим (как тот, что приведен выше) даже после коррекции уровней. Вы просто добавляете корректирующий слой Кривые, выбираете Синий канал и перетягиваете точку вниз (для этого также можно использовать стрелочку на клавиатуре). Это сокращает количество синего на снимке, благодаря чему проявляется больше желтого. Далее вы можете продолжить корректировать снимок, то есть, если после этого он приобрел слишком пурпурный оттенок, можете переключится на Зеленый канал и подтянуть кривую немного выше, заглушив пурпурный зеленым
Важно, что всё это производится не деструктивно – всегда можно вернуться и подправить конкретную часть
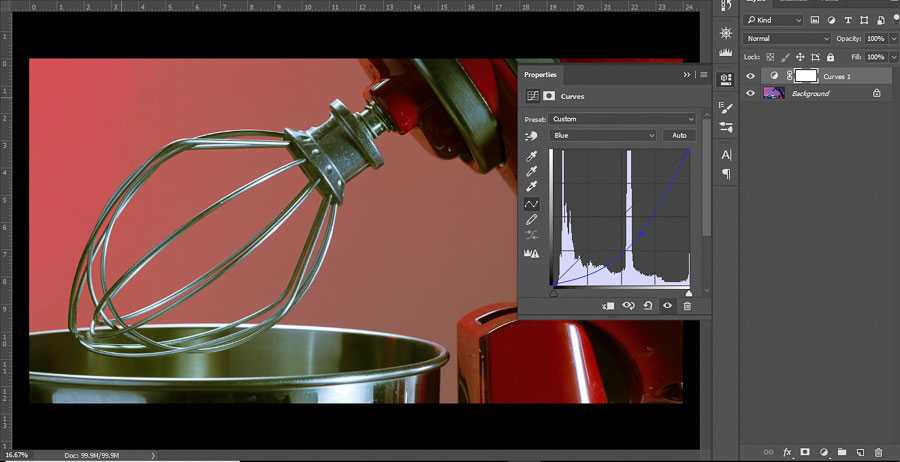
Я специально слишком сильно опустил кривую, чтобы продемонстрировать, как снимок стал более желтым
Обратите внимание на то, что изображение также стало темнее
6: Избавьтесь от посторонних оттенков при помощи канала уровней
Предположим, что у вас нет возможности воспользоваться Lightroom или Adobe Camera Raw. Как избавить фотографию от нежелательных оттенков? Пожалуй, один из лучших (и самых быстрых) способов – корректирующий слой Уровни. Он позволяет управлять цветом, но при этом все изменения вносятся недеструктивно. Я категорически поддерживаю такую методику обработки.
Для этой фотографии я смещаю правый слайдер (белый треугольник) влево до тех пор, пока он не коснется первой вершины гистограммы.
Добавив корректирующий слой уровней, задайте точки белого и черного, переместив ползунки так, чтобы они были возле соответствующих вершин гистограммы. Это моментально улучшит вид фотографии, поскольку сделает ее ярче и уберет некоторые нежелательные оттенки.
Когда точки белого и черного будут заданы, откройте выпадающее меню каналов и повторите аналогичный процесс для Красного, Синего и Зеленого. Вы сразу же заметите значительную нейтрализацию цветов фотографии. Эти коррекции можно довести еще дальше, если нужно, поскольку вы, по сути, регулируете баланс белого способом, похожим на тот, что используется в соответствующем инструменте ACR и Lightroom!
На приведенных скриншотах можно заметить пошаговый прогресс в улучшении баланса белого. Однако, после этого все еще могут потребоваться незначительные коррекции с использованием Кривых.
9: Используйте кривые – продвинутый уровень
При использовании кривых вы регулируете относительную яркость цветовых каналов. Чем ниже кривая, тем меньше светимость канала (на самом деле процесс немного сложнее, но это результат, который волнует нас в данном контексте). По этой причине, если вам нужно значительно снизить силу определенного канала(ов), вы получите более темный снимок.
Чтобы исправить ситуацию, используйте противоположные комплементарные цвета. В качестве примера приведем фотографию выше, которая была слишком синей: вместо того, чтобы приглушать синий канал, позволяя желтому проявится (в результате снимок станет гораздо темнее, чем ожидалось), попробуйте усилить красный и зеленый каналы примерно на такое же значение и получите подобный результат, а общая яркость изображения возрастет.
Эта техника сложнее, поскольку она требует уверенного концептуального понимания аддитивной модели цветов или, как минимум, усердия, чтобы на практике понять, какие каналы использовать и когда.
Противоположная ситуация – когда нужно усилить основной цвет (например, если снимок очень пурпурный), при повышении значения зеленого канала есть риск получить слишком яркую фотографию. В такой ситуации лучше сократить красный и синий каналы на такое же значение и получить аналогичный эффект, но с меньшей яркостью изображения.
Это безусловно моя любимая часть процесса коррекции цветов, но она занимает довольно много времени, даже несмотря на то, что я ходил в художественную школу. Только практика ведет к совершенству, особенно, когда дело доходит до работы с цветом. Не бойтесь ошибаться.

Цвета похожи, но второй снимок значительно ярче. Опять же, я намеренно перестарался с кривыми, чтобы явно продемонстрировать эффект.
































