Решение 1 — Установите последнюю версию Opera
Прежде всего, когда вы замечаете, что Opera не отвечает, попробуйте проверить, установлены ли все обновления Opera . Для этого вы можете зайти на Opera.com, где вы сможете в любое время загрузить последние функции и системные выпуски для своего приложения для просмотра веб-страниц. Не беспокойтесь, обновления будут установлены автоматически, и после перезагрузки системы вы сможете проверить, были ли устранены ошибки или нет.
Вы также можете проверить наличие обновлений прямо из браузера Opera, выполнив следующие действия:
-
Откройте Opera и нажмите кнопку « Меню» в верхнем левом углу. Выберите « Об опере» в меню.
-
Теперь появится вкладка About, и Opera проверит наличие доступных обновлений. Если доступны обновления, Opera загрузит и установит их автоматически.
Кроме того, вы должны обновить плагины, используемые Opera — этот процесс также будет выполняться автоматически, так как вам будет предложено, когда будет доступно новое обновление для вашей системы. Так что, просто согласитесь с подсказкой и прошейте все официальные обновления .
Многие пользователи сообщили, что проблема была решена после обновления до последней версии Opera, поэтому обязательно сделайте это.
Что делать, когда веб-сёрфер не запускается: первые шаги
Любые проблемы связанные с компьютером, в большинстве случаев, исправляются старым дедовским способом «выключить-включить». Как бы банально это ни звучало, но следующие три способа надо попробовать в первую очередь:
- Перезапустите Opera.
- Перезагрузите роутер или высуньте-всуньте шнур с интернетом (между выключением и включением следует подождать 30 секунд).
- Перезагрузите компьютер.
- Отключите ваш антивирус.
Если это вам не поможет, то перед началом лечения стоит определить область возникшей проблемы и попробовать запустить другой браузер. Даже если вы не пользуетесь никаким другим браузером кроме Oprera, на вашем компьютере должен находиться в меру рабочий Internet Explorer. Чтобы найти его — перейдите в меню «Пуск» и если не окажется там, то обязательно будет в разделе «Все программы».
Или тут, или в разделе «Все программы»
Если Internet Explorer работает — проблема конкретно в браузере Opera и можете смело переходить к следующему разделу, если нет — читайте «Если не работает ни один браузер» чуть ниже.
Решение 3: выполнение некоторых команд командной строки
Если оба вышеупомянутых решения не имеют никакого значения, или проверки на вашем компьютере уже были правильными, мы можем попытаться выполнить некоторые инструкции из командной строки с повышенными привилегиями в вашей командной строке
Обратите внимание, что вам потребуется учетная запись администратора для выполнения этой операции
- Нажмите Windows S, введите «командная строкаЩелкните правой кнопкой мыши на приложении и выберите «Запустить от имени администратора».
- В командной строке с повышенными правами введите следующую команду и нажмите Enter.
Администраторы net localgroup / добавить сетевой сервис
- Теперь введите следующую команду и нажмите Enter.
net localgroup Администраторы / добавить локальный сервис
- После выполнения обеих инструкций введите «выход”И нажмите Enter.
- Теперь перезагрузите компьютер и проверьте, решена ли проблема под рукой.
Решение 5: установка realtek или аудиоустройства высокой четкости
Многие пользователи сообщали, что установка драйвера High Definition Audio Device вместо IDT High Definition Audio CODEC и т. Д. Решила проблему для них. Мы можем попробовать это последнее решение, прежде чем прибегнуть к восстановлению системы или к чистой установке.
- Теперь нажмите Windows X для запуска меню быстрого запуска и выберите «Диспетчер устройствИз списка доступных опций.
- В диспетчере устройств разверните «Звуковые, видео и игровые контроллерыКатегория.
- Щелкните правой кнопкой мыши на вашем звуковом устройстве и выберите «Обновить драйвер». Теперь появится возможность устанавливать драйверы автоматически или вручную. Выбрать «Просмотрите мой компьютер для программного обеспечения драйвера».
- Теперь выберите «Позвольте мне выбрать из списка доступных драйверов на моем компьютере».
- Uncheck опция «показать совместимое оборудование», Чтобы убедиться, что все результаты перечислены в вашем списке драйверов. Перейдите через все драйверы, пока не найдете «Аудиоустройство высокого разрешения». Выберите его и нажмите Далее.
- Следуйте инструкциям на экране для завершения установки. Перезагрузите компьютер и проверьте, решена ли проблема.
Замечания: Если это не работает, попробуйте загрузить драйверы с веб-сайта производителя и установить их, используя метод, указанный выше. В большинстве случаев это также решило проблему.
Проверка устройства воспроизведения звука
 Перед тем как приступать к программной настройке компьютера, необходимо убедиться, что отсутствие звука не связано с неисправностью колонок или наушников. Подключите к компьютеру другое устройство воспроизведения звука и убедитесь, что оно тоже не работает, либо, наоборот, попробуйте наушники или колонки подключить к смартфону, планшету или другому компьютеру для проверки их исправности.Часто звук пропадает без причины именно из-за неисправности устройства воспроизведения звука. Например, может перетереться или порваться провод, по которому передается сигнал, или от перенапряжения элементы на плате колонок выйдут их строя.
Перед тем как приступать к программной настройке компьютера, необходимо убедиться, что отсутствие звука не связано с неисправностью колонок или наушников. Подключите к компьютеру другое устройство воспроизведения звука и убедитесь, что оно тоже не работает, либо, наоборот, попробуйте наушники или колонки подключить к смартфону, планшету или другому компьютеру для проверки их исправности.Часто звук пропадает без причины именно из-за неисправности устройства воспроизведения звука. Например, может перетереться или порваться провод, по которому передается сигнал, или от перенапряжения элементы на плате колонок выйдут их строя.
Если в результате проверки было установлено, что не работает звук именно из-за компьютера, можно переходить к следующим пунктам инструкции.
Сильно загружается процессор
Каждая работающая программа в той или иной степени загружает центральный процессор и занимает определенное пространство оперативной памяти. В случае с браузерами все еще сложнее: любая вкладки или работающий плагин – это отдельный процесс, работа которого потребляет системные ресурсы и вычислительную мощность персонального компьютера.
Если вы одновременно запустили множество разнообразных приложений, новые программы могут загружаться очень долго. Часто компьютер пытается некоторое время запустить Internet Browser Opera, а затем сообщает, что работы программы была прекращена.
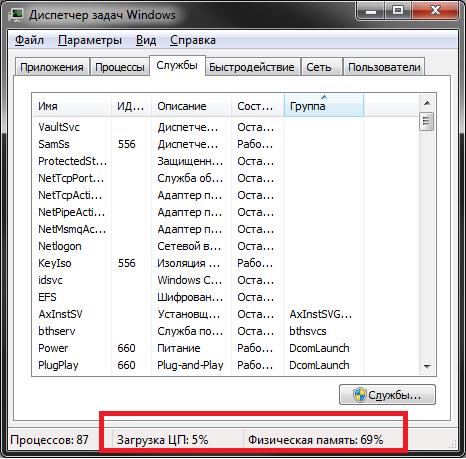
Чтобы продиагностировать эту проблему, вызовите диспетчер задач Виндовс. Для этого воспользуйтесь комбинацией клавиш «Control» + «Shift» + «Escape». В открывшемся окошке посмотрите на значение параметров «Загрузка ЦП» и «Физическая память». Если они загружены более, чем на 90% — работа лишних программ должна быть прекращена. В противном случае, компьютер не сможет функционировать в нормальном режиме.
Опера не отвечает в Windows 10, 8.1 или 7
Если у вас есть проблемы с вашей программой просмотра веб-страниц в Windows 8 или Windows 8.1, вам следует следовать приведенным ниже рекомендациям, чтобы устранить ваши проблемы. В частности, следующие шаги помогут решить проблемы Opera, о которых сообщают пользователи Windows 8, поэтому не стесняйтесь и посмотрите на них.
Opera – отличный веб-браузер, так как программа работает быстро и обычно без ошибок или лагов. Но в редких случаях пользователи сообщали, что Opera не отвечает на проблемы в Windows 8 или даже в системах Windows 8.1.
В любом случае, если вы имеете дело с такими проблемами, не беспокойтесь, так как вы можете в любое время применить несколько решений для устранения неполадок, чтобы устранить ошибки или проблемы. В связи с этим я подробно изложил это пошаговое руководство, в котором легко покажется, как исправить ошибки Opera не отвечает на устройствах под управлением Windows 8.
Файлы для резервного копирования
| Имя файла | Описание |
|---|---|
| Bookmarks | Метаданные закладок, например имя и местоположение |
| BookmarksExtras | Связанные с закладками изображения эскизов |
| Cookies | Файлы cookie (возможно, ненужные, однако при их удалении вам понадобится снова входить на сайты) |
| Current Session | Данные о текущем сеансе работы, включая открытые вкладки, местонахождение на странице, данные форм и др. |
| Extension Cookies | Файлы cookie, связанные с установленными расширениями, например данные геолокации для расширения, показывающего прогноз погоды |
| Favicons | Значки сайтов, связанные с добавленными на панель закладок страницами |
| History | Ваша история посещений |
| IndexedDB | Данные, связанные с посещенными сайтами, в формате Mozilla IndexedDB API структурированной системы индексирования баз данных |
| Local State | Внутренние настройки браузера, такие как последний номер версии и папка загрузки |
| Local Data | Сохраненные пароли, зашифрованные и читаемые только на том компьютере, на котором они были созданы |
| Preferences | Текущие настройки браузера и информация о вашем профиле |
| Visited Links | Адреса ссылок, которые вы уже посещали в Opera и которые будут отображаться как посещенные |
| Web Data | Данные автозаполнения и другие данные, импортированные из IE7 |
Что делать если служба аудио Windows Audio не запускается
Все вышеперечисленные способы действенны, но иногда их недостаточно. Служба почему-то всё равно не запускается и выдаёт ошибку. Это происходит из-за самовольных действий фаервола, особенно если ему выставили жёсткие критерии проверки приложений. Он запросто может поместить какие-то компоненты Windows Audio в карантин и запретить им работать.
Что делать в подобном случае:
- Запустите «Командную строку» с правами администратора и впишите: SFC/SCANNOW, а затем кликните Enter. Система разберётся в проблеме, и сама расставит всё на свои места. Только имейте в виду, что процесс будет достаточно долгим, иногда шкала выполнения замирает на 42% — не пугайтесь, это нормально. Также ПК может несколько раз перезагрузиться.
- Если и это не помогло, то пересядьте за другой компьютер, подключите к нему флешку и откройте реестр, как описано выше. Пройдите по тем же самым директориям и доберитесь до папки Audiosrv. Выделите её, нажмите «Файл» — «Экспорт» и отправьте документ на съёмный носитель. Теперь запустите проблемный ПК, вставьте в него флешку, перенесите файл на «Рабочий стол», кликните по нему дополнительной кнопкой и щёлкните «Объединить». Перезагрузите компьютер.
- Теперь зайдите в настройки антивируса и вручную внесите Windows Audio в список исключений.
Папки для резервного копирования
| Имя папки | Описание |
|---|---|
| Extension Rules | Место хранения правил расширений, которые требуют постоянного хранения |
| Extension State | Место хранения состояний расширений, которые требуют постоянного хранения |
| Extensions | Установленные расширения |
| Local Extension Settings | Место, где установленные расширения могут хранить локальные данные |
| Local Storage | Место, где посещаемые вами сайты, расширения и Opera могут хранить локальные данные |
| Sync Data | Место хранения синхронизируемых данных браузера (при удалении этой папки службы синхронизации по-прежнему будут работать, однако ваша учетная запись Opera может стать нестабильной) |
| Databases | Место, где посещаемые вами сайты могут хранить локальные данные |
| Wallpapers | Место хранения загружаемых или устанавливаемых вручную фоновых рисунков |
Быстрые универсальные способы решения проблем
От скорости работы браузера может зависеть, успеете ли вы выполнить работу в срок, досмотрите ли прямую трансляцию важного события или иным образом успешно реализуете свой привычный распорядок дня. В ситуациях, когда необходимо быстрое реагирование для восстановления стабильного функционирования браузера, есть традиционные способы вернуть браузер в строй
Перезапуск браузера
Первое, что приходит на ум при фиксации нехарактерного поведения программы — её перезагрузка. Действительно, этот способ часто выручает даже при сбоях в ОС. Достаточно выполнить стандартную функцию перезапуска — и снова можно работать с прежним уровнем производительности ПО. Это также помогает справиться с зависшими вкладками.
Закройте браузер обычной кнопкой в правом верхнем углу
Завершите работу программы принудительно
Что делать, если браузер никак не реагирует на щелчки мыши? Воспользоваться перезагрузкой через «Диспетчер задач».
Для запуска щелкните правой кнопкой по панели задач
Найдите приложение браузера и завершите задачу
Ещё один частый случай — переход в режим фоновой работы и зависание. Тогда окно никак не отреагирует на ваши действия, но и закрыть его через вкладку приложений диспетчера вы также не сможете.
Некоторые процессы работают в фоновом режиме
Процессов может быть несколько
Завершите процесс принудительно
Обновление
Некоторые сбои бывают вызваны тем, что ваша версия устарела. Вместо того чтобы разбираться с каждой отдельной ошибкой, стоит один раз проверить версию браузера и обновить его для защиты от вирусов, восстановления битых плагинов и обновления веб-стандартов совместимости.
Выберите пункт сведений о программе
Браузер начнет автоматическое обновление
Браузер предложит перезапуск
В окне отобразится новая версия
Перезагрузка компьютера или ноутбука
Зависание браузера может вызвать торможение всего компьютера. Если это произошло, поможет перезагрузка ПК обычным способом — через «Пуск» / «Перезагрузка». Если же кнопка «Пуск» тоже не реагирует, воспользуйтесь «жёстким методом перезагрузки» — зажмите кнопку включения ПК на системном блоке и держите её, пока компьютер не выключится. Через несколько минут включите его как обычно и проверьте работу системы.
Другое
Если Опера вообще не открывается, проверьте, запущен ли процесс в диспетчере задач. Бывает, что процесс работает в фоновом режиме, но само окно браузера не открывается. Тогда завершение процесса и повторная попытка открыть браузер может решить проблему.
Если вы запустили браузер, но он периодически вылетает, стоит почистить кэш, ведь за всё время работы в особой папке на вашем жёстком диске скапливается множество файлов. Они предназначены для ускорения загрузки страниц, но их огромное количество может также привести к нарушениям в работе браузера.
Доступ к функции очистки кэша
Отметьте галками нужные пункты и очистите историю
Проблемы с браузером “Opera” на Windows 7
Если вы произвели все мыслимые и не только, способы решения данной проблемы, но не открывается опера, хоть ты тресни, то идем прямиком в “Локальный диск. С” и начинаем очистку.
Делаем следующее. Выбираем ярлык “Компьютер”, далее “Упорядочить”, затем “Параметры папок и поиска” и выбираем “Вид”. В итоге, нам нужно снять выделения с параметров “Скрывать защищенные системные файлы” и устанавливаем выделение на “Показывать скрытые папки, файлы, диски”. Временные файлы защищены от просмотра и увидеть мы их просто не смогли бы, что уж говорить об очистки, вот по этому мы и произвели эти действия.После этого, находим папки по следующим адресам и полностью их очищаем.
C:UsersИмя пользователяAppDataRoamingOperaC:UsersИмя пользователяAppDataLocalOpera.
Эти папки следует полностью удалить. Затем заходим в папку “Prefetch” и удаляем все файлы, которые имеют хоть что-то связанное со словом “opera”. После этого удалите программу со своего жесткого диска, то есть из системы, затем идите в папку с программными файлами и произведите удаление папки “Opera”. После этого перезагрузите систему и снова установите браузер. Если не открывается опера (хотя это стопроцентный вариант) после этих действий, то сделайте все пять решений, приведенных мной в поочередной последовательности.
Решение 3 — Отключить проблемные плагины
Так как мы упомянули плагины Opera, Opera может не отвечать на проблемы из-за небольших, но важных программ. Некоторые плагины, такие как Flash, Java или мультимедийные плагины, могут быть причиной вашей проблемы. Чтобы устранить проблему, вам нужно отключить плагины, выполнив следующие действия:
- Откройте Opera и в правом верхнем углу нажмите на Меню. Теперь выберите Расширения> Расширения в меню.
- Появится список всех доступных расширений. Отключить все расширения.
После этого проверьте, появляется ли проблема по-прежнему. Если нет, вам нужно включать расширения по одному, пока не найдете расширение, вызывающее эту проблему. Как только вы найдете проблемное расширение, вы можете удалить его, обновить или отключить.
Что делать, если службы звука не отвечают Windows 10 ноутбук
У данной проблемы есть несколько методов устранения. Самые распространённые и эффективные из них будут представлены далее. Конечный результат зависит от правильности действий пользователя.
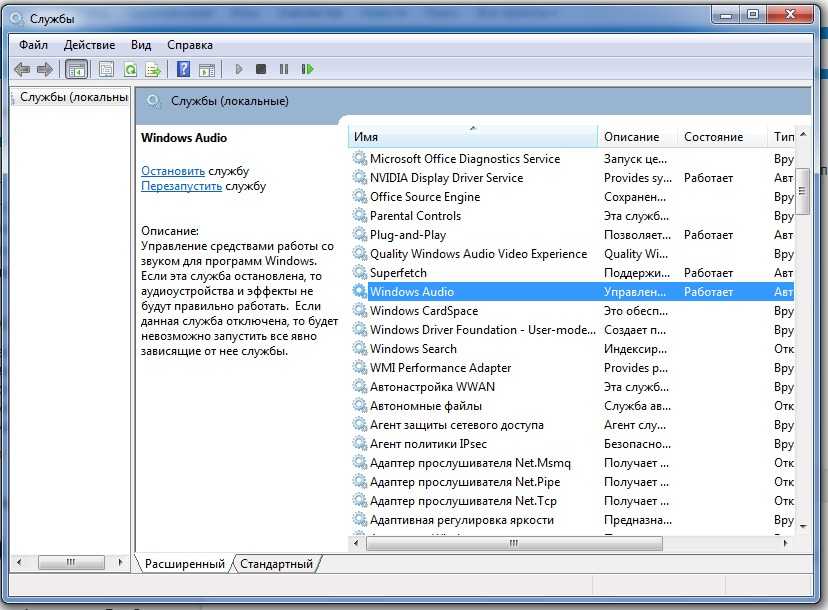
Активация службы Виндовс Аудио
Удалённый вызов процедур RPC
Данный способ решения проблемы подразумевает активацию второстепенных служб, которые так или иначе влияют на функционирование Windows Audio. Процесс их включения выполняется по следующей инструкции:
- Аналогичным образом попасть в меню всех служб операционной системы.
- Произвести активацию Windows Audio.
- В представленном списке элементов найти «Audiosrv» и включить эту службу. Для достижения этой цели элемент надо будет выделить, нажав на него ЛКМ, а затем тапнуть правой клавишей манипулятора и в меню контекстного типа кликнуть по строчке «Запустить службу».
- Когда служба запустится, то в столбце «Состояние» будет прописано слово «Работает».
- Запустить службу «Планировщик классов мультимедиа». Также найти её в списке локальных служб и активировать, тапнуть в контекстном меню по соответствующему параметру.
- Запустить «Протокол PNRP», если он выключен. Без активации данной службы функциональные возможности операционной системы будут минимальными.
Дополнительная информация! После внесения изменений в работу вышеуказанных служб стационарный компьютер или ноутбук на Windows 10 потребуется перезапустить стандартным способом через «Пуск».
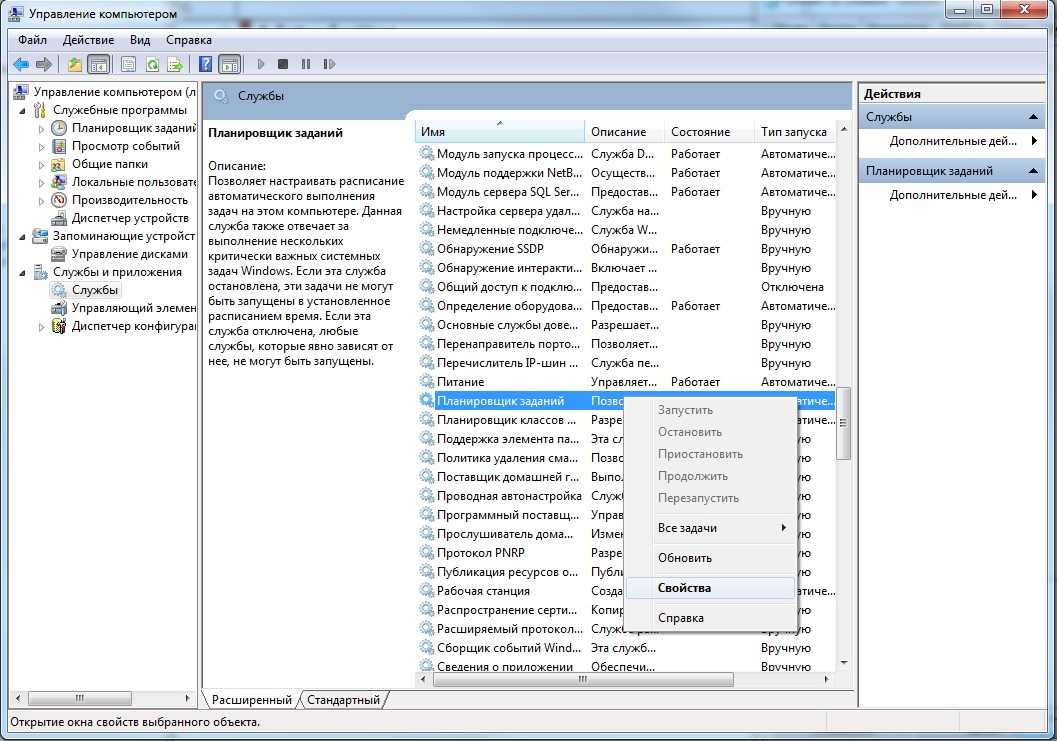
Планировщик классов мультимедиа на OC Windows 10
Решение 4 — Переустановите Opera
Если вы по-прежнему получаете сообщение « Opera не отвечает» , вы можете решить проблему, просто переустановив Opera. Для этого вам необходимо удалить его, выполнив следующие действия:
- Нажмите клавишу Windows + I, чтобы открыть приложение «Настройки» .
- Когда откроется приложение «Настройки», перейдите в раздел « Приложения ».
- Появится список установленных приложений. Выберите Opera и нажмите кнопку Удалить .
- Следуйте инструкциям на экране, чтобы удалить Opera.
Вы также можете удалить Opera, выполнив следующие действия:
- Нажмите Windows Key + S и введите управление . Выберите Панель управления из списка.
- Когда откроется панель управления , выберите « Программы и компоненты» из списка.
- Список всех приложений теперь появится. Найдите Opera в списке и дважды щелкните по нему, чтобы удалить его.
- Следуйте инструкциям на экране, чтобы удалить Opera.
После удаления Opera обязательно загрузите и установите последнюю версию и проверьте, решает ли это проблему.
Решение 4. установка звуковых драйверов по умолчанию
Поскольку ваша операционная система постоянно обновляется, звуковые драйверы также включены в большую часть пакета, и они также периодически обновляются. На вашем компьютере уже сохранен базовый драйвер по умолчанию, поэтому всякий раз, когда вы удаляете текущие драйверы, ваш компьютер распознает подключенное оборудование и соответственно устанавливает драйвер. Мы можем попробовать установить драйверы по умолчанию в вашей системе.
- Нажмите Windows S запустить меню поиска вашей панели запуска. Тип «система”В диалоговом окне и выберите первый элемент, который возвращается в результате.
- Попав в систему, нажмите «Расширенные системные настройки»Присутствует в левой части экрана.
- Перейдите к Вкладка «Оборудование» и нажмите «Настройки установки устройства».
- Выберите опцию «Нет (ваше устройство может работать не так, как ожидалось)». Нажмите Сохранить изменения и выйдите. Это отключит обновление Windows от автоматического обновления ваших аудио драйверов.
Замечания: Если это решение не работает, обязательно верните опцию «Да».
- Теперь нажмите Windows X для запуска меню быстрого запуска и выберите «Диспетчер устройствИз списка доступных опций.
- В диспетчере устройств разверните «Звуковые, видео и игровые контроллерыКатегория. Щелкните правой кнопкой мыши на вашем звуковом устройстве и выберите «Удалить устройство».
- Установите флажок удаления драйвера, чтобы также удалить драйвер и продолжить удаление.
- После удаления устройства щелкните правой кнопкой мыши любое пустое место в диспетчере устройств и выберите «Сканирование на предмет изменений оборудования». Ваш компьютер теперь обнаружит звуковое оборудование на вашем компьютере и автоматически установит драйверы по умолчанию, имеющиеся на вашем компьютере.
- Теперь проверьте, приносит ли это какую-либо разницу. Также перезагрузите компьютер после установки драйверов по умолчанию.
Полезные расширения для браузера Opera. Блокировка рекламы и скриптов
С некоторых пор в Опере, как и в FF (и, теперь уже, Google Chrome) , появился толковый список расширений, которые, собственно, можно устанавливать, давая браузеру новые возможности. Сегодня я не буду делать большую подборку оных и пройдусь лишь по двум, на мой взгляд, базовым и необходимым всем (ибо они отвечают за безопасность и комфорт пребывания в интернете) расширениям, а именно поведаю про NotScripts (аналог Noscript для Firefox) и Opera Adblock (аналог Adblocks Plus).
- Начну, пожалуй, с NotScripts . Оный занимается тем, что препятствует выполнению скриптов на странице, если мы подобное не разрешили сами своими ручками. Дело в том, что JavaScript один из главнейших источников разной заразы, тянущейся из интернета, а посему блокировка и контроль исполнения оного, является одним из ключевых элементов безопасности. Чуть подробней я писал об оном на странице плагина для Firefox.Установить плагин можно перейдя на страницу с оным и, собственно, нажав в кнопочку » Install «.
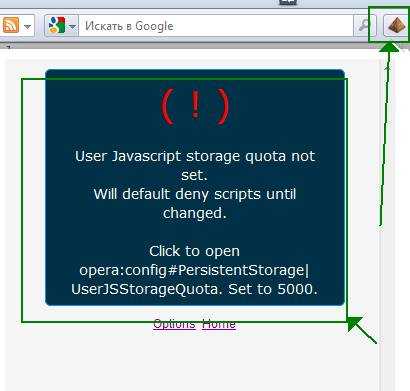
После установки, в правом верхнем углу, появится треугольничек плагина. Жмакаем на него мышкой и видим небольшое сообщение, трактующее, что надо бы кое-чего подковырнуть, чтобы плагин заработал. На сей раз не жмакаем, а прямо таки тыркаем мышкой в него и видим перед собой открывшуюся страницу с настройками.
Здесь вбиваем 5000 в строчке » User JS Storage Quota «, жмем кнопочку » Сохранить » и » ОК «, а потом перезагружаем браузер.
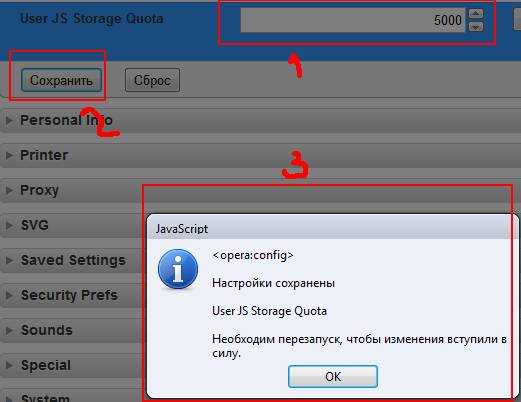
Собственно, теперь можно плагином пользоваться. Делается это так:
Если на каком-либо сайте у нас что-то не фурычит (например, штука, позволяющая поделиться ссылкой на интересную статью sonikelf.ru с друзьями), то нужно будет нажать на кнопочку плагина (тот самый треугольник в правом верхнем углу) и, в первую очередь, разрешить скрипт (путём нажатия кнопочки » Allow » в соответствующей строчке) с названием, точно соответствующим названию адреса сайта.
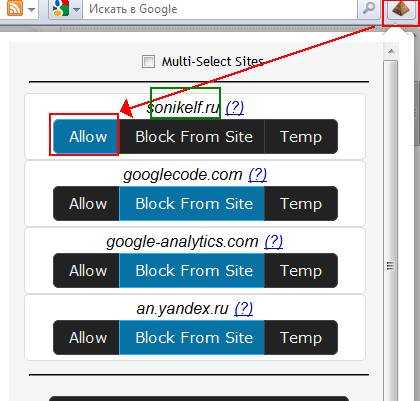
Т.е, если Вы сейчас находитесь на sonikelf.ru , то в случае, если что-то не работает, то Вы разрешаете скрипт sonikelf.ru , а не как не dyadyavasya.com . После этого Вы внимательно смотрите – а не заработало ли то, что Вам было нужно? Если ответ положительный и всё работает как хотелось бы, то Вы больше ничего не трогаете. Если же нет, то Вы внимательно смотрите что за скрипты еще есть и выбираете из них еще один, разрешая его. И так до полной работоспособности того, что Вам необходимо. Старайтесь избегать разрешения скриптов, носящих названия отличных от этого сайтов. К слову, googlecode , yandex и тп, как правило, безопасные скрипты. На очереди у нас Adblock . Обитает оный по этой ссылке и устанавливается аналогичным образом (кнопочка Install ). После установки переходим в » Меню — Расширения — Управление расширениями » и в строке Adblock жмем в изображение шестеренки и, из выпадающего меню, выбираем пункт » Настройки «.
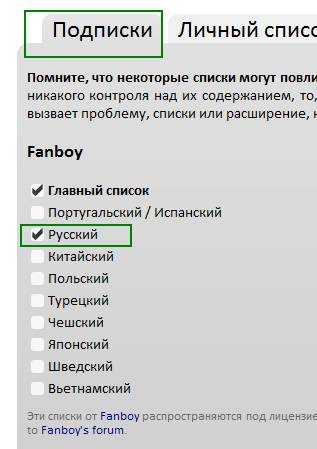
В настройках, на вкладке » Подписки «, нам необходимо выставить две галочки » Русский » в списках FanBoy и EasyList .
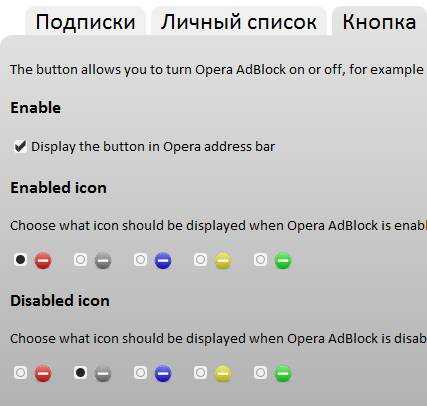
На вкладке » Кнопка » отметить галочку » Display the button in Opera address bar «. Оное включит отображение кнопочки плагина возле адресной строки.
Вроде бы ничего не забыл, а посему перехожу к послесловию.
Запрос состояния службы
Решение для семерки. Ваша ошибка:
Оказалось что во всем виноват Билл Гейтс)) Точнее наш любимый Брандмауэр Windows. Деелаем следующее: — панель управления – Брандмауэр Windows – (слева) Дополнительные параметры Тут в «Правилах» надо убрать галочку с нашего подключения (так написано в интернете), но я не парился и убрал вообще все галки, т.к. у меня стоит добротный Dr. Web (Ctrl A – отключить правило)
Все, проблема решена. Но у меня было не все так просто. При попытке включить в Брандмауэре вкладку Дополнительные параметры вышло следующее: Произошла ошибка при открытии брандмауэра Windows с оснасткой дополнительной безопасности Не удается загрузить оснастку брандмауэра Windows в режиме повышенной безопасности. Перезагрузите службу брандмауэра Windows на управляемом компьютере. Код ошибки: 0x6D9Если у вас вышла такая же ошибка, значит вы, как и я, скорее всего используете «не совсем официальный» Windows (Прости нас Гейтс =D ) Делаем следующее: Пуск – в поисковой строке набираем «Службы» — ззапускаем Далее находим наш Брандмауэр Windows, правой кнопкой, свойства Скорее всего в «Тип запуска» стоит «Отключено». Меняем на «Автоматически» нажимаем «Применить», после чего нажимаем «Запустить».Все, брандмауэр запущен. Можете снимать галки. После можете опять его отключить, но помните, что если вы захотите поменять какие либо настройки сетевого адаптера, настройки общего доступа или что то связанное с работой сетей то его опять нужно будет включить. Если вдруг у вас при попытке запустить выходит ошибка: Не удалось запустить службу Брандмауэр Windows на Локальный компьютер Ошибка 1079 Делаем следующее: Там же в свойствах брандмауэра, вкладка «Вход в систему» — Обзор – Дополнительно – Поиск В результатах поиска выбираем «Local service», жмем ОК – ОК – стираем придуманный Windows пароль, нажимаем «Применить», переходим во вкладку «Общие» нажимаем «Запустить», все должно работать. Буду рад если кому нибудь помогу. Все протестировал на своем компе.
Исправление 1. Попробуйте средство устранения неполадок принтера по умолчанию.
Средство устранения неполадок принтера по умолчанию может решить большинство проблем.
1. Сначала нажмите одновременно клавиши Windows + R.
2. Затем введите эту команду и нажмите «ОК».
ms-settings:troubleshoot
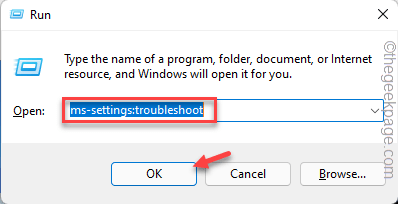
4. После этого нажмите «Другие средства устранения неполадок».
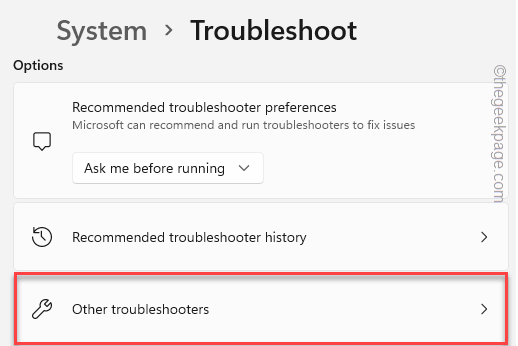
5. Просто прокрутите немного вниз, чтобы найти средство устранения неполадок «Принтер».
6. Затем нажмите «Выполнить», чтобы использовать диагностику принтера.
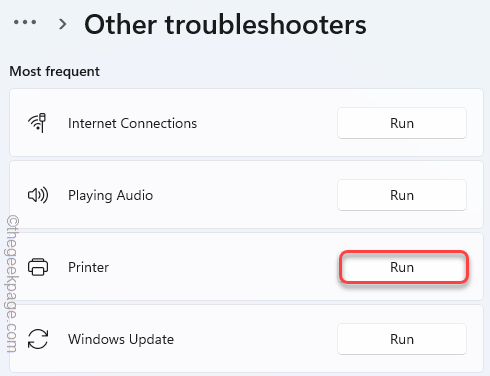
7. Просто отметьте опцию «Применять ремонт автоматически».
8. После этого перейдите к следующему шагу, нажмите «Далее».
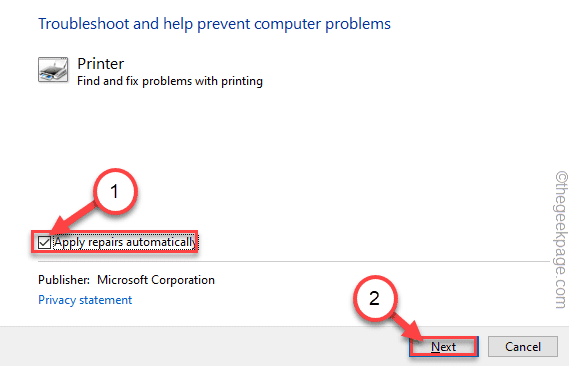
9. После этого выберите принтер, с которым вы столкнулись с этой проблемой.
10. Затем нажмите «Далее».
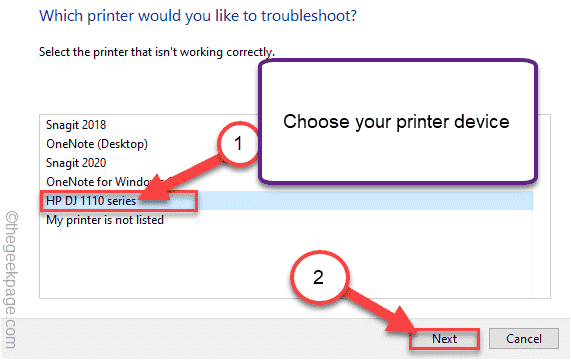
11. После этого нажмите «Применить это исправление».
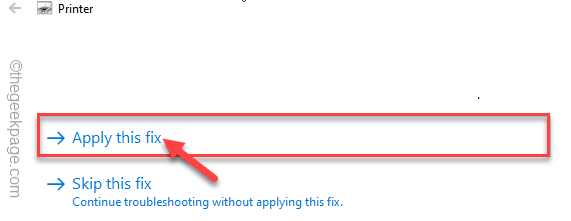
Как только Windows применит исправление, попробуйте распечатать тестовую страницу. Проверьте, работает ли это.
































