Добавление и настройка нового аккаунта email на Android
Теперь, когда у вас есть информация о вашей корпоративной электронной почты, вам нужно добавить и настроить её на смартфоне или планшете.
Обычно устройства Android в качестве почтовой службы по умолчанию используют приложение Gmail. Мы будем использовать именно этот почтовый клиент, чтобы показать вам, как настроить электронную почту. Однако вы можете выбрать любое удобное вам приложение электронной почты для Android. Теперь следуйте инструкциям ниже:
1. В правом верхнем углу приложения Gmail нажмите на свою учётную запись. Затем выберите вариант Добавить аккаунт. На следующем экране выберите Другой.
2. После того как вы ввели свой адрес электронной почты, не спешите нажимать кнопку «Далее». Вместо этого выберите «Настроить вручную».
Выберите, какой протокол вы хотите использовать для получения почты – POP3 или IMAP или Exchange. Обычно, рекомендуется использовать IMAP, поскольку он позволяет синхронизировать вашу почту на разных устройствах. Однако, если вы хотите лучше разобраться, в чём разница между протоколами POP и IMAP, ознакомьтесь с этой статьёй.
4. Введите пароль от своей электронной почты и нажмите Далее.
5. Теперь нам нужно настроить сервер входящих сообщений. Здесь вы должны указать свой IMAP-сервер. Эта информация также будет указана на странице почтовых аккаунтов в вашей hPanel.
Иногда, когда вы используете другого хостинг-провайдера или подключаете свою учётную запись к другому почтовому клиенту, вас могут попросить ввести номер порта. В таком случае, если вы клиент Hostinger, вот какие порты вам нужно использовать:
- Порт POP3 (защищённый) – 995
- Порт IMAP (защищённый) – 993
- Порт SMTP (защищённый) – 587
Однако в выпадающем меню у вас должна быть возможность выбрать Тип защиты -> SSL/TLS.
6. В настройках сервера исходящих сообщений введите свой SMTP-сервер. Затем нажмите «Далее».
7. Теперь вы можете указать частоту синхронизации, а также проверить другие доступные настройки. Затем нажмите «Далее».
8. Наконец, введите название вашей учётной записи (необязательно) и своё имя – или любое имя, которое вы хотели бы использовать. Это делается для того, чтобы позже вы могли отфильтровать сообщения из своей личной учётной записи.
Поздравляем, вы успешно добавили адрес электронной почты на основе вашего домена на своё устройство Android!
Комплект Zyxel Multy X
Точки доступа типа Mesh продаются комплектами, чтобы облегчить настройку покупателем и избежать лишних проблем с совместимостью, продукт компании Zyxel не стал исключением, и Multy X поставляется в необычной сдвоенной коробке, проклееной изнутри мягким полимерным материалом. Поскольку со временем владельцу Mesh-сети может взбрести в голову расширить покрытие установкой дополнительных устройств, со второй половины этого года Zyxel Multy X будет продаваться и поштучно. Всего на текущий момент поддерживается работа 3 узлов в одной Mesh сети.
Технически, каждое устройство Multy X представляет собой 3-диапазонную точку доступа с одним радиомодулем для частоты 2.4 ГГц и двумя радиомодулями для 5 ГГц диапазона. Выделенное соединение между узлами (вышеназванный Backhaul) осуществляется на скорости до 1733 Мбит/с по 5 ГГц радио каналу в режиме 4×4 MU-MIMO и не влияет на производительность клиентского 5-гигагерцового диапазона. Кстати, по скорости Backhaul соединения, Zyxel Multy X в два раза обгоняет Google WiFi и Linksys Velop с их бедными 867 Мбит/с, а более дешевые решения типа TP-Link Deco M5 вообще не имеют выделенного межузлового соединения, и делят общую ширину канала для клиентов и связи между собой.
Скорость 2.4-гигагерцового канала составляет 400 Мбит/с, что в общем-то, не много по современным меркам, и многие производители сетевого оборудования вообще не стараются выжать максимум из этой частоты, объективно считая, что этот диапазон уходит в прошлое, уступая 5 Гигагерцам.
Для обоих клиентских частот, 2.4 и 5 ГГц используется режим 2×2 MU-MIMO, что обещает высокую производительность работы даже со старыми Wi-Fi устройствами стандарта 802.11n. Общая пропускная способность сети не должна снижаться при большом количестве подключенных клиентов.
Каждая точка доступа имеет 4 Ethernet порта со скоростью 1 Гбит/с, из которых 1 может использоваться для доступа в интернет (WAN), а 3 — для подключения проводных клиентов, например персональных компьютеров, IP-камер или NAS-ов. Проводного канала Backhaul между узлами не предусмотрено, хотя эта функция реализована во многих аналогах и может быть очень полезной, когда надо пробросить беспроводную сеть через толстое железобетонное перекрытие.
Зато есть USB 2.0 порт, который планируется использовать в будущих прошивках для подключения модема и модуль Bluetooth для связи со смартфоном. Мы подключали к Mutly X модем Yota — он не определился, обычная флешка так же не заработала, и зачем здесь этот порт, для нас осталось загадкой.
Корпус Zyxel Multy X не имеет крепления на стену, он даже не разбирается и судя по фотографиям на сайте производителя, существенная часть внутреннего пространства отведена под огромный радиатор охлаждения. А греться здесь есть чему.
Технические характеристики Zyxel Multy X
- 4-ядерный процессор Qualcomm IPQ 4019
- 512 Мб ОЗУ
- 4 Гб флэш
- 9 внутренних антенн
- 1 порт WAN 1 Gbps
- 3 порта LAN 1 Gbps
- Один порт USB 2.0 (будет работать в следующих прошивках)
- Bluetooth BLE 4.1
- Питание — 12 В, 3А, 25 Вт
Разобравшись с внешностью устройства, давайте посмотрим, чем оно интересно с точки зрения софта.
Настройка и первоначальная установка
Так как основная концепция Mesh устройств — это максимальная простота использования, то даже web-интерфейса у Zyxel Multy X не имеется, а все настройки производятся только с Android или iOS смартфона. Скачиваем из Google Play свежую версию программы Multy и переходим к инициализации. Первоначальная настройка узлов осуществляется через Bluetooth, а когда все закончится, вы сможете управлять устройствами через интернет из облака myZYXELcloud, из того же приложения.
Несмотря на то, что программа имеет англоязычный интерфейс, разобраться в ней не сложно. Шаг за шагом следуем инструкциям: включаем Bluetooth на телефоне, включаем питание на точке доступа, ждем пока замигает светодиодная индикация и задаем имя и пароль для новой беспроводной сети. В общем, писать здесь особо нечего — весь процесс настройки первой Multy вы можете увидеть на скриншотах. Ах да, совсем забыл добавить, что вам нужно подключить точку доступа к домашней сети через WAN порт, ведь без доступа к интернету настройка не закончится.
Второй узел Zyxel Multy X настраивается аналогично, с той лишь разницей, что софт сам подскажет вам, нужно ли разместить вторую точку доступа ближе к первой или наоборот — подальше, как в нашем случае. На настройку каждого устройства уходит где-то по 5 минут, и основное время — это ожидание, пока программа все сделает сама. На последнем этапе программа предложит вашему смартфону подключиться к созданной беспроводной сети и использовать её для работы в интернете.
Напоследок, традиционные автоматические обновления прошивки всех устройств Zyxel Multy X в домашней сети и присвоение имен как узлам, так и помещениям, в которых установлены устройства.
Следует иметь в виду, что Zyxel Multy X создает только одну подсеть с IP-адресами 192.168.212.x, и параметры адресов менять нельзя. Каждое подключенное устройство можно определить к одной из групп по типу — например к смартфонам, беспроводным камерам, ноутбукам и так далее, а затем настроить отключение по расписанию (это и есть пресловутая функция Parental Control).
В программу на смартфоне встроен тест интернет-подключения вашей беспроводной сети. Вы можете протестировать скорость обмена между точками доступа Zyxel Multy X, чтобы выбрать лучшее место их установки, а так же скорость, на которой каждая точка доступа подключена к интернету. Это очень полезная информация, и пожалуй, основное, для чего можно заходить в программу настройки после того, как все будет сделано.
По умолчанию используется топология типа Daisy Chain, которую можно переключить на «звезду», но делать этого не рекомендуется, так как вы потеряете как в скорости, так и в расстоянии взаимного расположения устройств. Для доступных извне серверов (видеонаблюдение или NAS) существует DMZ-порт, работающий, когда точки доступа установлены в режиме NAT. Есть так же возможность установки мостового соединения, но переключать Multy X в режим bridge не рекомендуем.
Кстати, надо иметь в виду, что только первоначальная настройка Multy X производится по Bluetooth, в дальнейшем для подключения к девайсу потребуется интернет. Если Multy X не подключен к сети интернет, на него никак не зайти и ничего с ним не сделать — только полностью сбрасывать все установки и настраивать заново.
Для многих наших читателей настройка Wi-Fi — такая же простая процедура, как переустановка Windows. Мы можем сделать это с закрытыми глазами, и нам трудно оценить все те попытки упрощения данного процесса. С моей точки зрения, в программе Zyxel Multy X не хватает только русского языка, и как только он появится, установить Wi-Fi сможет и пенсионер и отчаянная домохозяйка, не говоря уже о детях, которые нас еще и чему-то новому научат. Давайте посмотрим, как оно работает.
Тестирование
В первую очередь проверяем скорость соединения между нодами и от точки доступа до интернета. Zyxel заявляет о скорости интерконнекта Backhaul равной 1.7 Гбит/с. Эта скорость достигается только на прямой видимости, когда точки доступа работают без препятствий. При тестировании, скорость Backhaul была следующей:
- Прямая видимость, 5 метров — 520 Мбит/c
- 5 метров, 1 бетонная стена — 460 Мбит/с
- 10 метров, прямая видимость — 480 Мбит/с
- 10 метров, 2 бетонные стены — 450 Мбит/с
- 10 метров, 3 бетонные стены — 60 Мбит/с
- 10 метров, 3 бетонные стены — 32 Мбит/с
Первые тесты показывают, что достичь скорости интерконнекта выше 500 Мбит/с удается только в идеальных условиях, вероятно заявляя скорость Backhaul на уровне 1.7 Гбит/с, компания Zyxel имела в виду одовременное соединение 3 точек доступа между собой, а не прямое соединение двух узлов. Никакого волшебства в распространении беспроводного сигнала у Multy X нет — точно такая же мощность, как и у всех точек доступа стандарта 802.11ac, встроенные антенны, и как результат — быстрое затухание при проходе через железобетонные преграды.
Следующий тест — это переход Wi-Fi клиента от одной точки доступа к другой, чтобы работать с наиболее качественным сигналом. Программа Multy имеет встроенный измеритель уровня сигнала, так давайте подключимся к беспроводной сети и прогуляемся от одного хот-спота к другому. Когда уровень сигнала уходит из зеленой зоны (-60 дБ) в желтую (-85 дБ), смартфону требуется всего около 30 секунд на переключение к ближайшей точке доступа Multy X. Это хороший показатель.
В топологии Daisy Chain время прохождения сетевых пакетов увеличивается пропорционально длине цепочки, и некоторые геймеры утверждают, что на Wi-Fi играть невозможно из-за задержек, ведь если вы подключены к дальнему узлу, который будет каждый пакет передавать по беспроводному каналу к следующему узлу, пока не доберется до провода, то вас убьют раньше, чем вы нажмете на кнопку мышки.
Ping через две Zyxel Multy: клиент — Multy — Multy — проводной Ethernet
Наши тесты показывают, что разница при подключении между первым и вторым узлами Multy X составляет 6-7 милисекунд. Для веб-серфинга, видеозвонков и мессенджеров это не имеет никакого значения, и даже в динамичных сетевых играх вы не почувствуете тормоза сети, так что опасения относительно тормозов Mesh для онлайн геймеров беспочвенны.
Mesh — самая простая концепция компьютерных сетей в истории
Mesh — это не столько технология беспроводных сетей, сколько концепция, ориентированная на потребителя. До сих пор настройка Wi-Fi представляет собой сложность для некоторых слоев населения, а если говорить о связке нескольких точек доступа в крупном коттедже или большой квартире, это — темный лес даже для многих сисадминов. Идея Mesh в следующем: вы подключаете первую точку доступа к вашему домашнему роутеру, берете в руки смартфон и авторизуясь через аккаунт в соцсетях, одним нажатием кнопки настраиваете Wi-Fi, затем берете вторую точку доступа и со смартфоном в руках устанавливаете её там, где подскажет вам умное приложение. С третьей, четвертой и пятой точками доступа поступаете аналогично. Вам не нужно ни каких-то знаний, ни опыта сетевой настройки.
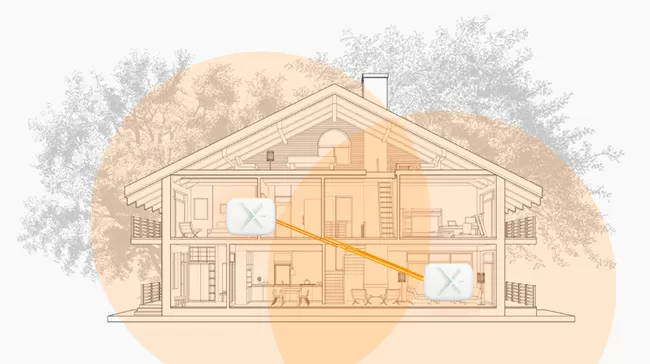
В отличии от ретрансляторов Wi-Fi, подключающихся к локальной сети по проводу, Mesh-устройства соединяются друг с другом по выделенному беспроводному каналу частотой 5 ГГц, так называемому Backhaul, для которого выделен отдельный радиомодуль, поэтому они должны устанавливаться в пределах доступа сигнала друг друга
Для работы Mesh-устройств не требуется маршрутизатор, что особо важно в 3G/4G сетях: воткнул в точку доступа LTE-свисток — и пользуйся беспроводным интернетом
Где бы вы ни находились в пределах действия Mesh сети, ваш смартфон или ноутбук будет автоматически подключаться к ближайшему хот-споту с одним и тем же именем сети SSID и одним и тем же паролем. Mesh-сеть является одноранговой, поэтому выпадение одной или нескольких точек доступа для нее не представляют угрозы — лишь бы сохранился беспроводной канал между оставшимися в работе устройствами.
Цена вопроса
Стоимость комплекта Zyxel Multy X, состоящего из двух узлов, составляет 26 тысяч рублей. Дополнительную точку доступа Multy X можно купить за 14 тысяч рублей.
Комплекты для Wi-Fi Mesh — это самое дорогое домашнее сетевое оборудование за всю историю беспроводных сетей. Здесь вы платите за удобство настройки со смартфона и за связь узлов по беспроводному каналу, на который вынесен отдельный радиомодуль, а так же за работу с единственным SSID-ом.
Для сравнения, примерно за 16 тысяч рублей можно купить 4 точки доступа с поддержкой стандарта 802.11ac и частотой 5 ГГц, а на сэкономленные деньги пригласить сисадмина с красным дипломом, чтобы он все настроил за вас. Если тянуть провода к точкам доступа никак не хочется, то у Zyxel есть прекрасный комплект стоимостью около 8400 рублей, состоящий из Powerline адаптера Pla 5206 v2 и Powerline репитера Pla5236.
Да, конечно можно вспомнить о том, что Zyxel Multy X поддерживает управление с помощью голосового помощника Amazon Alexa, но пока что это свойство трудно оценить.
Выводы
Если вы считаете, что чем дороже Wi-Fi устройство, тем больше в нем должно быть функций, то Zyxel Multy X, как и все домашние комплекты Wi-Fi Mesh — не для вас. Вообще, если вы разбираетесь в компьютерном и сетевом оборудовании, вы сможете сделать все дешевле и быстрее.
Если же вам важно, чтобы Wi-Fi смогла настроить даже морская свинка, и вам нужна высокая скорость на большой площади, как например в коттеджах, на дачном участке, или на любом другом объекте, но думать, а тем более тянуть провода вам лень, то Zyxel Multy X — это лучшее, что сегодня доступно на рынке из Mesh-комплектов. Во-первых, 3 LAN порта со скоростью 1 Гбит/с для NAS-ов, интернет-вещей, IP-камер и т.д., отдельный модуль радиосвязи между нодами, которых может быть до трех штук, заявленное покрытие в 466 кв.м и управление через облачный сервис MyZyxelCloud
Михаил Дегтярёв (aka LIKE OFF)
25/04.2018


































