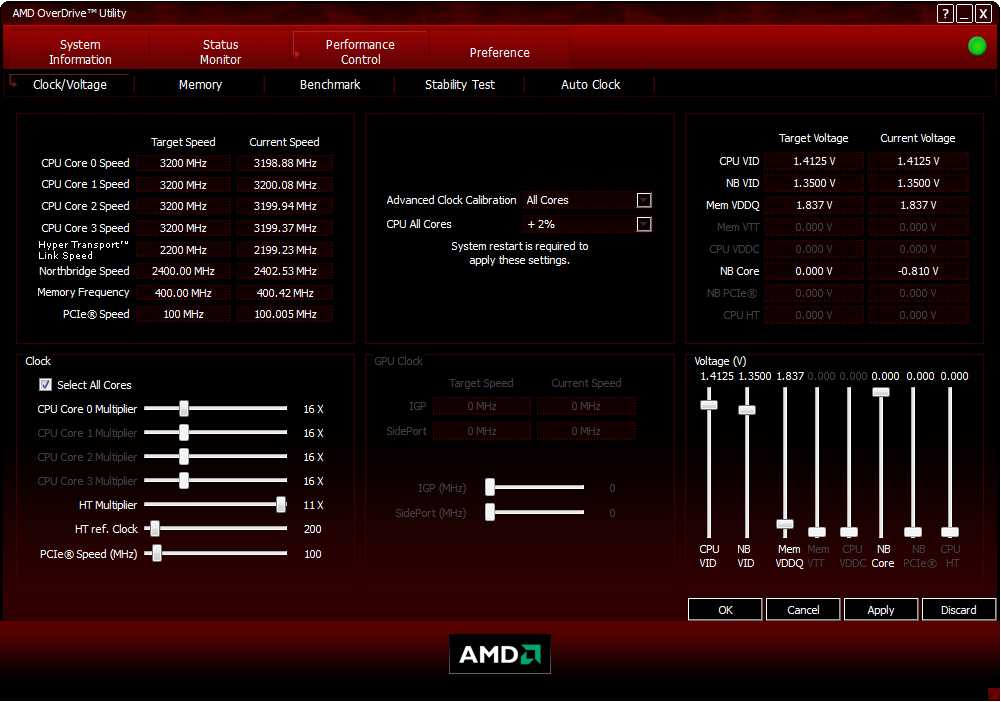Xeoma
Окно программы с 4 камерами
Коммерческий продукт, в своей основе предназначенный для использования на территориях фирм и предприятий. Есть и домашняя, бесплатная версия, с ограничением максимального количества модулей, определяющих возможности ПО не более 3х.
В своем классе считается одним из наилучших специализированных программных продуктов, с возможностями распознавания автомобильных номеров, лиц проходящих перед камерой людей и их эмоций. Все эти функции реализованы с помощью соответствующих дополнительных модулей расширения.
Все, что можно только захотеть от системы видеонаблюдения, уже реализовано в этом ПО:
- зональный детектор движения;
- расписание;
- определение типа движущегося объекта – живой, искусственный, осадки, дым;
- идентификация людей или машин по признакам – лица, номера;
- контроль пересечения линии, саботажа, возникновения толпы;
- сигнализатор почтой или сообщением оператору о начале движения перед камерой, возможность подключения системы звукового оповещения;
- интеграция с облачными сервисами или создание своего;
- совместная работа с системами «умного дома» или кассами оплаты и множество других функций.
Bitcop
Работает на ОС: Windows XP, Vista, 7, 8, 10Бесплатный режим: полный функционал мониторинга 1 пользователя с облачным хранением данных Программа для комплексного мониторинга всех действий пользователей за компьютером
Многофункциональное ПО для отслеживания работы и действий юзера в период активности ПК. Программное обеспечение обладает широчайшим функционалом, работает тайно, в зависимости от настроек система может сообщать обо всех действиях человека. Есть функция keylogger , она фиксирует все нажатия клавиш на клавиатуре, также отслеживаются поисковые запросы и общение в мессенджерах. На основе полученных данные формируются наглядные отчеты, которые передаются через ftp в облако.
Эта шпионская программа для ПК может эффективно контролировать рабочее время специалистов на местах и фрилансеров. Она просматривает запуск приложений, поисковые запросы, сетевые ресурсы. Можно ограничить доступ к определенным сайтам и приложениям. В ответ на попытку несанкционированного или запрещенного действия программа для скрытого наблюдения за ПК блокирует это действие или отсылает отчет. Отчет формируется в конкретное время по заданным параметрам. Параметры и время задаете вы.
Программу для контроля активности ПК можно эффективно применять в небольших и крупных компаниях, она отлично подходит для наблюдения за компьютером фрилансера с целью отслеживания рабочего времени и формирования удобных наглядных отчетов. Бесплатный режим программы для слежения за компьютером можно использовать без ограничений для одного устройства.
- Ведет учет рабочего времени за ПК,
- Ведет анализ продуктивности,
- Сбор информации о использовании программ и вебсайтов,
- Логирование интернет запросов,
- Учитывает системные события,
- Скрытый режим работы,
- Скриншоты экрана,
- Тайм-трекинг.
Быстрая онлайн проверка работоспособности веб-камеры
Не только драйвера вызывают проблемы, не реже источники неисправности – некорректные настройки программы для захвата видео. Возможно, ей заблокирован доступ к оборудованию, из-за чего утилита не может отображать картинку. Простой способ выяснить, так ли это – использовать онлайн-сервис для проверки работоспособности камеры.
Как проверить веб-камеру в Windows 10:
- Переходим на сайт WebcamTest.
- Во всплывающем окне нажимаем на опцию «Разрешить».
- Ждем отображение изображения.
Если картинка появилась, значит стоит дальше искать в настройках Skype или другого сервиса для видеозвонков.
TeamViewer (Android, iOS, Windows и macOS)
TeamViewer — одно из лучших приложений, которое позволяет удаленно получать доступ к вашему ПК или Mac со смартфона. Приложение, которое бесплатно для личного использования, использует облачные технологии для предоставления совместное использование экрана, онлайн-сотрудничество и решения для удаленного управления.
Установите бесплатную / персональную версию на свой ПК с Windows или Mac. Вы также можете запустить TeamViewer, не устанавливая его на свое устройство. Выберите этот вариант установки, если на вашем компьютере мало места для хранения или если вы собираетесь использовать приложение только один раз.
Перейдите в раздел приложения «Удаленное управление» и запишите идентификатор подключения (или «ваш идентификатор») и пароль.
После этого загрузите приложение TeamViewer на свое устройство iOS или Android, перейдите в раздел «Подключиться», введите идентификатор подключения в диалоговом окне «Идентификатор партнера», нажмите «Удаленное управление» и укажите пароль на следующей странице.
Убедитесь, что оба устройства подключены к Интернету, желательно в одной сети. Приложение TeamViewer инициирует соединение и проецирует изображение вашего компьютера на ваш смартфон. Выберите свой компьютер на панели управления приложения Teamviewer и введите пароль партнера. Если все в порядке, вы должны увидеть поток веб-камеры на дисплее вашего телефона или планшета.
FastStone Capture
Приложение FastStone Capture при запуске выдаёт небольшую панель с множеством функций программы. Для удобства пользования опции утилиты сохраняются в трее. В алгоритме настроек имеется редактор титров и множество полезных эффектов. Приложением пользуются как новички, так и профессионалы. Имеется 6 опций с разными вариантами масштаба захвата изображения с экрана компьютера.
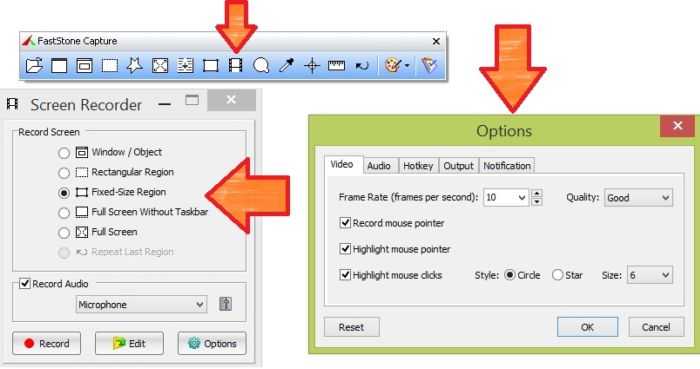
- бесплатная программа;
- широкие возможности редактирования картинок;
- русский интерфейс.
- официальная версия программы условно-бесплатная, есть пробный вариант;
- сохранение лишь в wmv;
- для захвата некоторых приложений и игр необходимо скачивание и установка дополнительных кодеков.
Скачать Fast Stone Capture
Переворот картинки
Операционная система windows 10 создана для упрощения жизни пользователям. Но только если речь идет о лицензионной ОС. В случае, когда виндовс вы установили самостоятельно да еще и драйвера закачали со стороннего ресурса, изображение с вебки может отображаться некорректно. Чаще всего, вверх ногами.
Последовательность установки веб камеры на компьютер
По сути, здесь больше слов чем дела. Чтобы установить веб камеру нужно сделать ДВА шага:
- Физически подключить камеру к компьютеру;
- (Часто) Установить драйвер (программу) камеры, которая позволит компьютеру определить ее как устройство.
Подключаем камеру
Для примера, подключим веб-камеру Genius FaceCam 1005. Отыщите нужный разъем на корпусе системного блока, он может быть на передней панели и на задней или на торцевых гранях ноутбука и воткните в него шнур камеры.
Как выглядит USB вход на панели системного блокаUSB разъем на ноутбукеЧтобы камера заработала подключаем ее в USB разъем
Давайте проверим, может быть? все уже заработало? Для этого заходим, например, в Skype, если он установлен. Если вы еще не пользовались этой программой, посмотрите видео: как установить Skype.
Если Skype уже установлен нужно зайти в меню «Инструменты» и после «Настройки».
Skype — Инструменты — Настройки
Выбираем пункт «Настройки видео» и о чудо, наша веб камера уже показывает изображение.
Как видим, наша камера отлично установилась
А значит, она уже работает и можно свободно звонить друзьям и знакомым.
Но, если ваша камеру не видна в списке камер Skype, скорее всего, причина связана именно с отсутствием драйвера.
Часть 1. Лучший способ одновременной записи веб-камеры и экрана
Wondershare UniConverter — это оптимальный способ записи веб-камеры и экрана одновременно. Она легкая, простая в использовании и обладает множеством функций записи экрана. Во-первых, вы можете записывать любое приложение на рабочем столе в полноэкранном или пользовательском режиме. После этого выберите входной микрофон для добавления голосового сопровождения и веб-камеру для записи наложенного видео. Wondershare UniConverter также позволяет пользователям устанавливать формат вывода, частоту кадров и качество. Более того, вы можете добавлять аннотации, такие как тексты, фигуры, стрелки и т.д.
Выполните следующие шаги для записи видео «картинка в картинке» с помощью Wondershare UniConverter:
Шаг 1 Запустите Wondershare Screen Recorder.
Загрузите, установите и откройте Wondershare UniConverter на своем компьютере, прежде чем нажать Screen Recorder. После этого нажмите кнопку Camera в центре, чтобы запустить инструмент Screen Recorder.
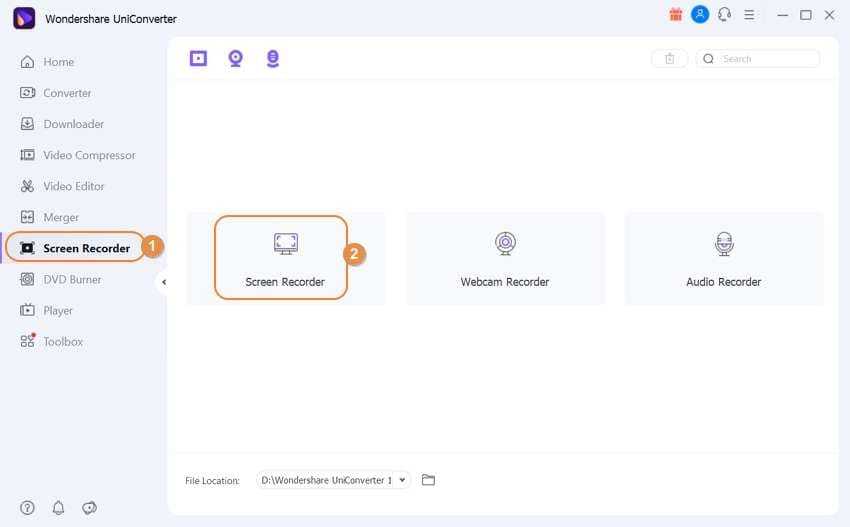
Шаг 2 Выберите регион записи и выберите входную веб-камеру и микрофон.
Вы хотите захватить весь экран или определенную область окна? Откройте приложение для записи, затем перетащите обрезчик внутрь или наружу, чтобы задать область записи. Затем выберите входной микрофон в меню Microphone, а в раскрывающемся списке Webcam выберите камеру, которую вы будете использовать для захвата наложенного видео. Кроме того, вы можете включить или отключить системный звук в разделе Speaker.
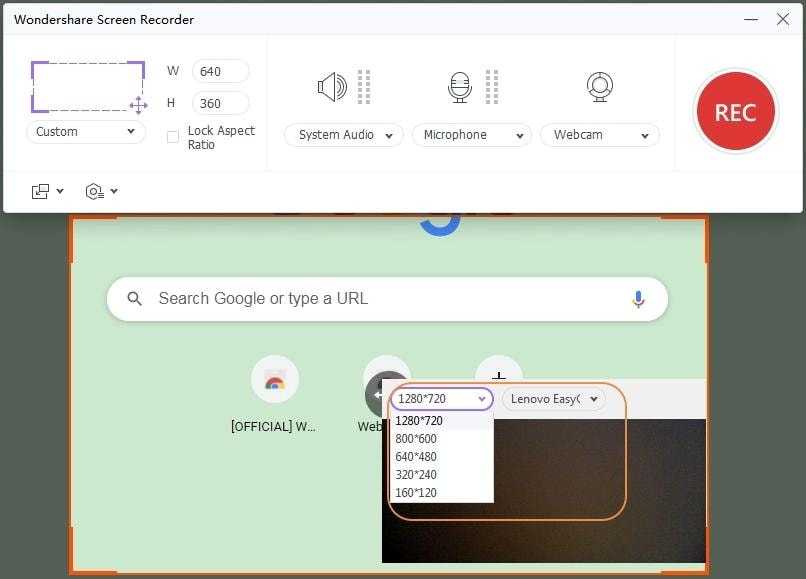
Шаг 3 Настройте параметры вывода.
Нажмите кнопку Settings, чтобы открыть дополнительные настройки записи. Здесь вы можете установить качество, формат и частоту кадров. Доступны форматы MP4, AVI и FLV. Вы даже можете установить время начала и остановки записи, чтобы упростить себе работу.
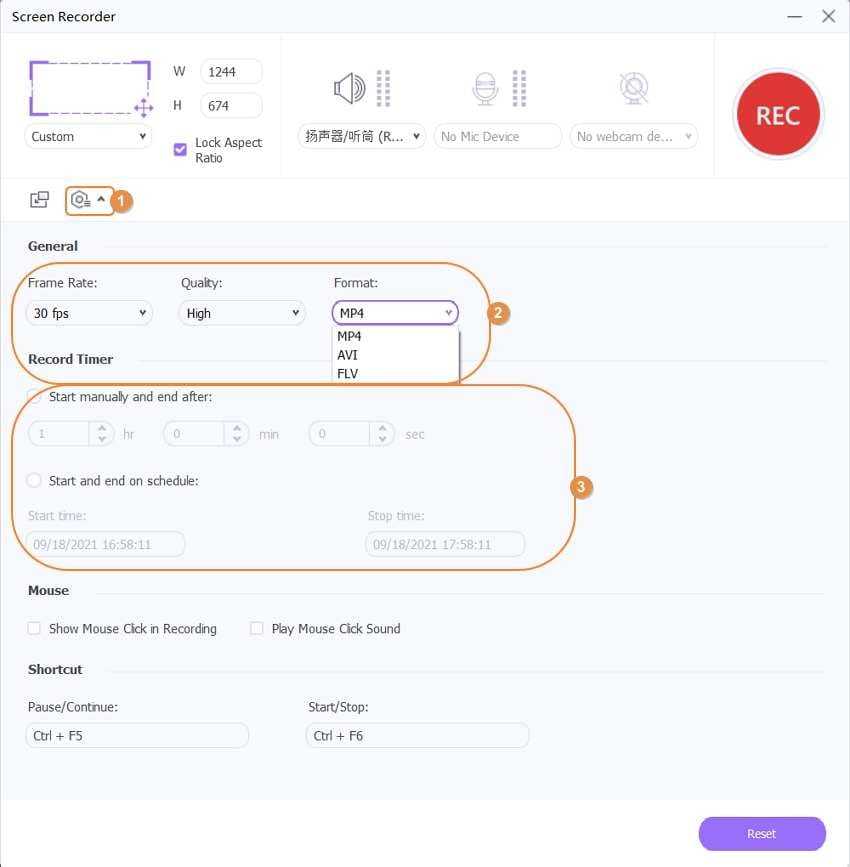
Шаг 4 Начните запись и добавьте аннотации.
Нажмите кнопку REC, чтобы запустить экран рабочего стола записи. Теперь нажмите на стрелку в правой части экрана, чтобы открыть панель задач записи. Здесь вы можете выполнить следующие действия:
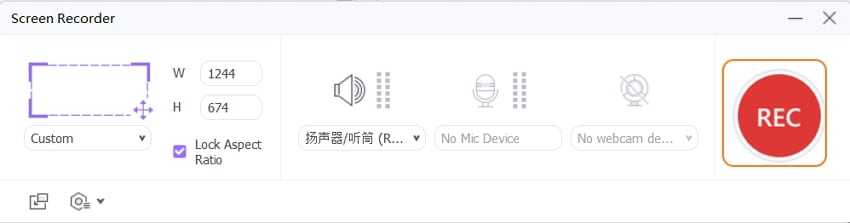
Нажмите на значок Webcam, чтобы включить запись в режиме PIP. Вы можете изменить положение наложения видео, просто перетащив его.
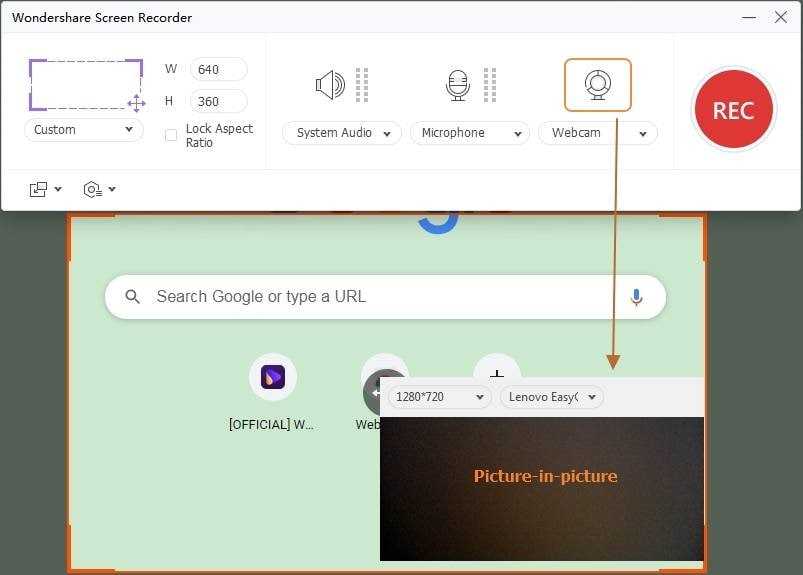
-
- Нажмите значки Speaker и Microphone, чтобы включить или выключить голосовое сопровождение и системный звук.
- Нажмите значок Annotation, чтобы использовать специальные символы во время записи. Вы можете рисовать линии, круги, добавлять тексты, фигуры и т.д.
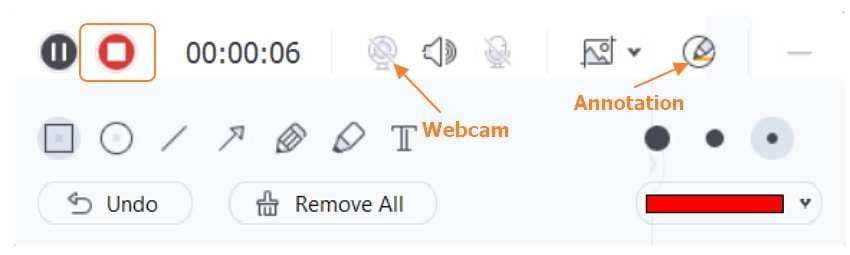
Нажмите кнопку Pause, чтобы остановить сеанс записи, и кнопку Stop, чтобы завершить захват экрана рабочего стола.

WebcamMax Free
Довольно старая и узнаваемая утилита для работы с веб-камерой компьютера. В нулевых логотип WebcamMax Free можно было встретить на огромном количестве рабочих столов. Люди были в восторге от возможностей этой утилиты вкупе с функциональностью современных веб-камер.
С помощью WebcamMax можно было записывать видео с камеры и сохранять на жесткий диск. Но не просто сохранять, а применять различные эффекты. Под ними подразумеваются всякие искажения лиц, маски, анимации поверх изображения с камеры, надписи на лице и так далее. По сути, это прародитель Snapchat и масок в Instagram. Количество этих эффектов достигало несколько сотен, поэтому люди зависали в WebcamMax, листая их часами. А еще их можно комбинировать.
Вот некоторые доступные маски и эффекты в WebcamMax Free
Видео из WebcamMax Free можно передавать в другие приложения. То есть транслировать их в Skype или аналогичные программы для общения онлайн. Соответственно, все маски, выбранные в программе, увидит ваш собеседник.
Коллекцию эффектов можно пополнять собственными, главное создать их в специальном ПО и сохранить в подходящем формате. На официальном сайте разработчиков есть огромная коллекция дополнительных масок и фонов.
Программа распространяется бесплатно и полноценно работает в течение 30 дней. После этого появляется логотип WebcamMax, который отображается поверх видео пользователя.
Droid Cam
ТОП-12 Лучших внешних звуковых карт (Аудио интерфейсов) | Рейтинг актуальных моделей в 2019 году
Рабочее окно программы Droid Cam
Эта небольшая программа позволит использовать ваше Android-устройство в качестве веб-камеры для осуществления интернет-общения.
Связь компьютера и телефона осуществляется за счет установки на оба устройства двух частей данной программы, а подключение — при помощи USB-кабеля либо путем задействования Wi-Fi модуля.
С помощью данного приложения вы не только сможете превратить свой смартфон в полноценную веб-камеру, но еще и настроить ее разрешение.
Кроме этого, в настройках имеется возможность использования вспышки телефона и функции приближения/удаления, а также осуществления настройки яркости и контрастности.
Скачать
Как исправить ошибку веб-камеры в Windows 10
После последних обновлений Windows 10 многие старые аппаратные драйверы не будут работать корректно с новой операционной системой. Вы можете получить сообщение о том, что “мы не можем найти или запустить вашу камеру” с кодами ошибок 0xA00F4244 или 0x200F4244. Windows теперь имеет новый, общесистемный вариант, который отключит вашу веб-камеру во всех приложениях. Веб-камера, которая не работает, также может быть связана с вашим антивирусным программным обеспечением, проблемой с драйвером или настройками конфиденциальности. Давайте разберем несколько советов, которые должны помочь исправить ошибки с веб-камерой.
Способ 3. Проверяем веб камеру через онлайн-сервис
Камеру можно проверить не устанавливая никаких программ на компьютер. Для этого достаточно иметь подключенный интернет.
Онлайн-сервис №1 — проверка веб-камеры онлайн
Откроется сайт, нажмите проверить веб-камеру.
Открываем онлайн-сервис для теста веб камеры
Выйдет окно на разрешение использовании камеры, где обязательно нажмите — Разрешить.
Разрешаем использование камеры
Если камера исправна и включена, то должно появится изображение.
Проверяем изображение камеры в онлайн-сервисе
Онлайн-сервис №2 — тест веб-камеры
Еще один-онлайн сервис для проверки веб камеры — ru.webcamtests.com
Нажмите кнопку тестировать камеру и разрешить использование камеры, как показано ниже.
Открываем онлайн-сервис ru.webcamtests.com для проверки веб камерыИзображение есть — тестирование камеры завершено успешно
Просмотр фото и видео, редактирование, фильтры, эффекты
Все фото и видео сделанные на компьютере через программу «Камера» по умолчанию сохраняются в папку «Изображения» – «Альбом камеры».
Но открыть их можно прямо с приложения.

Там можно смотреть сделанные на ноутбуке фото и просматривать записанное на веб камеру видео. Но кроме этого их можно редактировать. Для такого небольшого приложения функционал там очень приличный.
Кроме обычного «Повернуть», «Удалить», «Поделится», «Печать» и т. д., можно обрезать фото, применять фильтры, эффекты, что-то рисовать, делать надписи, делать видео из фото под музыку и даже добавлять трехмерные эффекты.
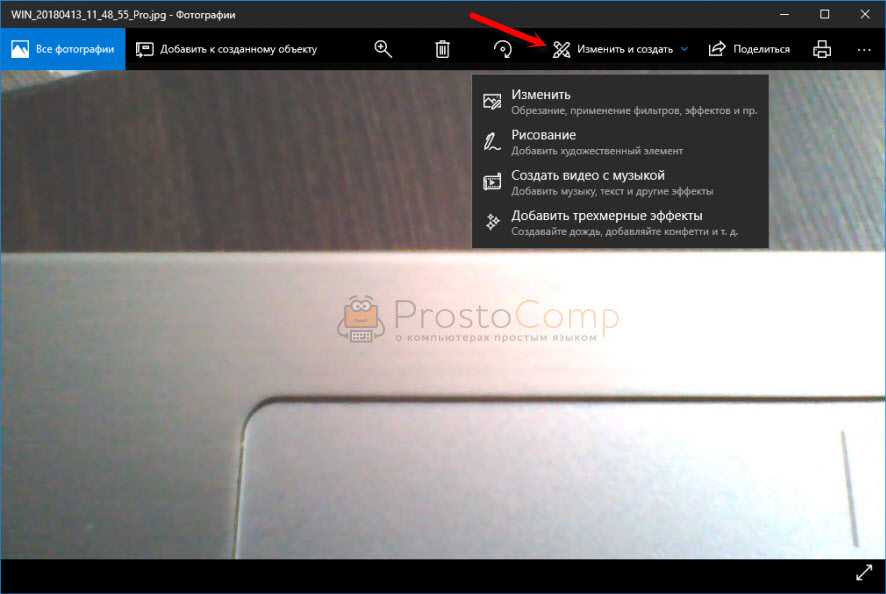
Видео так же можно редактировать. Конечно же можно обрезать записанное видео, добавлять замедленное воспроизведение, сохранять фото из видео, рисовать, добавлять музыку и другие эффекты. В том числе трехмерные.
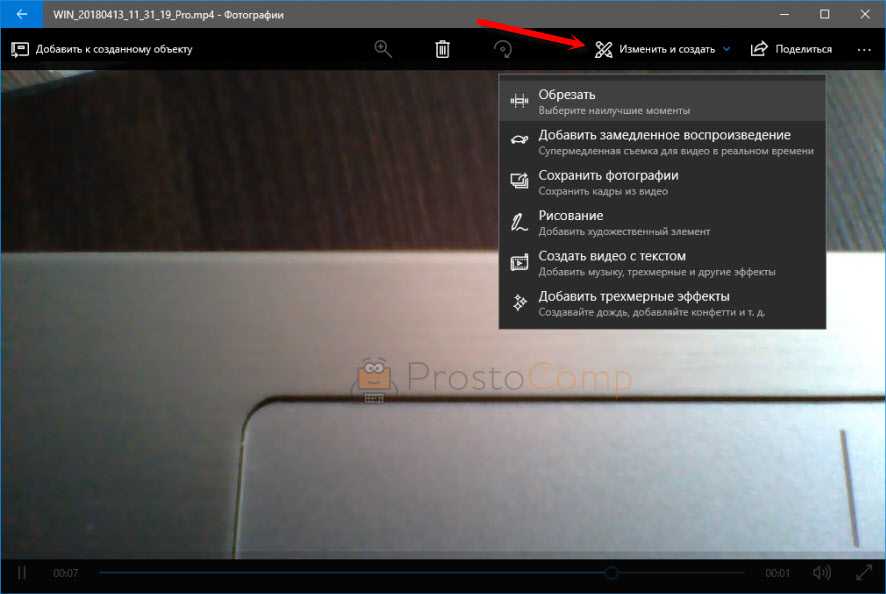
Очень интересно, прям затягивает. Пока писал статью, половину потраченного времени сидел и игрался с 3D эффектами Там еще можно разные объекты загружать и размещать их на фото и видео.
Все эти фото и видеозаписи конечно же можно сохранить, поделится ими, распечатать и т. д.
Настройка веб камеры в Windows 10. Как ее отключить, включить, почему не работает?
В настройках конфиденциальности в Windows 10 можно отключить камеру. Запретить всем приложениям ее использовать. Или наоборот, включить ее. Если она по какой-то причине отключена.
Сделать это можно в «Пуск» – «Параметры». Раздел «Конфиденциальность», вкладка «Камера».
Можно полностью запретить использование камеры, или только для каких-то конкретных приложений.
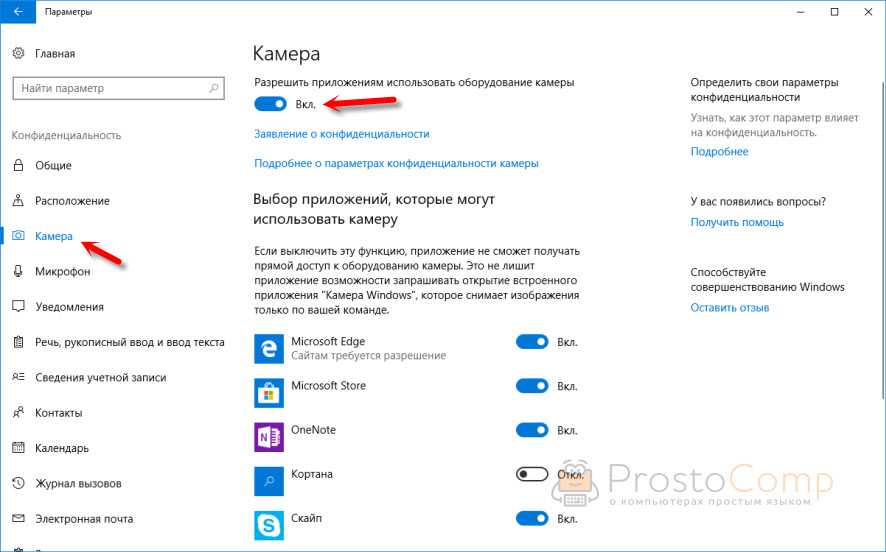
Если камеры в системе нет, но она есть в вашем ноутбуке, или подключена к компьютеру, то нужно проверить в диспетчере устройств. Запустить его можно командой mmc devmgmt.msc выполнив ее в окне, которое появится после нажатия сочетания клавиш Win + R. Или другим, удобным для вас способом.
Там должна быть вкладка «Камера», или «Устройства обработки изображений». Вот так это выглядит у меня:
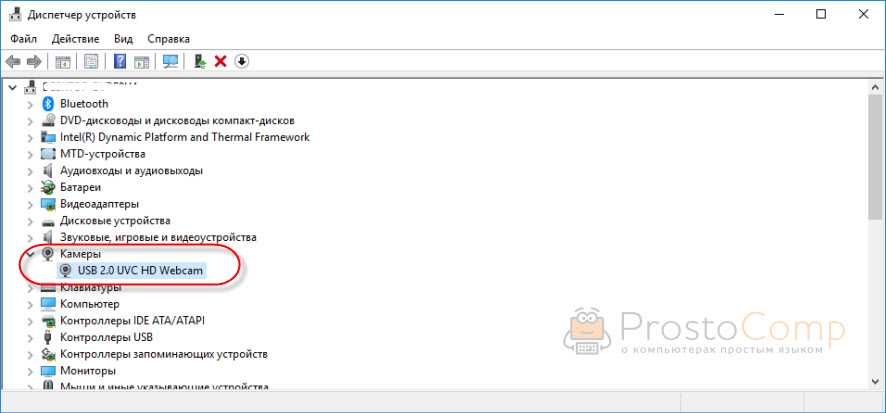
У меня это устройство USB 2.0 UVC HD WebCam. Если у вас есть похожее устройство на одной из этих вкладок, то все должно работать. Если возле камеры есть значок в виде стрелки, то ее нужно «Задействовать» (включить устройство) нажав на нее правой кнопкой мыши. После этого камера будет доступна в системе.
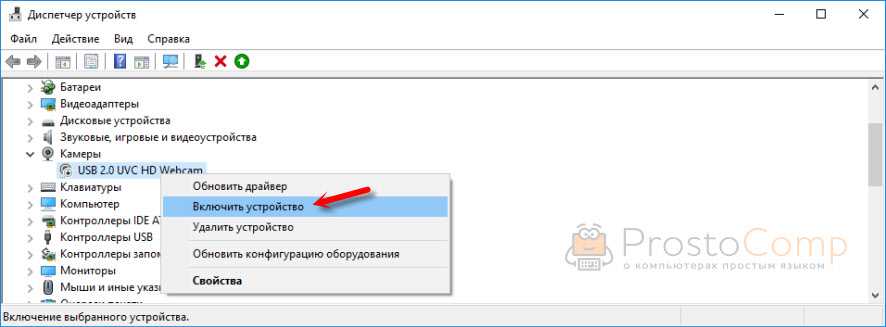
Кстати, это самый просто и надежный способ полностью отключить веб камеру ноутбука. Просто нажимаем на нее правой кнопкой мыши и выбираем «Отключить устройство».
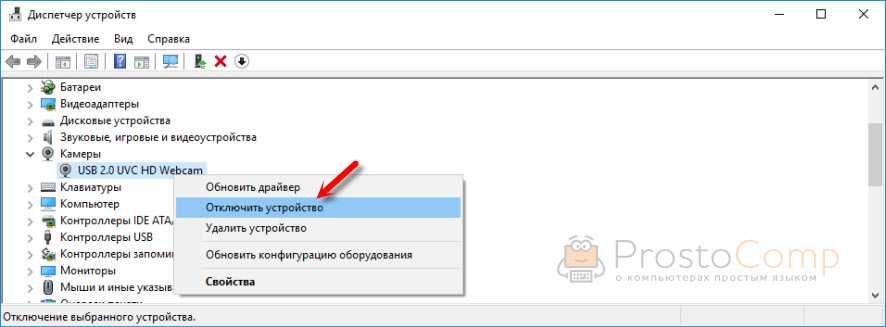
Если камеры в диспетчере устройств Windows 10 нет вообще (но она физически есть на вашем устройстве), то она либо сломалась (отключена), либо нужно установить драйвер. Драйвера можно скачать с сайта производителя ноутбука, или самой камеры. Качайте драйвер строго для своей модели и для Windows 10. После установки драйвера все должно заработать.
Проблемы с камерой в Windows 10 бывают редко, так как система автоматически ставит все необходимые драйвера.
Используйте то, что мы можем дать веб-камере ПК
В общем, веб-камера на нашем компьютере будет служить нам в основном для видеозвонков с друзьями или по работе или для записи видео. Чтобы предоставить этому инструменту больше функциональных возможностей, мы можем найти программы, которые позволят нам предоставлять им элементы и эффекты, такие как возможность записи, редактирования и создания наших персонализированных видео, например, для загрузки их в социальные сети.
Другая возможность — превратить нашу веб-камеру в элемент безопасности. Поскольку его можно использовать как камеру видеонаблюдения или как распознавание лиц для входа в систему Windows. Очень полезно следить за комнатой, где спит ребенок, гаражом или другими комнатами в доме, поскольку мы всегда можем получить доступ к живым изображениям через наш собственный браузер.
Системные разрешения для веб-камеры
Еще одна распространенная причина, почему веб-камера не показывает изображение – в системе не выбрано устройство по умолчанию. Реализуется это весьма просто.
Инструкция:
- Через ПКМ по Пуску открываем «Панель управления».
- Следуем на страницу «Устройства и принтеры».
- Находим веб-камеру, кликаем по ней ПКМ и выбираем «Установить это устройство по умолчанию».
Еще важно проверить, в Windows 10 выдано разрешение на использование веб-камеры для нужных программ. Как узнать:
Как узнать:
- Нажимаем Win + I или через Пуск открываем «Параметры».
- Переходим в раздел «Конфиденциальность».
- Идем на страницу «Камера».
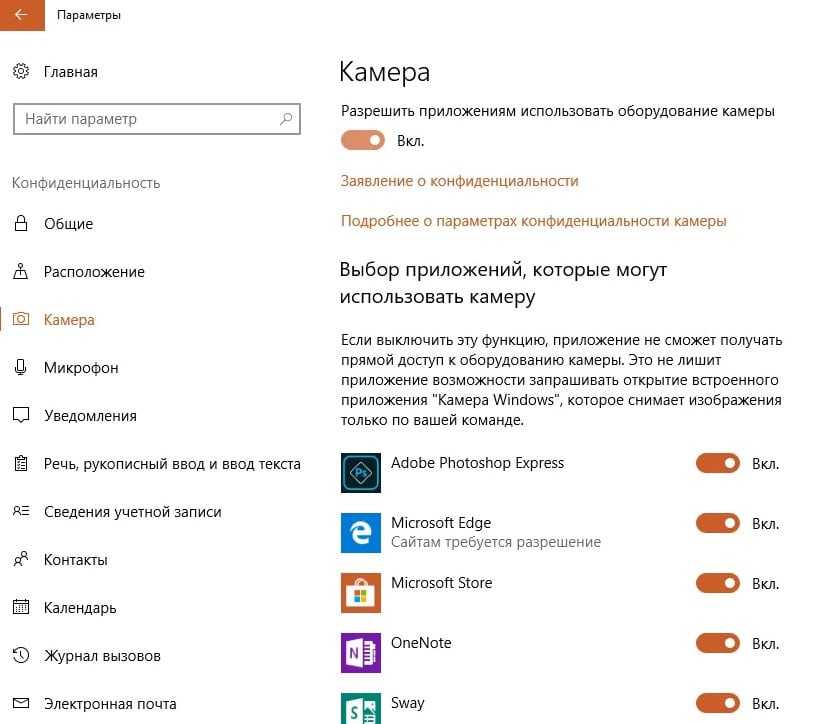
Сейчас любые проблемы с физическими или программными неполадками веб-камеры должны быть исправлены. Мы учли все распространенные причины сбоев и показали способы их устранения, поэтому надеемся, что неполадки больше нет.
Другие бесплатные приложения для записи видео и звука с веб-камеры
Если в собственном приложении камеры отсутствуют функции, есть также несколько бесплатных приложений для записи видео и звука, которые вы можете установить на свой компьютер с Windows 10.
Ниже приведены некоторые из лучших на выбор.
- Активная веб-камера: Установка этого программного обеспечения настраивает веб-сервер на вашем ПК, который позволяет записывать видео и звук с веб-камеры и транслировать тот же поток на другие устройства в сети.
- VLC Media Player: Хотя VLC продается как медиаплеер, он также предлагает функцию записи с веб-камеры без рекламы. Это идет с субтитрами, а также видео и аудио функциями.
- Бесплатно2X: Это программное обеспечение является одним из лучших доступных для записи веб-камер. Вы можете подключить цифровую видеокамеру или веб-камеру и сохранить все записанные файлы в видеоформате MP4, WMF или AVI.
- SplitCam: Вы можете не только записывать видео и аудио с веб-камеры с помощью этого программного обеспечения, но оно также включает функции для изменения ориентации видео, фильтры, такие как пузырьки и диффузия, и даже звуковые эффекты для искажения или искажения звука, чтобы добавить немного веселья.
Если вы используете какое-либо из этих других приложений для записи видео и звука с веб-камеры в Windows 10, не забудьте проверить настройки приложения и выбрать правильные видео- и аудиовходы, которые вы хотите использовать для своих записей.
ManyCam
Рабочее окно программы ManyCam
При помощи этой небольшой программы вы сможете получить больше возможностей от вашей веб-камеры.
Одной из наиболее важных является использование ее в различных программах для интернет-общения, таких, как IСQ и Skype.
Кроме этого, программа позволяет записывать накладывать различные фоны на записываемые вами видеоролики.
С помощью этой функции вы вполне сможете создать иллюзию того, что запись производилась из различных мест земного шара.
Чтобы иметь возможность использовать большее количество всевозможных эффектов — посетите сайт разработчика, где они находятся в свободном доступе и разбиты по различным категориям.
Кроме изменения фоновой картинки вы также сможете накладывать на видеоролик текст, текущие дату и время, а также всевозможные анимированные картинки и логотипы.
Немаловажным достоинством данной программы является возможность переключения имеющейся веб-камеры на компьютерный рабочий стол, позволяя при общении показывать своему собеседнику все то, что происходит на нем.
Скачать
Iwantsoft Free
Работает на ОС: WindowsFree режим: с ограниченным функционалом для частного использования
Простой и удобный в настройке софт для наблюдения за рабочим компьютером, либо за домашним. Наблюдение за компьютером выполняется через просмотр активности с использованием функции блокирования нежелательной или запрещенной информации. Шпион для удаленного слежения за ПК внедряется в систему на глубоком уровне, его работа не видна, он никак не влияет на взаимодействие юзера с машиной.
Дистанционное наблюдение позволяет следить за чужим компьютером в режиме online. Отслеживается весь запускаемый софт и онлайн ресурсы. Имеется возможность составить список нежелательных ресурсов, которые будут блокироваться, либо при открытии которых по ftp будет направляться уведомление со сводкой. Скачав и установив на компьютер этот софт, можно использовать его в том числе как кейлоггер для ПК – он фиксирует все нажатия клавиш и систематизирует их. То есть вы будете знать, где поисковый запрос, где фраза из мессенджера, а где строка текста из рабочего документа.
Настройка решения и мониторинг за компьютерами сотрудников также включает фиксирование и систематизацию данных по рабочей эффективности с функцией time-treker (хотя и достаточно ограниченного по функционалу). Сводки, сохраняемые в сетевые папки или отправляемые через ftp на электронную почту руководителю, не дают комплексного представления о работе отделов и компании в целом. Поэтому данное решение для отслеживания активности и работы на компьютере не подойдет крупным компаниям с серьезным подходом.
UVScreenCamera
С помощью простой и функциональной программы можно:
- записать обучающий видеоурок;
- сделать презентацию;
- зафиксировать в видеофайл любые действия на компьютере.
Утилита предлагает в настройках выбрать:
- область экрана;
- окно приложения;
- стандартный размер.

Также можно установить соотношение сторон и разрешение выходного файла. Настройки для микрофона или любого аудио входа имеют установку уровня сигнала. Есть функция редактора, где можно удалить ненужные моменты и сцены с объединением результата в файл. В интерфейсе имеются настройки FPS, кодека, контейнера, горячих клавиш и видимость мыши.
- бесплатное ПО;
- русский интерфейс.
скачать UVScreenCamera с официального сайта
КАК ЗАПИСАТЬ ВИДЕО С ВЕБ КАМЕРЫ В WINDOWS 7
Эта система уже уходит в прошлое, её всё больше вытесняет современная, более продвинутая 10-ка, поэтому некоторые функции в 7-й отсутствуют и их уже не добавят разработчики, поскольку давно уже переключились на последнюю версию система.
Вот и веб камеры это касается. Если при её установке вы не установили вместе с ней соответствующего софта, позволяющего включать вебку и записывать с неё видосы или по какой-то причине он просто не устанавливается или не работает, то придётся ставить стороннее ПО, потому что никакого встроенного для работы с вебками в семёрке нет.
Когда мне один человек задал вопрос, работая на Windows 7 «Как можно записать видео с веб камеры в 7-й винде», я поначалу думал, что всё элементарно, щас за минут 5 найду нужный софт в интернете, но фигушки!
Цель была найти именно бесплатный софт и чтобы без ненужного функционала, т.е. понятное дело, что мощные редакторы видео вроде Camtasia умеют и захват видео с вебок делать, но во-первых они как раз почти все платные или с неуместными ограничениями, во-вторых бесполезны, когда цель — просто отснять видео с камеры.
И вот для поиска подходящего софта убил более часа, пока не наткнулся на программу Webcam Recorder от разработчика Free2X. Она действительно бесплатная, простая, в которой сразу же можно разобраться и главное — работает в Windows 7 (ну и в 10-й тоже, если кому нужно).
Сейчас немного о её загрузке и установке на компьютер…
Загрузка и установка Webcam Recorder
Жмите на кнопку скачивания «Free Download» и безо всяких подвохов программа через несколько секунд (весит всего около 3 Мб) окажется на вашем компьютере.
В самом процессе установки ничего сложного нет, всё стандартно, настраивать ничего не нужно, разве что в окне в предпоследнем окне рекомендую отключить пункт «Run Program on Srartup», чтобы программа не запускалась сама при включении компьютера. Но решать вам ![]()
В остальном всё штатно, а после установки запустите программу.
A4TECH PK-940HA
Компактная веб-камера от известного производителя A4TECH обладает разрешением Full HD (1920×1080 пикс.) — в ней используется матрица 2 Мп. Угол обзора объектива составляет 75°. Также камеру можно поворачивать на подвижной ножке: на 360° по горизонтали и на 40° — по вертикали. Запись ведется со скоростью 30 fps.
К компьютеру или ноутбуку устройство подключается с помощью разъема USB-A 2.0. Камера поддерживает автофокус, а значит ваше лицо во время видеочата всегда будет четким. Кроме того, модель оснащена встроенным микрофоном, так что его не придется покупать отдельно.
Для использования гаджета не надо устанавливать дополнительные драйверы — достаточно включить камеру и начать видеочат. Ее легко закрепить на мониторе или крышке ноутбука с помощью регулируемой прищепки. Также подставка подходит для крепления на триподы. Купить камеру A4TECH PK-940HA можно в среднем за 3000 рублей.
Как включить камеру на ноутбуке c Windows 10
Активировать веб-камеру лэптопа можно для проведения съёмки в текущий момент времени, для этого запускается классическое приложение «Камера». Если вы хотите использовать её в других утилитах, дайте им доступ к ней в настройках Windows. Рассмотрим, как осуществить и то и другое.
Запуск приложения через меню «Пуск»
Вызвать приложение «Камера» довольно просто: оно есть в перечне утилит в системном меню «Пуск». Следуйте небольшой инструкции:
Видео: запускаем утилиту «Камера» на Windows 10
Включение с помощью специальных клавиш
На многих портативных компьютерах есть специальные клавиши, которые позволяют активировать веб-камеру (открыть окно, где вы будете видеть себя). Для моделей каждого производителя они разные. Включение идёт за счёт сочетания двух кнопок, первой из которых всегда является Fn. К ней добавляется уже вышеупомянутая клавиша: обычно на ней есть значок в виде камеры, поэтому клавиатуру следует внимательно изучить. Для ноутбуков Lenovo действуют две комбинации: Fn + F5 и Fn + Esc.
Для многих ноутбуков также работает сочетание Fn + V.
На старых моделях ноутбуков есть отдельная кнопка, которая, как правило, располагается рядом с Power (клавиша включения питания). При этом нажимать необходимо только на неё, Fn в этом случае не нужна.
Установка разрешения на использование веб-камеры другими программами
Если при запуске приложения «Камера» на экране появляется белое окно с сообщением о том, что нужно предоставить доступ к камере и микрофону, это означает, что у вас отключён доступ к ним в настройках конфиденциальности. В этом случае никакие программы не смогут воспользоваться «вебкой». Как включить доступ, расскажем подробно:
Сразу щёлкаем по первому переключателю, чтобы разрешить всем утилитам использовать камеру.
Средства Windows позволяют настроить включение камеры только для отдельных приложений. Если это ваш случай, прокрутите страницу немного вниз и в перечне утилит найдите те, которым вы хотите дать доступ к «вебке». Для них установите переключатель в позицию «Вкл.».