Монитор ЦП с монитором активности
ЦПУ На вкладке показано, как каждый процесс использует процессор вашего компьютера. Вы увидите, какой процент от общего процессорного времени использует процесс (% ЦПУ), как долго он был активен (Время процессора), сколько раз процесс проснулся из состояния сна (Idle Wake Ups), и больше.
Внизу вы также увидите процент и график вашего процессора, используемого система (красный) и пользователь (Синий).
Список процессов по% CPU
Чтобы увидеть, какие процессы потребляют чрезмерные ресурсы, выберите Просмотр> Все процессы и нажмите на % ЦПУ столбец, чтобы отсортировать их по использованию. Некоторые процессы могут иногда показывать высокую загрузку ЦП, но это не обязательно указывает на проблему. Например:
- МДС а также mdworker процессы, связанные с Spotlight, могут показывать частые скачки ЦП во время индексации. Это совершенно нормально для нового или недавно отформатированного Mac. Процесс закончится автоматически, когда закончите.
- kernel_task Процесс использует большое количество процессора. Он помогает управлять температурой вашего Mac, ограничивая доступ к процессору процессам, интенсивно использующим этот процессор. Распространено видеть, что это потребляет больше ЦП со временем. К счастью, вы можете исправить «kernel_task» высокую загрузку процессора на вашем Mac
Как исправить ошибку «kernel_task» на вашем компьютере Mac
Как исправить ошибку «kernel_task» на вашем компьютере Mac
Заметили ошибочный процесс kernel_task, который съел большую часть доступного процессора вашего Mac? Ты не одинок.
Прочитайте больше, - Веб-браузер может показывать высокую загрузку ЦП, отображая слишком много вкладок или отображая мультимедийный контент, такой как видео.
Выйти из мошеннических процессов
Если приложение ведет себя странно, перестает отвечать на запросы или вылетает, то лучше всего принудительно выйти из приложения. В Activity Monitor вы можете увидеть проблемные процессы в красном тексте с фразой Не отвечает,
Чтобы завершить процесс, выберите приложение и выберите Вид> Выйти из процесса. Или нажмите Икс кнопка в верхней части панели инструментов, чтобы выйти из процесса.
Если Activity Monitor по какой-то причине не работает, попробуйте выполнить следующие альтернативные действия:
- Нажмите и удерживайте Cmd + Option + Esc, Выберите приложение, которое вы хотите выйти в Принудительное завершение работы приложений диалоговое окно и нажмите Принудительный выход,
- Открой Терминал приложение. Тип затем нажмите Вернуть перечислить все запущенные процессы вместе с PID (Идентификация процесса) номер. Чтобы принудительно выйти из приложения, введите ,
Замечания: Вы никогда не должны принудительно завершать системные процессы или игнорировать процессы, которые выполняются как корень, Вместо этого выясните вероятную причину, просмотрев журналы или перезагрузив компьютер Mac, чтобы увидеть, исчезла ли проблема.
MAC-адрес роутера
Перед тем, как начинать искать MAC-адрес своего роутера в Интернете, попробуйте перевернуть его вверх дном – на подавляющем большинстве устройств мак прописан на этикетке.
Если MAC-адрес через этикетку определить не удалось, придётся использовать веб-интерфейс, предназначенный для настройки роутера. Адрес, логин и пароль для входа также нанесены на нижней части роутера – если их нет, попробуйте найти данные по модели роутера.
Обычно сведения отображаются или на стартовой странице, или в одном из разделов настроек. Посмотреть MAC-адрес роутера по тому же алгоритму, что и MAC-адрес сетевой карты, не получится.
Как я могу уменьшить фоновые процессы в Windows 10?
- Уменьшите нагрузку на Windows 10
- Убить фоновые процессы с помощью диспетчера задач
- Удалите сторонние программные службы из автозагрузки Windows
- Отключить системные мониторы
1. Уменьшите загрузку Windows 10
Диспетчер задач часто перечисляет запущенные программы на панели задач как фоновые процессы. Большинство антивирусных утилит являются программным обеспечением панели задач.
Это программы, которые обычно открываются из контекстных меню значков на панели задач. Следовательно, удаление программного обеспечения панели задач из автозагрузки Windows — это способ уменьшить фоновые процессы. Вы можете удалить программное обеспечение с панели задач из автозагрузки следующим образом.
Нажмите клавиши Windows + X и выберите Диспетчер задач, чтобы открыть вкладку «Процессы.
Выберите вкладку «Запуск», показанную ниже.
Теперь вы можете выбрать программу на панели задач и нажать кнопку «Отключить», чтобы удалить ее из автозагрузки Windows.
Если вы хотите узнать, как добавлять или удалять загрузочные приложения в Windows 10, ознакомьтесь с этим простым руководством.
Не удается открыть диспетчер задач? Не волнуйтесь, у нас есть подходящее решение для вас.
2. Завершите фоновые процессы с помощью диспетчера задач.
Диспетчер задач отображает фоновые процессы и процессы Windows на вкладке «Процессы». Таким образом, вы можете быстро завершить фоновые процессы, выбрав их и нажав «Завершить задачу». Это, по крайней мере, временно остановит фоновые службы.
Обратите внимание на процентное соотношение ОЗУ к ЦП, которое показывает использование системных ресурсов процессами. Остановите сторонние программные процессы, которые тратят большую часть ресурсов
Однако старайтесь останавливать только сторонние фоновые службы. Не вмешивайтесь в процессы Windows, которые наиболее важны для операционной системы.
Если вы хотите узнать, как остановить все процессы в Windows 10, прочтите эту статью и узнайте, как сделать это самостоятельно в кратчайшие сроки.
Конец деятельности не работает? Ознакомьтесь с этим пошаговым руководством, чтобы узнать, как быстро решить проблему.
3. Удалите сторонние службы программного обеспечения из автозагрузки Windows
Многие сторонние программные службы, перечисленные в фоновых службах, могут быть частью запуска Windows. Таким образом, кнопка «Завершить задачу» временно остановит эти службы только до перезапуска Windows.
Поэтому необходимо отключить некоторые службы, перечисленные в фоновых процессах, чтобы они не перезапускались при запуске системы. Вот как настроить запуск служб, перечисленных в фоновых процессах:
- Разверните службу, которую вы хотите отключить, щелкнув ее стрелку.
- Откройте вкладку «Процессы» в диспетчере задач.
Щелкните службу правой кнопкой мыши и выберите «Открыть службы .
Затем дважды щелкните службу, которую вы хотите отключить, в окне «Службы», чтобы открыть окно ее свойств.
- Выберите параметр «Применить» и нажмите «ОК», чтобы закрыть окно.
- В раскрывающемся меню Тип запуска выберите Отключено.
Вы хотите избавиться от повторяющихся процессов в Windows 10? Вот лучший инструмент, чтобы сделать это за вас.
Это удалит выбранную службу из автозагрузки Windows. Перед отключением службы ознакомьтесь с описанием в окне «Службы» для получения дополнительных сведений о ней. Так что выключите его, если он вам действительно не нужен.
- Введите «msconfig» в поле «Выполнить» и нажмите «ОК .
- Утилита настройки системы обеспечивает быстрый способ отключить все сторонние службы в Windows, что определенно уменьшит фоновые процессы, перечисленные в диспетчере задач. Чтобы открыть конфигурацию системы, нажмите сочетание клавиш Windows + R.
Выберите вкладку Services, показанную ниже.
- Затем нажмите кнопку «Перезагрузить» в открывшемся диалоговом окне.
- Установите флажок Скрыть все службы Microsoft .
- Нажмите кнопку Применить .
- Щелкните ОК, чтобы закрыть окно.
- Нажмите кнопку «Отключить все .
Также обратите внимание, что на вкладке «Общие» есть параметр «Загрузить элементы автозагрузки», который позволяет быстро удалить все сторонние программы из автозагрузки. Установите флажок Выборочный запуск и снимите флажок Загружать элементы автозагрузки
Если вы не можете запустить служебную программу настройки системы, ознакомьтесь с этим пошаговым руководством, чтобы она снова заработала.
6 ответов
7
У меня была такая же проблема (вентиляторы с полным дросселем, CalNCService на 122% CPU), и сделали 2 посещения магазина Apple и 3-го посещения, которые я проверил на Mac для гарантийного ремонта (заменены оба вентилятора) … Тем не менее, проблема продолжается.
Я пошел в уведомления> редактировать и отключать все уведомления, значки, звуки и т. д., за исключением iMessage, Slack и Outlook.
Примерно через 3 минуты я заметил … тишину. Поклонники нормальные. Я посмотрю его некоторое время, но, похоже, эта проблема определенно связана с чем-то в уведомлениях. Я не пропущу, что все время пингуют.
4
Определенно работает, даже до перезапуска:
От: https : //support.itsolver.net/hc/en-au/articles/214098206-macOS-Sierra-CalNCService-high-CPU-usage
Я впервые заметил эту проблему сразу же после того, как в первый раз я создал напоминание, используя Siri на моем Mac (работает High Sierra). Удаление этого напоминания привело к тому, что ведет себя сразу.
Затем я воссоздал одно и то же напоминание без Siri, а не начал действовать. Поэтому в моем случае это похоже на создание напоминания с Siri на Mac.
У меня тоже была эта проблема. Я пробовал вышеупомянутые предложения без успеха. Вот что, наконец, помогло мне:
- Открыть системные настройки> Интернет-аккаунты
- Выберите учетную запись iCloud и снимите флажок Календарь & Напоминания
- Выберите любые учетные записи Google, которые у вас есть, и удалите их (нажмите кнопку «-», внизу слева)
- Перезагрузите компьютер.
- Открыть системные настройки> Учетные записи Интернета и повторное включение Calendar & Напоминания для iCloud
- Добавьте свои учетные записи Google
У меня была аналогичная проблема. потреблял огромное количество CPU. Вот как воспроизвести на моей стороне:
Я использую iPhone SE с iOS 11.1.2 и MacBook с macOS High Sierra на том же Wi-Fi. Я позвонил по телефону, но я просто не принял его через Напомнить позже. Примерно через 50 минут я заметил, что мой MacBook сошел с ума.
Исправлено удаление этого напоминания на телефоне, после чего MacBook немедленно опустился.
-1
Мне пришлось также урезать предпочтения & связанных файлов. Есть статья, которая провела меня через это, и мой компьютер тихий & круто в первый раз в неделю. Выглядит по дате блога, как это предшествует Sierra: https://robert.accettura.com/blog/2012/08/19/how-to-stop-calendaragent-from-eating-cpu/
Неудобный файловый менеджер
Файловый менеджер Finder в Маке — это что-то типа Проводника в Винде со своими заморочками и кучей шорткатов, которые нужно знать. К примеру, чтобы удалить файл, нажатие на Del ни к чему не приведет. Нужно знать магическое сочетание Cmd + Backspace. Чтобы зайти в папку, бесполезно нажимать Enter, нужно знать сочетание: Cmd + стрелка вниз — зайти в папку, Cmd + стрелка вверх — выйти из папки. Еще пару фишек, которые упростят жизнь:
Cmd + двойной клик на папке — откроет эту папку в отдельном окне Finder
Функция «создать ярлык» в Маке
Мучаешься, чтобы создать ярлык на рабочем столе для файла или приложения? Это же Finder и тебе нужно знать космический хот-кей: Alt + Command + потянуть левой кнопкой мыши объект в новое место и не отпуская Alt + Command, отпустить левую кнопку мыши. Если хочешь создать ярлык в текущей папке, просто жми Command + L. Кстати, ярлык в Маке называется Псевдонимом. Есть еще такой шорткей для ярлыка: Cmd + R. Если встанете на ярлык, нажмете это сочетание, то откроется Finder с файлом, на который указывает этот ярлык.
Настройка политик аудита
Очень часто можно услышать совет: «давайте включим все политики». Это, конечно, — «путь джедая», но, как показывает практика, не все джедаи добрались до финала.
Для большинства сценариев мониторинга нет острой необходимости включать всё. Это излишне. Включая все политики, вы можете получить гигантский поток событий, в котором очень легко «утонуть». В большой инфраструктуре с несколькими тысячами Windows-хостов поток событий может исчисляться десятками тысяч EPS (событий в секунду). Это порождает другую, не менее сложную задачу: как этим управлять, где это хранить, как обрабатывать.
Предлагаем рассмотреть оптимальный список политик, который может вам понадобиться
Также стоит обратить внимание на то, что фактически настроек две (и, соответственно, существуют две различные GPO). Первая — исключительно для контроллеров домена, так как часть событий (например, ID 4768: A Kerberos authentication ticket (TGT) was requested) фиксируется исключительно на них
Вторая — для рядовых серверов и АРМ пользователей.
Таблица 2. Рекомендуемые настройки аудита Windows
| Категория | Подкатегория | Включить | Хост (DC, сервер, АРМ) | Категория (успех / отказ) |
| Account Logon | Audit Credential Validation | + | DC, сервер, АРМ | Успех и отказ |
| Audit Kerberos Authentication Service | + | DC | Успех и отказ | |
| Audit Kerberos Service Ticket Operations | + | DC | Успех и отказ | |
| Audit Other Account Logon Events | — | |||
| Account Management | Audit Application Group Management | + | DC | Успех и отказ |
| Audit Computer Account Management | + | DC | Успех | |
| Audit Distribution Group Management | + | DC | Успех | |
| Audit Other Account Management Events | + | DC, сервер, АРМ | Успех | |
| Audit Security Group Management | + | DC, сервер, АРМ | Успех | |
| Audit User Account Management | + | DC, сервер, АРМ | Успех и отказ | |
| Detailed Tracking | Audit DPAPI Activity | + | DC, сервер, АРМ | Успех и отказ |
| Audit PNP Activity | + | DC, сервер, АРМ | Успех и отказ | |
| Audit Process Creation | + | DC, сервер, АРМ | Успех | |
| Audit Process Termination | — | |||
| Audit RPC Events | — | |||
| Audit Token Right Adjusted | — | |||
| DS Access | Audit Detailed Directory Service Replication | + | DC | Успех и отказ |
| Audit Directory Service Access | + | DC | Успех и отказ | |
| Audit Directory Services Changes | + | DC | Успех и отказ | |
| Audit Directory Service Replication | + | DC | Успех и отказ | |
| Logon/Logoff | Audit Account Lockout | + | DC, сервер, АРМ | Отказ |
| Audit User / Device Claims | — | |||
| Audit IPsec Extended Mode | — | |||
| Audit IPsec Main Mode | — | |||
| Audit IPsec Quick Mode | — | |||
| Audit Logoff | + | DC, сервер, АРМ | Успех | |
| Audit Logon | + | DC, сервер, АРМ | Успех и отказ | |
| Audit Network Policy Server | — | |||
| Audit Other Logon / Logoff Events | + | DC, сервер, АРМ | Успех и отказ | |
| Audit Special Logon | + | DC, сервер, АРМ | Успех | |
| Object Access | Audit Application Generated | — | ||
| Audit Certification Services | — | |||
| Audit Detailed File Share | — | |||
| Audit File Share | — | |||
| Audit File System | + | DC, сервер, АРМ | Успех и отказ | |
| Audit Filtering Platform Connection | — | |||
| Audit Filtering Platform Packet Drop | — | |||
| Audit Handle Manipulation | — | |||
| Audit Kernel Object | — | |||
| Audit Other Object Access Events | + | DC, сервер, АРМ | Успех и отказ | |
| Audit Registry | + | DC, сервер, АРМ | Успех и отказ | |
| Audit Removable Storage | + | DC, сервер, АРМ | Успех и отказ | |
| Audit SAM | — | |||
| Audit Central Access Policy Staging | — | |||
| Policy Change | Audit Policy Change | + | DC, сервер, АРМ | Успех |
| Audit Authentication Policy Change | + | DC, сервер, АРМ | Успех | |
| Audit Authorization Policy Change | + | DC, сервер, АРМ | Успех | |
| Audit Filtering Platform Policy Change | — | |||
| Audit MPSSVC Rule-Level Policy Change | + | DC, сервер, АРМ | Успех и отказ | |
| Audit Other Policy Change Events | — | |||
| Privilege Use | Audit Non Sensitive Privilege Use | + | DC, сервер, АРМ | Успех и отказ |
| Audit Other Privilege Use Events | — | |||
| Audit Sensitive Privilege Use | + | DC, сервер, АРМ | Успех и отказ | |
| System | Audit IPsec Driver | — | ||
| Audit Other System Events | + | DC, сервер, АРМ | Успех и отказ | |
| Audit Security State Change | + | DC, сервер, АРМ | Успех | |
| Audit Security System Extension | + | DC, сервер, АРМ | Успех | |
| Audit System Integrity | — | |||
| Global Object Access Auditing | File system | — | ||
| Registry | — |
После включения описанных политик у вас будут все необходимые события для мониторинга и расследования инцидентов.
Процессы
Процесс стоит воспринимать как контейнер с набором ресурсов для выполнения программы. То есть запускаем мы программу, для неё выделяется часть ресурсов компьютера и эта программа работает с этими ресурсами.
Процессы нужны операционной системе для многозадачности, так как программы работают в своих процессах и не мешают друг другу, при этом по очереди обрабатываются процессором.
Windows процессы состоят из следующего:
- Закрытое виртуальное адресное пространство, то есть выделенная для процесса часть оперативной памяти, которая называется виртуальной.
- Исполняемая программа выполняя свой код, помещает его в виртуальную память.
- Список открытых дескрипторов. Процесс может открывать или создавать объекты, например файлы или другие процессы. Эти объекты нумеруются, и их номера называют дескрипторами. Ссылаться на объект по дескриптору быстрее, чем по имени.
- Контекст безопасности. Сюда входит пользователь процесса, группа, привилегии, сеанс и другое.
- Идентификатор процесса, то есть его уникальный номер.
- Программный поток (как минимум один или несколько). Чтобы процесс хоть что-то делал, в нем должен существовать программный поток. Если потока нет, значит что-то пошло не так, возможно процесс не смог корректно завершиться, или стартовать.
У процессов есть еще очень много свойств которые вы можете посмотреть в “Диспетчере задач” или “Process Explorer“.
Процесс может быть в различных состояниях:
- Выполняется — обычно все фоновые процессы будут в этом состоянии, а если процесс с окошком, то значит что приложение готово принимать данные от пользователя.
- Приостановлен — означает что все потоки процесса находятся в приостановленном состоянии. Приложения Windows Apps переходят в это состояние при сворачивании окна для экономии ресурсов.
- Не отвечает — означает что программный поток не проверял свою очередь сообщений более 5 секунд. Поток может быть занят работой и интенсивно загружать процессор, или может ожидать операции ввода/вывода. При этом окно приложения зависает.
В Windows существуют процессы трёх типов:
- Приложения. Процессы запущенных приложений. У таких приложений есть окно на рабочем столе, которое вы можете свернуть, развернуть или закрыть.
- Фоновые процессы. Такие процессы работают в фоне и не имеют окна. Некоторые процессы приложений становятся фоновыми, когда вы сворачиваете их в трей.
- Процессы Windows. Процессы самой операционной системы, например “Диспетчер печати” или “Проводник”.
Что означает процесс WindowServer, и почему он расходует ресурсы на Mac?
При проверке Мониторинга системы на Mac вы могли замечать процесс под названием «WindowServer», который сильно расходует ресурсы.
В этой статье мы объясним вам, что означает этот процесс, и для чего он вообще нужен. WindowServer – это неотъемлемая часть macOS, отвечающая за взаимодействие ваших программ и монитора. Если вы видите что-то на экране, это работа WindowServer. Каждое открытое окно, сайт и игра – это всё работа процесса WindowServer.
По сути процесс WindowServer используется для отображения содержимого на вашем экране. Он абсолютно безопасен.
Почему WindowServer расходует столько ресурсов?
Каждая программа использует процесс WindowServer для отображения содержимого на вашем экране. Если процесс расходует слишком много ресурсов, попробуйте закрыть свои программы, и вы заметите, что это изменится. Возможно, в сильном расходе ресурсов виновата даже какая-то конкретная программа. Постарайтесь её найти.
Иногда это нормальная ситуация: программы, которые постоянно меняют отображаемый контент, сильнее всего используют WindowServer, а значит и расходуют больше ресурсов. Чаще всего это игры, видеоредакторы и другие программы.
Если процесс WindowServer расходует много ресурсов, даже когда у вас не запущены программы, это уже другая проблема. Можете попробовать уменьшить прозрачность. Для этого зайдите в Системные настройки > Универсальный доступ > Монитор. После включения этой опции нагрузка на процессор должна уменьшиться. Особенно актуален этот способ для старых Mac.
Также попробуйте закрыть все ненужные окна, убрать лишних иконки с рабочего стола и избавиться от лишних рабочих столов в Mission Control. Если не поможет и это, можете сделать сброс NVRAM.
Стоит отметить ещё кое-что. Если у вас несколько мониторов, процесс WindowServer будет расходовать ещё больше ресурсов. Чем больше мониторов вы используете, тем больше будет нагрузка.
Удаление завершенного процесса из таблицы процессов
После завершения процесса его остается занят — это состояние процесса называется «зомби». Чтобы освободить родительский процесс должен дождаться завершения дочернего и очистить таблицу процессов. Это достигается вызовом:
Вызов эквивалентен
ждет завершения дочернего процесса и возвращает его . Код завершения и обстоятельства завершения заносятся в переменную status. Дополнительно, поведением можно управлять через параметр options.
- pid < -1 — ожидание завершения дочернего процесса из группы с pgid==-pid
- pid == -1 — ожидание завершения любого дочернего процесса
- pid == 0 — ожидание завершения дочернего процесса из группы, pgid которой совпадает с pgid текущего процесса
- pid > 0 — ожидание завершения любого дочернего процесса с указанным pid
Опция WNOHANG — означает неблокирующую проверку завершившихся дочерних процессов.
Статус завершения проверяется макросами:
PID
Каждый процесс имеет уникальный на данный момент времени идентификатор PID. Поменять PID процесса невозможно.
Значения PID 0 и 1 зарезервированы. Процесс с PID==0 не используется, PID==1 — принадлежит программе .
Максимальное значение PID в Linux равняется PID_MAX-1. Текущее значение PID_MAX можно посмотреть командой:
По умолчанию это 2^16 (32768) однако в 64-разрядных Linux его можно увеличить до 2^22 (4194304):
назначаются последовательно. При создании нового процесса вызовом ищется , больший по значению, чем тот, который был возвращён предыдущим вызовом . Если при поиске достигнуто значение , то поиск продолжается с PID=2. Такое поведение выбрано потому, что некоторые программы могут проверять завершение процесса по существованию его PID. В этой ситуации желательно, чтобы PID не использовался некоторое время после завершения процесса.
В Windows прозрачное управление кнопкой развернуть на весь экран.
В OS X очень странная логика работы кнопки «развернуть на весь экран». Вместо привычного разворачивания окна на все рабочее пространство, как сделано в Windows, в маке все устроено по-другому. Нажимая на кнопку развернуть часть приложений действительно разворачивается на весь экран, а часть приложений подстраивается под содержимое страницы. Например браузер Chrome или Finder.
Это очень неудобно, особенно если у Вас окно приложения открыто на половину рабочего стола и вы нажимаете развернуть на весь экран, размер окна может уменьшится, если содержимое окна меньше. Например, Chrome может подстроится под ширину сайта вконтакте, обрезав лишнее пространство слева и справа. Если Вы привыкли работать с приложениями в полноэкранном режиме, не переходите на Мак, там совсем другая логика.
Шаг 5. Подключение к Windows 10 с вашего Mac
Теперь вы готовы к подключению. Ваш компьютер должен быть включен, активен и подключен к той же сети, что и ваш Mac.
Приложение «Удаленный рабочий стол» отобразит ваш компьютер с предварительным просмотром миниатюр под Сохраненные рабочие столы, Дважды щелкните по нему, чтобы подключиться.
Если вы не изменили настройки, вам нужно будет ввести свое имя пользователя и / или пароль сейчас. Помните, имя пользователя должно быть в формате домен, щелчок Ok,
Предупреждение безопасности
Когда вы устанавливаете RDP-соединение с Mac на Windows, вы увидите предупреждение безопасности, касающееся непроверенного сертификата. Если вы находитесь дома или работаете в сети малого бизнеса, вы можете нажать Продолжить и игнорировать сообщение. Если вы находитесь в большой сети с открытым доступом, будьте осторожны с этим.
Как только вы подключены
Когда ваш Mac установит подключение к удаленному рабочему столу, ваш компьютер с Windows заблокируется и переключится на экран входа в систему. Если кто-то попытается использовать компьютер, ваш удаленный сеанс закончится. Вы не можете одновременно использовать два человека на одном компьютере.
4 ответа
110
Как вы знаете, mds и mds_stores — это действия Spotlight.
Причина, по которой ваш Spotlight настолько активен, может быть несколько вещей; возможно, у вас есть приложение или несколько приложений, постоянно изменяющих содержимое папки.
Сначала давайте посмотрим, является ли Spotlight причиной фанатов, работающих так много. Чтобы проверить это, запустите в терминале следующее:
это отключает индексирование файлов и должно привести к явному замедлению вентиляторов, если винить и /или .
Чтобы снова включить индексирование, запустите
После этого вы можете запустить полную переиндексацию жесткого диска (помните, что это может быть ночная работа), она удалит вашу базу данных Spotlight, чтобы заставить ее начать.
Следующим и последним шагом было бы добавление других в ваши (не сканировать) настройки конфиденциальности.
4
У меня такая же проблема, почти купил мне новый mac.
Я проверил все вещи в сети о mds_stores и т. Д. …
Все, что я получил, — это терминальное программирование и чистые установочные решения .. без гарантий исправления проблемы.
Итак, я проверил мой бесплатный инструмент для очистки и обслуживания «Onyx», а в панели навигации под техобслуживанием вы можете проверить «Spotlight Rebuild» (по умолчанию не установлен).
После этого у меня не было проблем, и скорость была нормальной. Кроме того, Activity Monitor остается в пределах обычных параметров. Надеюсь, он так и будет работать. Это простой и бесплатный совет для нетехнических пользователей Mac.
Обнаружил это час назад, но выглядит многообещающим.
Goodluck
У меня была такая же проблема. Я вошел в Security & Конфиденциальность . Предпочтение системы, просто чтобы посмотреть, что такое Spotlight. Я проверил одну вещь, а затем снова вернулся, и она сразу же остановилась. Шахта использовала почти 100% мощности процессора, и мои поклонники бежали без остановок. Все это остановилось после того, как я это сделал, и я понятия не имею, почему. У меня средний MacBook Pro 2012 года.
-7
Вы сказали: «Я включил много мест в настройки конфиденциальности в центре внимания».
Вам нужно включить местоположения FEWER, а не больше. Если вы включите больше, это значит, что Spotlight очень занят, глядя на них всех.
Вы можете легко перейти в Системные настройки /Прожектор, чтобы отменить выбор многих местоположений. В частности, отмените выбор Mail, поисковых систем и других интернет-зависимых опций.
Завершите работу и перезагрузитесь после изменения настроек Spotlight.
Почему Microsoft Compatibility Telemetry грузит диск или процессор
Microsoft Compatibility Telemetry – это служба в Windows 10, которая содержит технические данные о том, как работают устройства Windows и связанное с ними программное обеспечение, и периодически отправляет эти данные в Microsoft, чтобы улучшить взаимодействие с пользователем, устраняя возникающие потенциальные проблемы. Использование Microsoft Compatibility Telemetry:
- Позволяет Windows обновляться.
- Позволяет системе быть безопасной, надёжной и хорошо работать даже в неблагоприятных ситуациях.
- Позволяет системе персонализировать или настраивать взаимодействие пользователя и ОС.
- Повышает производительность Windows с помощью совокупного анализа процессора.
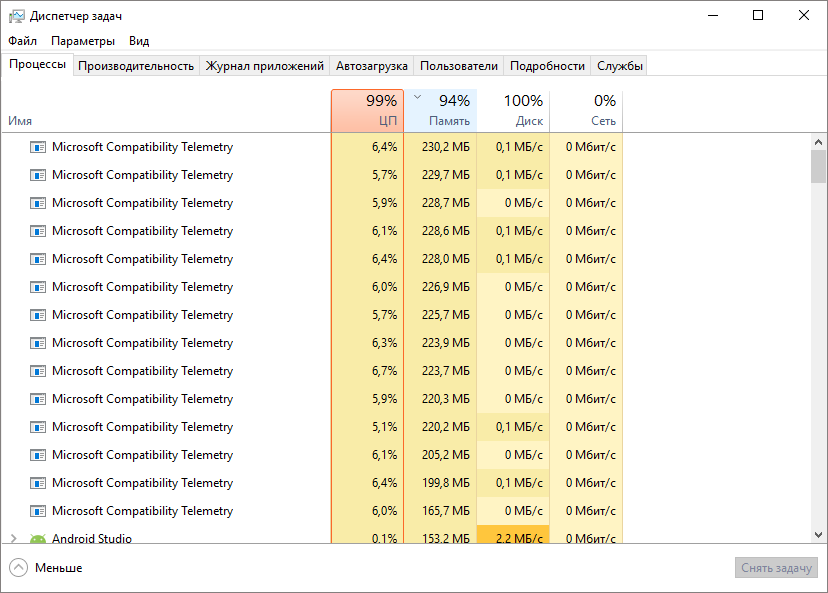
Что такое данные телеметрии Windows и почему Microsoft Compatibility Telemetry грузит диск Windows 10? Эти данные включают в себя базовую информацию о диагностике системы, журналы того, как часто вы используете функции и приложения, системные файлы и, по всей видимости, больше данных, которые ещё не раскрыты. Все эти типы данных подпадают под категорию телеметрии. Ниже приведены конкретные примеры данных Windows Telemetry:
- Набранный на клавиатуре текст отправляется каждые 30 минут.
- Всё, что вы говорите в микрофон.
- Стенограммы того, что вы говорите во время использования Кортаны.
- Индекс всех медиа файлов на вашем компьютере.
- Первые данные с веб-камеры – 35 МБ.
Шаг 3: добавьте свой компьютер к удаленному рабочему столу Microsoft
После установки запустите клиент удаленного рабочего стола на вашем Mac. щелчок Добавить рабочий стол начать.
В открывшемся диалоговом окне введите Имя ПК что вы проверили ранее. Если вы обнаружите, что не можете подключиться с этим именем, используйте айпи адрес вы сделали заметку вместо.
По умолчанию, Учетная запись пользователя установлен на Спрашивай меня каждый раз, Это означает, что он будет запрашивать у вас имя пользователя и пароль при каждом подключении. Если вы не хотите этого, щелкните раскрывающийся список и выберите Добавить аккаунт,
Добавьте свое имя пользователя в формате домен, Вы также можете добавить свой пароль, если хотите использовать автоматический вход. Оставьте это поле пустым, и вы получите приглашение ввести его каждый раз.
Это все, что вам нужно сделать, чтобы установить соединение. щелчок Сохранить и вы можете подключиться. Тем не менее, вы можете изменить некоторые другие параметры, прежде чем идти дальше.
Как вернуть случайно удаленные файлы?
Иногда может случиться так, что некоторые файлы могут быть удалены, если вы принудительно завершите работу любого приложения с контролем или удалите Mac. Однако вы можете вернуть все эти файлы, если будете действовать в нужное время и с помощью подходящего программного обеспечения.
Одним из таких популярных инструментов является Диск Дрель, что дает лучшие решения для восстановления Windows и Mac OS. Это мощный инструмент, который претендует на восстановление более 200 форматов файлов и на любых устройствах хранения. Он также поставляется с бесплатным программным обеспечением для резервного копирования, которое можно использовать для защиты данных и уменьшения их негативного воздействия, которое может привести к внезапному сбою приложения.
Некоторые дополнительные функции инструмента Disk Drill включают в себя утилиту очистки, бесплатный монитор работоспособности, инструмент для защиты данных, средство поиска дубликатов и возможность создания диска восстановления с загрузочным USB. Профессиональная версия программного обеспечения позволяет пользователям получить доступ ко всем функциям, а также может использовать обновления бесплатно на всю жизнь, если они того пожелают. Корпоративная версия Disk Drill предназначена для коммерческих людей, чтобы они могли получить максимальную поддержку для всей компании, например, возможности экспорта криминалистических данных. Программное обеспечение поставляется бесплатно и совместимо с Mac OS 10.8.5 или более новыми версиями.
Заключение о командовании Ctrl + Alt + Del на Mac
Команда Ctrl + Alt + Del Mac Это первое, что может всплыть у вас в голове все время, когда возникает необходимость устранения неполадок с неотвечающими приложениями. Тем не менее, сохраняйте в натуральной форме другие методы, которые мы перечислили здесь
Мы предлагаем принять меры предосторожности, например, избегать использования неоптимизированного программного обеспечения, которое так плохо спроектировано, что в любом случае дает сбой. Лучше всего использовать предоставленные нами комбинации, но было бы лучше, если бы вы избегали таких приложений. Вы по-прежнему можете выбирать из множества приложений Mac, которые можно безопасно использовать
Вы по-прежнему можете выбирать из множества приложений Mac, которые можно безопасно использовать.
Использование вкладки «Сеть» в Activity Monitor
сеть Панель показывает, сколько данных ваш Mac отправляет или получает по вашей сети. Внизу вы увидите использование сети в пакетах и сумму, переданную (красным) и полученную (синим).
Последствия сетевой активности
В Activity Monitor вы можете быстро определить приложения, которые передают много данных. Некоторые процессы, естественно, генерируют большую сетевую активность, но другие, часто использующие сеть, могут не иметь особого смысла. Определение того, к какому внешнему ресурсу подключается каждый процесс, — огромная боль.
Если вам интересно узнать, какие пакеты данных проходят через какие процессы, используйте приложение Little Snitch для мониторинга сетевого трафика для каждого отдельного приложения.
Выводы
Процессор, также известный как центральный процессор, называется мозгом компьютера. Он может обрабатывать определенное количество задач. Их число зависит от установленных программ, их особенностей, а также от характера использования системных ресурсов. Если процессор не сталкивается с необходимостью вычисления каких-либо операций, пользователь наблюдает синдром «бездействия системы», который никак не влияет на работу ПК. Однако, если последний сильно тормозит, то помимо обычной загруженности ЦП это может быть вирус.
Надеемся, после выполнения вышеупомянутых рекомендаций ваша проблема решена.

































