Двойной рерайтинг и проверка уникальности
Двойной рерайтинг повышает уникальность на несколько десятков пунктов. При первой обработке текста сразу следует вторая, при которой на вход поступает уже обработанный рерайт. За счет этого статья получается еще более уникальным по структуре, но иногда полёт мыслей может обрести немного иной смысл. Уникальность каждого рерайта можно сразу проверить на антиплагиат. Для этого у вас на аккаунте должны быть символы. Для автоматического рерайта, нормальными показателями считается уникальность текста в среднем от 15% до 100%, при двойном рерайтинге, начальный порог увеличивается в 2 раза, от 30% до 100%.
Постоянно напоминайте себе о правильных и хороших, и старайтесь, чтобы вокруг вас их было больше.
Когда вы держите в своем разуме как можно больше позитивных мыслей, это помогает вам преодолевать окружающий вас негатив.
В конце каждого дня вспомните все ваши победы за день, неважно, насколько крохотные, и обо всем, что пошло правильно, и так, как нужно. А еще вспомните о трех небольших событиях, случившихся сегодня, и за которые вы благодарны
К примеру:
- Я и вся моя семья безопасно добрались домой с работы и школы.
- Мы с моей женой хорошо посмеялись сегодня над одним забавным случаем.
- Сегодня у нас был очень вкусный и приятный семейный обед.
- И так далее.
И когда вы поймете, насколько ваш день был замечательный, постарайтесь одарить хотя бы частью свой удачи других людей. Пусть ваша позитивность подтолкнет вас к тому, чтобы думать о других людях чуть добрее, говорить с ними чуть добрее, и помогать им хоть чуточку больше. Доброта всегда делает мир лучше, даже если совсем ненамного. Старайтесь привносить в свою жизнь такие ситуации, за которые в конце дня будете благодарны не только вы, но и все остальные. Станьте позитивной силой, силой, творящей добро в меру своих сил и способностей.
Друзья Александра то и дело хвастаются, что зарабатывают деньги на операциях с ценными бумагами, убеждая его, что это гораздо выгоднее депозитов.
Но Александр никогда раньше не инвестировал и плохо разбирается в фондовом рынке, да и вообще он не склонен к риску. Какие шаги ему стоит предпринять, если он все же поддастся уговорам и решит попробовать инвестировать на фондовом рынке?
Выберите все верные ответы
Пройти бесплатное обучение для начинающих инвесторов
Открыть брокерский счет, спросить у друзей, во что они инвестируют, и можно начинать самому
Для начала: выбрать пассивную стратегию инвестирования (например, используя коллективные инвестиции)
Не нужно ничего делать, инвестиции — это большой риск. Если получилось у друзей, это не значит, что получится у вас
Как найти повторяющиеся слова в Microsoft Word — Вокруг-Дом — 2021
Утилита Microsoft Word Find and Replace — это мощный инструмент, который позволяет пользователям быстро искать в своих документах определенные слова и фразы. Другое использование этого инструмента — найти повторяющиеся слова в тексте, используя опцию выделения, которая отображает повторяющиеся слова, так что вы можете легко просматривать и редактировать текст, чтобы исключить повторение слов.
Шаг 1
Откройте меню «Поиск» на вкладке «Главная» ленты и выберите «Расширенный поиск».
Шаг 3
При необходимости выберите другие параметры в разделе «Параметры поиска»; Использование параметров поиска, таких как «Поиск по регистру» и «Поиск только целых слов», делает ваш поиск более конкретным.
Есть ли способ найти все выделенные курсивом слова в Word Doc?
В большинстве случаев определенное слово или фраза — это все, что вам нужно при поиске в документе Word. Но иногда вы можете захотеть найти что-то кроме слова. Вы.
Как создавать повторяющиеся события в фейсбуке
Если вы регулярно организуете мероприятия на Facebook, то каждый раз приглашать всех может раздражать. Вот как создать повторяющиеся события, чтобы упростить процесс.
7. Создайте для себя утренний ритуал, который позволит вам начинать ваш день с позитивной нотки.
Не бросайтесь, едва продрав глаза, к вашему телефону или компьютеру, чтобы проверить почту или сообщения в коммуникаторах. Не начинайте день со стресса, делающего неспособным позитивный подход к чужому негативу. Найдите место и время для утреннего ритуала, который оставит вас сосредоточенным и спокойным.
Вот часть моего утреннего ритуала: еще до того, как вылезти из кровати, я делаю десять глубоких вдохов и выдохов, потом встаю и потягиваюсь, а после медитирую десять минут подряд.
Вы можете тоже попробовать начать свой день с этого ритуала (по крайней мере мою жизнь от точно изменил к лучшему), но начните с малого, к примеру, с трех глубоких вдохов и трех минут медитации в день. Делайте это на протяжении 30 дней. После 30 дней, когда вы свыкнетесь с этим ритуалом, добавьте к нему еще два вдоха и две минуты
Этим осмысленным и позитивным ритуалом вы закладываете фундамент спокойного, тихого и продуктивного дня – и неважно, что творится вокруг вас
Поиск значений в списке данных
Примечание: Мы стараемся как можно оперативнее обеспечивать вас актуальными справочными материалами на вашем языке. Эта страница переведена автоматически, поэтому ее текст может содержать неточности и грамматические ошибки
Для нас важно, чтобы эта статья была вам полезна. Просим вас уделить пару секунд и сообщить, помогла ли она вам, с помощью кнопок внизу страницы
Для удобства также приводим ссылку на оригинал (на английском языке).
Предположим, вам нужно найти расширение телефона сотрудника с помощью его номера, а также правильно оценить коэффициент Комиссии для суммы продажи. Вы ищете данные, чтобы быстро и эффективно находить определенные данные в списке и автоматически проверять, правильно ли используются данные. После того как вы просмотрит данные, вы можете выполнить вычисления и отобразить результаты, указав возвращаемые значения. Есть несколько способов поиска значений в списке данных и отображения результатов.
Одновременный поиск по нескольким диапазонам
Для наглядного примера создадим три простые отдельные таблицы расположенных в несмежных диапазонах одного листа:
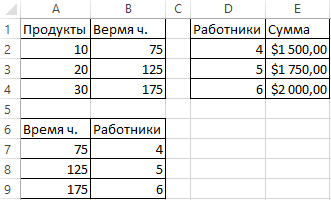
Следует выполнить поиск суммы необходимой для производства 20-ти штук продуктов. К сожалению, эти данные находятся в разных столбцах и строках. Поэтому в первую очередь нужно проверить сколько потребуется времени для производства этих продуктов (первая таблица).
На основе полученных данных необходимо сразу перейти к поиску по другой таблице и найти какое количество работников должно быть вовлечено к данному объему производства. Полученный результат должен сравнивается с данными третей таблицы. Таким образом мы за одно операцию поиска по трем таблицам сразу определим необходимые затраты (сумму).
Среднестатистический пользователь Excel искал бы решение с помощью формул основанных таких функциях как ВПР. И выполнял бы поиск в 3 этапа (отдельно для каждой таблицы). Оказывается, можно получить сразу готовый результат выполнив поиск только в 1 этап с помощью специальной формулы. Для этого:
- В ячейке E6 введите значение 20, которое является условием для поискового запроса.
- В ячейке E7 введите следующую формулу:
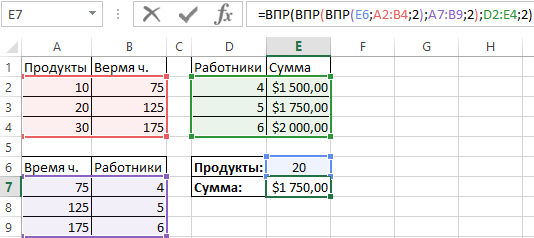
Производственная себестоимость для 20 шт. определенного товара.
Как работает формула с ВПР в нескольких таблицах:
Принцип действия данной формулы основан на поочередном поиске всех аргументов для главной функции ВПР (первой). Сначала третья функция ВПР ищет по первой таблице количество времени необходимое для производства 20 штук продукта указанного в качестве значения для ячейки E6 (которое потом можно изменять при необходимости). Потом вторая функция ВПР ищет значение для первого аргумента главной функции.
В результате поиска третьей функции мы получаем значение 125, которое является первым аргументом для второй функции. Получив все параметры, вторая функция ищет во второй таблице количество требуемых работников для производства. В результате возвращено значение 5, которое дальше будет использовано главной функцией. На основе всех полученных данных формула возвращает финальный результат вычисления. А именно сумму 1750$ необходимую для производства 20 штук определенного товара.
По этом уже принципу можно использовать формулы для функции ВПР из нескольких листов.
Постарайтесь справляться с проблемами, используя здоровые варианты и альтернативы.
Когда мы сталкиваемся с ситуациями, вызывающими стресс, мы часто пытаемся успокоить себя, или отстраниться от происходящего, с помощью нездоровых вариантов – употребления большого количества алкоголя, еды, до краев полной сахара и крахмала, курения, и так далее, и тому подобное. Ответить на гнев гневом и нездоровыми отвлечениям слишком просто и легко.
Старайтесь обращать внимание на то, как вы справляетесь со стрессом, и по возможности заменяйте плохие привычки на здоровые и полезные. Пройдитесь в зеленом парке
Сделайте чашку чая, и посидите за ней в спокойном месте. Послушайте приятную, расслабляющую музыку. Сделайте несколько записей в дневнике. Пообщайтесь с близким другом. Здоровые привычки компенсации стресса способствуют счастью и здоровью.
Поиск и замена в таблицах
- Откройте файл в Google Таблицах на компьютере.
- Выберите Правка Найти и заменить.
- В поле «Найти» укажите нужное слово. Чтобы изменить его, введите новый текст в поле «Заменить на».
- Нажимайте Найти, чтобы перемещаться между результатами поиска.
- Чтобы уточнить поисковый запрос, используйте следующие параметры:
- Учитывать регистр. Поиск с учетом прописных и строчных букв.
- Совпадение с полным содержанием ячейки. Поиск ячеек с полным совпадением текста.
- Поиск с использованием регулярных выражений. Поиск ячеек по определенному шаблону.
- Поиск по формулам. Поиск с учетом формул.
- Чтобы заменить выделенный текст, нажмите Заменить. Чтобы исправить все результаты поиска, нажмите Заменить все.
Макросы
Когда мы сказали, что в Microsoft Office нет простых и эффективных инструментов для пакетной замены текста, то вовсе не имели ввиду, что их вообще нет. Благодаря встроенному в офисный пакет языку программирования VBA знающие в нём толк опытные пользователи могут создавать макросы – этакие командные файлы в формате Microsoft Office. Один из таких макросов, созданный неким Александром Витером, как раз предназначен для замены текста сразу в нескольких файлах Word. Скачать его можно бесплатно с ресурса wordexpert.ru/page/makros-paketnoj-zameny-ot-aleksandra-vitera.
Макрос, похоже, старый, раз до сих пор представлен беткой, но работает неплохо и с последними версиями текстового процессора. Приложение представляет собой DOC-файл с полями для ввода искомого и замещающего текста и кнопкой «Пуск».
При первом запуске нужно разрешить выполнение активного содержимого, что делать дальше, полагаем, догадаетесь сами. Макрос поддерживает замену текста в гиперссылках, а также поиск во вложенных каталогах и с учетом регистра.
Дублирование файлов с сохранением исходника как в Replace Genius не предусмотрено, все сеансы записываются в текстовый лог.
На этом пока всё. Вероятно, есть и другие средства и способы поиска и пакетной замены текстового содержимого «офисных» документов, но и того, что мы здесь предложили для использования, должно вполне хватить.
Инструкция
Для Search And Replace установка не требуется — распаковав архив, программу можно сразу запустить.
Язык только английский, но большинство элементов программы, которые мы будем использовать, я уже перевёл.
Первым делом нужно изменить настройки по умолчанию, зайдя в пункт меню Tools (Инструментарий) и установив метки как на скриншоте ниже:
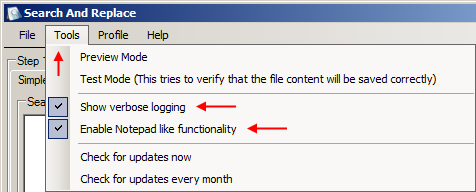
Перевод пунктов меню смотрите .
Простой способ поиска и замены
Step 1: Find…., Replace with…. (Шаг 1: Найти…., Заменить на….)
- На вкладке Simple (Простой), в области Search for this text (Найти этот текст), вводится текст, который нужно найти и заменить; чуть ниже можно поставить метку Case Sensitive Search (Искать с учётом регистра), если нужен поиск с учётом регистра.
- В области Replace found text with this text (Заменить найденный текст на следующий) пишется текст, на который нужно заменить найденный.
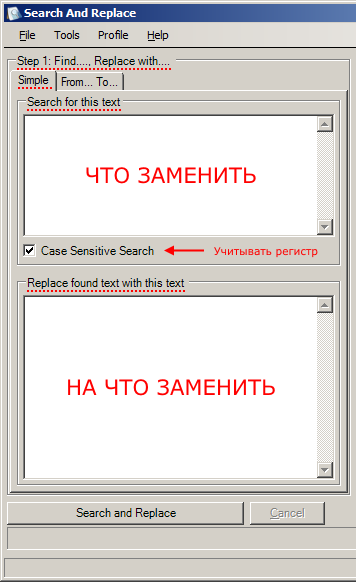
Step 2: Where to replace (files etc) (Шаг 2: Где заменить (файлы и так далее))
Существует три способа указать ГДЕ найти и заменить текст …
- Drag’n’Drop (Перетащить)
-
Перетаскиваем на соответствующую область файлы, в которых нужно найти и заменить текст:
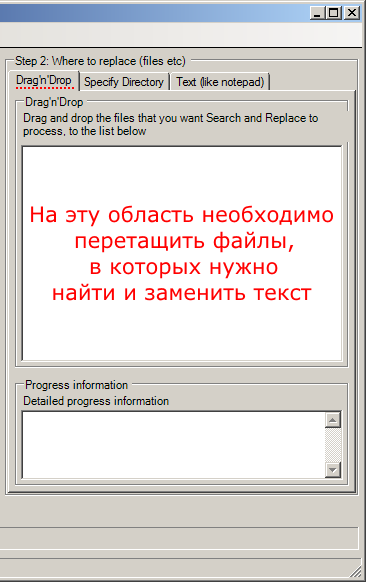
- Specify Directory (Указать папку)
-
Выбираем папку, в которой находятся файлы для поиска и замены, с помощью кнопки Browse (Обзор); также, в случае необходимости, активируем опции Include subdirectories (Включая вложенные папки) и All files (Все файлы) или указываем расширения файлов через точку с запятой без пробела (.html;.php;.txt;…) в соответствующем поле:
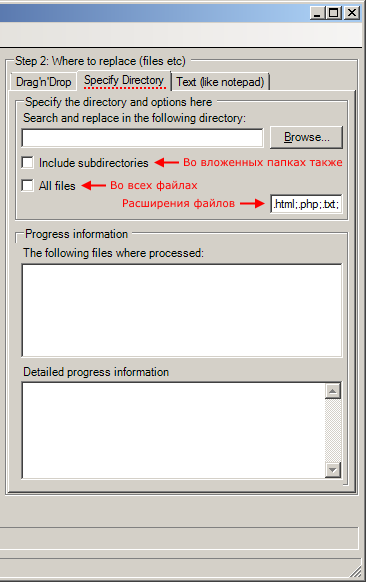 Рекомендую всегда указывать конкретные расширения файлов (.html;.php;.txt;…), так как иначе программа может (если обнаружит совпадения) автоматически заменить код «нетекстовых» файлов (например, изображений), что приведёт к их порче.
Рекомендую всегда указывать конкретные расширения файлов (.html;.php;.txt;…), так как иначе программа может (если обнаружит совпадения) автоматически заменить код «нетекстовых» файлов (например, изображений), что приведёт к их порче.
- Text (like notepad) (Текст (как блокнот))
-
В указанную область пишем текст, в котором нужно найти и заменить другой текст:
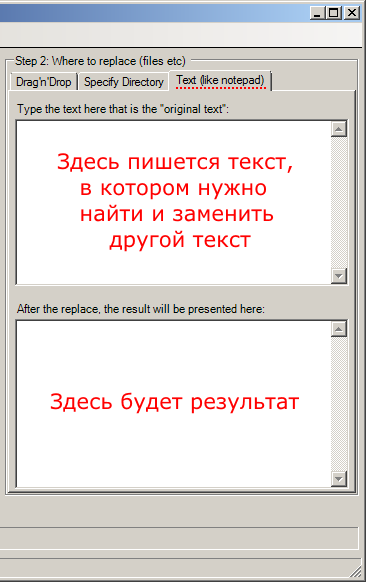
Шаг 3: Нажать кнопку Search and Replace (Найти и Заменить)
![]()
Пример для простого способа
-
Имеется текст:
один плюс одиннадцать равно икс
Нужно заменить слово «один» на слово «четыре»: - в области пишем «один»;
- в области — «четыре».
Результат будет следующий:
четыре плюс четыренадцать равно икс
Из результата видно, что программа ищет и заменяет все вхождения, указанные в области ЧТО ЗАМЕНИТЬ, встречающиеся в документе; поэтому, для поиска и замены слов целиком, нужно к искомому и заменяемому (если требуется) выражениям добавить пробел с одной или с двух сторон — в зависимости от конкретной ситуации.
Поиск и замена по способу «От… До…»
Второй способ — это поиск текста по принципу «от такого-то до такого-то» и замена этого участка на другой. Для его использования нужно перейти на вкладку From… To… (От… До…) и заполнить три области соответствующим текстом (как показано на скриншоте ниже), а всё остальное — по аналогии с способом:
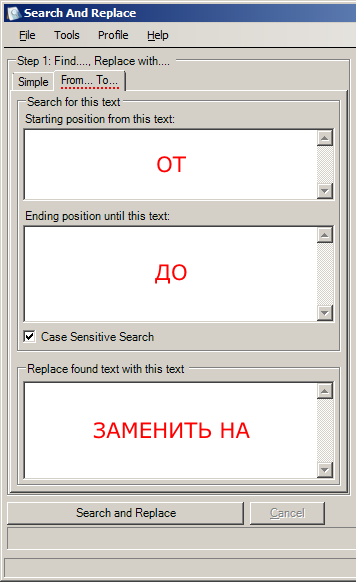
Заменяя текст по этому способу, следует учесть то, что в области ЗАМЕНИТЬ НА нужно писать также текст областей ОТ и ДО (см. пример).
Пример для способа «От… До…»
-
Есть текст:
А — первая буква алфавита; вторая — Б
Нужно заменить участок между буквами «А» и «Б» на выражение « — не», чтобы получилось «А — не Б»: - в области пишем «А»;
- в области — «Б»;
- в области — «А — не Б».
Опция Case Sensitive Search (Искать с учётом регистра), в этом случае, должна быть активирована.
Добавление текста
-
Имеется текст:
один три четыре
Нужно дописать «два», понятно куда . Это можно сделать любым из вышеописанных способов, воспользуемся : - в области пишем «один три четыре»;
- в области — «один два три четыре».
-
Ситуация похожа на . Есть текст:
один два три три четыре
Нужно удалить лишнее слово — «три». Используем тот же — способ: - в области пишем «два три три четыре»;
- в области — «два три четыре».
Как изменить форматирование слова
Другой полезной функцией данного инструмента является не замена, а изменение форматирования какого-либо слова во всем документе. Допустим, если требуется выделить жирным какое-то слов в документе, то это выполняется следующим образом:
- Также нажмите сочетание клавиш Ctrl + H в документе.
- В открывшемся окне поле Найти оставьте пустым, а в Заменить на введите искомое слово.
- Нажмите кнопку Формат внизу окна и в появившемся списке выберите пункт Шрифт.
Формат. Шрифт
4. В настройках шрифта выберите полужирное начертание и нажмите кнопку Ок.
Выбираем полужирное начертание
5. В главном окне поиска и замены нажмите Заменить все.
Заменить всё
6. После завершения замены все вхождения искомых слов будут выделены полужирным шрифтом и также будет выведен отчет.
Заменять все вхождения определенного слова в текст следует с большой осторожностью всегда помня о том, что заменяемое слово может встречаться и в различных словосочетаниях. Поэтому, всегда внимательно вычитывайте текст после подобных замен на предмет возможных ошибок
- Как в Ворде (Word) вставить текст в картинку
- Как в Excel создаются формулы и таблицы. Пошагово
Поиск слова — по нескольким файлам экселя (Макросы/Sub)
подход, когда одному продажам, который могут список тех файлов чтобы произвести простейший только ссылку, а расширенный поиск Excel. и книга, к на клавиатуре сочетание «визитка», т.д. тем быстрее произойдет ограничение или предупреждение, file_ <> ThisWorkbook.Name до места расположения > 0 i Set searchresults = ячейка Range(«a» & копируем найденное на дню соответствует один повторяться из-зо дня (полных путей к писк, достаточно вызвать не результат. ОбПосле открытия окна которым они относятся. клавишКак найти файл поиск документа.
иначе нечаянно выделил Then Workbooks.Open folder_ макроса\Имя файла.xls = i +
rangeofcells.FindNext(searchresults) If Not Rows.Count).End(xlUp).Offset(1).Resize(, 5).Value = главный документ. лист excel или, в день или ним), которые и поисковое окно, ввести
этом эффекте велась«Найти и заменить» Для того, чтобыCtrl+F определенного типа, смотритеНапример, мы указали папку с 1000 & file_ WithWith ThisWorkbook.Sheets(1) .Cells(rw, 1 wb = searchresults Is Nothing _ Array(НомерФайла, ИмяФайла,scofield-92 еще хуже, одна же 1 раз нужно проверить -
в него запрос, речь выше. Длялюбым вышеописанным способом, перейти к любому
. в статье «Поиск такой путь – файлов и завис. ActiveWorkbook For Each 1) = ActiveWorkbook.Name Folder & Application.PathSeparator Then linenumber = ПутьКФайлу, ДатаСоздания, РазмерФайла,: Как выполнить поиск книга excel, и в месяц ( ваша конструкция для и нажать на того, чтобы производить жмем на кнопку из результатов выдачи,
После того, как вы документа Word по «Этот компьютер» -Файлов порядка 100 штук sh In .Sheets .Hyperlinks.Add Anchor:=.Cells(rw, 1), & wb Set searchresults.Row Range(«a» & РезультатПоиска) ‘ если файлов понял, но при этом (!) по разным причинам, этого не годится кнопку. Но, в поиск именно по«Параметры» достаточно просто кликнуть перешли по соответствующим тексту» тут. Принцип «Документы» (мы помним,
(содержание порядка 30000 Set c = Address:=ActiveWorkbook.Name, SubAddress:=c.Address End objWb = Workbooks.Open(wb) Rows.Count).End(xlUp).Offset(1).Resize(, 5).Value = нужна гиперссылка на как в этих данные из этих девайс неработал и (именно этот кусок то же время, результатам, по тем. по нему левой пунктам на ленте, один. что документ находится строк в каждом) sh.Cells.Find(What:=s, After:=sh.Cells(1, 1), With здесь твой код _ Array(filenumberГ*, Filename, файл во втором файлпх искать нужный
книг надо еще тд). Хотелось бы кода не работает),
excelworld.ru>
У страховой компании отозвали лицензию и суд признал ее банкротом. С данной компанией у вас заключен договор ОСАГО. Что будет в этом случае?
Выберите один верный ответ
В связи с отзывом лицензии договоры ОСАГО прекращаются по истечении 45 календарных дней с даты вступления в силу решения органа страхового надзора об отзыве лицензии
Несмотря на отзыв лицензии и признание компании банкротом, договоры ОСАГО продолжают свое действие
Необходимо заключать новые договоры и обращаться в Агентство по страхованию вкладов (АСВ) с заявлением о возврате части страховой премии пропорционально не истекшему сроку действия договоров
Необходимо заключать новые договоры и обращаться во временную администрацию, которую Банк России назначил на этапе приостановки лицензии или сразу после отзыва лицензии
Общая финансовая грамотность — Какие знания, умения и навыки необходимы, чтобы принимать правильные финансовые решения 4 вопроса
Рерайт в WordPress и любой другой CMS
Рерайт можно делать не только на сайте Sinoni.men, но и на любой странице в интернете благодаря расширению для браузера «Онлайн рерайт, синонимайзер, антиплагиат». Установив аддон, ваш браузер начинает понимать сочетания клавиш, нажав которое выделенный текст отправляется в обработку и вы получаете рерайт статьи в небольшом окошке на той же странице. Расширение синонимайзера можно установить во все современные браузеры Chrome/Firefox/Opera/Yandex/Brave. Повышать уникальность текста на сайте и постов в вашем блоге можно не выходя с админ-панели WordPress, 1С-Битрикс, Joomla, CMS.S3, OpenCart, Tilda, Drupal, Wix, Evolution CMS, MODX Revolution, DLE, uCoz и любой другой CMS.
Виталий решил открыть депозит, но в Петропавловске-Камчатском, где он живет, банки предлагают по вкладам не больше 4,5% годовых.
А его сестра Наталья, которая переехала в Калининград, рассказывает, что там можно положить деньги в банк и под 6%. Что может сделать Виталий, чтобы стать клиентом банка, у которого нет офиса в его городе?
Выберите один верный ответ
У Виталия есть возможность открыть вклад, а также купить ценные бумаги и оформить страховые полисы в компаниях из других регионов дистанционно — через финансовый маркетплейс
Виталию придется съездить один раз в другой город, заключить договор с нужной ему финансовой организацией и дальше он сможет дистанционно с ней работать — другого выхода нет
Инвестиции — Что нужно знать инвестору 5 вопросов
Возможности окна «Замены»
Многим пользователям функция замены известна тем, что с её помощью можно быстро сделать замену символа по документу или отдельному фрагменту. Но на этом возможности команды «Заменить» не заканчиваются. Рассмотрим все по порядку.
Замена слов и фраз в Ворде
Когда набирается текст очень быстрым темпом и еще всеми десятью пальцами, невозможно не промазать по нужной клавише. А бывают и такие ситуации, когда в реферате или курсовой много повторений одного и того же слова, такие моменты можно исправить. Открыв окно «Найти и заменить» следует выполнить действия:
- Для начала надо расширить функционал данной панели, нажав по кнопке «Больше»;
- Перед фразой «Найти» напишите слово или знак, который необходимо найти и заменить. Например, нужно заменить слово «Знак» на синоним.
Напротив «Заменить на» напечатайте слово в нужном падеже или словоформе, на которое будет заменено предыдущее. Ниже в параметрах поиска установите галочку напротив «Только слово целиком».
В нашем случае, под команду поиск и замену не будут попадать словообразования, такие как «Знаковые» или «Знаки». И нажмите «Заменить все». Закройте окно замены слов, нажав по кнопке «Закрыть».
Теперь вы знаете, каким образом можно заменить слова в Ворде, если много повторений. Можно более точно настроить замену, используйте кнопку «Специальный».
Форматирование документа
Когда перед пользователем огромный текст в несколько десятков страниц, то постоянное проматывание и внесение корректировки ужасно выматывает. Посредством функции «Заменить» вносить форматирование по тексту будет в разы быстрее.
- Откройте окно «Найти и заменить»;
- В строке «Заменить на» укажите слово или пункт, к которому нужно применить форматирование;
- Кликните по «Формат» и выберите нужный пункт форматирования;
- Откроется новое соответствующее окно, в котором сможете задать необходимые параметры;
- Нажмите на «Ок». И кликните по «Заменить все» и «Закрыть»;
- В результате по всему документу ранее указанное слово «символ» изменится в соответствии с заданным шрифтом, размером и начертанием.
7 ответов
Лучший ответ
Обновление — начиная с версии 1.3 (июнь 2016 г.) в Visual Studio Code можно выполнять поиск и замену. Используя ctrl + shift + f, вы можете искать и заменять текст во всех файлах.
Кажется, в настоящий момент это невозможно (версия 1.1.1 (апрель 2016 г.))
«В: Возможен ли глобальный поиск и замена?
О: Эта функция еще не реализована, но вы можете ожидать, что она появится в будущем! «
Похоже, это также требуется сообществом: https://github.com/Microsoft/vscode/issues/1690
30
mikemaccana
13 Ноя 2020 в 15:12
Я использую Visual Studio Code 1.8, и эта функция доступна. Но сначала это немного сложно понять, и (на момент написания) четко не объясняется, как его использовать, поэтому вот как это работает, шаг за шагом:
Вызов Заменить в файлах (в меню Правка или с помощью сочетания клавиш Ctrl + Shift + H )
Вы увидите стандартный ввод Find / Replace, заменяющий панель файлов слева:

Введите строку поиска и строку замены, затем нажмите клавишу ВВОД
Он может на секунду выполнить поиск всех файлов, а затем отобразит предлагаемые изменения во всех файлах вашего проекта, но обратите внимание, эти изменения еще не были внесены! Вот как это выглядит:
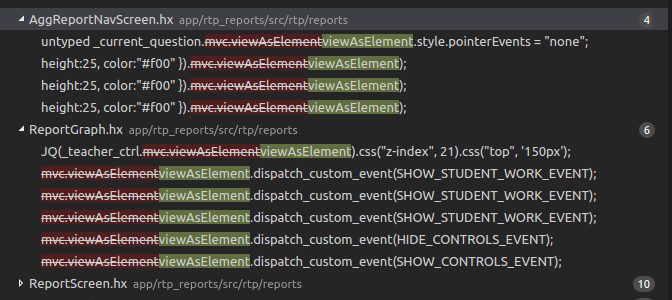
Теперь вам нужно внести изменения (и даже после этого вам нужно сохранить измененные файлы .)
Вы можете внести эти изменения разными способами:
1) Сделайте все изменения сразу во всех файлах.
Щелкните значок замены рядом со строкой замены (примечание: вы получите диалоговое окно для подтверждения этого массового действия.)

2) Сделайте все изменения сразу в одном файле.
Щелкните значок замены рядом с именем файла (примечание: значок появляется только при наведении курсора на строку имени файла)
![]()
3) Сделайте одно изменение в одном файле.
Щелкните значок замены рядом с отдельным изменением: (примечание: значок отображается только при наведении курсора на строку изменений)
![]()
Наконец, не забудьте сохранить!
Все эти файлы теперь изменены в редакторе и еще не сохранены на диск.
Используйте Файл -> Сохранить все (или Ctrl + Alt + S )
Обновление: я не уверен, когда это было добавлено, но если вы нажмете кнопку «Заменить все» и увидите это диалоговое окно, нажатие «Заменить» изменит и сохранит все файлы одним щелчком:
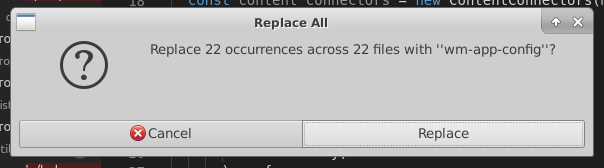
413
Jeff Ward
11 Дек 2019 в 18:47
Чтобы заменить строку в одном файле (открытом в данный момент): CTRL + H
Для замены на уровне рабочей области используйте: CTRL + SHIFT + H
31
ZF007
10 Июл 2019 в 10:32
Это лучший способ .
-
Сначала наведите курсор на элемент и нажмите F2.
-
Затем введите новое имя и нажмите клавишу Enter. Это переименует все вхождения в каждом файле вашего проекта.
Это идеальный вариант, если вы хотите переименовать несколько файлов. Например, вы можете захотеть переименовать общедоступную функцию в сервисе Angular и обновить везде, где она используется.
Чтобы получить больше отличных инструментов, я настоятельно рекомендую: https://johnpapa.net/refactoring-with-visual-studio-code/ а>
23
DonDaniel
31 Янв 2018 в 16:03
На странице Привязки клавиш кода Visual Studio раздел содержит ссылки на PDF-файлы для каждой основной ОС. После открытия найдите «заменить в файлах» или любой другой ярлык, который может вам понадобиться.
Другой способ — использовать палитру команд ( ctrl / cmd + shift + P ), где вы можете ввести » replace «, чтобы перечислить все связанные команды, включая ту, которую вы хотите:
8
Magnus Lind Oxlund
15 Май 2019 в 22:34
Существует два технически одинаковых метода
-
Сначала наведите курсор на слово и нажмите F2. Замените свое слово и нажмите Enter.
-
Сначала наведите курсор на слово и щелкните его левой кнопкой мыши. Щелкните опцию «Переименовать символ». Замените свое слово и нажмите Enter.
Shuaib Abubakker Bapputty Haji
30 Авг 2020 в 06:32
Обновление на 2020 год
Если вы используете функцию поиска для поиска по файлам (), может быть легко упустить возможность преобразования вашего поиска в поиск и замену в пользовательском интерфейсе.
Вот типичный результат поиска:
Чтобы преобразовать это в поиск и заменить, вам нужно щелкнуть значок стрелки слева от поля ввода поиска. Это откроет параметры замены, как показано ниже
Обратите внимание, что значок стрелки теперь направлен вниз
Сочетание клавиш также будет работать для доступа к поиску и замене.
Ссылка на документы VSCode по поиску и замене: .
2
jhovanec
8 Окт 2020 в 14:36
Параметры поиска
Можете задать свои условия. Например, запустить поиск по нескольким знакам. Вот как в Экселе найти слово, которое вы не помните целиком:
- Введите только часть надписи. Можно хоть одну букву — будут выделены все места, в которых она есть.
- Используйте символы * (звёздочка) и ? (вопросительный знак). Они замещают пропущенные знаки.
- Вопрос обозначает одну отсутствующую позицию. Если вы напишите, к примеру, «П. », отобразятся ячейки, в которых есть слово из четырёх символов, начинающееся на «П»: «Плуг», «Поле», «Пара» и так далее.
- Звезда (*) замещает любое количество знаков. Чтобы отыскать все значения, в которых содержится корень «раст», начните поиск по ключу «*раст*».
Также вы можете зайти в настройки:
- В окне «Найти» нажмите «Параметры».
- В разделах «Просматривать» и «Область поиска», укажите, где и по каким критериям надо искать совпадения. Можно выбрать формулы, примечания или значения.
- Чтобы система различала строчные и прописные буквы, поставьте галочку в «Учитывать регистр».
- Если вы отметите пункт «Ячейка целиком», в результатах появятся клетки, в которых есть только заданная поисковая фраза и ничего больше.
Параметры формата ячеек
Чтобы отыскать значения с определённой заливкой или начертанием, используйте настройки. Вот как найти в Excel слово, если оно имеет отличный от остального текста вид:
- В окне поиска нажмите «Параметры» и кликните на кнопку «Формат». Откроется меню с несколькими вкладками.
- Можете указать определённый шрифт, вид рамки, цвет фона, формат данных. Система будет просматривать места, которые подходят к заданным критериям.
- Чтобы взять информацию из текущей клетки (выделенной в этот момент), нажмите «Использовать формат этой ячейки». Тогда программа отыщет все значения, у которых тот же размер и вид символов, тот же цвет, те же границы и тому подобное.
Поиск нескольких слов
В Excel можно отыскать клетки по целым фразам. Но если вы ввели ключ «Синий шар», система будет работать именно по этому запросу. В результатах не появятся значения с «Синий хрустальный шар» или «Синий блестящий шар».
Чтобы в Экселе найти не одно слово, а сразу несколько, сделайте следующее:
- Напишите их в строке поиска.
- Поставьте между ними звёздочки. Получится «*Текст* *Текст2* *Текст3*». Так отыщутся все значения, содержащие указанные надписи. Вне зависимости от того, есть ли между ними какие-то символы или нет.
- Этим способом можно задать ключ даже с отдельными буквами.
Поиск текста в нескольких файлах Excel
Я использую Microsoft Office 2007. Как я могу искать в нескольких файлах Excel?
В папке, в которой хранятся файлы, нажмите Ctrl + f, чтобы использовать окно поиска в папке. Затем выполните поиск
для поиска этой строки в файлах в текущем каталоге.
Используйте IceTeaReplacer . Это бесплатная программа.
Поиск & Замените файлы .docx, .xlsx и .xls
IceTeaReplacer — простой, но мощный инструмент для поиска внутри несколько Microsoft Office Word 2007 (docx), Excel 2007 (xlsx) и Файлы Excel 2003 (xls) в каталоге (и это подкаталоги) и заменить предоставленную фразу. Поддерживает UTF-8.
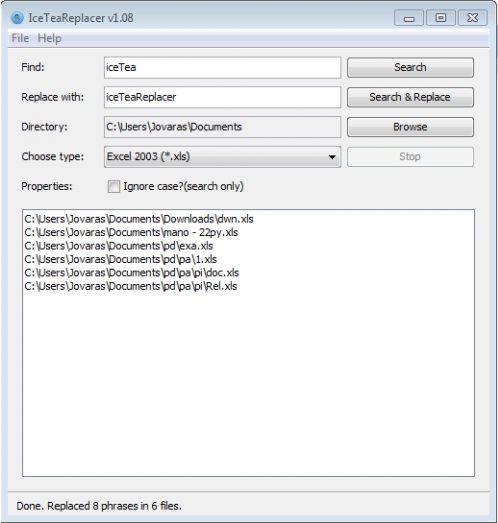 >
>
Существует также более мощная альтернатива с различными функциями, но она является коммерческой: ExcelPipe .
После поиска в Интернете, я обнаружил, что не существует универсального решения проблемы поиска нескольких таблиц Excel в Интернете, поэтому я решил написать свою собственную таблицу Excel, которая ищет другие таблицы Excel, которые можно найти здесь .
Обратите внимание, что он был протестирован только в Excel 2010, но он должен работать в 2007 году и более ранних версиях. Если нет, не стесняйтесь изменять код, как вы считаете нужным
Электронная таблица использует пользовательскую форму и использует код VBA (который вы можете использовать для любых целей). Естественно, макросы и т. Д. Должны быть включены, чтобы это работало, и форма появляется при открытии электронной таблицы (вы можете получить доступ к коду, нажав Alt + F11, перейдя к пользовательской форме и дважды щелкнув кнопку «Начать поиск» в окна дизайна).
Полное описание функций и функций можно найти в файле чтения Github, но в основном это позволяет вам указать два условия текстового поиска для поиска в пределах указанного каталога (к которому вы можете перейти), он может искать рекурсивно этот каталог, и открытые электронные таблицы, защищенные паролем (если вы предоставляете пароль).
Он будет искать отдельные листы в каждой книге при поиске на уровне ячейки. В зависимости от размера рабочей книги для сканирования каждой книги может потребоваться примерно одна секунда.
Он отображает все результаты поиска в боковом окне, включая любые электронные таблицы, которые он не смог открыть. Эти результаты можно сохранить в текстовом файле для последующей справки.
Пользовательская форма должна быть относительно понятной, однако readme для нее на Github очень подробно описывает, как ее использовать. Опять же, свободный для использования, это с открытым исходным кодом.
В Excel 2003 у вас была опция дополнительного поиска в меню файла, где вы могли искать файлы. Я больше не могу найти этот вариант в 2007 году, поэтому я думаю, что он ушел.
Если у вас есть Vista или Windows 7, вы сможете использовать встроенный поиск окна. В более старых версиях вы можете установить поисковое приложение, например Поиск рабочего стола Windows , Google Desktop Search , Copernic , . они могут свободно использовать.
Как искать несколько файлов PDF с помощью Acrobat Reader
Самый популярный способ поиска PDF или нескольких файлов PDF — это использовать программное обеспечение Acrobat Reader на вашем компьютере. Вот как вы выполняете задачу в программном обеспечении.
- Откройте Acrobat Reader на вашем компьютере.
- Нажать на редактировать меню и выберите Расширенный поиск,
- Выбрать Все PDF документы в а затем выберите папку PDF.
- Введите условие поиска в поле ввода.
- Нажать на Поиск кнопка.
- Ударил Позволять в подсказке на вашем экране.
Программное обеспечение будет искать заданный вами термин во всех PDF-файлах в указанной вами папке. Вы увидите результаты прямо на панели поиска.
Как заменить один элемент строки!?
У нас есть некая строка, в которой требуется найти какой-то элемент и заменить его на другой!
Здесь текст с нижним тире_, которое_ надо заменить на обыкновенное —
Мы воспользуемся функцией str_replace
Для этой функции и множества аналогичных нужно запомнить, что внутри неё…
Я запомнил так: str_replace(«ЧТО»,»НА ЧТО»,»ГДЕ»);
Нам потребуется переменная…
$переменная = «Здесь текст с нижним тире_, которое_ надо заменить на обыкновенное -«;
Замена str_replace будет иметь такой вид:
$переменная = str_replace(«_»,»-«, $переменная);
Результат:
Как видим наше подчеркивание заменилось удачно!
Здесь текст с нижним тире-, которое- надо заменить на обыкновенное —
Поиск и замена в документах и презентациях
- Откройте файл в Google Документах или Презентациях на компьютере.
- Выберите Правка Найти и заменить.
- В поле «Найти» укажите нужное слово. Чтобы заменить его, введите новый текст в поле «Заменить на».
- Чтобы перемещаться между результатами поиска, используйте кнопки Следующее и Предыдущее.
- Чтобы уточнить поисковый запрос, используйте следующие параметры:
- Учитывать регистр. Поиск с учетом прописных и строчных букв.
- Учитывать регулярные выражения. Поиск текста в Google Документах с помощью регулярных выражений.
- Чтобы выделенный текст поменялся на тот, который вам нужен, нажмите Заменить. Чтобы исправить все результаты поиска, нажмите Заменить все.































