Топ 8 лучших программ для остановки движения
1. Stop Motion Pro Eclipse
Поддерживаемая ОС — Windows
Stop Motion Pro Eclipse — это комплексное программное решение, которое можно использовать для создания сложных покадровых анимаций. Инструмент может воспроизводить до 30 кадров в секунду и позволяет записывать звук во время воспроизведения анимации.
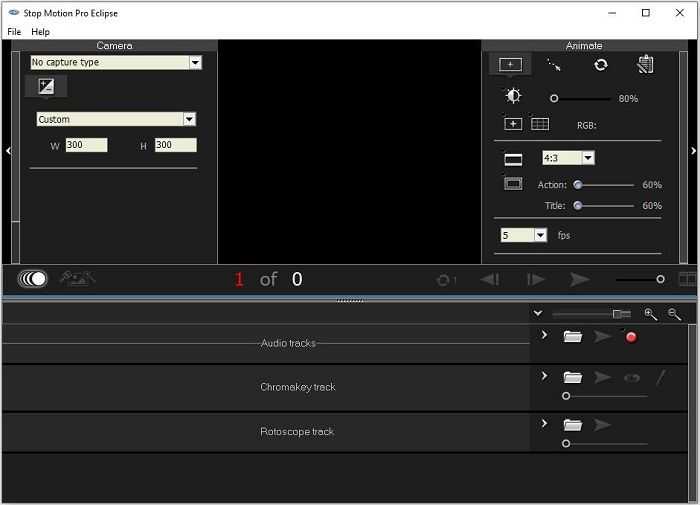
Связанная статья: Топ 8 лучших программ для объяснения видео
2. Кадр дракона
Поддерживаемая ОС — Mac / Windows / Linux
Dragon Frame — одно из самых мощных программ для покадровой анимации, которое поможет вам создавать поистине потрясающие изображения. Он позволяет использовать передовые инструменты сканирования камеры для точной съемки движений, компоновки снимков, подсветки идеальных снимков и редактирования изображений.
3. iKITMovie
Поддерживаемая ОС — Windows
iKITMovie — это инструмент для покадровой анимации, совместимый с Windows. Он имеет более 2200 бесплатных звуковых эффектов и фоновой музыки, чтобы настроить вашу работу. Инструмент также имеет зеленый экран, который позволяет пользователям заменять фон неподвижными или движущимися изображениями.
Связанная статья: О анимированной графике — все, что вам нужно знать
4. Stop Motion Studio.
Поддерживаемая ОС — Windows / Mac / Android / iPhone / iPad
Stop Motion Studio — это мощный полнофункциональный редактор фильмов с множеством функций, который позволяет создавать покадровые анимации. Некоторые пользователи утверждают, что это простейшее приложение для покадрового кинопроизводства.
5. Boinx iStopMotion
Поддерживаемая ОС — Mac / iPhone / iPad
iStopMotion от Boinx — это полнофункциональное и удобное приложение, которое можно использовать для создания покадровых фильмов или покадровой анимации на iPhone или Mac. Это программное обеспечение даже может быть настроено на автоматический захват кадров через определенный интервал времени.
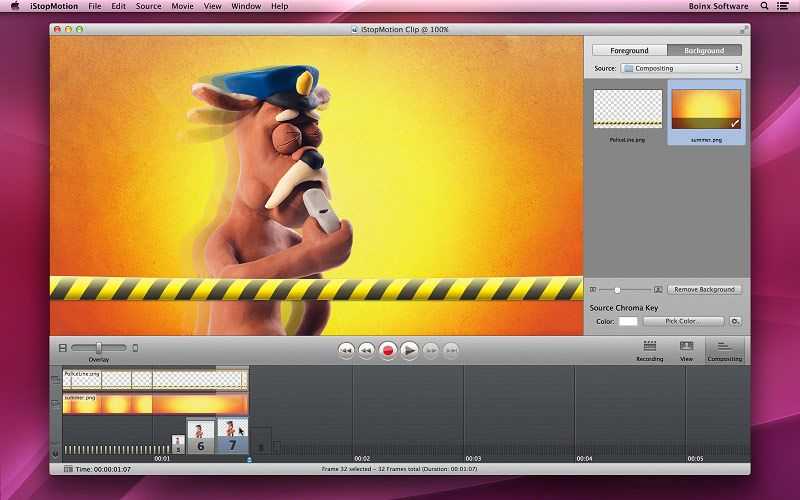
6. Анимация цапли
Поддерживаемая ОС — Windows / Mac / Linux
Heron Animation — одно из лучших бесплатных программ для покадровой анимации, которое позволяет снимать серию изображений с подключенной веб-камеры и собирать каждый кадр в реальном времени движущейся анимации. У него чистый и удобный интерфейс, что делает его идеальным для новичков.
Вам может быть интересно: Как сделать видео с зеленым экраном
7. Кавпинг
Поддерживаемая ОС — Интернет
Kapwing — это онлайн-платформа для совместной работы для создания изображений, видео и GIF-файлов. Эта программа предлагает широкий спектр инструментов, включая изменение размера видео, Добавить аудио в видео , Collage Maker и так далее. Следовательно, с его помощью также можно делать покадровое видео.
8. Clideo
Поддерживаемая ОС — Интернет
Clideo — это простой в использовании набор инструментов для онлайн-видео. Создание покадрового видео с помощью Clideo не займет много времени. Вам просто нужно загрузить отснятый материал и настроить доступные параметры: скорость клипа и скорость. Кроме того, при необходимости можно добавить обратный эффект.
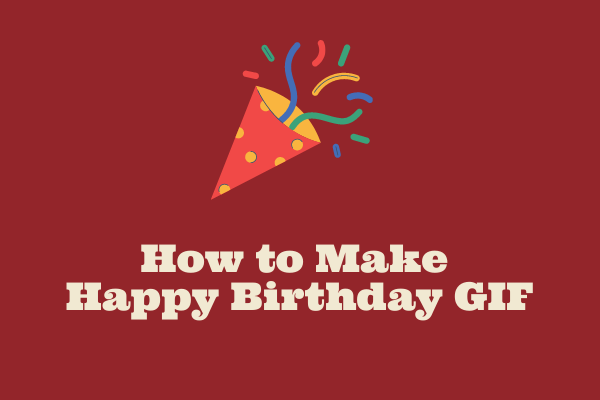
Хотите сделать гифку с днем рождения? Здесь дается руководство о том, как сделать забавный GIF-файл с днем рождения, и перечислены 5 лучших сайтов для загрузки бесплатных GIF-файлов с днем рождения.
Создание обложки для книги в программе Cover Expert
Качество 3d упаковок, обложек напрямую будет зависеть от того, настолько качественными будут картинки. Создание обложки для книги, 3d коробок, автоматизирован, Вам нужно выбрать только шаблон в самой программе. Например, Вы выбираете оригинальную коробку, вставляете картинки, а программа Вам выдает готовую 3d коробку.
Вам нужно только поработать с уже готовой 3d обложкой, нужно выбрать оптимальный угол наклона, повернуть так, чтобы смотрелось. Отрегулировать падение света, тени, отражение. Всё это делается специальными регуляторами в программе Cover Expert.
Когда все настройки завершены, нужно сделать так называемую отрисовку. Это означает что-то вроде сохранения созданной обложки на жесткий диск компьютера. На этом создание обложки для книги, 3d коробки закончено. Весь пошаговый процесс смотрите в прилагаемом видео. В тексте статьи сложно описать все действия, иначе статья будет очень большой.
На блоге публиковались статьи по созданию 3d обложки онлайн и в программе Photoshop, при желании можете посмотреть эти статьи:
- как сделать обложку для книги новичку;
- обложка для электронной книги;
- 3-D обложка для инфопродукта.
Winamp
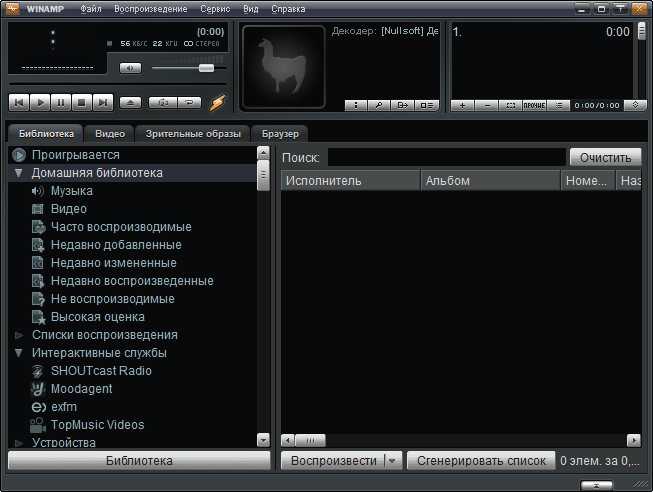
Сейчас все меньше современных пользователей знает о существовании такого музыкального проигрывателя, как Winamp. В начале 2000х годов этот продукт от американской компании NULLsoft присутствовал практически на каждом компьютере того времени, и стал отличной заменой виндоусовскому WMP благодаря набору уникальных на тот момент функций. Сейчас плеер потерял былую популярность из-за временного закрытия проекта владельцами, но с конца 2020 года он получил обновление, и обещает быть новым хитом 2020 года.
Главное преимущество Winamp — его гибкая настройка и читаемость большинства актуальных аудиоформатов. Программа воспроизводит музыку в формате MP3, AAC, FLAC, MIDI, OGG, WMA, WAV, AIF, проигрывает потоковое аудио из интернета, читает дорожки CD-дисков и конвертирует треки для записи. При этом Винамп отлично работает на системе с любым уровнем производительности.
Интерфейс Winamp представляет собой конструктор, который можно собрать по своему желанию. Здесь есть и минималистичный bar, не отвлекающий своим видом от работы, и полноценное окно с панелью настроек, дясятиполосным эквалайзером и спектрограммой. Отдельно можно присоединить окошко плейлиста или визуализаций. В дополнение к программе идут стильные скины, перечень которых можно дополнить отдельно.
Преимущества:
- воспроизводит все актуальные аудиоформаты;
- работает на всех версиях Windows, включая XP;
- сохраняет профили настроек пользователя;
- удобное сортирование треков в папке;
- красивые зрительные образы в виде осцилограмм;
- в комплект идут десятки скинов;
- бесплатный русскоязычный плеер.
Недостатки:
- слабое развитие проекта из-за смены руководства;
- встречаются несовместимости с современными высококачественными треками привычных форматов.
Страницы и переплет
Можно не соединять фотоальбом лентой или кольцами, а оформить его в виде объемной книги с переплетом. Соответственно, тогда и отверстия в частях обложки не понадобятся. Для страничек альбома лучше взять плотную белую бумагу.
Между собой листы соединяются следующим образом:
- Необходимо нарезать полосы белого картона шириной 3 см. С их помощью будут соединены основные страницы.
- Затем каждую полоску согнуть пополам вдоль. Чтобы получить более широкое расстояние между листами, сгибать соединительную полоску следует в форме буквы П.
- Аккуратно приклеить согнутые полосы к страничкам. От этого процесса зависит равномерность всего фотоальбома.
Количество страниц может быть произвольным и определяется только желанием мастера и наличием необходимых материалов. После этого можно приступить к изготовлению переплета.
Для этого потребуется:
- Взять бинт или плотную марлю, вырезать прямоугольник длиной 25 см и шириной на 3 см больше получившейся заготовки альбома.
- Приклеить ткань на соединения страниц.
- Затем необходимо закрепить кусочек тесьмы или ленты по верхнему и нижнему краю будущего переплета. Это придаст альбому более аккуратный и эстетичный вид.
- Из плотного картона подходящего цвета делаем корешок, который скроет весь переплет.
- К загибам корешка приклеиваются части обложки.
Вот и весь секрет, как сделать фотоальбом своими руками. Пошагово для начинающих не составит труда создать такой шедевр. Теперь осталось лишь заполнить альбом фотографиями.
KMPlayer
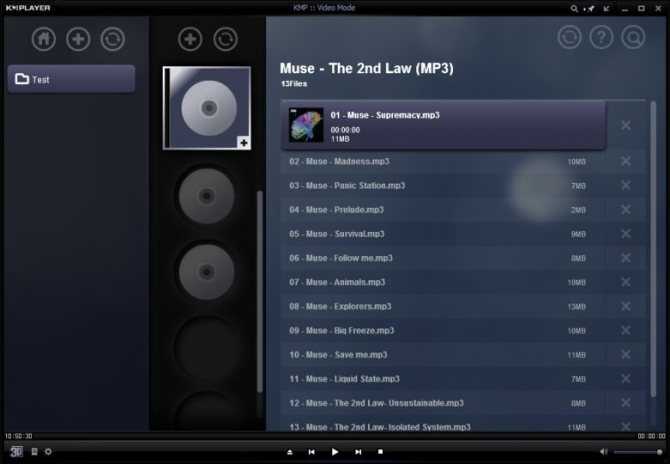
Корейская программа KMPlayer уже много лет признана пользователями как один из лучших мультимедийных плееров. Всенародную любовь он заслужил за свою универсальность и «всеядность» форматов музыки и видео. Разработчиками предоставлена 32-х и 64-битная версия с различными системными требованиями.
Благодаря встроенному объемному набору кодеков KMPlayer способен воспроизводить музыку и видеоклипы в форматах DVD, FLV, WMV, AVI, MKV, OGG, OGM, WMA, VCD, RealMedia, 3GP, MPEG-1/2/4. Данная особенность избавляет пользователя от необходимости скачивать и устанавливать кодек-паки. Для настройки звука в плеере предусмотрен эквалайзер с эффектами окружения. Программа поддерживает работу со стереосистемами 2.1 и кинотеатрами 5.1 и 7.1. Потоковое воспроизведение музыки позволяет использовать KMP как интернет-радио. В дополнение плеер умеет открывать архивы RAR, ZIP и воспроизводить их содержимое без распаковки.
Внешняя составляющая KMP уникальна и не копирует интерфейс конкурентов. Стандартный вид черных окон и меню можно заменить предустановленными или загруженными темами. Для соответствия стилю Aero у окон настраивается прозрачность.
Преимущества:
- ультимативный бесплатный плеер на все случаи жизни;
- работа со всеми современными форматами и интернет-радиостанциями;
- поддержка многоканальных аудиосистем;
- есть продвинутая 64-битная версия с большими возможностями;
- уникальный настраиваемый вид интерфейса с русскоязычным переводом;
- не требует установки сторонник сборок кодеков.
Недостатки:
версия разрядностью 64-бита работает некорректно на слабых системах.
№7. Wondershare DVD Creator
Программа предлагает полный набор инструментов для записи ДВД. Она поддерживает все виды медиафайлов: клипы, изображения, ISO и аудио. Вы сможете не только прожигать носитель, но и оформлять полноценные фильмы: добавлять фоновую музыку, переходы, настраивать освещение и цвета видеодорожки, применять эффекты.
Также в софте можно добавлять авторинг на клипы, создавать текстовые водяные знаки, импортировать субтитры. Интерактивное меню можно оформить с помощью статических и динамических шаблонов.
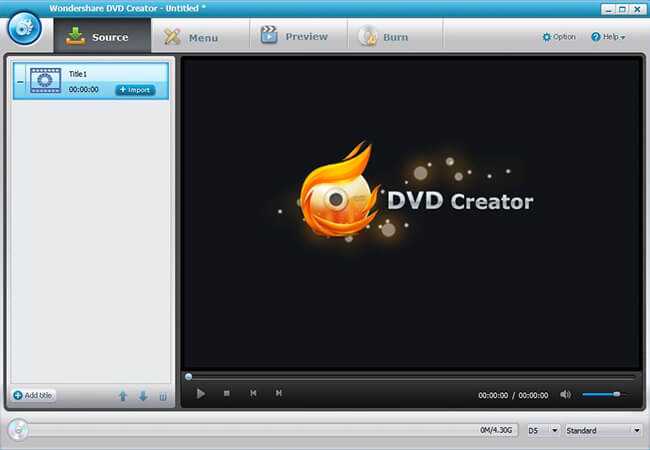
Wondershare DVD Creator
- Встроенный конструктор слайд-шоу.
- Видеоредактор, позволяющий применить эффекты и наложить музыку.
- Коллекция шаблонов для интерактивного меню.
Минусы:
- ПО доступно только на пробный период.
- Формирование Blu-ray не поддерживается на Mac.
Listary (удобный поиск по файлам)
Обсуждаемые выше приложения для автоматизации помогут вам организовать файлы. Как только вы их отсортируете, вам понадобится инструмент поиска. Listary – отличное приложение для такой задачи, с помощью которого удастся быстро находить нужные вам файлы.
При первом запуске Listary попросит вас настроить сочетания клавиш.
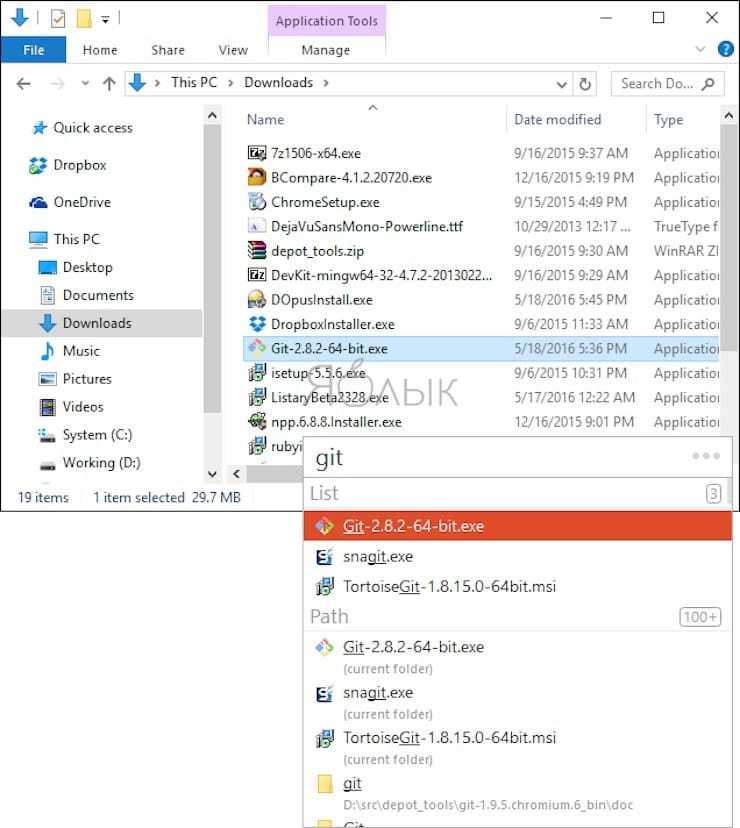
Перейдите в Options → Hotkeys (Опции → Горячие клавиши) и введите сочетание. Когда вы нажимаете горячую клавишу, на экране появляется всплывающая строка поиска. Функция Fuzzy Search в Listary распознает суффикс, префикс или любую часть имени файла. При этом результаты мгновенно отображаются в окне поиска.
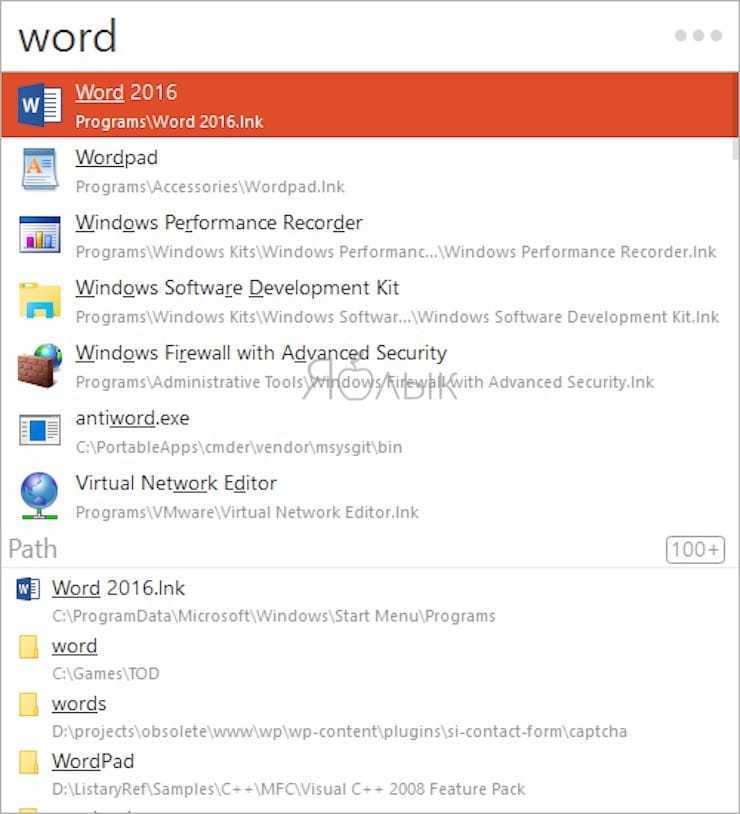
Уникальные особенности:
- Listary легко интегрируется с диалоговым окном для быстрого открытия и сохранения файлов. Вы можете искать файлы в любом приложении, которое использует диалоговое окно для их открытия.
- Используйте горячую клавишу быстрого переключения, чтобы мгновенно перейти к папке с файлом, с которым вы работаете. Открывайте файлы быстрее, не перемещаясь вручную по диалоговому окну «Открыть файл».
- Вы можете установить пользовательские ключевые слова для любого количества папок. Ищите файлы только в нужной вам папке.
- Создавайте ярлыки для файлов, папок и приложений, которые вы часто используете.
Приложение покажется неплохой альтернативой нативной функции поиска файлов в Проводнике Windows.
Скачать Listary (бесплатная, версия Pro: $20)
Что такое DAW программы?
DAW — это сокращение от Digital Audio Workstation («Цифровая рабочая аудиостанция»), но это понятие может означать несколько разных вещей. Первые DAW были просто цифровой заменой аналоговых магнитофонов, использовавшихся для записи музыки. По мере совершенствования технологии улучшались и DAW, добавлялись функции, позволяющие пользователям создавать песни, даже не зная, как играть на инструменте.
Прежде чем выбрать бесплатный DAW, вам нужно подумать о нескольких ключевых аспектах того, как его использовать. Большинство программ фокусируется либо на записи музыкальных выступлений с помощью микрофонов, либо на создании музыки с нуля. Вы найдете много DAW, которые справляются с обоими аспектами, но обычно определенное приложение лучше подходит для какого-то одного.
iTunes
iTunes является эксклюзивным продуктом для техники Apple, и обладает функциями плеера, каталогизатора и сервиса, для загрузки музыки и видео. Сервис признан одним из лучших менеджеров мультимедийной библиотеки на мобильных устройствах и ПК. Он бесплатен, и совместим не только с Mac OS, ни и со всеми современными Windows.
Основное назначение iTunes – синхронизация яблочных мобильных устройств с компьютером, включая iPhone, iPad, iPod и Apple TV. Сервис подключает устройство к Apple Store и позволяет просматривать содержимое внутренней памяти на компьютере. Также вы сможете создавать обычные и смарт-плейлисты с определенным порядком воспроизведения и автоматической сортировкой, менять id-3 теги и обложки песен, прослушивать интернет-радиостанции. Помимо музыки и видео пользователю iTunes доступны для скачивания программы и игры непосредственно в подключенный гаджет.
Плеер имеет два вида: обычный и компактный. Он снабжен эквалайзером и способен отображать визуализации наряду с конкурентами. В сервис интегрирован функционал соцсети Ping. С ней вы можете общаться и обсуждать музыкальные произведения с миллионами других пользователей.
Интерфейс программы очень прост для использования, и не требует дополнительного изучения гайдов. Стоит упомянуть интересный режим Cover Flow, который отображает обложки композиций в красиво оформленной 3D оболочке. Это делает непередаваемое ощущение «осязаемости» контента.
Преимущества:
- уникальный сервис для продукции Apple;
- поддержка Windows 7, 8, 10;
- удобный и гибкий каталог файлов;
- синхронизация с Apple Store и Ping;
- есть редактор тегов,
- распространяется бесплатно.
Недостатки:
не подходит для устройств на базе Android (и других ОС в принципе).
AIMP 4.51.2084
Бесплатно
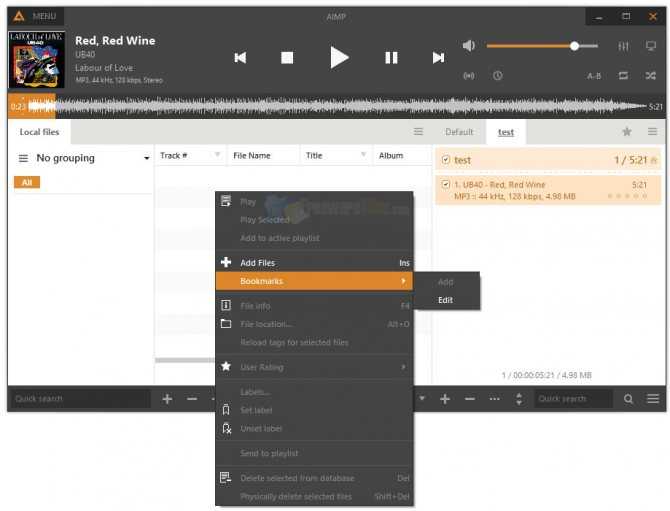
Это бесплатный «знаменитый» аудио проигрыватель российских разработчиков. Он стал популярен из-за своей простоты и доступности.
Особенности:
- вывод звука через Direct sound — ASIO, WASAPI, Exclusive;
- эквалайзер на 18 полосок;
- есть звуковые эффекты;
- настройка смешивания звуковых потоков;
- поддерживаемые форматы: CDA, AAC, AC3, APE и другие;
- форматы тегов: ID 3 в 1, ID 3 в 2, Vorbis, WMA, M4A;
- разметка файлов CUE;
- встроенные расширенные модули;
- режимы кодирования;
- есть граббер;
- есть будильник и выключение компьютера;
- встроенное радио.
После обновления появились новинки:
- улучшенное интернет-вещание;
- есть много исправлений ошибок;
- автоматическая подстройка эквалайзера;
- улучшена работа с плей-листом;
- есть возможность группового переименования;
- выключение ПК по заданному времени.
Есть также запись звуковой волны «на лету», допустим, с радио.
Использование программы для создания фотоальбома
Так выглядит программа при первом запуске:
К сожалению программа имеет один недостаток, ее интерфейс полностью на английском языке. Однако в этой статье будет подробно описано назначение основных меню и команд FlipAlbum.
Итак, чтобы создать новый альбом можно несколькими способами, я опишу наиболее удобный, на мой взгляд.
Жмем на первую слева кнопку на панели инструментов «Quick start» (быстрый старт):
Затем жмем либо «Open Folder» в левой части, либо Next внизу.
Выбираем папку с фотографиями из которых будет состоять альбом.
После чего нажимаем либо «Page Layout», либо Next.
Выбираем режим отображения фотографии:
- одна на странице («Single image»);
- разворот («Centerfold»).
Нажимаем «Themes» или Next.
Здесь выбираем одну из семи предложенных тем и жмем «Finish».
Видим следующее:
Надпись «фото» в верхней части обложки — это название папки, из которой взяты фотографии, чтобы его изменить нажмем на надписи правой кнопкой мыши.
Выбираем пункт «Edit Annotation» (правка аннотации). Также можно вырезать/скопировать/удалить аннотацию (первые 3 пункта), наложить эффект (пункт 4), установить ссылку, выровнять надпись и т.д.
В открывшемся окне пишем название нашего альбома, завав цвет, размер и шрифт. Вот что у меня получилось:
Кликаем левой клавишей мыши на обложке, открываем альбом.
На первой странице показаны миниатюры фотографий находящихся в нашем альбоме. На второй странице под надписью Content находиться оглавление нашего альбома. По альбому можно перемещаться кликнув левой клавишей на какой-нибудь пункт оглавления, либо перелистнув страницу.
Переходим на следующую страницу:
Кликнув правой клавишей мыши на фотографии мы можем изменить ее.
- увеличить объект;
- узнать всю информацию о фото;
- вырезать, копировать выделение;
- вставить, удалить выделение;
- редактировать изображение;
- поворот фото;
- изменить размер (изменить размер изображения можно также просто выделив его и потянув за любой из углов);
- наложить эффекты;
- установить ссылку;
- выровнять изображение относительно листа альбома;
- автоматически отформатировать;
- выставить изображение на передний / задний план;
- распечатать изображение;
- сохранить изображение;
- сделать изображение фоновым рисунком для рабочего стола Windows;
- переместить, переименовать, удалить файл с изображением.
При выборе пункта редактировать изображение (edit) откроется редактор, в котором можно изменить различные параметры фотографии, например:
- обрезка изображения;
- «отзеркаливание» по горизонтали и вертикали;
- изменение насыщенности / яркости / контраста и др.;
- добавление текста;
- перевод изображение в черно/белое;
- устранение эффекта «красных глаз».
Если в контекстном меню выбрать пункт эффекты (Effects) можно наложить на изображение несколько типов эффектов.
Например на скриншоте показаны эффекты «select crop shape» или, проще говоря рамочка (слева) и эффекты «3D» и «Shadow» — тень (справа):
На последней странице альбома присутствует алфавитный указатель (Index):
Приведу напоследок несколько интересных функций программы.
В альбом можно добавить видеофайлы, однако форматы видео весьма ограничены, как можно увидеть на скриншоте:
Добавить видео можно при помощи кнопки:
Также можно сделать так, чтобы при просмотре фотографий играла мелодия. Заходим в меню Options, пункт «Set Book Options», выбираем вкладку «Audio»
Здесь ставим галочку «Enable Audio», жмем «Add» и выбираем мелодию.
Отключение/включение музыки во время просмотра альбома происходит по нажатию кнопки в панели инструментов, на которой изображена нота.
Также программа может автоматически пролистывать альбом или делать слайд-шоу. Эти функции включаются кнопками:
Настроить параметры данных функций можно в меню «Options».
Также есть интересная функция, касающаяся внешнего вида альбома. Это добавление переплета (колец) в альбом. Производится данное добавление в меню «Options» пункт «Book Binder»:
Вот так выглядит альбом с кольцами:
Добавление обложек альбомов в MP3 в Windows 10
Windows 10 по умолчанию включает два приложения для воспроизведения звука, такие как Windows Media Player и Groove Music. Мы также можем использовать один из самых популярных мультимедийных плееров, таких как VLC. На всех этих платформах мы можем добавить обложку альбома за несколько шагов.
Windows Media Player
Это классика Microsoft мультимедийный проигрыватель для Windows, с помощью которого можно воспроизводить как аудио, так и видео. С его помощью мы можем легко добавлять обложки к нашим MP3. Но сначала необходимо, чтобы у нас было изображение обложки в папке, где находятся файлы, которые мы хотим добавить. Оказавшись в папке, нажмите на изображение правой кнопкой и нажмите «Копировать».
Затем мы должны открыть приложение, набрав «Windows Media Player» в строке поиска рядом с меню «Пуск». После открытия в левом столбце мы выбираем «Музыка» и «Альбомы», чтобы показать нам все альбомы, которые он распознает, и их эскизы. Помещаем себя в папку нужного альбома и щелкаем по ней правой кнопкой — появится выпадающее меню. Здесь мы выберем вариант «Вставить обложку альбома» . Таким образом мы заменим общий эскиз папки на правильную обложку альбома.
Музыка Groove
Перед нами новое приложение, разработанное Microsoft для воспроизведения музыки в разных форматах. Отсюда мы можем быстро добавлять альбомы в файлы MP3. Для этого мы должны получить доступ к приложению, набрав «Groove Music» в поле поиска в меню «Пуск» и щелкнув по нему.
Оказавшись в приложении, мы должны перейти в раздел «Альбомы», который мы находим вверху. Это заставит его показать нам все альбомы, обнаруженные приложением на нашем компьютере. Если мы увидим, в каком альбоме нет эскиза обложки, появится рамка с точкой в центре. В этом случае мы нажимаем на него правой кнопкой и появляется небольшое выпадающее меню, в котором мы нажимаем на «Редактировать информацию» .
Это откроет новое окно, в котором мы сможем редактировать все данные как папки, так и аудиофайлов, которые ее составляют. Здесь мы увидим, как в левом верхнем углу мы находим коробка, где должна быть крышка , вместе со значком в виде карандаша. Затем мы нажимаем, и появляется проводник Windows, откуда мы можем выбрать изображение обложки, чтобы оно оставалось добавленным.
VLC Media Player
Без сомнения, перед нами самый полный и популярный мультимедийный проигрыватель на рынке, который мы можем бесплатно скачать с эту ссылку . С его помощью у нас также будет возможность поддерживать порядок в нашей музыкальной библиотеке, добавляя обложки альбомов. Для этого мы должны запустить программу, набрав «vlc» в строке поиска меню «Пуск» и выбрав ее позже.
После открытия мы должны добавить файл MP3 в наш список воспроизведения. Для этого мы можем перетащить курсор в интерфейс или с помощью вкладок «Медиа» и «Открыть файл». После того, как мы добавили файл, мы нажимаем на него с правая кнопка и откроется выпадающий список, в котором мы нажмем на «Информация» .
Затем откроется новое окно мультимедийной информации, в котором мы сможем увидеть все встроенные метаданные этого файла. Отсюда мы можем изменить любое из его полей. В правом нижнем углу мы увидим квадрат, где обложка альбома должен отображаться. Здесь мы должны щелкнуть правой кнопкой, и появятся два варианта на выбор: «Загрузить обложку» или «Добавить обложку файла» . Если обложка загружена, мы выбираем второй вариант, который откроет Проводник окно для выбора изображения. Как только крышка будет добавлена, мы можем закрыть окно.
№6. Ashampoo Burning Studio
Приложение для создания образов DVD, переноса файлов на физический носитель, резервного копирования и восстановления данных. Вы сможете копировать дисковые данные в цифровые файлы, стирать файлы с перезаписываемым носителей, оформлять виртуальные образы и защищать паролем резервное копирование.
Чтобы использовать софт бесплатно, пользователям необходимо указать адрес электронной почты для получения кода активации. Для доступа ко всем опциям потребуется приобрести платный пакет за 1349 рублей.
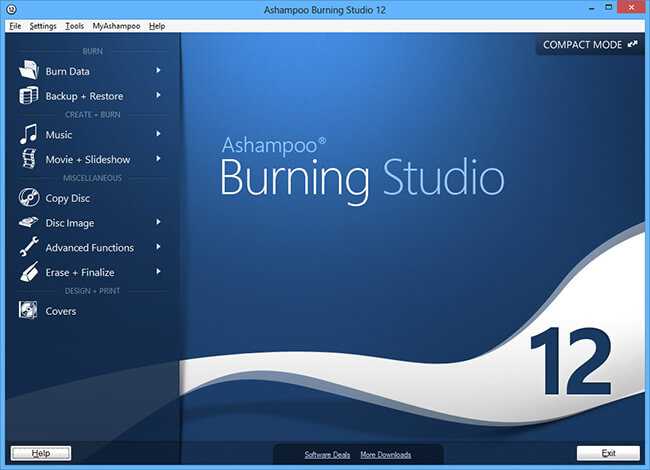
Ashampoo Burning Studio
- Простой интерфейс.
- Настройка параметров звука.
- Отсутствие рекламных объявлений.
Минусы:
- Не работает на оборудовании Mac.
- Ограниченные возможности редактирования клипов.
Заключение
Теперь вы знаете, какое программное обеспечение можно использовать для прожига ДВД и изготовления виртуальных ИСО-образов. Каждое приложение имеет свои преимущества и недостатки. Большинство поддерживают запись дисков, однако немногие содержат встроенный редактор для монтажа и конвертирования видео.
Лучшим решением будет программа для монтажа видео ВидеоМОНТАЖ. Она позволит записать материал на ДВД, оформить ИСО-образ или папку. Вы сможете создать красивое интерактивное меню на основе готовых шаблонов и изменить их под свою задумку. Также видеоредактор предлагает опции для объединения и обрезки клипов, разработки титров и наложения фоновой музыки. Скачайте программу для создания DVD и сразу приступайте к работе с видео!
Подпишитесь:
Cохраните себе статью, чтобы не потерять:



![10 лучших программ для записи dvd/cd дисков [2021]](http://navikur.ru/wp-content/uploads/0/a/5/0a5a4182f188cbe64cf55785e2be9df6.jpeg)






























