Считыватель отпечатков пальцев не работает после сна в Windows 10
Исправлено – Windows 10 сканер отпечатков пальцев не работает после сна
Решение 1. Проверьте настройки управления питанием
Если ваш сканер отпечатков пальцев не работает после выхода Windows 10 из спящего режима, вы можете проверить его настройки управления питанием. Для этого выполните следующие действия:
Иногда проблемы со считывателем отпечатков пальцев могут быть исправлены, если вы перезапустите определенные службы. Пользователи сообщают, что им удалось решить эту проблему, отключив и включив службу Credential Manager, и вы также можете сделать это, выполнив следующие действия:
Если сканер отпечатков пальцев не работает после выхода компьютера из спящего режима, возможно, пришло время обновить драйвер. Для этого перейдите на веб-сайт производителя вашего ноутбука и загрузите последние версии драйверов.
Некоторые пользователи предлагают удалить ранее установленные драйверы перед их обновлением, и вы можете сделать это, выполнив следующие действия:
Вы также можете удалить программное обеспечение для считывания отпечатков пальцев, если вы устанавливаете более новую версию. Говоря о программном обеспечении, мало кто подтвердил, что переустановка программного обеспечения по отпечаткам пальцев устранила эту проблему для них.
Обновлять драйверы автоматически
Если вы не хотите самостоятельно искать драйверы, вы можете воспользоваться инструментом, который сделает это автоматически. Конечно, поскольку в настоящее время вы не можете подключиться к Интернету, этот инструмент не будет полезен. Однако, как только вы подключитесь к Интернету, это поможет вам поддерживать актуальность всех ваших драйверов, поэтому вы больше не будете в этой ситуации.
Модуль обновления драйверов Tweakbit (одобрен Microsoft и Norton Antivirus) поможет вам автоматически обновлять драйверы и предотвращать повреждение ПК, вызванное установкой неправильных версий драйверов. После нескольких тестов наша команда пришла к выводу, что это наиболее автоматизированный решение.
Вот краткое руководство о том, как его использовать:
Некоторые проблемы со сканером отпечатков пальцев можно исправить, просто отключив его и включив снова. Для этого выполните следующие действия:
Это простой обходной путь, если ваш сканер отпечатков пальцев не работает после спящего режима. Чтобы избежать проблем со сканером отпечатков пальцев, просто заблокируйте свой ноутбук (нажав клавишу Windows + L на клавиатуре), прежде чем закрыть крышку. Немногие пользователи сообщили, что этот метод работает для них, поэтому вы можете попробовать его.
Решение 7. Переключитесь на локальную учетную запись/создайте новую учетную запись .
Некоторые пользователи сообщили, что переключение на локальную учетную запись решает эту проблему. И это именно то, что мы собираемся попробовать сейчас.
Вот как перейти с обычной учетной записи Microsoft на локальную учетную запись в Windows 10:
Решение 8. Защитите свой ПК от отключения USB-устройств .
Возможно, ваш компьютер настроен на автоматическое отключение USB-устройств. Если это так, мы должны это изменить. Вот как:
Решение 9. Удаление программного обеспечения для идентификации отпечатков пальцев
Переустановка – это хорошее старое решение практически для любой проблемы. И мы собираемся попробовать. Удалите программное обеспечение для отпечатков пальцев, выполнив следующие решения:
Решение 10. Удалите и заново создайте свой PIN-код .
Вот как можно удалить и восстановить ПИН-код в Windows 10:
После удаления отпечатков пальцев необходимо удалить драйвер отпечатка пальца. Теперь вам нужно скачать и установить последнюю версию драйвера для вашего сканера отпечатков пальцев. Наконец, вам нужно зарегистрировать два новых отпечатка пальца. Для этого выполните следующие действия:
Решение 11. Обновите BIOS
И, наконец, если ни одно из приведенных выше решений не помогло решить проблему, последнее, что вы можете попробовать, – это обновить BIOS. Но помните, это должно быть вашим последним средством, потому что обновление BIOS является рискованным делом, и один неверный шаг может сделать ваш компьютер непригодным для использования. Если вы хотите узнать больше об обновлении BIOS, ознакомьтесь с нашей статьей. Но все же, если вы не уверены в том, что делаете, обратитесь за помощью к профессионалу.
Хотя сканер отпечатков пальцев обеспечивает наилучшую защиту для вашего устройства с Windows 10, могут возникнуть некоторые проблемы, такие как эта. Если у вас возникли проблемы со сканером отпечатков пальцев и спящим режимом, не стесняйтесь попробовать некоторые из наших решений.
Обновление за декабрь 2021 года:
Теперь вы можете предотвратить проблемы с ПК с помощью этого инструмента, например, защитить вас от потери файлов и вредоносных программ. Кроме того, это отличный способ оптимизировать ваш компьютер для достижения максимальной производительности. Программа с легкостью исправляет типичные ошибки, которые могут возникнуть в системах Windows — нет необходимости часами искать и устранять неполадки, если у вас под рукой есть идеальное решение:
- Шаг 1: (Windows 10, 8, 7, XP, Vista — Microsoft Gold Certified).
- Шаг 2: Нажмите «Начать сканирование”, Чтобы найти проблемы реестра Windows, которые могут вызывать проблемы с ПК.
- Шаг 3: Нажмите «Починить все», Чтобы исправить все проблемы.
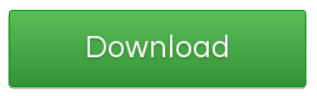
Используйте отпечаток пальца в соответствии с рекомендациями Samsung
Если ваш сканер отпечатков пальцев не распознает контуры кожи вашего пальца, вам важно выполнить инструкции Samsung, а затем выполнить сканирование отпечатка пальца
Вы должны убедиться, что поверхность вашего телефона и ваш палец полностью высохли.
Убедитесь, что ваш палец полностью закрывает сканер.
Если вы используете чехол, убедитесь, что он не закрывает сканер отпечатков пальцев.
Обязательно осторожно очищайте сканер тканью без ворса, так как он может загрязняться при повседневном использовании.
Обязательно отсканируйте свой отпечаток пальца под разными углами во время регистрации.
Вход по отпечатку пальца с помощью FlexCode SDK — VB.Net
У меня есть встроенный сканер отпечатков пальцев для ноутбука — EgisTec ES603. Он отображается в диспетчере устройств, и у меня есть драйвер для него (похоже, Windows считает, что это последняя версия драйвера, и у меня нет доказательств обратного). Однако, когда я запускаю программу / функцию «использовать свой отпечаток пальца в Windows» (Панель управления \ Оборудование и звук \ Биометрические устройства), появляется сообщение: «Windows не обнаружила биометрических устройств на этом компьютере. Возможно, вам потребуется подключить устройство установить драйверы устройств «. Я могу использовать один и тот же ридер на том же компьютере для регистрации отпечатков в Win 8.1. (Я «понизил» до 7, потому что в 8.1 не было редактора групповой политики, если вы не купили версию Pro.)
РЕДАКТИРОВАТЬ: Обратите внимание, что в 8.1 доступен чуть более свежий драйвер (3.2.x в отличие от 7 3.0.x)
- Какая точная модель ноутбука? Какой идентификатор оборудования отображается в диспетчере устройств? Какую версию драйвера вы используете в настоящее время?
- @ and31415 Компьютер представляет собой модифицированную версию Digital Storm Krypton. Идентификатор оборудования для считывателя отпечатков пальцев: USB \ VID_1C7A & PID_0603 & REV_0200 USB \ VID_1C7A & PID_0603
- @ and31415 Забыл, версия драйвера 3.0.14.0
- @ and31415 Драйвер пришел из Центра обновления Windows, программа для чтения работает нормально, и я не уверен, что искать в средстве просмотра событий. Я могу сказать вам, что было несколько событий от источника «FPSensor», говорящих «Добавление устройства успешно». но нет событий в Microsoft> Windows> Biometrics.
- @ and31415 Должно ли быть программное обеспечение EgisTec, разработанное специально для этого ридера? Или это может быть какая-нибудь программа для управления отпечатками пальцев?
Решение
Для того, чтобы сканер отпечатков пальцев полностью распознавался, драйвера устройства недостаточно: нужно специальное программное обеспечение для управления. Решение EgisTec называется BioExcess.
Из того, что я читал, ноутбуки Digital Storm построены Clevo / MSI, а затем переименованы (возможно, тоже настроены). Мне удалось найти программный пакет на официальном сайте Clevo, который должен выполнить эту работу. Вот что вам нужно сделать:
-
Посетите следующую страницу поддержки Clevo: http://www.clevo.com.tw/en/e-services/download/ftpOut.asp?ltype=9&submit=+GO+&Lmodel=W3xxSK
-
Загрузите и распакуйте Драйвер отпечатка пальца Egistec (3.0.15.0) для 64-разрядной версии Windows 8.1 пакет. Размер файла должен быть около 37 МБ; игнорируйте имя, оно действительно предназначено для Windows XP и более поздних версий.
-
Нажмите Выиграть+р, введите или вставьте и нажмите Войти. После завершения загрузки окна диспетчера устройств найдите сканер отпечатков пальцев в списке.
-
Щелкните устройство правой кнопкой мыши и выберите Удалить из контекстного меню. Обязательно включите Удалите программное обеспечение драйвера для этого устройства вариант, а затем щелкните Хорошо. По завершении перезагрузите Windows.
-
Установите ранее загруженное программное обеспечение, затем снова перезапустите Windows.
НОВЫЕ СТАТЬИ
Как удалить учетную запись электронной почты из почтового приложения в Windows 10
Проводите легкое управление онлайн-тестированием с помощью ZohoChallenge
Преимущества разработки веб-сайтов на PHP
Что такое электронный маркетинг и его преимущества
Как легко скрыть Unity Launcher в Ubuntu 14.04
Сканер вымогателей Eternal Blues для WannaCry и NotPetya
Программное обеспечение для покадровой съемки Panolapse для ПК с Windows
ScreenBlur: инновационный экран блокировки для блокировки рабочего стола Windows
Настройка окна командной строки Microsoft
Как исследовать и загружать изображения Google Планета Земля в качестве обоев на свой компьютер
Почему до сих пор используется спящий режим?
Как получать уведомления только для интересующих вас писем в Microsoft Outlook
Потрясающие уловки с адресом Gmail, чтобы получить больше от вашего электронного идентификатора
Создание диска для восстановления Surface Book и Surface Pro
Использование PIN
Наряду с применением вышеперечисленных способов защиты, этот метод может оказаться очень эффективным. Чтобы настроить вход по PIN, заходим в «Параметры». Затем выбираем «Учётные записи». Слева отобразится список вкладов. Нас интересуют «Параметры входа». Знакомое окно?
Кликаем «Добавить» в соответствующей части и вводим дважды придуманный код:
Вот и всё. Защита активирована.
В одной из статей я рассказывал о шифровании данных на дисках с помощью встроенных средств Windows. Если хотите, чтобы Ваша информация была надежно скрыта от постороннего доступа, то следует настроить авторизацию по флешке. На съемном носителе будут сохранены ключи дешифрования.
- Тонкости настройки и установки клиента Telnet для Windows 10
- Не работает лицензия Windows после замены жесткого диска — решение проблемы
- Как на практике применить групповые политики в Windows 10
- Как настроить Яндекс Почту на Windows 10
- Настройка файла подкачки на Windows 10 под каждую конфигурацию
- Как установить несколько ОС Windows 7 8 10 на одну флешку
При входе в систему, нужно будет подсоединить USB носитель для получения доступа. Поверьте, такой способ наиболее надежный. А если его совместить с перечисленными выше механизмами, то даже самый «матёрый» хакер не сможет ничего сделать! Рекомендую прочесть материал о BitLocker для большего погружения в тему.
А Вы знали, что Microsoft активно работает над совершенствованием Windows Hello. Помимо проверки отпечатка пальца, к биометрической авторизации будет добавлено сканирование сетчатки глаза. Пока что проблема состоит в разработке специальных устройств, поскольку обычная веб-камера не способна справиться с такими сложными задачами.
Как включать и отключать Windows Hello в 10-ой версии системы
Microsoft
Биометрические средства защиты доступа к информации уже несколько лет не являются чем-то необычным.
Они массово внедряются как в мобильных, так и стационарных электронных гаджетах, где активно используются самой ОС и сторонними приложениями.
В Windows 10 за использование биометрической аутентификации отвечает функция Windows Hello. Она позволяет разблокировать доступ и авторизоваться в системе с помощью сканера отпечатка пальцев или лица.
Что нужно для активации Windows Hello
Для того чтобы воспользоваться функциями Windows Hello, необходимо устройство с этой ОС на борту, оборудованное средствами для биометрической аутентификации.
Это могут быть встроенные сканер отпечатка пальца, ИК-сенсор с камерой для распознания лица/радужной оболочки глаза, а также подключаемое оборудование.
Без наличия таких компонентов пункт, отвечающий за Windows Hello, может не отображаться в настройках.
https://youtube.com/watch?v=PBAJ5tuxRJU
Если вам хочется использовать Windows Hello, но компьютер не оборудован средствами биометрической аутентификации, их можно приобрести отдельно. К примеру, для защиты с помощью отпечатка можно использовать устройство PQI My Lockey или подобное. Главное – убедиться, что устройство поддерживает работу именно с Windows Hello, а не требует установку какого-то специфического софта.
PQI My Lockey Windows Central
Для того чтобы использовать разблокировку по лицу/глазам на стационарном ПК, аналогично надо приобрести соответствующий аксессуар. Это может быть, например, веб-камера Logitech Brio. Однако стоит она немало, и если хочется дешевле, то можно взять Mouse CM01-A или что-то в этом роде.
Опять же, главное, чтобы девайс поддерживал работу с Windows Hello. Благо, производители не упускают возможность подчеркнуть наличие такой опции у своего гаджета, поэтому, если камера может использоваться для разблокировки, вы наверняка найдете упоминание об этом в описании товара.
После подключения к компьютеру соответствующего аксессуара и установки его драйверов можно переходить к настройкам доступа. Если же средства биометрической защиты встроенные, нужно лишь убедиться, что они установлены и работают в «диспетчере устройств».
Как включить Windows Hello
Чтобы включить функции Windows Hello, необходимо выбрать в меню «Пуск» пункт «Параметры» и открыть его. Затем в окне настроек следует перейти в подменю «Учетные записи» и открыть вкладку «Параметры входа». Если устройства биометрической защиты подключены и корректно установлены в системе, там должен присутствовать пункт «Windows Hello».
Для того чтобы использовать разблокировку отпечатком пальца или лицом, необходимо также установить другой способ защиты, паролем или пин-кодом. Это необходимо на случай невозможности разблокировки биометрическим методом. В общем, все точно так же, как и на смартфонах. Без активации пароля включение Windows Hello невозможно.
В зависимости от того, какими датчиками оснащен ваш компьютер, в настройках Windows Hello будут отображаться установки для лица, отпечатка или обоих вариантов. Настройка их предельно проста.
Cocosenor
Для установки отпечатка пальца необходимо задать его в настройках Windows Hello. Для этого требуется нажать соответствующую клавишу, а затем поднести палец к сканеру и следовать подсказкам.
После считывания пальца система попросит еще раз отсканировать его под другими углами для лучшей четкости срабатывания.
Можно добавить несколько пальцев, но перед вводом второго и последующих отпечатков требуется подтверждение с помощью пальца, уже внесенного в систему.
Microsoft
Как отключить Windows Hello
Деактивация функций биометрической авторизации Windows Hello производится в том же меню, что и их настройка. Если вы хотите удалить отпечаток пальца или скан лица из системы, необходимо в меню «Параметры входа» нажать кнопку «Удалить» возле соответствующего пункта. Система попросит вас подтвердить действие, после чего произойдет удаление параметров.
Into Windows
Если помимо отключения Windows Hello вы также желаете деактивировать защиту паролем, нужно удалить и его. Сделать это можно, нажав кнопку «Изменить пароль». Все, что для этого требуется, это подтвердить старый пароль, а затем оставить поля ввода нового пароля пустыми и нажать «Сохранить».
После этого в Windows 10 не будет никаких блокировок, но отключать защиту я бы советовал, только если на компьютере нет ничего особо ценного, а риск доступа к нему посторонних лиц минимален.
Как все начиналось
Сначала мы в основном использовали мобильные телефоны для совершения голосовых звонков. Еще одной особенностью, которая сегодня постепенно теряет значение, является обмен текстовыми сообщениями, то есть SMS. Со временем на телефонах начали появляться дополнительные инструменты, такие как планировщики, контактные книги и блокноты. Именно тогда на передний план вышла тема безопасности данных, хранящихся на этих миниатюрных компьютерах. Путь от простого PIN-кода и пароля к усовершенствованной биометрии, которая распознает пользователя с помощью ультразвукового сканера отпечатков пальцев или трехмерной модели лица, был непростым. Тем не менее, сегодня мы можем использовать удобные и очень быстрые методы безопасности. Стоит вспомнить их все и оценить фактические преимущества и недостатки каждого.
Как я уже упоминал, как только мы начали хранить на своих мобильных телефонах частные текстовые сообщения, информацию о важных встречах, конфиденциальные заметки и фотографии, которые мы не особенно хотели бы обнародовать, тема безопасности стала непростой проблемой. Нельзя отрицать, что использование, казалось бы, простого метода защиты ваших данных по-прежнему остается одним из самых эффективных способов сохранения конфиденциальности. Речь, конечно, о паролях. Хотя с ними тоже достаточно проблем. Иногда пользователи используют такой простой пароль, что злоумышленникам не нужно сильно напрягаться, чтобы узнать его. Автоматически они получают доступ к информации, хранящейся на вашем мобильном устройстве. Поэтому нужно придумывать такие пароли, которые практически невозможно сломать, но тогда их трудно запомнить. К сожалению, эффективность не шла параллельно с удобством, что почти заставило производителей разрабатывать более интересные и удобные для пользователя методы.
Одним из новых методов оказались шаблоны, более известные, как графические пароли. Для того, чтобы разблокировать телефон, пользователю нужно было нарисовать последовательность движений внутри панели, которая состояла из девяти точек, соединив их заранее определенным способом. Так происходило подтверждения личности. По крайней мере, в смысле самого устройства. Данное решение быстро приобрело поклонников, и я должен признать, что сам использовал его по крайней мере два года как основной метод защиты устройства и данных на нем. Однако я, конечно, не говорю, что это решение было более быстрым, чем ввод PIN-кода. На самом деле, я бы назвал эти два способа сопоставимыми.
Несомненным преимуществом было не столько удобство, сколько эффективность описанной формы. Рынок ненавидит вакуум, поэтому в сегменте мобильных устройств произошла настоящая гонка за разработкой инновационного, но одновременно быстрого и эффективного метода.
Вот так биометрия попала в смартфоны. Биометрия смартфона делится на два основных сегмента. Первый — это сканеры отпечатков пальцев, а второй — система распознавания лица. Каждый метод имеет несколько различных вариантов. Первый метод — это сканирование отпечатков пальцев, которое приобрело огромную популярность и которое сегодня используется, по крайней мере, в нескольких вариантах. В дальнейшей части материала я опишу самые важные из них. Вторая категория инструментов, заботящихся о нашей конфиденциальности — это распознавание образа пользователя. Также здесь мы имеем по крайней мере три различных решения, которые стоит описать в процессе эксплуатации. Google использует функцию Smart Lock на Android-смартфонах, благодаря чему устройства блокируются только в определенных ситуациях. Связь телефона с физическим телом пользователя, пребывание в надежном месте, или подключение к надежным устройствам поддерживает состояние «разблокировано». Достаточно отдалиться от устройства на большую дистанцию, как почти мгновенно доступ будет заблокирован.
Как работает сканер отпечатков в экране
Трехмерный ультразвуковой сканер отпечатков пальцев Qualcomm основан на том, что раньше называлось Sense ID. В отличие от оптических и емкостных сканеров отпечатков пальцев, новое на тот момент решение использовало в своей основе ультразвук. Это волны звука, которые находятся за пределами возможностей человеческого слуха. Поэтому мы их не слышим, но во многих делах они помогают. В данном случае они позволяют построить детальную картину рисунка пальца человека. Надо только прикоснуться к экрану телефона и он разблокируется.
Чтобы захватить детали отпечатка пальца, оборудование состоит из передатчика и приемника. Ультразвуковой импульс передается на палец, который находится над сканером. Часть этого импульса поглощается, а часть отражается обратно на датчик, в зависимости от выступов, пор и других деталей, уникальных для каждого человека.

Отпечатки пальцев уникальны для каждого человека. Двух одинаковых не бывает.
Эти возвращаемые сигналы используется для расчета интенсивности отраженного ультразвукового импульса в разных точках сканера. Сканирование в течение более длительных периодов времени позволяет собирать дополнительные данные о глубине, что приводит к высокодетализированному трехмерному построению рисунка на пальце.
Информацию по обновлению технологий и времени, которое требуется на разблокировку, в последнее время нет, но на начальном этапе Qualcomm заявляла, что задержка составляет 250 миллисекунд, а вероятность ошибки составляет 1 процент. На бумаге это сопоставимо с другими типами сканеров, но на практике скорость срабатывания ультразвукового сканера намного ниже. Учитывая, как мы привыкли к скоростной работе смартфонов, разница реально ощущается — особенно в топовых устройствах.
4 Исправления для Lenovo Сканер отпечатков пальцев не работает
Вот 4 исправления, которые помогли другим пользователям решить проблему Считыватель отпечатков пальцев Lenovo не работает в Windows 10 проблема. Просто двигайтесь вниз по списку, пока не найдете исправление, которое поможет.
Если вы не можете войти в Windows в данный момент, вы можете следовать этому руководству, чтобы войти Безопасный режим с поддержкой сети .
Исправление 1: проверьте сканер отпечатков пальцев
Перед тем, как решить проблему с неработающим устройством считывания отпечатков пальцев, вы можете проверить сканер отпечатков пальцев на предмет возможных проблем с оборудованием.
- Убедитесь, что на сканере нет жира или пыли. Если да, то аккуратно вытрите его куском чистой ткани.
- Проверьте, нет ли на датчике царапин. Если он был сильно поцарапан, отправьте его в надежную мастерскую по ремонту компьютеров или поставщику компьютеров для ремонта. Если датчик в хорошем состоянии, но сканер отпечатков пальцев не работает, перейдите к Исправить 2 , ниже.
Исправление 2: обновите драйвер считывателя отпечатков пальцев.
Эта проблема может возникнуть, если вы используете неправильныйСчитыватель отпечатков пальцевдрайвер или он устарел. Поэтому вам следует обновить драйвер устройства считывания отпечатков пальцев, чтобы увидеть, решит ли он вашу проблему. Если у вас нет времени, терпения или навыков для обновления драйвера вручную, вы можете сделать это автоматически с помощью Водитель Easy .
Driver Easy автоматически распознает вашу систему и найдет для нее подходящие драйверы. Вам не нужно точно знать, в какой системе работает ваш компьютер, вам не нужно рисковать, загружая и устанавливая неправильный драйвер, и вам не нужно беспокоиться о том, что вы ошиблись при установке. Driver Easy справится со всем этим.
Вы можете автоматически обновлять драйверы с помощью СВОБОДНЫЙ или Pro версия Driver Easy. Но с версией Pro это займет всего 2 клика:
- Скачать и установите Driver Easy.
- Запустите Driver Easy и щелкните Сканировать сейчас кнопка. Затем Driver Easy просканирует ваш компьютер и обнаружит проблемы с драйверами.
- Нажмите Обновить все для автоматической загрузки и установки правильной версии все драйверы, которые отсутствуют или устарели в вашей системе (для этого требуется Pro версия Pro версия — вам будет предложено выполнить обновление, когда вы нажмете Обновить все ). Вы также можете нажать Обновить если хотите, можете сделать это бесплатно, но частично вручную.
- Перезагрузите компьютер и посмотрите, правильно ли работает сканер отпечатков пальцев. Если сработает, тогда отлично. Но если этого не произошло, переходите к Исправить 3 , ниже.
Если исправление 2 не работает для вас, вам, вероятно, придется удалить программное обеспечение отпечатков пальцев lenovo и драйвер отпечатка пальца (чтобы Windows установила для вас общий стандарт по умолчанию), чтобы проверить, работает ли оно.
Вот как:
1) — 3) справа ниже шаги для удаления Lenovo Finerprint Manager .
- На клавиатуре нажмите клавиша с логотипом Windows , затем введите Программы и нажмите на Приложения и функции .
- Найдите и нажмите Lenovo Finerprint Manager (или же, Lenovo Finerprint Manager Pro )и нажмите Удалить .
- Нажмите Удалить подтвердить.
1) — 4) справа ниже приведены шаги по удалению драйвера отпечатка пальца.
- На клавиатуре нажмите клавиша с логотипом Windows и введите devmgmt.msc , затем нажмите Войти .
- Дважды щелкните на Биометрические устройства а затем щелкните правой кнопкой мыши ваше устройство отпечатков пальцев Lenovo и нажмите Удалить устройство .
- Нажмите Удалить подтвердить.
- Перезагрузите компьютер и проверьте, решена ли проблема с неработающим сканером отпечатков пальцев.
Исправление 4: повторно зарегистрируйте ваши отпечатки пальцев
- На клавиатуре нажмите клавиша с логотипом Windows и введите войти в систему , затем нажмите Варианты входа .
- Прокрутите вниз до Windows Hello и щелкните Настроить под Отпечаток пальца раздел.
- Следуйте инструкциям на экране, чтобы настроить вход по отпечатку пальца.
- Не забудьте на этот раз проверить, нормально ли работает сканер отпечатков пальцев.
Как указанные выше исправления помогли вам в устранении неполадок? У вас есть какие-нибудь впечатления или идеи, которыми вы можете поделиться с нами? Не стесняйтесь оставлять нам комментарии ниже и сообщать нам свои мысли.
Лучшее изображение от Елена Сергиенко на Unsplash
Lenovo




























