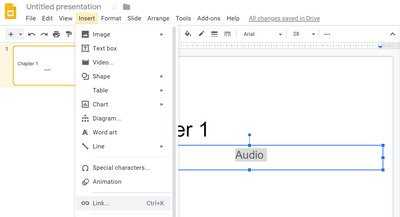Исправление # 2: настроить стерео микс
Если вы по-прежнему не можете поделиться звуком презентации, пора настроить Stereo Mix на вашем устройстве. Следуйте приведенному ниже руководству, чтобы начать.
1. Убедитесь, что Stereo Mix включен.
Сначала нам нужно включить Stereo Mix на вашем ПК. Если вы уже включили Stereo Mix раньше и включили его как устройство, вы можете пропустить это руководство и перейти к следующему.
Нажмите «Windows + X» на клавиатуре и нажмите «Система».
Выберите «Звук» на левой боковой панели.
Теперь прокрутите вниз на правой вкладке и нажмите «Панель управления звуком».
Когда панель управления звуком откроется, щелкните и выберите вкладку «Запись» вверху.
Теперь вы получите список всех подключенных устройств ввода звука. Stereo Mix также должен быть виден в этом списке. Если Stereo Mix не выделен серым цветом, то все готово и можно переходить к следующему шагу ниже. Однако, если Stereo Mix был выделен серым цветом, щелкните его правой кнопкой мыши и выберите «Включить».
Теперь снова щелкните правой кнопкой мыши «Stereo Mix» и выберите на этот раз «Свойства».
Переключитесь на вкладку «Слушать» вверху ».
Установите флажок «Слушать это устройство».
Нажмите «ОК», чтобы сохранить изменения.
Stereo Mix теперь настроен на вашем устройстве, и теперь мы готовы использовать его в Google Meet во время презентации.
2. Выберите Stereo Mix в Meet.
Присоединяйтесь к собранию Google Meet, как обычно, а затем нажмите «Принять сейчас» в нижней части экрана.
Теперь сделайте необходимый выбор, чтобы начать отображение экрана, которым вы хотите поделиться. В этом примере мы будем показывать окно браузера, в котором воспроизводится музыка. Убедитесь, что вы установили флажок «Поделиться аудио», прежде чем нажимать «Поделиться».
Если все прошло хорошо, Windows автоматически выберет Stereo Mix is в качестве параметра вывода. Однако, если ваши посетители по-прежнему не слышат вас, пора вручную выбрать «Стерео микс». Щелкните значок меню в виде трех точек в правом нижнем углу экрана.
Щелкните и выберите «Настройки».
Теперь щелкните раскрывающееся меню в разделе «Микрофон» и выберите «Стереомикс».
Щелкните значок «X» в правом верхнем углу, чтобы закрыть окно настроек.
И это все! Теперь ваши посетители должны иметь возможность слышать звук вашей презентации положительно!
Добавить аудио в Google Slides
В этом посте вы узнаете, как добавить музыку и аудиозаписи в Google Slides. Вы можете вставить звуковой файл, используя эту процедуру.
- Добавьте аудиофайл в Google Slide с помощью веб-службы потоковой передачи онлайн
- Добавить аудиофайл в слайды Google с помощью видео YouTube
- Добавьте свой аудиофайл в презентацию Google Slide
1. Добавьте аудиофайл в Google Slide с помощью веб-службы потоковой передачи.
Самый простой способ добавить звуковой файл в слайд-презентацию Google — добавить ссылку на аудиофайлы в сервисе потоковой передачи музыки, таком как Spotify, Google Play и т. Д. Для этого метода требуется подключение к Интернету, и вам, возможно, придется воспроизвести и остановить звук. каждый раз во время слайд-презентации. Выполните следующие действия, чтобы добавить звуковой файл на любой из слайдов.
- Запустите браузер и откройте слайд Google.
- Выберите свою презентацию и перейдите к слайду, к которому вы хотите добавить звук.
- Выберите текст или значок, чтобы добавить ссылку на музыкальный файл.
- Идти к Вставлять в разделе панели инструментов и щелкните Связь из меню.
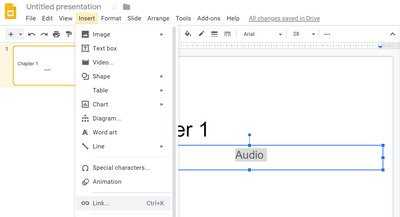
- Откройте свой любимый медиа-сервис в Интернете и найдите саундтрек, который вы хотите вставить в свою презентацию.
- Нажать на доля рядом с треком и скопируйте URL.
- Вернитесь к слайду и вставьте ссылку на саундтрек в текстовое поле ссылки.
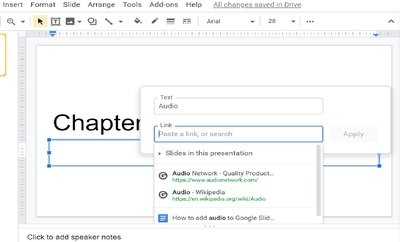
- Щелкните значок подать заявление кнопка.
- Для проверки нажмите Вид и выберите Подарок из раскрывающегося меню.
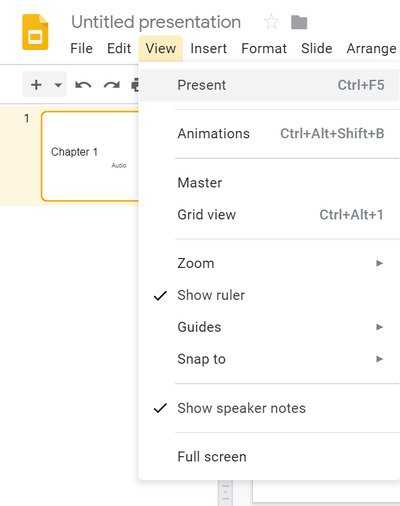
- Дважды щелкните ссылку, чтобы включить звук.
- Аудиофайл откроется в новой вкладке браузера, и теперь нажмите на опцию Играть в чтобы включить звук.
- Сверните вкладку аудио и вернитесь к презентации. Вы можете остановить звук, вернувшись в браузер саундтреков и нажав Пауза.
2. Добавьте аудиофайл в слайды Google с помощью видео YouTube.
Google слайд позволяет вставлять видео с YouTube в слайд. Этот метод вставляет реальное видео, и вы можете иметь только звук на слайде, скрывая видео за изображением или изменяя его размер до маленького значка, чтобы он не отвлекал вашу аудиторию. Выполните следующие действия, чтобы встроить видео YouTube в слайд-презентацию Google.
- Запустите браузер и перейдите на YouTube.
- Введите свой видео-запрос в поле поиска YouTube.
- Нажмите доля на видео, которое вы хотите встроить в слайд, и выберите копировать чтобы скопировать URL-ссылку в буфер обмена.
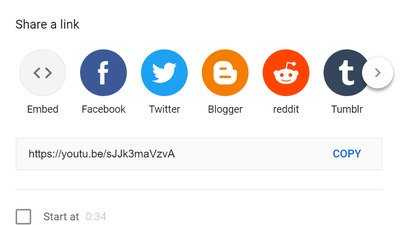
- Открыть слайд Google
- Выберите свою презентацию и перейдите к слайду, к которому вы хотите добавить звук.
- Перейдите к Вставлять и выберите видео из раскрывающегося меню. Новый Вставить видео окно открывается.
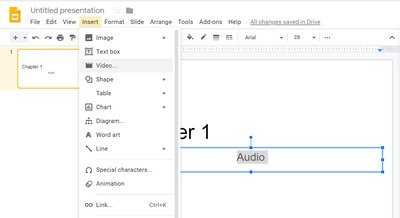
в Вставьте здесь URL YouTube, вставьте URL-адрес YouTube и нажмите Выбирать кнопка.
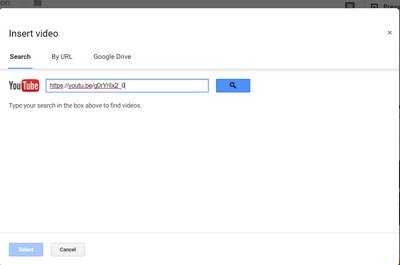
- После этого на слайде появится миниатюра видео.
- Выберите эскиз и нажмите Формат вариант на панели инструментов.
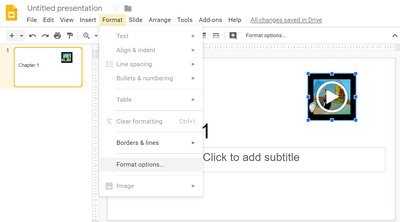
- В раскрывающемся меню выберите Параметры формата.
- В разделе «Параметры формата» нажмите Кнопка «Стрелка вниз кнопка рядом с воспроизведением видео.
- Введите Начать с и Конец в отметки времени.
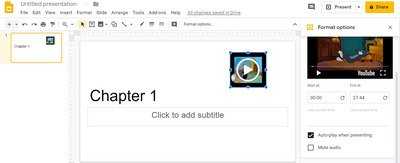
- Выберите вариант Автовоспроизведение при представлении и закрытии Формат опции.
- Теперь нажмите Подарок , чтобы начать слайд-шоу. Видео будет воспроизводиться автоматически. Сверните видео за изображением, чтобы слышать только звук.
3. Добавьте свой собственный аудиофайл в презентацию Google Slide.
Если вы хотите встроить свой собственный записанный аудиофайл, вам необходимо сначала преобразовать звуковой файл в видеоформат MP4. Сначала загрузите видеофайл на свой Google диск, чтобы вставить звук в слайд. После того, как вы загрузили файл MP4 на свой Google Диск, выполните следующие действия, чтобы добавить файл в Google Slide.
- Откройте слайд Google.
- Выберите свою презентацию и перейдите к слайду, к которому вы хотите добавить звук.
- Перейдите к Вставлять и выберите видео из раскрывающегося меню. Новый Вставить видео окно открывается.
Выберите MyDrive вариант.
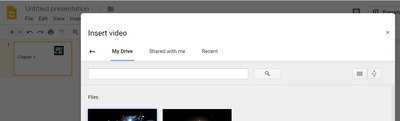
- Выберите видеофайл MP4 и нажмите Выбирать кнопка. После этого на слайде появится миниатюра видео.
- Выберите эскиз и нажмите Формат вариант на панели инструментов.
- В разделе «Параметры формата» нажмите Кнопка «Стрелка вниз кнопка рядом с воспроизведением видео.
- Введите Начать с и Конец в отметки времени.
- Выберите вариант Автовоспроизведение при представлении и закрытии Формат опции.
- Теперь нажмите Подарок , чтобы начать слайд-шоу. Видео будет воспроизводиться автоматически. Сверните видео за изображением, чтобы слышать только звук.
Подведение итогов
Вставка звука в слайд придаст новый вид вашей презентации и поможет привлечь внимание аудитории. Google Slide позволяет встраивать аудио в Интернет на рабочем столе для всех основных браузеров, таких как Microsoft Edge, Chrome, Firefox и Safari
Вот и все.
Я все еще не могу поделиться своим аудио
Если у вас по-прежнему возникают проблемы с совместным использованием звука во время презентации в Google Meet, вам следует сделать несколько вещей:
- Перезагрузите компьютер
- Убедитесь, что доступ к микрофону включен для всех приложений в настройках Windows.
- Убедитесь, что программное обеспечение OEM не блокирует доступ к вашему микрофону.
- Используйте Chrome для достижения наилучших результатов.
Если у вас все еще возникают проблемы, возможно, пришло время обратиться в службу поддержки Google по этому поводу. Вы также должны попробовать представить звук с другого устройства, чтобы проверить, работает ли это.
Если это так, то это может быть проблема, специфичная для вашего устройства, которая потребует дальнейшего устранения неполадок, а в худшем случае может быть проблемой на уровне оборудования.
Мы надеемся, что это руководство помогло решить большинство ваших проблем со звуком во время презентаций в Google Meet. Если у вас есть какие-либо вопросы или вы столкнетесь с другими проблемами, не стесняйтесь обращаться к нам, используя комментарии ниже.
Связанный:
Управление громкостью музыки с помощью Google Assistant
Освоив воспроизведение с помощью Google Assistant, теперь вы можете сосредоточиться на регулировке громкости. Google Assistant использует приращение 10% для регулировки уровней громкости, начиная с нуля и вплоть до 100%.
- «Окей, Google, прибавь громкости».
- «Привет, Google, убавь громкость».
- «Привет, Google, громче».
- «Окей, Google, убавь громкость».
- «Привет, Google, увеличь громкость».
- «Окей, Google, выключи».
Конечно, вы также можете указать своему Google Ассистенту отрегулировать громкость до точной громкости. В этом случае вы можете использовать либо шаг 10%, либо шкалу от 1 до 10.
- «Привет, Google, второй том».
- «Окей, Google, установи стопроцентную громкость».
- «Привет, Google, сделай громкость до тридцати».
Вы также можете использовать специальные голосовые команды для увеличения громкости или отключения звука.
- «Привет, Google, без звука».
- «Окей, Google, поставь музыку на минимум».
- «Эй, Google, включи максимум!»
- «Окей, Google, включи музыку». (это возвращает музыку к тому уровню звука, который был до того, как вы сказали «без звука»)
Если вы не уверены в текущей громкости, вы всегда можете спросить Google Assistant.
«Окей, Google, какая громкость?»
Во время воспроизведения вы также можете получить доступ к настройкам громкости с помощью любой из двух голосовых команд:
- «Привет, Google, объем».
- «Окей, Google, звук».
Хотя Google Home позволяет настраивать параметры эквалайзера, к сожалению, это меню недоступно с помощью голосовых команд. Чтобы установить желаемый уровень низких и высоких частот, выполните следующие действия.
- Откройте приложение Google Home на своем мобильном устройстве.
- Коснитесь значка меню в верхнем левом углу экрана. Этот значок выглядит как знак «плюс».
- В списке подключенных устройств коснитесь того, для которого вы хотите настроить эквалайзер.
- Теперь коснитесь значка настроек в правом верхнем углу.
- В меню «Настройки звука» вы найдете опцию «Эквалайзер». Коснитесь его.
- В следующем меню показаны ползунки низких и высоких частот, которые вы можете настроить на желаемый уровень.
Основные голосовые команды Google Assistant для воспроизведения музыки
Первое, что нужно сказать, начиная общение с Google Assistant:
- «Окей, Google …» или
- «Привет, Google …»
После этого просто прикажите помощнику что-то сделать. Для начала попробуйте голосовую команду
«Окей, Google, включи музыку».
Это автоматически воспроизводит случайную песню с использованием приложения / службы по умолчанию в настройках Google Home Music.
Однако, если вы хотите воспроизводить музыку в случайном порядке на любом из доступных музыкальных сервисов, просто укажите это в конце команды.
- «Привет, Google, включи музыку на Spotify».
- «Привет, Google, включи музыку на YouTube Music».
- «Окей, Google, включи музыку на Pandora».
Если вы хотите, чтобы Google Assistant воспроизводил определенную песню с помощью музыкального приложения по умолчанию, вы можете сказать
«Окей, Google, играй».
Чтобы указать приложение, с помощью которого Google Ассистент будет воспроизводить эту песню, просто произнесите
«Окей, Google, продолжай играть».
Например, вы можете сказать «Окей, Google, играть в Gangnam Style на Spotify», и песня начнет воспроизводиться с помощью приложения Spotify на вашем устройстве. В зависимости от того, что вы хотите слушать, вы также можете использовать некоторые команды из списка ниже.
- «Окей, Google, играй».
- «Привет, Google, играй в Apple Music».
- «Окей, Google, играй на Spotify».
- «Окей, Google, включи плейлист на Spotify».
Кроме того, вы можете сделать свои команды еще более конкретными, например:
- «Окей, Google, включи серию« Опыт Джо Рогана »1234».
- «Эй, Google, включи песню, которая идет, отдай, раздай, раздай сейчас».
- «Окей, Google, включи хип-хоп западного побережья на YouTube Music».
- «Эй, Google, включи успокаивающую музыку».
- «Окей, Google, включи звуки китов».
- «Окей, Google, включи новые песни Run the Jewels».
- «Эй, Google, включи новую поп-музыку».
- «Эй, Google, включи саундтрек к Cyberpunk 2077».
- «Окей, Google, включи музыку 90-х».
Любой, кто хочет исследовать похожую музыку по своему вкусу, может сделать это с помощью Google Assistant.
«Эй, Google, включи музыку как».
Эта команда сгенерирует список воспроизведения с музыкой, подобной запрошенной. Поскольку это более премиальная функция, она доступна только в Spotify Premium и YouTube Music. Эти два сервиса имеют еще одно преимущество для тех, кто в данный момент не думает о конкретной музыке.
- «Окей, Google, порекомендуй мне музыку».
- «Окей, Google, включи рекомендованную музыку».
И если вам не нравятся рекомендации, вы также можете сообщить об этом Google Assistant.
- «Эй, Google, поиграй во что-нибудь еще».
- «Эй, Google, включи другую музыку».
Какие музыкальные сервисы совместимы с Google Assistant?
Теперь, когда вы знаете, на каких устройствах есть Google Assistant, пришло время сосредоточиться на сервисах, которыми вы можете управлять с помощью голосовых команд. Стоит отметить, что в зависимости от того, используете ли вы бесплатную или премиальную версию сервиса, а также от региона, в котором вы находитесь, некоторые сервисы могут быть недоступны или иметь другой музыкальный каталог.
Например, при поиске песни с помощью Google Assistant существует огромная разница между бесплатной или премиальной учетной записью для некоторых сервисов.
При использовании бесплатных версий YouTube Music, Spotify и Pandora для поиска определенной песни Google Assistant будет воспроизводить бесплатную интернет-радиостанцию, относящуюся к искомой песне, исполнителю или альбому.
Но если вы используете одну из платных служб, Google Assistant будет воспроизводить именно ту песню, которую просили. Это также применимо при поиске определенных альбомов, исполнителей и плейлистов, а также указанного музыкального жанра, темы, настроения или деятельности. Ниже вы можете найти список музыкальных сервисов премиум-класса, которыми можно управлять с помощью Google Assistant.
- YouTube Premium
- YouTube Music Premium
- Spotify Premium
- Apple Музыка
- Пандора Премиум
- Deezer Premium
Помимо этих сервисов, Google Assistant работает со многими другими интернет-радиостанциями, такими как iHeartRadio, TuneIn Radio и другими.
Управление воспроизведением музыки с помощью Google Assistant
Теперь, когда вы знаете основные голосовые команды для воспроизведения музыки с помощью Google Assistant, пришло время изучить некоторые из более сложных команд. Прежде всего, вы должны иметь возможность останавливать или приостанавливать воспроизведение музыки, возможно, чтобы продолжить позже.
- «Эй, Google, останови музыку».
- «Окей, Google, поставь музыку на паузу».
- «Окей, Google, возобнови музыку».
- «Привет, Google, продолжай включать музыку».
- «Эй, Google, включи музыку».
Стоит отметить, что есть предел памяти Google Assistant с точки зрения возобновления песни. Примерно через двадцать минут песня не сможет возобновиться с того момента, когда вы ее поставили на паузу.
Если вы хотите перемещаться по песням в альбоме или плейлисте, произнесите любую комбинацию этих слов.
- «Окей, Google, включи следующую песню».
- «Окей, Google, пропустите эту мелодию».
- «Окей, Google, включи предыдущий трек».
Как видите, Google Assistant понимает синонимы, поэтому вместо «песня» вы можете сказать «мелодия», «трек» или что-то подобное.
Кроме того, вы также можете использовать голосовые команды, чтобы снова воспроизвести песню или пролистать ее.
- «Окей, Google, перезапусти песню».
- «Эй, Google, включи эту песню с самого начала».
- «Эй, Google, включи песню с самого начала».
- «Окей, Google, прыгни на двадцать секунд вперед».
- «Окей, Google, вернись на полминуты назад».
- «Окей, Google, вперед на две минуты».
Наконец, какая польза от прослушивания музыки, если вы не можете перемешивать или повторять музыку, верно? Что ж, можешь. Попробуйте некоторые из этих команд ниже.
- «Привет, Google, перемешай».
- «Окей, Google, повторяй».
- «Окей, Google, выключи перемешивание».
- «Привет, Google, выключи повтор».
Почему во время презентации в Meet не отображается звук?
По умолчанию Meet настроен на передачу звука с вашего микрофона независимо от собрания. Это означает, что даже если вы решите отобразить на экране контент со звуком, Meet будет передавать звук только с вашего микрофона, если в настройках не выбрано правильное устройство. Большинство ПК, выпущенных после 2013 года, имеют в комплекте со звуковыми драйверами изящную утилиту под названием Stereo Mix.
Stereo Mix позволяет вам наложить звук из разных источников входного сигнала в один аудиопоток, который затем можно направить на любой источник. Это позволит вам обмениваться звуком из вашей презентации в Meet, а также использовать микрофон. Давайте посмотрим, как это можно использовать.