Программа для работы клавиши Fn
Если у вас на ноутбуке не работают сочетания функциональных клавиш Fn и F1-F12 (и других), то, самой вероятной причиной, можно назвать отсутствие фирменного ПО для функциональных клавиш.
Конечно, причина неработоспособности кнопки Fn может быть вызвана и отсутствием драйверов на чипсет или видеокарту, и механическим повреждением клавиатуры, и даже вирусным заражением системы, но, тем не менее, основная причина кроется именно в программной составляющей функциональной клавиши.
Итак, за работу клавиш отключения тачпада, регулировки яркости экрана, активации Wi-Fi, перехода в спящий режим и некоторых других у разных производителей ноутбуков отвечают разные утилиты. На сегодняшний день даже устройства разных моделей от одной компании могут требовать различные программы.
Рассмотрим примерный список софта, необходимого для работы клавиши Fn в зависимости от производителя ноутбука.
| Производитель ноутбука |
Требуемая программа |
|---|---|
| ASUS | ATKACPI |
| ATK hotkey tool | |
| Acer | Acer LaunchManager Application |
| Acer ePower Management Application | |
| Dell | Dell Quickset Application |
| HP | HP Quick Launch buttons |
| HP HotkeyMonitor | |
| Lenovo | Energy Menegement |
| ATK Hotkey Driver | |
| MSI | System Control Manager (SCM) |
| Samsung | Samsung Easy Display Manager |
| Sony | Sony HotKey Utility |
| TOSHIBA | TOSHIBA Value Added Package |
Любую из этих программ, при необходимости, можно скачать с официального сайта компании, либо, при отсутствии полноценного доступа в интернет — с диска, поставляемого в комплекте с компьютером. Во втором случае необходимо понимать, что версия программы может быть уже устаревшей.
Проблемы со стартом и функционированием
При правильном выполнении приведённых инструкций утилита может и не стартовать. Это случается в нескольких случаях:
- Она вырезана из вашей версии операционной системы (если используется пиратская сборка Windows);
- Остановлен сервис, отвечающий за функционирование экранной клавиатуры.
В первом случае поможет только использование полноценной версии платформы, где данный инструмент не вырезан в целях экономии размера образа и облегчения самой ОС.
Во втором — выполните шаги из приведённой ниже инструкции:
1. Зажмите клавиши Win и R.
2. В окно «Выполнить» введите «services.msc» и жмите «Enter».
3. В списке отыщите сервис, носящий название «Служба сенсорной клавиатуры и панели…».
4. Два раза кликните по службе левой клавишей.
5. В строке «Тип запуска» выставьте значение переменной как «Вручную», чтобы служба запускалась только по требованию пользователя. Актуально, если утилита вызывается на рабочий стол редко. Для частой эксплуатации лучше выбрать «Автоматический».
6. Ниже кликните «Запустить» и закройте окно кнопкой «OK».
Данный сервис обеспечивает работу рукописного ввода и пера на мобильных гаджетах с сенсорным дисплеем в режиме «Планшет».
После активации службы всё должно получиться.
Быстро запустить сервис можно из командной строки: запустите её от имени администратора системы и выполните следующий код: net startservice tableinputservice. Для управления способом запуска есть команды: «sc config tableinputservice auto» — автоматический старт, для ручного запуска auto замените на demand — по запросу.
Если экранная клавиатура стартует автоматически без запроса пользователя, проделайте следующее:
1. В Центре спецвозможностей перейдите в подраздел «Использование компьютера без мыши и…».
2. Уберите флажок, который стоит возле надписи: «Использовать экранную…».
Бывает, что не отображается кнопка для разворачивания интерфейса программы в режиме Планшета. В обычном и планшетном режиме нужно отдельно вывести пиктограмму сенсорной клавиатуры на Панель задач: кликните по ней правой клавишей и поставьте флажок возле соответствующей опции.
Отключение при помощи редактора реестра
Есть ещё один довольно неплохой способ для отключения. Сделать это можно следующим образом:
Осуществите запуск редактора реестра при помощи клавиш «Win + R» и команды «regedit»:
В списке, который должен появится слева, найдите раздел
HKEY_CURRENT_USER……CurrentVersion PushNotifications
- В правой части редактора кликните ПКМ и выберете команду «Создать параметр DWORD»;
- Присвойте новому элементу имя «ToastEnabled» и значение — «0» (ноль):
Закройте редактор реестра и обязательно перезагрузите компьютер.
Если всё сделано верно, то в 99% случаев уведомления больше никогда не будут вас беспокоить.
Отключение программой
В большинстве случаев вместе с Windows поставляется программа для управления тачпадом от производителя Synaptics. Софт также включает в себя корректный драйвер и работают они совместно.
Установленный софт Synaptics можно определить в трее – это панель в правом нижнем углу возле часов – там можно заметить иконку тачпада. При нажатии правой кнопкой мышки можно вызвать настройки программы, среди которых есть опция отключения – просто активируйте ее.
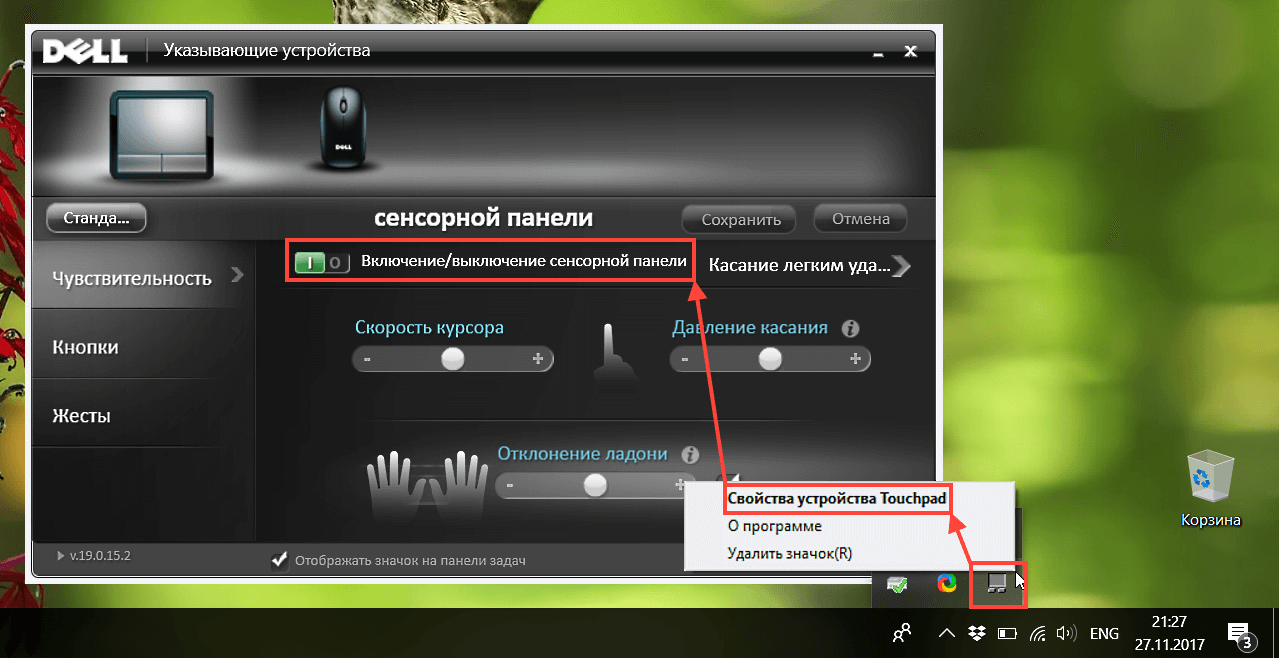
Настройка сенсорной панели Synaptics
Если значок в трее отсутствует, то вызвать настройки сенсорной панели можно через настройки в Панели управления.
В Windows 10 необходимо зайти в Пуск > Настройки > Устройства, где откроется меню периферийных устройств. Там выбираем пункт «Сенсорная панель» и нажимаем на кнопку «Дополнительные параметры», после чего откроются свойства тач панели, там уже можно управлять ее настройкой.
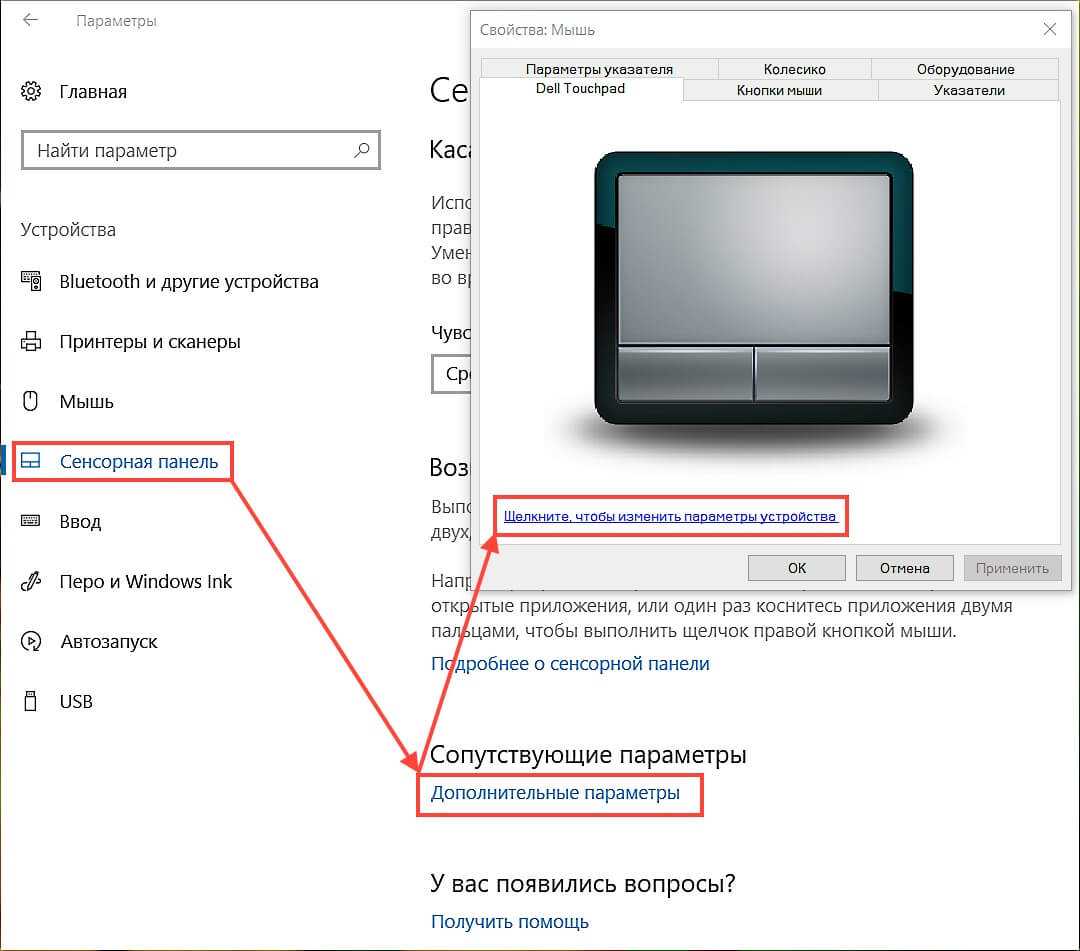
Настройка в Windows 10
На Windows 8.1 эта опция находится по другому адресу: Пуск > Параметры компьютера > Компьютер и устройства > Мышь и сенсорная панель.
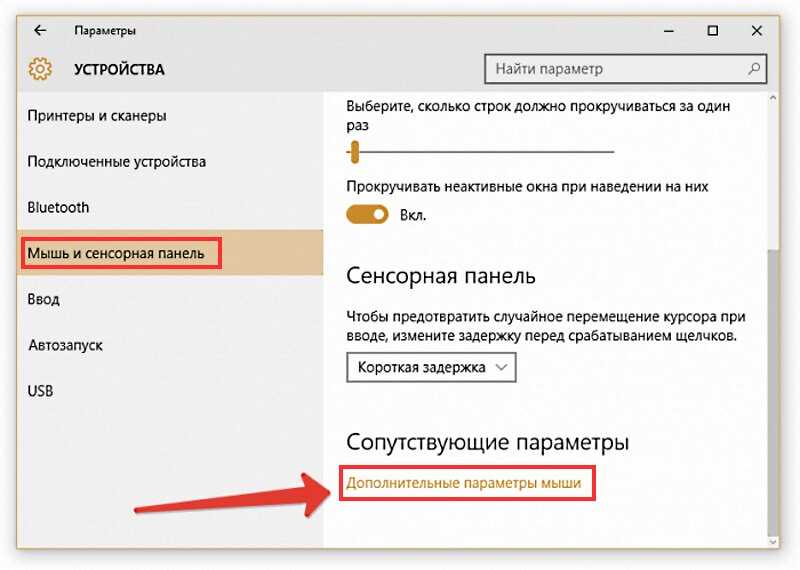
Настройки в Windows 8.1
В Windows 7 и Vista доступ к этим настройкам находится по следующему пути: Пуск > Панель управления > Оборудование и звук > Мышь. Да, в этих операционных системах тачпад вынесен в настройку мыши, и если драйвер сенсорной панели установлен, то появится отдельная вкладка с настройками, где можно отключить работу устройства.
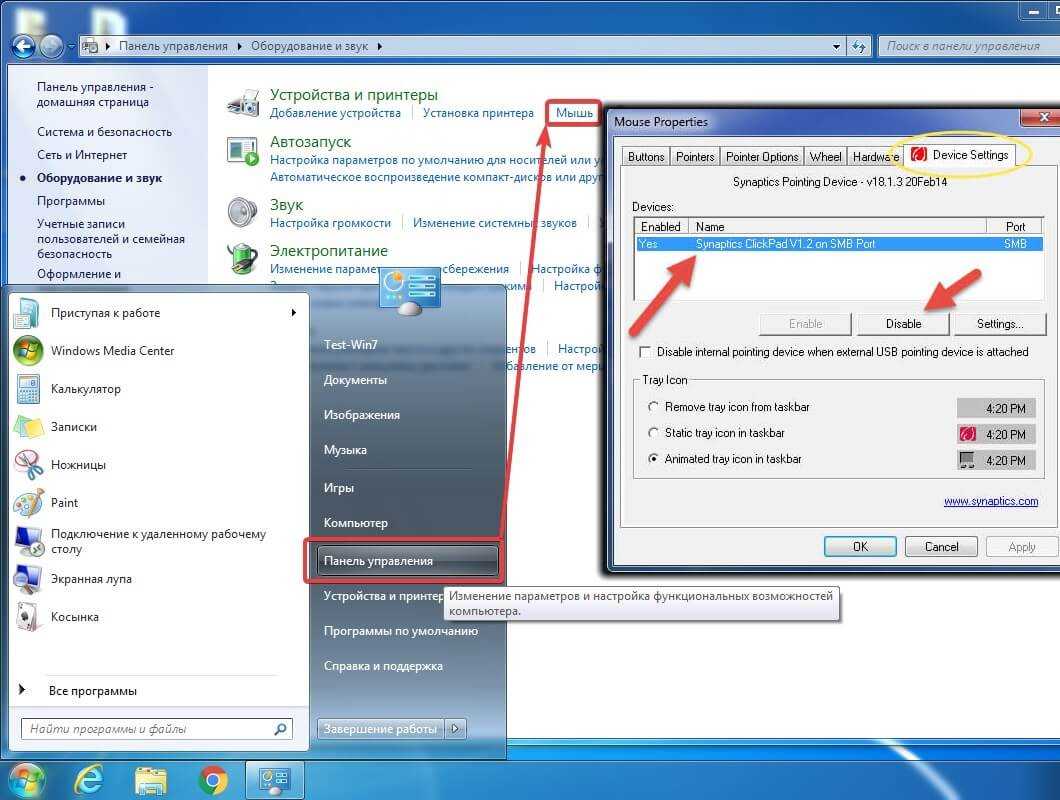
Панель управления в Windows 7
Как временно отключить клавиатуру на ноутбуке
Если клавиатуру ноутбука требуется отключить на некоторое время, действовать можно двумя способами: используя встроенные возможности Windows или сторонние приложения. Первый вариант предпочтителен, поскольку он не требует загрузки из интернета специальных утилит, то есть уменьшает риск заражения компьютера вирусом. При этом второй вариант удобнее в случае, если включать/выключать клавиатуру на ноутбуке приходится по несколько раз за день.
Отключение клавиатуры через командную строку
Чтобы отключить клавиатуру на ноутбуке средствами Windows, потребуется воспользоваться командной строкой. Для этого:
- Запустите командную строку от имени администратора;
- Пропишите в ней команду:
rundll32 keyboard, disable
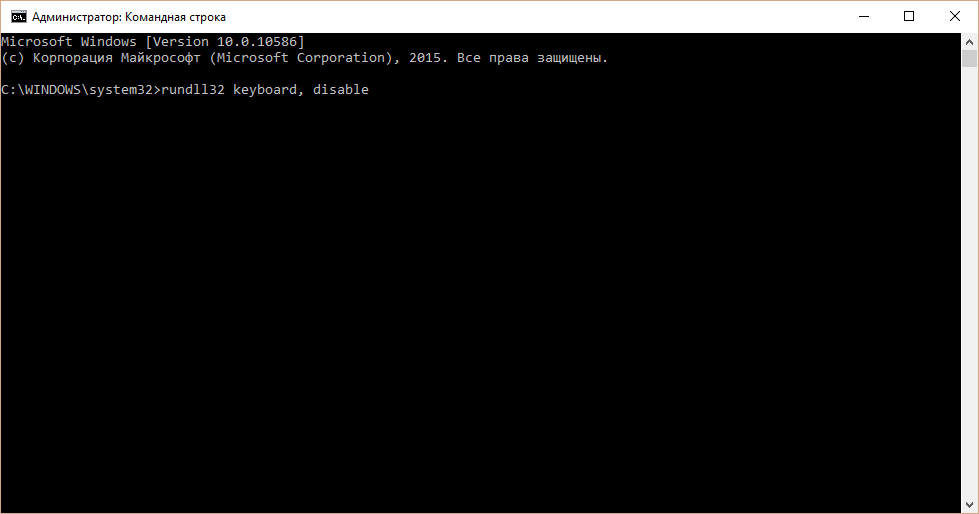
- Когда команда будет прописана, нажмите Enter.
После столь простой манипуляции клавиатура на ноутбуке перестанет работать. Включить ее можно также через командную строку, использовав команду rundll32 keyboard, enable.
Отключение клавиатуры сторонними приложениями
Программ, которые позволяют с легкостью отключить клавиатуру, огромное множество. Рассказывать о них обо всех нет смысла, поскольку функциональность и принцип работы подобных приложений подобны. Рассмотрим пример отключения клавиатуры при помощи приложения Toddler Keys:
- Скачайте приложение из интернета и установите его;
- Запустите программу, которая откроется в области уведомлений (правый нижний угол экрана на рабочем столе). Найдите значок программы (синие буквы ТК) и нажмите на него правой кнопкой мыши;
- Во всплывающем окне нажмите «Lock Keyboard», и клавиатура на ноутбуке перестанет работать.
Обратите внимание: При установке приложения рекомендуем снять галочки с пунктов «Lock Drive Doors» и «Disable Power Button». Галочки в данных пунктах устанавливаются автоматически при инсталляции программы, и они блокируют дисковод и кнопку включения/выключения компьютера
Чтобы разблокировать клавиатуру после ее блокировки приложением Toddler Keys, необходимо снять галочку с пункта «Lock Keyboard».
Как выключить звуки сенсорной клавиатуры в Windows 10
Сегодня, у вас появилась возможность, совместно с нашей статьей, выключить звуки сенсорной клавиатуры в Windows 10, так как для некоторых пользователей работающих за компьютерами или ноутбуками, данная возможность отключения постороннего звукового сопровождения, просто жизненно необходима. Причин по которым вам необходимо отключить звуковое сопровождение виртуальной клавиатуры достаточно много, но в любом случае, они сводятся к тому, что вам нужна только тишина… На самом деле, внести необходимые изменения нам с вами в настройки в Windows 10, достаточно просто, но перед этим, давайте разберемся, почему и от чего, появляются те звуки, которых мы совершенно не ожидаем услышать от виртуальной клавиатуры. Вообще, звуковое сопровождение в «десятки» было сделано для того, чтоб любой пользователь, который использует не только обычный компьютер или ноутбук, но и что-то более современное, что имеет сенсорный монитор, мог использовать сенсорную клавиатуру без каких-либо затруднений. Понятное дело, что если не использовать виртуальную клавиатуру и начать набирать текст на реальной клавиатуре, то первая исчезнет и не каких звуков не будет, но согласитесь, что первичные звуки появления виртуальной клавиатуры не совсем удобны, а следовательно, вам нужно проделать вот такой лог действий: открываем приложение с именем «Параметры» -> находим раздел «Устройства» и переходим в него -> переключаем переключатель в положение «Выкл.» на вкладке, которая имеет названием «Воспроизводить звуки клавиш при вводе»
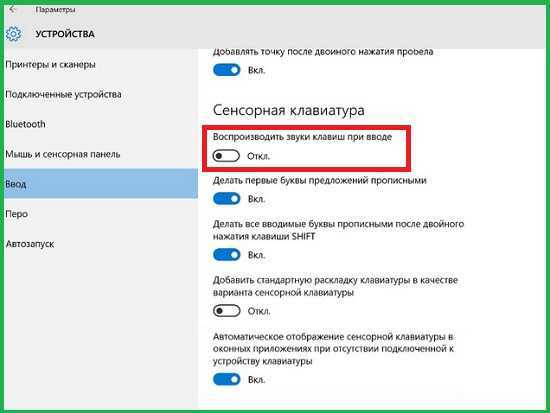
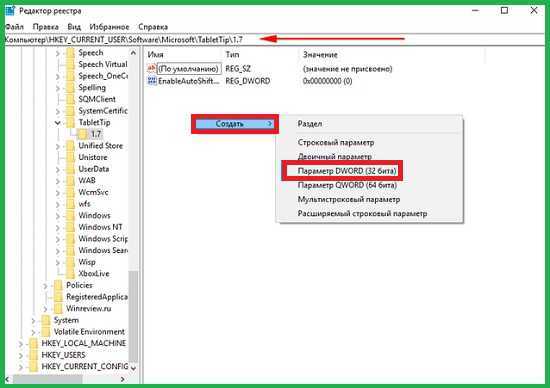
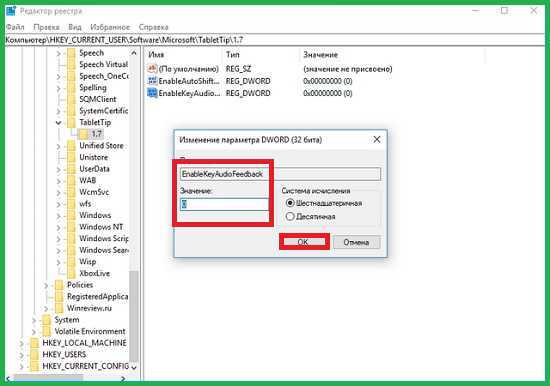
Теперь, для того, чтоб проверить удалось ли вам выключить звуки сенсорной клавиатуры в Windows 10 просто перезагрузите операционную систему, либо, произведите из нее выход, а потом войдите в нее. Если все сделано правильно, то больше звуки виртуальной клавиатуры вас беспокоить не будут!
Сенсорная и виртуальная клавиатура в Windows 10
- Начнём с сенсорной клавиатуры – естественно, дисплей не обязательно должен поддерживать сенсорный ввод, с данной клавиатурой можно управиться и с помощью обычной мышки, причём достаточно успешно.
Включить её можно, выбрав в контекстном меню панели задач пункт Показать кнопку сенсорной клавиатуры.
После чего в области уведомлений появится пиктограмма, изображающая клавиатуру.
Клик по данному элементу вызовет сенсорную клавиатуру.
Выполнив своё предназначение, сенсорная клавиатура может так же быстро быть отключена. Просто снимите ранее поставленную галочку в контекстном меню панели задач.
Теперь давайте рассмотрим экранную клавиатуру. Её вызов может быть осуществлён несколькими способами:
- Нажатием на клавиатуре физической комбинации из трёх клавиш Win + Ctrl + O
-
Открытием поисковой строки Windows и набором там команды экранной клавиатуры
И далее в открывшемся окне переключением опции, которая позволяет использовать экранную клавиатуру.
В процессе её использования, её можно сворачивать в панель задач, а вот нажатие по крестику (закрытие) осуществит её отключение. И если впоследствии вам понадобится данная виртуальная клавиатура, то необходимо будет прибегнуть к её повторному вызову посредством одного из способов, о которых говорилось чуть выше.
Теперь вы знаете, как управляться с имеющимися решениями в Windows 10, позволяющими всецело заменить физическую клавиатуру вашего компьютера или ноутбука.
Экранная клавиатура в Windows 10 предназначена для управления компьютером и ввода информации в него в случае, если физическая клавиатура повреждена. Её рекомендуется применять для ввода паролей во время интернет-банкинга и шоппинга, чтобы никакая вредоносная программа (кейлоггер — перехватывает нажатия клавиш) не смогла перехватить ваши логины и пароли.
С появлением сенсорных устройств на платформе Windows 10 экранная клавиатура применяется для ввода данных в планшетном режиме в качестве основного устройства.
Отключение комбинацией клавиш
Производители лэптопов используют специальные комбинации клавиш для управления дополнительными опциями.
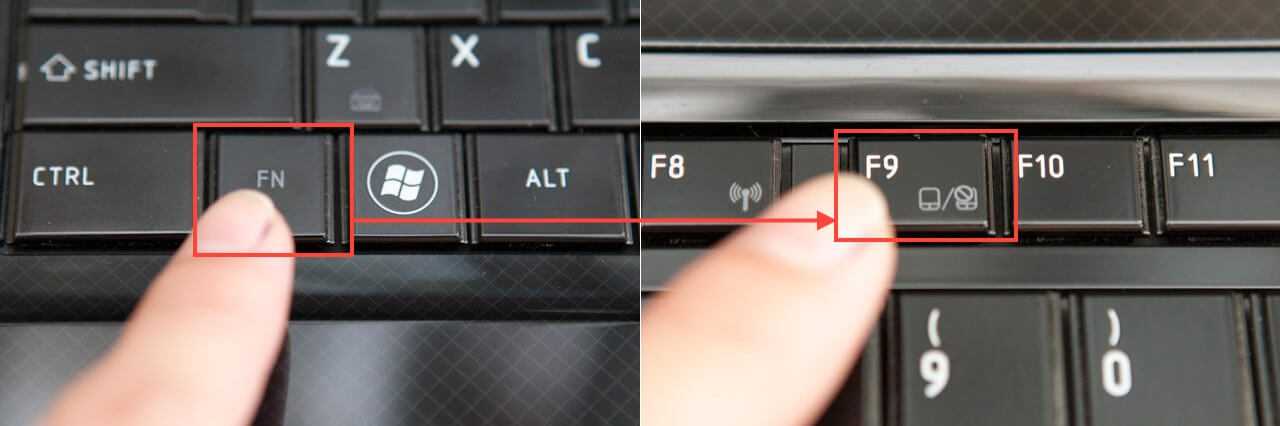
Комбинация клавиш на ноутбуке ASUS
Как правило, отключить тачпад на ноутбуке можно с использованием сочетания нажатия «Fn + F9».
Однако комбинация клавиш может варьироваться, и вместо F9 используется любая функциональная кнопка (F1-F12), но на ней обязательно должно присутствовать изображение сенсорной панели (реже перечеркнутой). Кстати, повторное нажатие активирует работу этого устройства.
К примеру, чтобы отключить тачпад на ноутбуке Lenovo необходимо воспользоваться комбинацией «Fn + F8» или «Fn + F5«. Отключается тачпад на ноутбуке ASUS уже другой комбинацией – «Fn + F9» или «Fn + F7«, а отключить тачпад на ноутбуке HP вообще можно отдельной кнопкой.
Как видим, настройки управления сенсорной панелью индивидуальные и разнятся от модели к модели.
Дополнительные сочетания клавиш на различных моделях ноутбуков:
- Acer: Fn + F7
- Dell Inspiron: Fn + F5 или Fn + F7
- Sony VAIO: Fn + F1
- Samsung: Fn + F5
- Toshiba: Fn + F5
Реально ли отключить клавишу или цифровой блок на клавиатуре?
Эта задача немного сложнее и во многом зависит от того, какая стоит задача. Ниже рассмотрим основные разновидности целей.
Цифровой блок. Самый простой способ отключить цифры на клавиатуре ноутбука – нажать клавишу Num Lock. Правда, на некоторых моделях с небольшой диагональю ее переместили на одну из клавиш ряда F. Нужно найти кнопку, на которой написано NmLk и нажать ее вместе с Fn. Еще можем воспользоваться настройками BIOS, но это сложнее.

- Клавишу Fn. На некоторых ноутбуках ее можем отключить, нажав и удерживая Fn, затем нажав Num Lock или Esc.
- Любую клавишу. Если нужно отключить букву на клавиатуре ноутбука, придется использовать сторонние программы. Чтобы выключить полностью какую-то клавишу, можем использовать Simple Disable Key. Желающие могут переназначить кнопку с помощью MapKeyboard или PowerToys.
Сенсорная и виртуальная клавиатура в Windows 10
Включить её можно, выбрав в контекстном меню панели задач пункт Показать кнопку сенсорной клавиатуры.
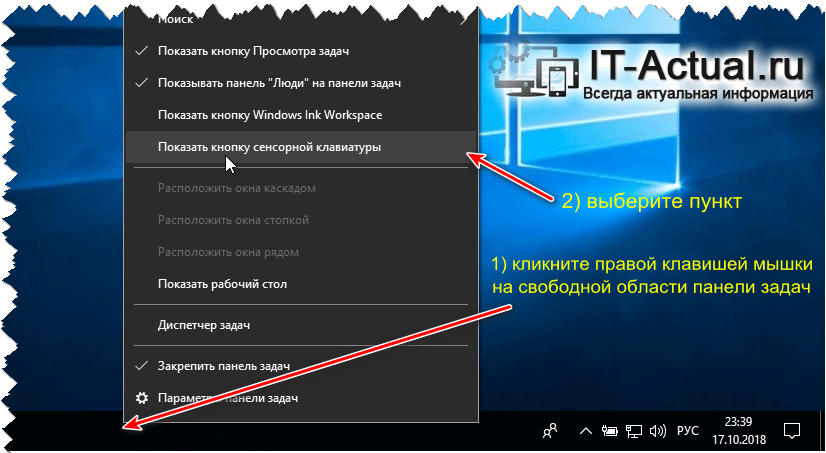
После чего в области уведомлений появится пиктограмма, изображающая клавиатуру.
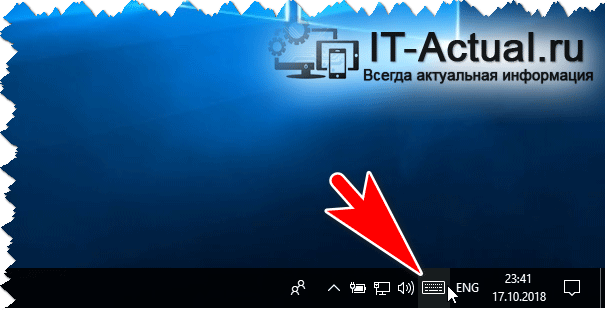
Клик по данному элементу вызовет сенсорную клавиатуру.
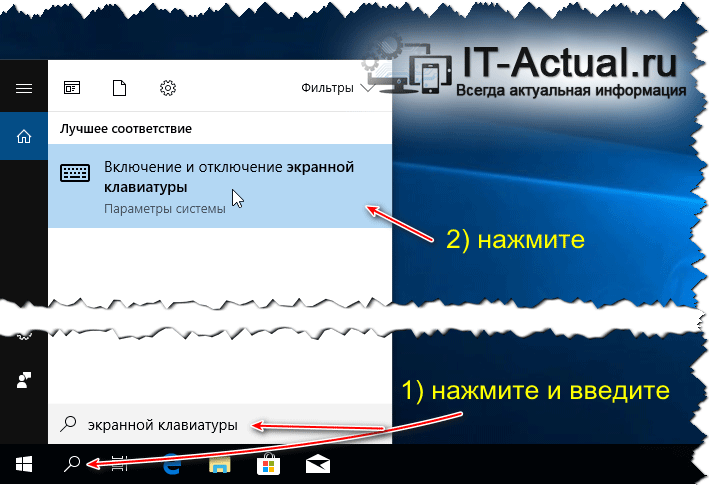
И далее в открывшемся окне переключением опции, которая позволяет использовать экранную клавиатуру.
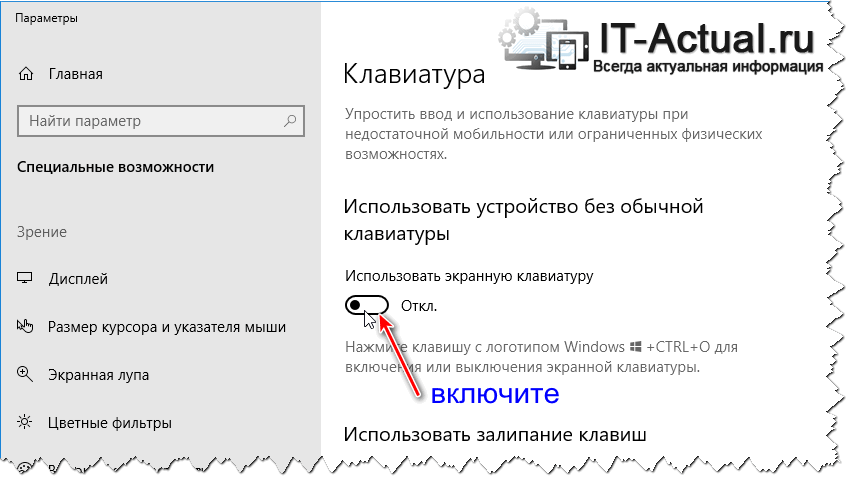
В процессе её использования, её можно сворачивать в панель задач, а вот нажатие по крестику (закрытие) осуществит её отключение. И если впоследствии вам понадобится данная виртуальная клавиатура, то необходимо будет прибегнуть к её повторному вызову посредством одного из способов, о которых говорилось чуть выше.
Теперь вы знаете, как управляться с имеющимися решениями в Windows 10, позволяющими всецело заменить физическую клавиатуру вашего компьютера или ноутбука.
В свою очередь, Вы тоже можете нам очень помочь.
Поделившись результатами труда автора, вы окажете неоценимую помощь как ему самому, так и сайту в целом. Спасибо!
Что такое трей в компьютере
Здравствуйте, подписчики и читатели! Если вы первый раз включили компьютер и используйте его, то во время работы со скрытыми значками, возможно, задавались вопросом, а что такое трей? Ведь многие пользователи говорят об этом термине. Давайте разберем термин подробно.
Простыми словами трей в компьютере – это область уведомлений. Данная функция обозначается стрелкой вверх, которая расположена в правом нижнем углу на панели задач компьютера (скрин 1).
Если навести курсор компьютерной мыши на стрелку и нажать на нее, то мы увидим работающие программы в данный момент времени. Это может быть антивирус, фоновые приложения, например, Блютуз и так далее.
Для чего нужен трей? Чтобы скрыть значки программ и получать уведомления. К примеру, у меня установлена программа, которая очищает компьютер от мусора. Когда перезагружаю Виндовс, всплывает уведомление из трея, которое показывает, сколько времени перезагружался компьютер. Это один из примеров работы с треем.
Далее покажу, как убирать программы из трея, если они вам мешают.
Как поменять, переключить язык на экранной клавиатуре в операционной системе Windows XP, 7, 8/8.1, 10?
Итак, если вы хотите поменять или переключить русский язык на английский язык на экранной клавиатуре, то ниже описаны способы, которые позволят сделать это.
Как поменять, переключить экранную клавиатуру на английский язык?
Чтобы переключить русский язык на английский, нажмите Shift + Alt или Shift + Ctrl. Клавиши для переключения языка на клавиатуре и их назначение зависят от настройки системы.
Вариант 1. Переключение и изменение языка на экранной клавиатуре английский язык.
Вариант 2. Переключение и изменение языка на экранной клавиатуре на английский язык.
Как поменять, переключить экранную клавиатуру на русский язык?
Чтобы переключить английский язык на русский, нажмите Shift + Alt или Shift + Ctrl. Клавиши для переключения языка на клавиатуре и их назначение зависят от настройки системы.
Вариант 1. Переключение и изменение языка на экранной клавиатуре русский язык.
Вариант 2. Переключение и изменение языка на экранной клавиатуре русский язык.
Сенсорная клавиатура в Windows 10
В Windows 10 вы найдете настройки в разделе «Настройки»> «Устройства»> «Набор текста».
Теперь в Windows 10 или Windows 8.1/8, если вам нужен регулярный и более быстрый доступ, вы можете щелкнуть правой кнопкой мыши на панели задач> Панели инструментов> Сенсорная клавиатура. Значок сенсорной клавиатуры появится и появится на панели задач рядом с областью уведомлений. При нажатии на него появится сенсорная клавиатура.
Третий активирует макет ввода пера.
Четвертый, стандартная раскладка клавиатуры.
Несколько советов по сенсорной клавиатуре:
Windows Touch Keyboard не работает
Если ваша сенсорная клавиатура в Windows 10/8 не работает должным образом или вы считаете, что она была настроена неправильно, попробуйте использовать Устранение неполадок сенсорной клавиатуры от Microsoft и посмотрите, поможет ли она решить вашу проблему.
Смотрите этот пост, если ваша сенсорная клавиатура не работает в Windows 10/8.
Через Диспетчер задач
Каждый процесс, который запущен на компьютере, отображается в Диспетчере задач. Это касается абсолютно всех операций за исключением задачи по активации виртуальной клавиатуры. Однако некоторые программы автоматически запускают клаву при использовании. Поэтому потенциальным решением проблемы является отключение одного или нескольких приложений. Для выполнения операции воспользуйтесь инструкцией:
- Одновременно нажмите клавиши «Ctrl + Shift + Esc».
- В появившемся меню откройте вкладку «Запуск».
- Кликните ПКМ по одной из задач.
- Нажмите кнопку «Отключить».
Деактивировать все программы сразу нельзя. Так что пользователю придется действовать поочередно. Отключая одно приложение за другим, через несколько минут удастся выяснить, какой софт запускает виртуальный элемент интерфейса.
Пару слов напоследок
Очень надеемся, что эта статья была для вас полезна. Внимательно ее прочитав, вы узнали:
- Что такое тачпад;
- как, используя «горячие клавиши», его выключить;
- у некоторых устройств есть отдельная физическая кнопка для его выключения;
- как отключить «встроенную мышь» через «Диспетчеры» задач и устройств;
- про удобные особенности деактивации панели в Windows 10;
- о старом, но небесполезном стороннем софте Touchpad Blocker;
- кое-что о работе с БИОС.
Также внимательный читатель мог узнать, как сделать свою работу за ноутбуком комфортнее, заставив его «запрещать» тач при подключении мыши.
Временное отключение клавиатуры
При возникшей необходимости временного отключения клавиатуры на ноутбуке пользователь может рассчитывать на внутренние возможности операционной системы. Но существуют различные программные варианты отключения не работающего устройства.
Чтобы заблокировать клавиатуру на ноутбуке с помощью внутренних средств Windows, необходимо от имени администратора запустить адресную строку. Запустить ее можно с помощью клавиш Win+R. В открывшемся окне следует прописать «rundll32 keyboard, disable» и нажать клавишу Enter.
После чего, если все прописано без ошибок, устройство будет неактивно. В случае если возникнет необходимость активировать устройство, вам необходимо будет активировать экранную клавиатуру, которая находится в стандартных приложениях меню «Пуск». И в поисковой строке набрать запрос «regedit», где в аналогичному выше окну прописать ту же команду, что и на отключение устройства, но с той разницей, что вам нужно в конце вместо слова «disable», вставить фразу «enable».
Это самый простой способ отключения устройства. Но если по каким-либо причинам для вас указанный выше способ не подходит, на помощь придет дополнительное программное обеспечение.
Такой способ подойдет для отключения клавиатуры на таких операционных системах, как Windows 7/8/10. Со сложностью его применения у пользователя не должно возникнуть каких-либо трудностей.
Возможно, Вам пригодится статья о том, как скачать музыку на айфон 5s.
Как включить, вызвать экранную клавиатуру в операционной системе Windows XP, 7, 8/8.1, 10?
Способ 1. Как включить, вызвать экранную клавиатуру на виндовс через Поиск?
Итак, ниже мы привели инструкции, которые позволят вам включить экранную клавиатуру на Windows:
Шаг 1. Нажмите кнопку «Пуск» и кликните на поле «Найти программы и файлы».
Рисунок 1. Кликните по полю Найти программы и файлы.
Шаг 2. Введите «Экранная клавиатура» в поиск. В итоге у вас выйдет подобный результат, как на картинке ниже.
Рисунок 2. Нажмите на Экранная клавиатура.
Шаг 3. Появится клавиатура, используйте её в любом приложении, документе. По необходимости измените размер клавиш, просто потянув за любой край окна.
Способ 2. Как включить, вызвать экранную клавиатуру на виндовс через Выполнить?
Шаг 1. Откройте окно «Выполнить». Вы можете открыть окно «Выполнить», нажав одновременно на клавиши Win+R.
Рисунок 3. Откройте окно Выполнить.
Шаг 2. Введите команду «Control» (без кавычек ) и нажмите «Enter».
Рисунок 4. Введите команду Control.
Шаг 3. Нажмите кнопку «Центр специальных возможностей».
Рисунок 5. Нажмите на Центр специальных возможностей.
Шаг 4. Теперь нажмите на надпись «Включить экранную клавиатуру», чтобы на экране вашего ПК появилась экранная клавиатура.
Рисунок 6. Кликните по надписи Включить экранную клавиатуру.
Шаг 5. На рабочем столе появится визуальная клавиатура По необходимости измените размер клавиш, просто потянув за любой край окна.
Рисунок 7. Отображение экранной клавиатуры на рабочем столе Windows.
Способ 3. Как включить, вызвать экранную клавиатуру на виндовс через Пуск?
Итак, ниже мы привели инструкции, которые позволят вам включить экранную клавиатуру на Windows:
Шаг 1. Нажмите кнопку «Пуск» и кликните по надписи «Все программы».
Рисунок 1. Нажмите по надписи Все программы.
Шаг 2. Теперь перейдите в раздел «Стандартные» > «Специальные возможности», и нажмите на «Экранная клавиатура».
Рисунок 2. Нажмите на Экранная клавиатура.
Шаг 3. Появится клавиатура, используйте её в любом приложении, документе. По необходимости измените размер клавиш, просто потянув за любой край окна.
Рисунок 3. Появление экранной клавиатуры на рабочем столе.
Как настроить экранную клавиатуру в операционной системе Windows XP, 7, 8/8.1, 10?
Стоит заметить, что экранная клавиатура предоставляет вам обычные, функциональные и другие клавиши, как физическая клавиатура. Вы также можете получить различные функции, которые можно настроить, кликнув по кнопке «Параметры». Можно привязать клавиатуру к панели задач. Таким образом, при следующем запуске ПК вам нужно будет просто кликнуть по ярлыку клавиатуры в панели задач.
Шаг 1. Для настройки экранной клавиатуры нажмите на кнопку «Параметры».
Рисунок 1. Настройка экранной клавиатуры производится через кнопку Параметры.
Шаг 2. В окне «Параметры» вы можете дополнительно включить цифровую клавиатуру, если ваша работа на ПК заключается с цифрами. Вы также можете настроить способ использования клавиатуры: по нажатию на клавиши указателем мыши, по наведению или сканированию клавиш указателем мыши.
Рисунок 2. Настройки для способа использования клавиш клавиатуры.
Как отключить, убрать экранную клавиатуру в операционной системе Windows XP, 7, 8/8.1, 10?
Для того, чтобы отключить или убрать экранную клавиатуру, вам нужно воспользоваться инструкциями ниже:
Шаг 1. Откройте окно «Выполнить». Вы можете открыть окно «Выполнить», нажав одновременно на клавиши Win+R.
Рисунок 3. Откройте окно Выполнить.
Шаг 2. Введите команду «Control» (без кавычек ) и нажмите «Enter».
Рисунок 4. Введите команду Control.
Шаг 3. Нажмите кнопку «Центр специальных возможностей».
Рисунок 5. Нажмите на Центр специальных возможностей.
Шаг 4. Теперь прокрутите колесико вниз, и найдите надпись «Использование компьютера без мыши или клавиатуры», а затем нажмите на эту надпись, чтобы отключить экранную клавиатуру.
Рисунок 6. Нажмите на надпись, указанную на картинке.
Шаг 5. Здесь вам нужно снять галочку с пункта «Использовать экранную клавиатуру», затем нажать на кнопку «Применить» и «OK».
Рисунок 7. Для отключения экранной клавиатуры уберите галочку с пункта, как на картинке выше.
В Центре специальных возможностей
Экранная клавиатура представляет собой указывающее устройство. Оно используется в тот момент, когда физическая клава не работает. Если с обычной клавиатурой все в порядке, виртуальный аналог можно отключить. В противном случае большую часть рабочего пространства будет занимать лишний элемент.

Для отключения сделайте следующее:
Откройте «Панель управления» через поисковую строку.
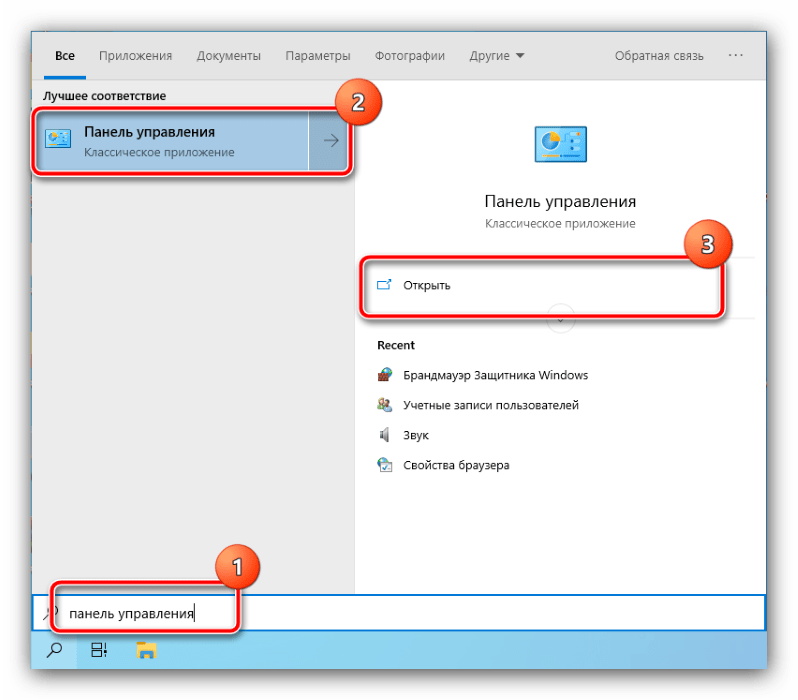
Перейдите в раздел «Центр специальных возможностей».
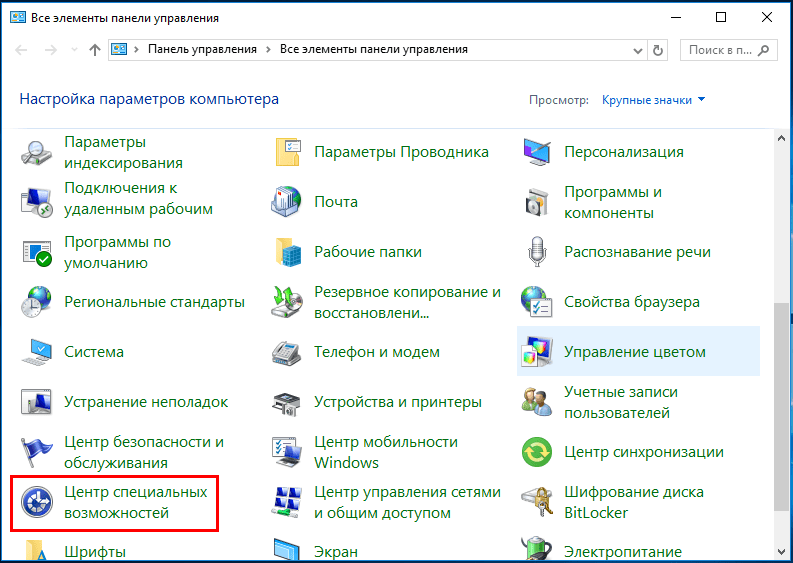
Кликните по надписи «Использование компьютера без мыши и клавиатуры».
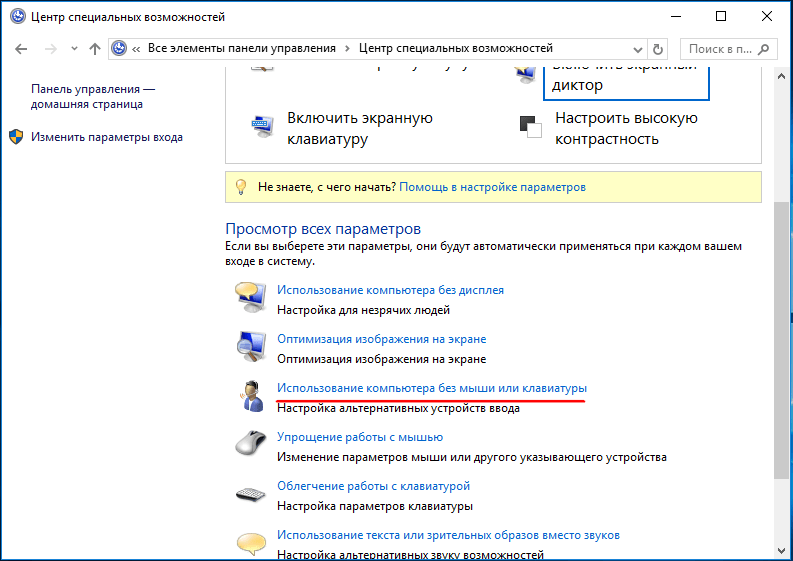
Снимите галочку с пункта «Использовать экранную клавиатуру».
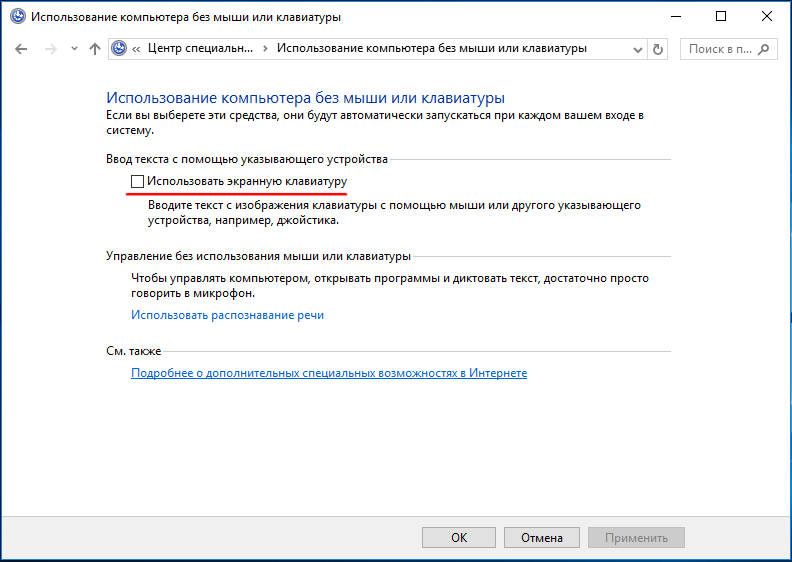
Сохраните настройки.
После нажатия кнопки «Применить» вы больше не увидите всплывающую клаву при запуске компьютера. Если элемент интерфейса остается на прежнем месте – попробуйте альтернативный вариант.
Какие еще могут быть проблемы?
На одном из этапов могут появиться проблемы. Мы их решили тоже рассмотреть. Вот популярные вопросы:
- Клавиатура сама по себе перестала работать. Изначально пробуем запустить ноутбук в безопасном режиме или хотя бы зайти в BIOS. Если там все функционирует, неполадка программная. Найдите проблемную утилиту и удалите или настройте. В остальных случаях дело в самой клавиатуре, скорее всего повреждены контакты.
- Не могу найти кнопку, которая отключаем клавиатуру. Постарайтесь найти в верхнем ряду клавишу, на которой изображен замочек. Она и будет той самой. В крайнем случае можем перекликать их все, не забывая про fn.
- Почему клавиатура начинает работать, несмотря на ее выключение? Скорее всего Windows просто нашла нужные драйвера и установила их заново. Нужно заблокировать инсталляцию драйверов для данного оборудования (инструкция есть в первом способе).
- Клавиатура ведет себя странно, некоторые клавиши не работают. С большой долей вероятности дело в физической поломке. Однако стоит проверить отсутствие программ, блокирующих работу клавиш.
- Почему перестала работать и внешняя USB-клавиатура? Это может быть следствием использования некоторых программ. Лучше воспользоваться методом с «Диспетчером устройств», там можем вручную выбрать, какая периферия должна или не должна работать.
Обновите драйверы сенсорной панели
Если вы не можете использовать приложение «Настройки» или диалоговое окно «Свойства мыши» для отключения сенсорной панели в Windows 10, необходимо обновите драйверы вашего ноутбука. Посетите сайт производителя (Dell, HP, Lenovoи т. д.), чтобы загрузить и установить их.
Вы также должны обновить Windows 10. Это не только поможет исправить любые ошибки и проблемы, мешающие вам отключить сенсорную панель, но вы также сможете установить любые обновления драйверов для сенсорной панели, выпущенные через Microsoft.
1. Откройте меню «Пуск» и выберите «Настройки»> «Обновление и безопасность».
2. Выберите «Проверить наличие обновлений», чтобы выполнить поиск новых обновлений.
3. Выберите Загрузить и установить, чтобы установить доступные обновления. Затем вы должны перезагрузить компьютер, чтобы завершить их применение.
Примечание. Если вы видите параметр «Просмотр дополнительных обновлений», возможно, вы захотите проверить, содержит ли он какие-либо дополнительные обновления драйверов для вашей сенсорной панели.
После завершения обновления драйверов снова просмотрите параметры сенсорной панели в приложении «Настройки» или в диалоговом окне «Свойства мыши» и проверьте, работают ли они.
Отключение через BIOS
Действия, описанные в этой главе, желательно выполнять лишь пользователям, которые понимают, что именно они делают!
Для входа в BIOS необходимо почитать инструкцию к своему ноутбуку, так как вариантов сейчас очень много. В некоторых случаях могут использоваться клавиши от F1 до F4, иногда – традиционная Delete или Esc, у некоторых производителей для входа в этот режим используется особая микроскопическая кнопка (как у Lenovo, например). Чтобы они сработали, устройство нужно выключить (Пуск-Выключение), а после включения световых индикаторов необходимо начинать быстро жать требуемую клавишу.
При успешном входе пользователь увидит что-то наподобие показанного на фото.
Для отключения нужно перейти, используя клавишу «влево», во вкладку Main. В ней ищем пункт touchpad и перейти на него, используя клавишу «Вниз». После нажатия на Enter откроется небольшое окно, где при помощи клавиш «Вверх», «Вниз» и Enter можно или отключить тачпад, или же оставить его в базовом режиме.
Закончив с настройками, необходимо перейти во вкладку Exit. Для сохранения настроек нужно выбрать пункт Exit Saving Changes, нажать на Enter, а потом подождать, пока ноутбук не включится.
Если тачпад нужно будет заново включить, все действия выполняются в обратном порядке.
В зависимости от модели, версии прошивки и других факторов, пункты для отключения сенсорной панели могут называться по-другому!
На многих моделях ноутбуков деактивировать его можно через вкладку Advanced и пункт Internal Pointing Device.
































