Способ 1: именованные диапазоны + функция ДВССЫЛ
Для начала создадим именованные диапазоны с адресами. Имя каждому присвоим в соответствии с городом.
Алгоритм создания именованного диапазона: выделяем диапазон, далее «Формулы» – «Задать имя».
У нас получится 5 именованных диапазона: Волгоград, Воронеж, Краснодар, Москва и Ростов_на_Дону.
Обратите внимание, к именам диапазонов есть список требований. Например, в имени не могут содержаться пробелы, запятые, дефисы и прочие символы
Подробнее о создании именованных диапазонов и работе с ними мы говорим в нашем бесплатном курсе Основы Excel.
Поэтому, вместо дефисов в названии города Ростов-на-Дону мы укажем допустимый символ – нижнее подчеркивание.
Именованные диапазоны готовы.
Теперь выбираем ячейку для второго выпадающего списка, того, который будет зависимым. Переходим к инструменту «Проверка данных», тип данных – «Список». В поле «Источник» указываем функцию: , где D2 – это адрес ячейки с первым выпадающим списком городов.
В ячейке D2, которая используется в качестве аргумента функции , находится текстовое выражение, которое совпадает с именем соответствующего именованного диапазона с названиями городов. В результате функция возвращает ссылку на соответствующий именованный диапазон.
Зависимый выпадающий список адресов готов.
Меняя значения в ячейке D2, меняются списки в ячейке E2. За исключением города Ростов-на-Дону. В выпадающем списке городов (ячейка D2), в названии используется дефис, а в именованном диапазоне – нижнее подчеркивание.
Чтобы устранить это несоответствие, перед тем как применять функцию , обработаем значения функцией .
Функция заменяет определенный текст в текстовой строке на новое значение. Вместо: укажем:
То есть, мы проводим предварительную обработку значений, чтобы они соответствовали правилам написания имён. Если в названии города имеются дефисы, они будут заменены на нижнее подчеркивание.
Теперь зависимый выпадающий список работает и для города, содержащего в названии дефисы – Ростов-на-Дону. Вернемся к выпадающему списку городов.
Аргументы
Позиционные
Вспомним, аргумент — это конкретное значение, которое передаётся в функцию. Аргументом может быть любой объект. Он может передаваться, как в литеральной форме, так и в виде переменной.
Значения в позиционных аргументах подставляются согласно позиции имён аргументов:
Именованные
Пусть есть функция, принимающая три аргумента, а затем выводящая их на экран. Python позволяет явно задавать соответствия между значениями и именами аргументов.
При вызове соответствие будет определяться по именам, а не по позициям аргументов.
Необязательные параметры (параметры по умолчанию)
Python позволяет делать отдельные параметры функции необязательными. Если при вызове значение такого аргумента не передается, то ему будет присвоено значение по умолчанию.
Аргументы переменной длины (args, kwargs)
Когда заранее неизвестно, сколько конкретно аргументов будет передано в функцию, мы пользуемся аргументами переменной длины. Звёздочка «*» перед именем параметра сообщает интерпретатору о том, что количество позиционных аргументов будет переменным:
Переменная составляет кортеж из переданных в функцию аргументов.
Функции в питоне могут также принимать и переменное количество именованных аргументов. В этом случае перед названием параметра ставится «»:
Здесь kwargs уже заключает аргументы не в кортеж, а в словарь.
Если объект неизменяемый, то он передаётся в функцию по значению. Неизменяемые объекты это:
- Числовые типы (int, float, complex).
- Строки (str).
- Кортежи (tuple).
В Python изменяемые объекты это:
- Списки (list).
- Множества (set).
- Словари (dict).
Будьте внимательны при передаче изменяемых объектов. Одна из частых проблем новичков.
В функциональном программировании существует понятие «функциями с побочными эффектами» — когда функция в процессе своей работы изменяет значения глобальных переменных. По возможности, избегать таких функций.
Для чего нужны функции «ЕЧИСЛО и ЕСНОД» в Excel?
С одной стороны, Функция ЕЧИСЛО относится к передаче информации , который используется для проверки цифровых данных. Итак, это работает следующим образом; Программа распространяется по множеству ячеек при применении вышеуказанной функции, если в какой-либо из ячеек есть номер, она отправит ответ «ИСТИНА», иначе будет «ЛОЖЬ».
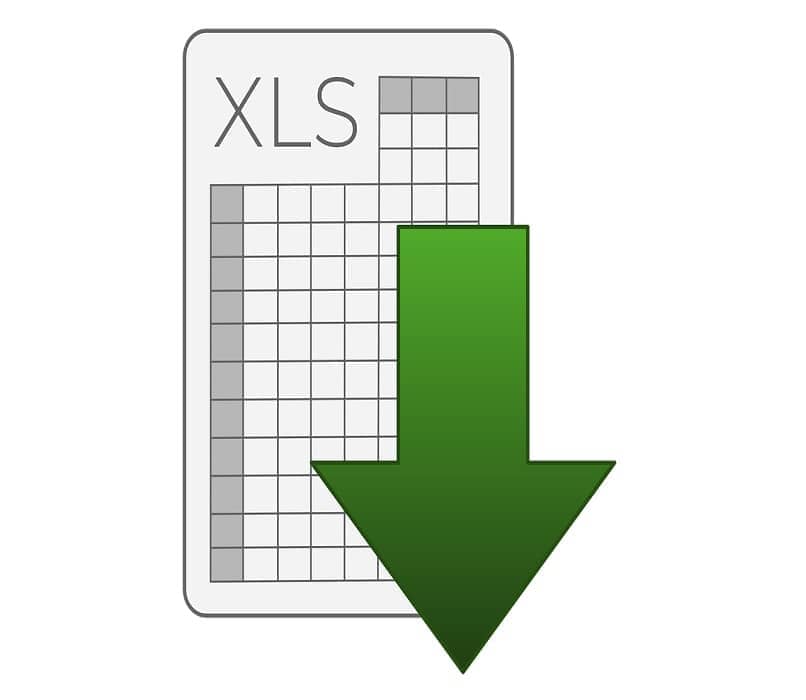
С другой стороны, функция ESNOD относится к проверке ошибка «# N / A» существующий в одной из ячеек программы Excel. Это указывает на то, что запрошенное значение не было найдено, т.е. сразу покажет, что эти данные недоступны ни в одной из ячеек.
В этом смысле мы шаг за шагом объясняем, как функции ЕЧИСЛО и ЕСНОД может использоваться правильно в Excel?; следующим образом:
В функции ЕЧИСЛО необходимо:
- Найдите ячейку, в которой вы хотите наблюдать значение.
- Выберите значок «Вставить функцию». , который находится в верхней части инструментов.
- Затем вам нужно выбрать команду «информационных» функций в ячейках.
- Чтобы продолжить процесс с помощью функции ЕЧИСЛО в Excel, щелкните по ней. Позже, добавить необходимое значение.
- Наконец, нажмите кнопку «Ввод» и вуаля, вы успешно использовали функцию ЕЧИСЛО в Excel.
В функции ESNOD вам понадобится
- Щелкните ячейку, в которую вы хотите добавить формулу, потому что с ее помощью вы сможете визуализировать результат.
- Ensuite, вы должны написать внутри знака «=» (равно) , отметив, что он будет определяться другим диапазоном ячеек, которые будут формировать операцию.
- Чтобы завершить процесс использования функции ESNOD в Excel, нажмите клавишу «Enter» и вы увидите, как результат операции сразу отобразится в выбранной ячейке.
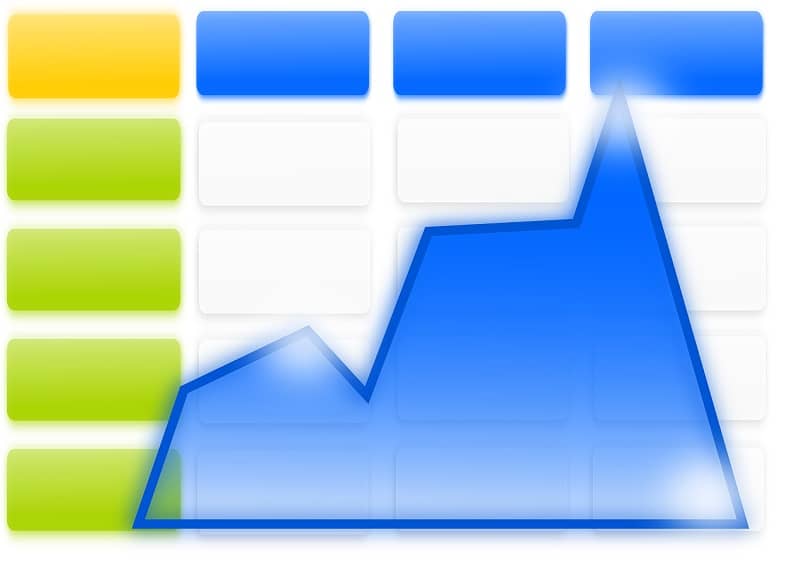
Тогда программа Excel позволит вам использовать другой тип очень полезного инструмента, это Логические функции Excel ; Поэтому в следующем разделе вы узнаете немного больше о том, как освоить эту систему.
Пример 2: Используем символы подстановки с SEARCH (ПОИСК)
Еще один способ проверить результат, возвращаемый SEARCH (ПОИСК), на наличие ошибки – воспользоваться функцией ISNUMBER (ЕЧИСЛО). Если строка найдена, результатом SEARCH (ПОИСК) будет число, а значит функция ISNUMBER (ЕЧИСЛО) вернет TRUE (ИСТИНА). Если же текст не найден, то SEARCH (ПОИСК) сообщит об ошибке, а ISNUMBER (ЕЧИСЛО) возвратит FALSE (ЛОЖЬ).
В значении аргумента find_text (искомый_текст) можно использовать символы подстановки. Символ * (звёздочка) заменяет любое количество символов или их отсутствие, а ? (вопросительный знак) заменяет любой одиночный символ.
В нашем примере использован символ подстановки *, поэтому в названиях улиц будут найдены фразы CENTRAL, CENTER и CENTRE.
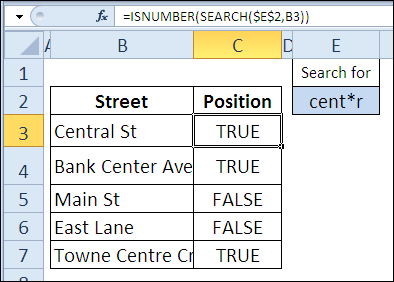
Function Description
The Excel Match function looks up a value in an array, and returns the position of the value within the array.
The user can specify that the function should only return a result if an exact match is found, or that the function should return the position of the closest match (above or below), if an exact match is not found.
The syntax of the Match function is:
Where the arguments are as follows:
| lookup_value | – | The value that you want to look up. | |||||||
| lookup_array | – | The data array that is to be searched. | |||||||
| – | An optional logical argument, which can set to 1, 0 or -1 to return the following results: | ||||||||
|
You can use the following wildcards in the lookup_value for text matches (but only when the argument is set to 0):
? – matches any single character* – matches any sequence of characters
(If you do actually want to find the ? or * character, type the
symbol before this character in your search).
E.g. the condition “A*e” will match all cells containing a text string beginning with “A” and ending in “e”.
The Match function can be used to match numeric values, logical values, or text strings. Note that, when looking up a text string, the function is NOT case-sensitive. So, for example, the text strings “TEXT” and “text” will both be considered to be a match.
Wildcards can be used when the lookup_value is a text string and the argument is set to 0 (requiring an exact match). This is illustrated in the examples below.
Для чего можно использовать?
Вы можете использовать настраиваемую функцию одним из следующих способов:
- В формуле, где она может брать исходные данные из вашего рабочего листа и возвращать рассчитанное значение или массив значений.
- Как часть кода макроса VBA или другой пользовательской функции.
- В формулах условного форматирования.
- Для хранения констант и списков данных.
Для чего нельзя использовать пользовательские функции:
- Любого изменения другой ячейки, кроме той, в которую она записана,
- Изменения имени рабочего листа,
- Копирования листов рабочей книги,
- Поиска и замены значений,
- Изменения форматирования ячейки, шрифта, фона, границ, включения и отключения линий сетки,
- Вызова и выполнения макроса VBA, если его выполнение нарушит перечисленные выше ограничения. Если вы используете строку кода, который не может быть выполнен, вы можете получить ошибку RUNTIME ERROR либо просто одну из стандартных ошибок (например, #ЗНАЧЕН!).
Предложение GROUP BY
Использование позволяет разбивать таблицу на логические группы и применять агрегатные функции к каждой из этих групп. В результате получим единственное значение для каждой группы.
Обычно предложение применяют, если формулировка задачи содержит фразу «для каждого…», «каждому..» и т.п.
Пример 18.Определить суммарный объем деталей, поставляемых каждым поставщиком.
| pnum | sum |
|---|---|
| 1 | 600 |
| 2 | 400 |
| 3 | 1000 |
Выполнение запроса можно описать следующим образом: СУБД разбивает таблицу PD на три группы, в каждую из групп помещаются строки с одинаковым значением номера поставщика. Затем к каждой из полученных групп применяется агрегатная функция SUM, что дает единственное итоговое значение для каждой группы.
Рассмотрим два похожих примера.
В примере 1 определяется минимальный объем поставки каждого поставщика. В примере 2 определяется объем минимальной поставки среди всех поставщиков.
Пример 1:
Пример 2:
Результаты запросов представлены в следующей таблице:
| pnum | min | max |
|---|---|---|
| 1 | 100 | 100 |
| 2 | 150 | |
| 3 | 1000 |
Следует обратить внимание, что в первом примере мы можем вывести номера поставщиков, соответствующие объемам поставок, а во втором примере – не можем. Все имена столбцов, перечисленные после ключевого слова SELECT должны присутствовать и в предложении GROUP BY, за исключением случая, когда имя столбца является аргументом агрегатной функции
Все имена столбцов, перечисленные после ключевого слова SELECT должны присутствовать и в предложении GROUP BY, за исключением случая, когда имя столбца является аргументом агрегатной функции.
Однако в предложении могут быть указаны имена столбцов, не перечисленные в списке вывода после ключевого слова .
Если предложение расположено после предложения , то группы создаются из строк, выбранных после применения .
Пример 19.Для каждой из деталей с номерами 1 и 2 определить количество поставщиков, которые их поставляют, а также суммарный объем поставок деталей.
Результат запроса:
| dnum | COUNT | SUM |
|---|---|---|
| 1 | 3 | 1250 |
| 2 | 2 | 450 |
ISNUMBER in conditional formatting to highlight cells that contain certain text
If you are looking to highlight cells or entire rows that contain specific text, create a conditional formatting rule based on the (case-insensitive) or (case-sensitive) formula.
For this example, we are going to highlight rows based on the value in column A. More precisely, we will highlight the items that contain the word «red». Here’s how:
- Select all the data rows (A2:C6 in this example) or only the column in which you want to highlight cells.
- On the Home tab, in the Styles group, click New Rule > Use a formula to determine which cells to format.
-
In the Format values where this formula is true box, enter the below formula (please notice that the column coordinate is locked with the $ sign):
- Click the Format button and choose the format you want.
- Click OK twice.
If you have little experience with Excel conditional formatting, you can find the detailed steps with screenshots in this tutorial: .
As the result, all the items of the red color are highlighted: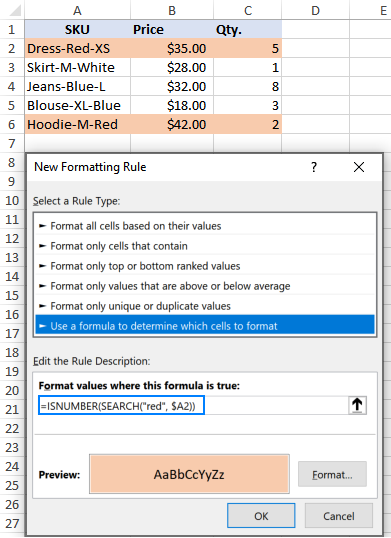
Instead of «hardcoding» the color in the conditional formatting rule, you can type it in a predefined cell, say E2, and refer to that cell in your formula (please mind the $E$2). Additionally, you need to check if the input cell is not empty:
As the result, you will get a more flexible rule that highlights rows based on your input in E2: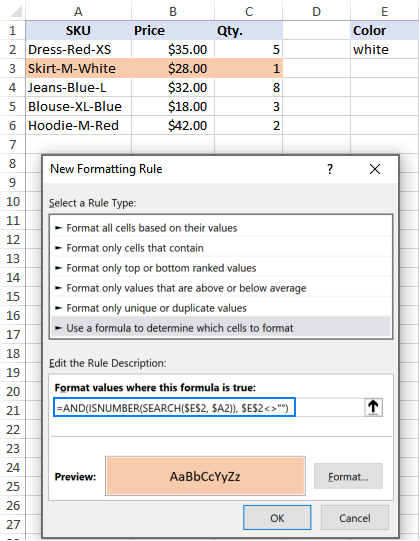
That’s how to use the ISNUMBER function in Excel. I thank you for reading and hope to see you on our blog next week!
Что такое пользовательская функция в Excel?
На момент написания этой статьи Excel предлагает вам более 450 различных функций. С их помощью вы можете выполнять множество различных операций. Но разработчики Microsoft Excel не могли предвидеть все задачи, которые нам нужно решать. Думаю, что многие из вас встречались с этими проблемами:
- не все данные могут быть обработаны стандартными функциями (например, даты до 1900 года).
- формулы могут быть весьма длинными и сложными. Их невозможно запомнить, трудно понять и сложно изменить для решения новой задачи.
- Не все задачи могут быть решены при помощи стандартных функций Excel (в частности, нельзя извлечь интернет-адрес из гиперссылки).
- Невозможно автоматизировать часто повторяющиеся стандартные операции (импорт данных из бухгалтерской программы на лист Excel, форматирование дат и чисел, удаление лишних колонок).
Как можно решить эти проблемы?
- Для очень сложных формул многие пользователи создают архив рабочих книг с примерами. Они копируют оттуда нужную формулу и применяют ее в своей таблице.
- Создание макросов VBA.
- Создание пользовательских функций при помощи редактора VBA.
Хотя первые два варианта кажутся вам знакомыми, третий может вызвать некоторую путаницу. Итак, давайте подробнее рассмотрим настраиваемые функции в Excel и решим, стоит ли их использовать.
Пользовательская функция – это настраиваемый код, который принимает исходные данные, производит вычисление и возвращает желаемый результат.
Исходными данными могут быть числа, текст, даты, логические значения, массивы. Результатом вычислений может быть значение любого типа, с которым работает Excel, или массив таких значений.
Другими словами, пользовательская функция – это своего рода модернизация стандартных функций Excel. Вы можете использовать ее, когда возможностей обычных функций недостаточно. Основное ее назначение – дополнить и расширить возможности Excel, выполнить действия, которые невозможны со стандартными возможностями.
Существует несколько способов создания собственных функций:
- при помощи Visual Basic for Applications (VBA). Этот способ описывается в данной статье.
- с использованием замечательной функции LAMBDA, которая появилась в Office365.
- при помощи Office Scripts. На момент написания этой статьи они доступны в Excel Online в подписке на Office365.
Посмотрите на скриншот ниже, чтобы увидеть разницу между двумя способами извлечения чисел — с использованием формулы и пользовательской функции ExtractNumber().
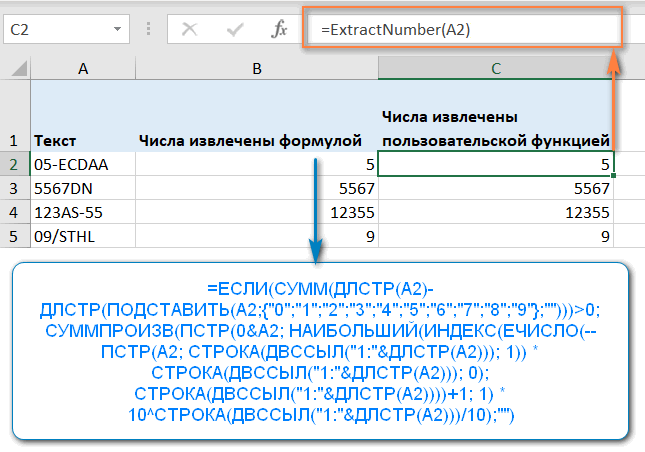
Даже если вы сохранили эту огромную формулу в своем архиве, вам нужно ее найти, скопировать и вставить, а затем аккуратно поправить все ссылки на ячейки. Согласитесь, это потребует затрат времени, да и ошибки не исключены.
А на ввод функции вы потратите всего несколько секунд.
Пример 1: Находим элемент в несортированном списке
Для несортированного списка можно использовать в качестве значения аргумента match_type (тип_сопоставления), чтобы выполнить поиск точного совпадения. Если требуется найти точное совпадение текстовой строки, то в искомом значении допускается использовать символы подстановки.
В следующем примере, чтобы найти положение месяца в списке, мы можем написать название месяца либо целиком, либо частично с применением символов подстановки.
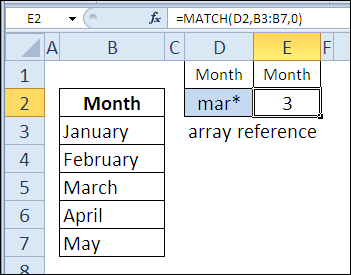
В качестве аргумента lookup_array (просматриваемый_массив) можно использовать массив констант. В следующем примере искомый месяц введен в ячейку D5, а названия месяцев подставлены в качестве второго аргумента функции MATCH (ПОИСКПОЗ) в виде массива констант. Если в ячейке D5 ввести более поздний месяц, например, Oct (октябрь), то результатом функции будет #N/A (#Н/Д).
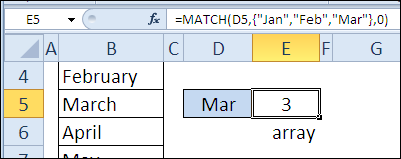
Виды функций
Оконные функции можно подразделить на следующие группы:
- Агрегатные функции;
- Ранжирующие функции;
- Функции смещения;
- Аналитические функции.
В одной инструкции SELECT с одним предложением FROM можно использовать сразу несколько оконных функций. Давайте подробно разберем каждую группу и пройдемся по основным функциям.
Агрегатные функции
Агрегатные функции – это функции, которые выполняют на наборе данных арифметические вычисления и возвращают итоговое значение.
- SUM – возвращает сумму значений в столбце;
- COUNT — вычисляет количество значений в столбце (значения NULL не учитываются);
- AVG — определяет среднее значение в столбце;
- MAX — определяет максимальное значение в столбце;
- MIN — определяет минимальное значение в столбце.
Пример использования агрегатных функций с оконной инструкцией OVER:
SELECT Date , Medium , Conversions , SUM(Conversions) OVER(PARTITION BY Date) AS 'Sum' , COUNT(Conversions) OVER(PARTITION BY Date) AS 'Count' , AVG(Conversions) OVER(PARTITION BY Date) AS 'Avg' , MAX(Conversions) OVER(PARTITION BY Date) AS 'Max' , MIN(Conversions) OVER(PARTITION BY Date) AS 'Min' FROM Orders
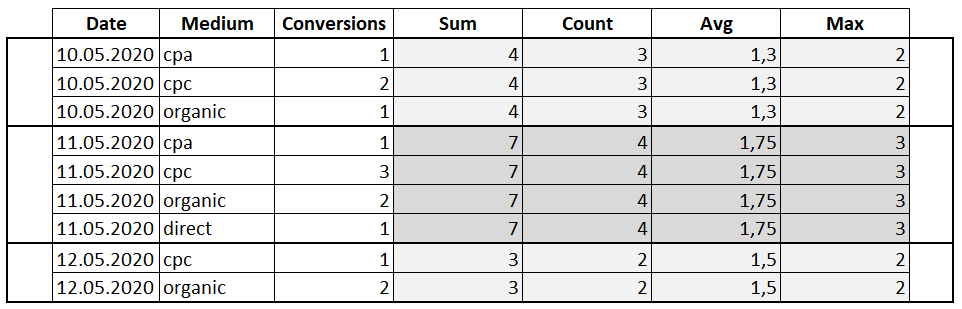
Ранжирующие функции
Ранжирующие функции – это функции, которые ранжируют значение для каждой строки в окне. Например, их можно использовать для того, чтобы присвоить порядковый номер строке или составить рейтинг.
- ROW_NUMBER – функция возвращает номер строки и используется для нумерации;
- RANK — функция возвращает ранг каждой строки. В данном случае значения уже анализируются и, в случае нахождения одинаковых, возвращает одинаковый ранг с пропуском следующего значения;
- DENSE_RANK — функция возвращает ранг каждой строки. Но в отличие от функции RANK, она для одинаковых значений возвращает ранг, не пропуская следующий;
- NTILE – это функция, которая позволяет определить к какой группе относится текущая строка. Количество групп задается в скобках.
SELECT Date , Medium , Conversions , ROW_NUMBER() OVER(PARTITION BY Date ORDER BY Conversions) AS 'Row_number' , RANK() OVER(PARTITION BY Date ORDER BY Conversions) AS 'Rank' , DENSE_RANK() OVER(PARTITION BY Date ORDER BY Conversions) AS 'Dense_Rank' , NTILE(3) OVER(PARTITION BY Date ORDER BY Conversions) AS 'Ntile' FROM Orders
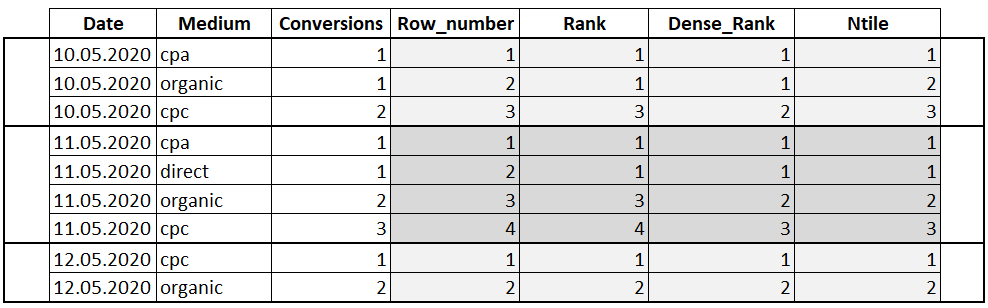
Функции смещения
Функции смещения – это функции, которые позволяют перемещаться и обращаться к разным строкам в окне, относительно текущей строки, а также обращаться к значениям в начале или в конце окна.
- LAG или LEAD – функция LAG обращается к данным из предыдущей строки окна, а LEAD к данным из следующей строки. Функцию можно использовать для того, чтобы сравнивать текущее значение строки с предыдущим или следующим. Имеет три параметра: столбец, значение которого необходимо вернуть, количество строк для смещения (по умолчанию 1), значение, которое необходимо вернуть если после смещения возвращается значение NULL;
- FIRST_VALUE или LAST_VALUE — с помощью функции можно получить первое и последнее значение в окне. В качестве параметра принимает столбец, значение которого необходимо вернуть.
SELECT Date , Medium , Conversions , LAG(Conversions) OVER(PARTITION BY Date ORDER BY Date) AS 'Lag' , LEAD(Conversions) OVER(PARTITION BY Date ORDER BY Date) AS 'Lead' , FIRST_VALUE(Conversions) OVER(PARTITION BY Date ORDER BY Date) AS 'First_Value' , LAST_VALUE(Conversions) OVER(PARTITION BY Date ORDER BY Date) AS 'Last_Value' FROM Orders
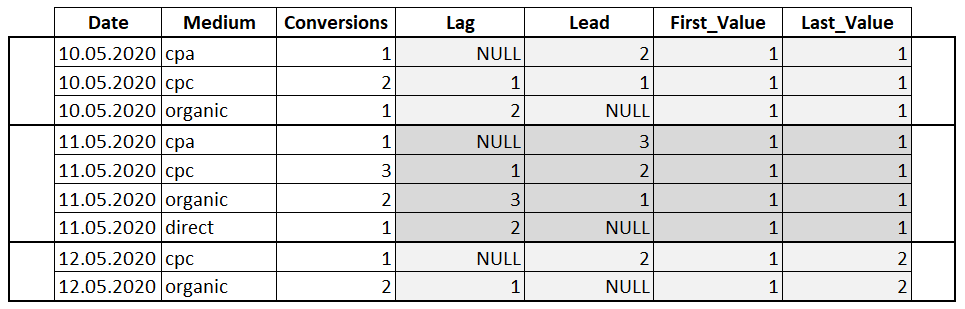
Аналитические функции
Аналитические функции — это функции которые возвращают информацию о распределении данных и используются для статистического анализа.
- CUME_DIST — вычисляет интегральное распределение (относительное положение) значений в окне;
- PERCENT_RANK — вычисляет относительный ранг строки в окне;
- PERCENTILE_DISC — вычисляет определенный процентиль для отсортированных значений в наборе данных. В качестве параметра принимает процентиль, который необходимо вычислить.
Важно! У функций PERCENTILE_CONT и PERCENTILE_DISC, столбец, по которому будет происходить сортировка, указывается с помощью ключевого слова WITHIN GROUP
SELECT Date , Medium , Conversions , CUME_DIST() OVER(PARTITION BY Date ORDER BY Conversions) AS 'Cume_Dist' , PERCENT_RANK() OVER(PARTITION BY Date ORDER BY Conversions) AS 'Percent_Rank' , PERCENTILE_CONT(0.5) WITHIN GROUP (ORDER BY Conversions) OVER(PARTITION BY Date) AS 'Percentile_Cont' , PERCENTILE_DISC(0.5) WITHIN GROUP (ORDER BY Conversions) OVER(PARTITION BY Date) AS 'Percentile_Disc' FROM Orders
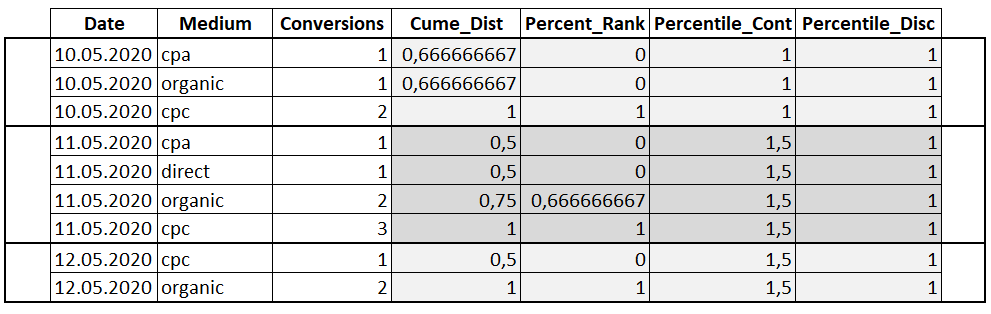
Рекурсивные функции
Функция, которая вызывает сама себя, называется рекурсивной функцией.Рекурсия — вызов функции из самой функции.Пример рекурсивной функции — функция вычисления факториала.
123456789101112131415161718
#define _CRT_SECURE_NO_WARNINGS // для возможности использования scanf#include <stdio.h>int fact(int num) // вычисление факториала числа num{ if (num <= 1) return 1; // если число не больше 1, возвращаем 1 else return num*fact(num — 1); // рекурсивный вызов для числа на 1 меньше}// Главная функцияint main() { int a, r; printf(«a= «); scanf(«%d», &a); r = fact(a); // вызов функции: num=a printf(«%d! = %d», a, r); getchar(); getchar(); return 0;}
 этой статье
этой статье
Использование с оператором СУММ
Оператор ИНДЕКС можно использовать вместе с функцией СУММ, формула которой выглядит так:
.
Если применить функцию суммирования к нашей таблице, например, к столбцу с суммой, формула будет выглядет так: .
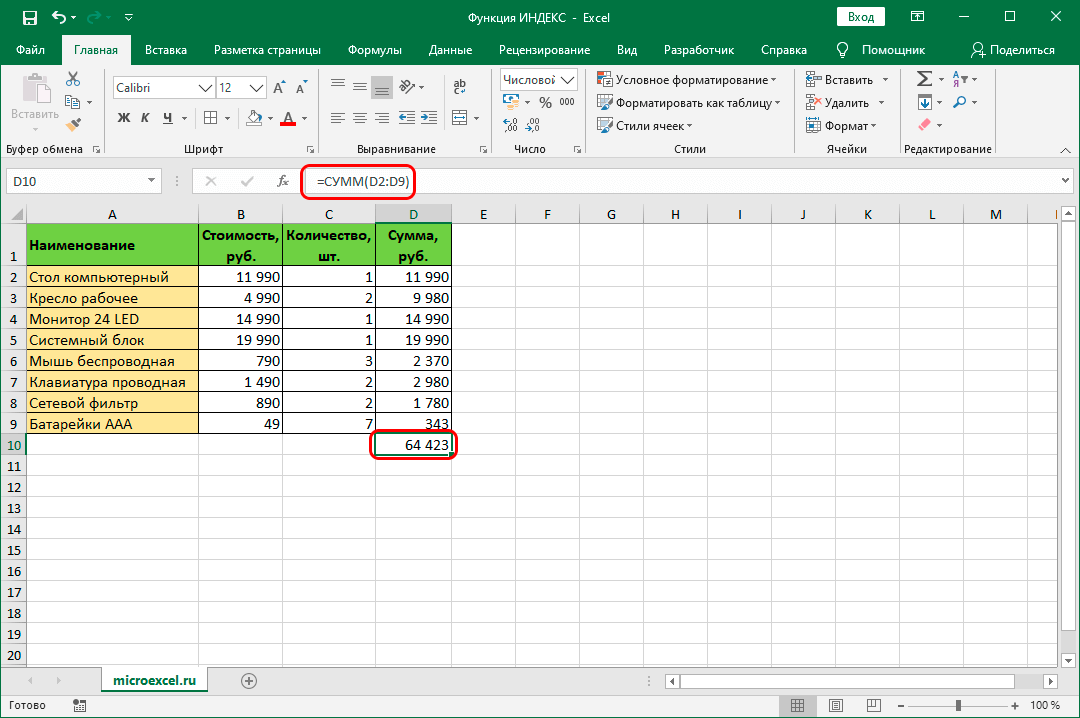
Мы можем слегка изменить формулу, добавив в нее оператор ИНДЕКС:
- В качестве первого аргумента функции СУММ оставляем координаты ячейки, которая является началом диапазона суммирования.
- Второй аргумент (крайняя нижняя ячейка диапазона) будем задавать с помощью оператора ИНДЕКС. Перейдя в режим редактирования формулы (двойным щелчком мыши по ячейке с формулой или просто кликнув по строке формул, предварительно выбрав нужную ячейку), приводим ее к следующему виду с учетом нашей таблицы:.Цифра 8 означает, что мы ограничиваем указанный диапазон между ячейками D2 и D9 позицией под номером 8. Мы можем задать любую цифру (больше или равно 0), не превышающую общее количество всех позиций в выбранном массиве.
- Нажав Enter мы получим результат в выбранной ячейке.
Аннотация типов
Python — язык с динамической типизацией. По этой причине вполне возможны ситуации, когда вопреки ожиданиям разработчика в функцию подаются, например, не целые числа, а, допустим, строки. Чтобы отслеживать подобные случаи и сильнее контролировать процесс выполнения программы, была изобретена аннотация типов.
С помощью аннотации типов мы указываем, что параметры в функции имеют строго определенный тип.
В этой функции мы показали, что аргументы и результат должны быть целыми. Если передать , то функция выполнится как обычно, однако IDE предупредит нас, что было получено неожиданное значение.
PyCharm предупреждает о передаче типа «str» вместо «int»
При этом интерпретатор считывает аннотации типов, но никак их не обрабатывает.
СРЕДНЕЕ
Функция = СРЗНАЧЕСЛИМН позволяет найти среднее значение для определенного набора данных на основе одного или нескольких критериев. При использовании этой функции следует иметь в виду, что каждый критерий и средний диапазон могут отличаться. Однако в функции = СРЗНАЧЕСЛИ диапазон критериев и диапазон сумм должны иметь один и тот же диапазон размеров. Заметили разницу между этими функциями в единственном и множественном числе? Ну вот тут и нужно быть осторожным.
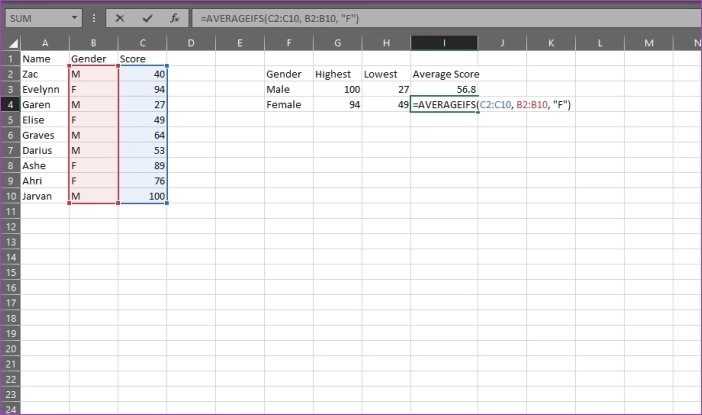
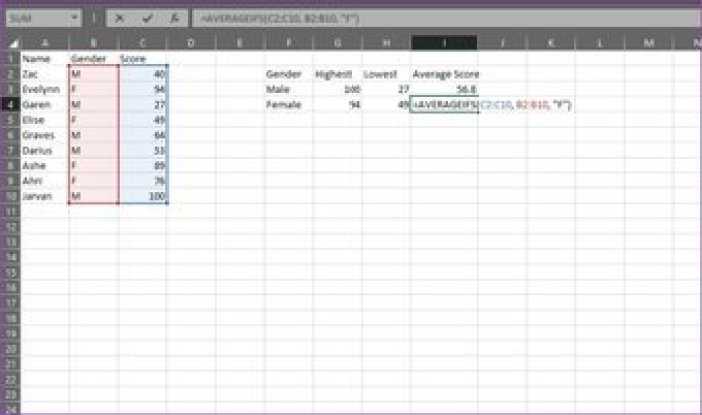
В этом примере я хотел найти средний балл в зависимости от пола учащихся. Для этого я использовал формулу = СРЗНАЧЕСЛИМН (C2: C10, B2: B10, «M») и получил в результате 56,8. Здесь C2: C10 — это диапазон, в котором формула будет искать среднее значение, B2: B10 — это диапазон критериев, а «M» — это критерий.
Формула: = СРЕДНЕЛИМН (средний_ диапазон, критерий_диапазон1, критерий1, …)
Использование ссылок
При работе с Excel можно применять в работе различные виды ссылок. Начинающим пользователям доступны простейшие из них
Важно научиться использовать все форматы в своей работе
Существуют:
- простые;
- ссылки на другой лист;
- абсолютные;
- относительные ссылки.
Простые адреса используются чаще всего. Простые ссылки могут быть выражены следующим образом:
- пересечение столбца и строки (А4);
- массив ячеек по столбцу А со строки 5 до 20 (А5:А20);
- диапазон клеток по строке 5 со столбца В до R (В5:R5);
- все ячейки строки (10:10);
- все клетки в диапазоне с 10 по 15 строку (10:15);
- по аналогии обозначаются и столбцы: В:В, В:К;
- все ячейки диапазона с А5 до С4 (А5:С4).
Следующий формат адресов: ссылки на другой лист. Оформляется это следующим образом: Лист2!А4:С6. Подобный адрес вставляется в любую функцию.
Подсчет значений не равно и СЧЁТЕСЛИ

СчЁтесли не равно Excel
=СЧЕТЕСЛИ («диапазон»,»критерий х»)
Если вам нужно подсчитать Количество ячеек, которые содержат значения, не равные определенному значению, можно использовать функцию СЧЕТЕСЛИ. В общем виде формула диапазон ячеек, и X представляет значение (критерий). Суммируется все значения которые не попали под критерий.
В приведенном примере в активной ячейке содержится такая формула:
Как работает формула:
СЧЕТЕСЛИ подсчитывает количество ячеек в диапазоне, которые удовлетворяют критериям.
В этом примере мы используем «» (логический оператор «не равно») и количество ячеек в диапазоне C5:C10, что не равно «100». СЧЕТЕСЛИ возвращает в результате суму значений ячеек не соответствующие критерию.
СЧЕТЕСЛИ является не чувствительным к регистру.
Если вы хотите использовать значение из другой ячейки как часть критерия, использование амперсанда ( & ), чтобы объединить так:
Если значение в ячейке А1 является «100», то критерии будут «100» после объединения, и СЧЕТЕСЛИ подсчет ячеек не будет равна 100.






























