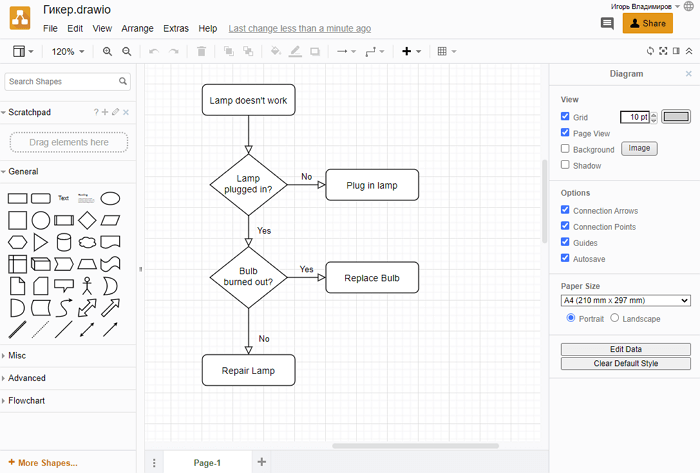Что делать, если ваш аккаунт PlayStation Network был заблокирован
Если код ошибки совпадает с приостановкой действия учетной записи или баном из списка выше, есть несколько вариантов решения данной проблемы.
- Перейдите на официальный веб-сайт PlayStationNetwork, чтобы проверить, какие из правил Sony вы могли нарушить.
- Проверьте свой банковский счет. PlayStation Network занимает серьезную позицию в отношении возможных задолженностей. Если вы делали запрос в банк о прекращении всех платежей, то вас вполне могли временно заблокировать в сети PlayStation Network.
- Попробуйте войти в свою учетную запись с другого PlayStation 4, телефона или компьютера. Если вы сможете войти в учетную запись с помощью других устройств, но не с приставки, это значит, что проблема связана непосредственно с вашей консолью, а не с вашей учетной записью.
- Позвоните в службу поддержки PlayStation России: 8-800-200-76-67
Если вы проверили состояние своего счета и получили актуальную информацию о платежах PlayStation, но ваша учетная запись все еще заблокирована… это печально, но пришло время создать новый аккаунт.
Графика
Как в PS4, так и в PS5 используются кастомные графические чипы AMD Radeon, хотя в новой консоли он гораздо мощнее. На PS5 вдвое больше вычислительных блоков и значительно выше частота. Однако, наиболее серьезное различие заключается в таких важных терафлопсах.
Слово «терафлопс» на слуху среди консольных игроков и разработчиков, и это вполне обоснованно. Несмотря на то, что их количество не является однозначной характеристикой производительности, при сравнении это довольно надежная цифра. PS4 с 18 вычислительными блоками на частоте 800 МГц выдает 1,84 терафлопс, то есть способна обработать 1,84 триллиона операций с плавающей точкой в секунду. Для сравнения, производительность видеочипа PS5 оценивается в 10,3 терафлопс.
Если считать по одному этому параметру, то видеокарта PS5 примерно в восемь раз мощнее, чем у PS4, и в два с половиной – чем у PS4 Pro. Такой высокой производительности Sony удалось достичь из-за использования 36 вычислительных блоков и более высокой тактовой частоты – у блоков PS5 она переменная и составляет до 2,23 ГГц.
Более высокая частота была ожидаема, но гораздо интереснее то, что она переменная. Верхняя граница составляет 2,23 ГГц, но частота может снижаться в зависимости от того, что требуется от видеочипа. PS4 с фиксированной частотой 800 МГц в зависимости от загрузки меняет мощность, чтобы соответствовать частоте. Более требовательным играм требуется большая мощность, но скорость всегда составляет 800 МГц.
В новом поколении мощность постоянная, а частота меняется. Представляя технические характеристики PS5, ведущий архитектор системы Марк Церни объяснил, почему было принято такое решение. Он привел пример, что графический процессор с 36 вычислительными блоками на частоте 1 ГГц и процессор с 48 блоками на частоте 750 МГц оба выдадут по 4,6 терафлопс, но игровая производительность будет разной.
Общая идея в том, что более высокая частота лучше, чем большее количество блоков. Более медленные блоки не справляются с нагрузкой. За счет переменной частоты видеокарта PS5 может достичь гораздо более высоких скоростей, пока на повышение частоты будет хватать мощности.
Также мы пока сравнивали графику по одним только цифрам, но не учитывали более современную архитектуру PS5. В каждом из вычислительных блоков PS5 примерно на 60% больше транзисторов, чем у PS4. Как рассказал в презентации Церни, это значит, что 36 вычислительных блоков PS5 эквивалентны по производительности 58 блокам PlayStation 4.
Короче говоря, графические возможности PS5 существенно более впечатляющие, чем у PS4. У видеочипа PS5 больше ядер, каждое из которых быстрее и производительнее.
Переключение функций кнопки Поделиться
Одна из наиболее известных функций, которую вы могли упустить, это параметры кнопки «Поделиться» на консоли, ведь окно обучения всплывает только при нажатии на кнопку в первый раз, и то есть вероятность, что вы сделали это либо утром после веселых праздников, либо слишком торопились включить игру, и поэтому все проморгали. По умолчанию нажатие кнопки «Поделиться» возвращает вас в меню, при удержании кнопки делает скриншот, а двойное нажатие запускает запись. В меню, если вы зайдете в «Настройки общего доступа» внизу, вы сможете изменить их так, чтобы быстрое нажатие делало снимок экрана, а более длительное нажатие вызывало меню, что однозначно упрощает захват потрясающих изображений , например в режиме камеры в игре Тени Мордора.
Управление PS4 и приложениями с пульта телевизора
Отклоняясь от темы управления консолью с помощью пульта, если у вас есть что-то вроде одного из новых «Magic Remotes» от LG или модели для Sony, которая была выпущена в прошлом году или около того, есть вероятность, что вы можете управлять PS4 только с помощью пульта дистанционного управления. Он идеально подходит для перемещения по ярлыкам на экране, и приложениям, таким как Amazon Prime, Netflix, Plex и т. д., которые предлагают различный контент. Если вы объедините этот шаг с предыдущим, то вы сможете переключиться на консоль из списка ввода, она запустится автоматически и использует любое количество приложений без необходимости переключаться на Dualshock 4.
Playstation Vita теперь поддерживает полноценный Remote Play
Впервые эту функцию нам продемонстрировали ещё на Playstation 3, но там она работала из рук вон плохо, да и поддерживали Remote Play всего пара игр. Теперь же, с приходом на рынок PS4, поддержка будет заложена изначально практически в каждый проект. Если у вас большая семья и часто случаются так называемые битвы за телевизор, эта функция покажется вам особенно привлекательной. Пускай жена смотрит свои любимые телевизионные шоу, а вы просто перебрасываете игру с Playstation 4 на экран своей Vita и идёте доигрывать в другую комнату или же продолжаете играть, лёжа в ванной. Главное в этом случае – не уронить хандхельд в воду, так что будьте бдительны!
Регистрация
Зарегистрироваться в сети PlayStation Network можно несколькими способами. Какой бы вы ни выбрали, это автоматически позволит проходить аутентификацию на любых компьютерах или устройствах Sony. Проще всего создавать ЛК на компьютере, поэтому рассмотрим сперва этот вариант.
Важно! Создавая учетную запись в PSN, изменить ее в будущем не получится. Она будет навсегда привязана к вашему электронному адресу, который указывается в процессе регистрации
Итак, для создания аккаунта на компьютере необходимо:
В конце регистрации аккаунта на почту придет письмо со ссылкой, перейдя по которой адрес будет подтвержден. Жмем «Обновить аккаунт» на следующей странице. После этого необходимо указать фамилию, имя, выбрать контрольный вопрос и дать на него ответ. На следующей вкладке выбираем свое местонахождение. Заполняем платежные данные для оплаты покупок в сети. Выбираем ник, который будет служить сетевым идентификатором. Когда вся информация заполнена, нажимаем кнопку «Завершить». Теперь доступ в PSN активирован.
Теперь рассмотрим, как создать аккаунт непосредственно на приставке сони плейстейшн пс4. Включив девайс, нажимаем кнопку PS и выбираем в меню на главном экране «Новый пользователь». Нажимаем кнопку «Создать пользователя» и принимаем пользовательское соглашение. Выбираем «Создать аккаунт». Следуем инструкциям системы и заполняем поля Имя, Фамилия, место нахождения, адрес электронной почты, пароль. Нажав на экране «Создать свой профиль ПСН», нужно выбрать сетевой идентификатор – имя пользователя, которое будет видно другим игрокам.
На следующем этапе система предложит синхронизацию с Facebook, чтобы установить картинку профиля и имя, однако этот этап можно пропустить. Имя и картинку во время игр можно не показывать. Затем нужно указать, кто будет видеть ваших друзей в сети: никто, все или друзья. Если аккаунт синхронизировался с Фейсбук, то система автоматически поделится в нем всеми открытыми призами, если не убрать соответствующую галочку. В конце регистрации нужно нажать кнопку «принять».
Как видно, процессы несколько схожи, однако у каждого имеются свои особенности.
После покупки Playstation 4 нужно будет скачать обязательное программное обновление
Этот патч весит всего 300 мегабайт и будет содержать в себе очень важные дополнительные функции, как, например, стриминг ваших игр на карманную консоль Playstation Vita или возможность воспроизводить Blu-Ray фильмы. Скачивание патча в первые дни продаж консолей – совершенно нормальная практика для многих производителей. Например, купившие игровую приставку Nintendo Wii U должны были скачать патч размером целых 5 ГБ. Эти патчи содержат в себе очень важные изменения программного обеспечения консолей, которые разрабатываются уже после того, как консоль начали собирать на фабричных конвейерах и внести в неё изменения уже нельзя. Поэтому не забудьте скачать этот небольшой патч сразу после покупки. Тем самым вы добавите в свою PS4 множество весьма полезных функций. Американские пользователи, у которых нет доступа в интернет, смогут совершенно бесплатно заказать официальный диск с обновлением просто позвонив в официальное отделение Sony USA. Вероятно, что такая возможность будет и у российских пользователей. Хотя я очень сомневаюсь, что у кого-то в наши дни может отсутствовать дома доступ в интернет.
Разновидности блокировки
Существует 2 основных вида блокировки по продолжительности:
- временная. Имеет дату окончания и проходит сама собой. Придётся лишь дождаться завершение действия ограничений;
- постоянная. Действует без ограничения по времени. Имеет лишь дату начала, она не заканчивается.
По типу блокировки также есть 2 типа:
- блокировка системы. Означает, что консоль лишается выхода в сеть и остальных преимуществ от обслуживания Sony. Зато аккаунт пользователя остаётся разблокированным. Можно приобрести другую PlayStation 4 и начать играть в те же самые игры;
- блокировка пользователя. Приставка остаётся рабочей и с доступом к сервисам компании, но аккаунт блокируется. Если сменить профиль, снова появится возможность играть в игры, но их придётся покупать заново.
- https://gamesqa.ru/consols/kak-snyat-ban-s-akkaunta-playstation-network-13399/
- https://piterplay.com/statyi/mery-bezopasnosti-kak-ne-popast-v-ban-
- https://geekhow.ru/konsoli/playstation/oshibka-ws-37338-4-na-ps4/
Ладно, тогда с чего начать?
Приведите свою консоль в порядок — очистите её от пыли и грязи. Для этого я бы посоветовал вам воспользоваться не только салфетками, ушными палочками и щётками, которые не очистят всю накопившуюся за многие годы пыль внутри системы. Для полной очистки консоли подойдёт баллончик со сжатым воздухом. Но учитывайте, что такой способ — не самый безопасный. Прежде чем приниматься за полную очистку PlayStation 4 — ознакомьтесь со следующим роликом, где рассказывается, как добраться до радиатора с вентилятором и не повредить гарантийные пломбы.
Ещё один способ — прочистить консоль обычным пылесосом. Для этого нужно снять лишь верхнюю крышку консоли. Это безопасный способ, но не эффективный.
Видео опубликовано на YouTube-канале How-FixIT.
Подойдёт ли диск от PS5 для PS4
В сети также возникал и такой вопрос: а диски с игрушкой от PS5 подойдут для PS4? Можно ли купить игры для некстгена и запустить на своей старушке?
Все новые игрушки уже разрабатываются под возможности новой приставки. А Playstation 4 не имеет разрешения 4К (кроме PRO и то на низких фпс). У неё жёсткий диск вместо SSD, а дуалсенс не поддерживается.
Что будет, если всё же попытаться вставить диск от PS5 в PS4?

Что может пойти не так
Благо, уже были испытатели, которые проводили подобные опыты. В лучшем случае, диск просто застревал в дисководе. Хорошо, если его получится достать.
Игрушки для некстгена без того стоит немалых денег! Не надо насиловать приставку и испытывать судьбу. Вы просто выкинете несколько тысяч рублей на помойку.
То же самое касается игр. Почему они не запустятся на playstation 4, мы объяснили в предыдущем пункте.

Зачем мне это?
Самый главный плюс в аренде — это экономия. Речь даже не о том, что цифровая копия, в принципе, вам не принадлежит, даже если вы её купили (за холиварами просим на DTF), а в том, что некоторые (а современные в особенности) игры легко проходятся за 6-10 часов даже с учетом побочных квестов и миссий. Имеет ли смысл покупать только игры с ярко выраженным синглплеером? Реиграбельность таких игр куда меньше, чем у тех же файтингов или серии FIFA/PES. Второе — скорость. Вы просто заходите на сервис, нажимаете купить и начинаете играть. Это так же быстро, как любое действие, требующую минуту вашего времени. Никаких проблем*
* при выборе качественного сервиса по аренде
Действия по удалению родительского контроля PS4 без пароля
Если вы не знаете родительский контроль пароль, или, если вы его забыли, вам придется сделать более радикальный шаг к удаленному родительскому контролю на вашей PS4. По сути, в этом случае вам нужно выполнить сброс консоли до заводских настроек, не стирая жесткий диск. При этом нужно быть осторожным, НЕ выбирая параметр «Инициализировать PS4».
Выполните следующие действия, чтобы начать удаление родительского контроля на PS4 без пароля.
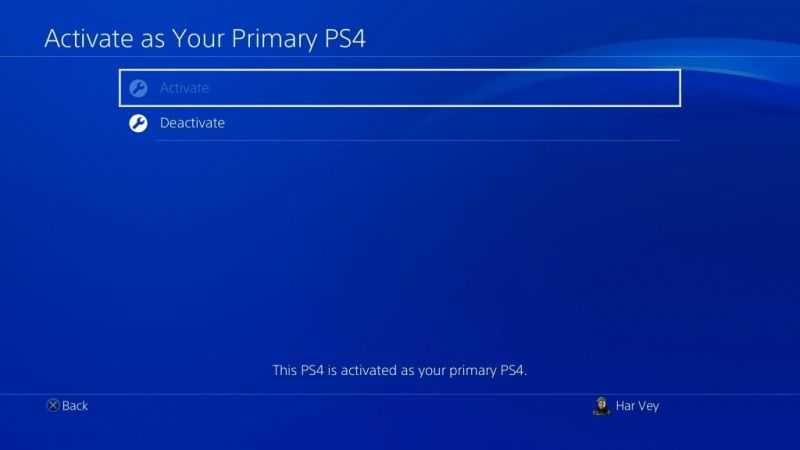
- Перейти на главный экран PS4 .
- Выберите Настройки .
- Выберите Управление учетной записью .
- Выберите Активировать как основную PS4 и обязательно выберите Деактивировать .
- При появлении запроса снова войдите в свою учетную запись, затем вернитесь в меню Настройки .
- Выберите Инициализация .
- Выберите Восстановить настройки по умолчанию . НЕ выбирайте Инициализировать PS4 .
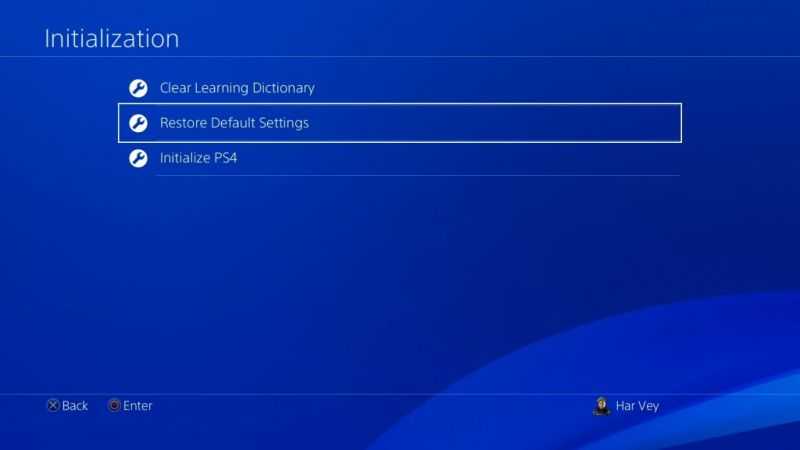
После восстановления настроек по умолчанию на PS4 пароль родительского контроля вернется к « 0000 ».. Вы можете воспользоваться первым методом, описанным выше, чтобы обойти родительский контроль с помощью пароля.
Шаг 5. Отключите аксессуары и очистите консоль
Отключите PS4 от развлекательной системы. Начните с кабеля HDMI, который соединяет консоль с телевизором, а затем отсоедините кабель питания от консоли и ее розетки. Поместите эти кабели вместе с консолью, потому что они понадобятся вам для перепродажи вашей системы. Game Stop, например, не купит вашу консоль без них.
Прочтите: Лучшие контроллеры PS4 в 2018 году
Be помните об аксессуарах, которыми вы планируете торговать. Розничные торговцы и покупатели ожидают, что один контроллер будет поставляться с системой бесплатно. Также помните, что любые дополнительные игры, контроллеры или другие аксессуары, которыми вы торгуете, должны увеличить ваши деньги или кредит в магазине. Если вы продаете на Craigslist или eBay, не забудьте записать эти дополнения на той же бумаге, на которой указаны размер и модель хранилища вашей консоли. Скорректируйте продажную цену с учетом этих товаров.
Сейчас протрите систему сухой тканью. Для большинства покупателей чистая, безупречная система стоит больше, чем грязная и грязная. Розничные магазины обычно не заботятся о состоянии консоли, если система запускается и ее корпус не имеет серьезных физических повреждений.
Выполните эти основные требования перед установкой обновления PS4
В этой части мы представим некоторые основные требования, на которые вам следует обратить внимание. Чтобы избежать непредвиденных ошибок, внимательно ознакомьтесь со следующими требованиями
№1. Требования к USB
Подходящий флешка это первая и самая важная часть для установки последнего обновления PlayStation 4. Здесь вы должны проверить, соответствует ли ваш USB-накопитель следующим основным требованиям:
- Подготовьте USB-накопитель с 3.0 или более новый интерфейс.
- Убедитесь, что на USB-накопителе есть не менее 460 МБ свободное место.
- USB-накопитель должен быть отформатирован либо FAT32 или же exFAT .
- Убедитесь, что ваш USB-накопитель подключается к контроллеру PS4 напрямую при установке обновления системы.
- Одновременно можно использовать только один USB-накопитель. Если вы установили одни и те же приложения как на системное хранилище, так и на USB-накопитель, вы получите сообщение об ошибке.
№2. Требования для загрузки и установки
Чтобы без проблем загрузить последнее обновление системного программного обеспечения PS4, следуйте приведенным ниже требованиям к загрузке:
- Подключите свой компьютер к стабильной и быстрой сети при загрузке файла обновления PS4.
- Не загружайте файл обновления для PS4 из стороннего Интернета. Помните, что официальный файл обновления предоставляется Sony Interactive Entertainment.
- Не устанавливайте обновление системного программного обеспечения PS4 сразу же до или вскоре после отключения электричества.
- Не прерывайте установку файла обновления PS4, это может повредить вашу систему PS4.
Вам были представлены основные требования к USB-накопителю, загрузке и установке. Теперь давайте посмотрим, как обновить системное программное обеспечение PS4 с USB.
Как арендовать?
Нужно найти сервис, который занимается арендой аккаунтов для пс4. В качестве примера мы возьмем компанию Игростор. Заходим на сайт и переходим в каталог. Выбрав нужную игру, нам нужно выбрать тип аккаунта и добавить его в корзину
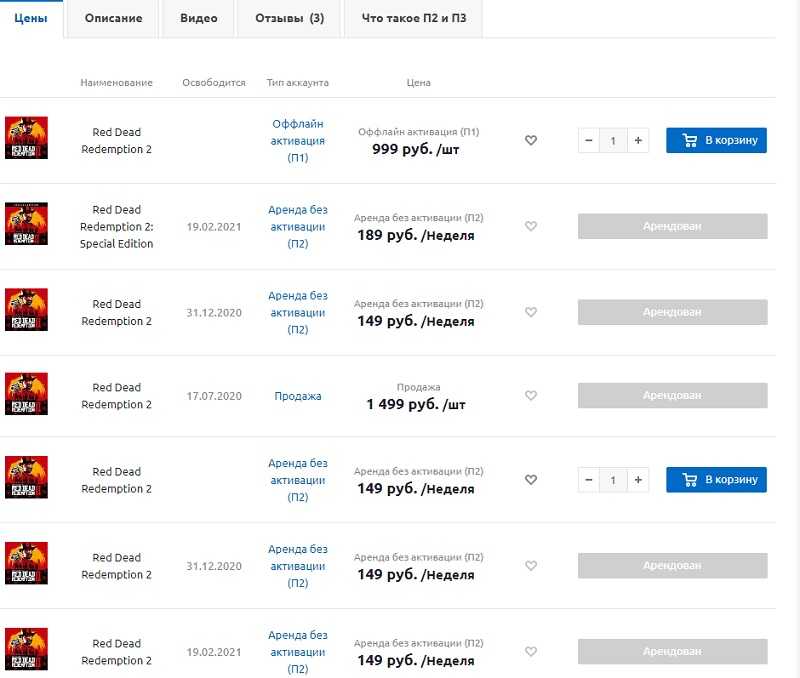
Типы аккаунтов
Как вы могли заметить, есть несколько типов аккаунтов, которые вы можете выбрать.
Оффлайн-активация (П1). Можно (нужно!) играть только с отключенным интернетом. Нельзя заходить в онлайн, иначе игра сразу заблокируется, поэтому заранее в настройках консоли отключите Wi-Fi. Срок аренды при таком выборе не ограничен
Аренда без активации (П2). Играть можно только с арендованного аккаунта (БЕЗ активации на свою консоль)
Аренда с активацией (П3). Играть можно со своего аккаунта. Для этого необходимо активировать PS4 на арендованный аккаунт (по окончания аренды — обязательная деактивация)
Переходим в корзину и нажимаем «Оформить заказ»
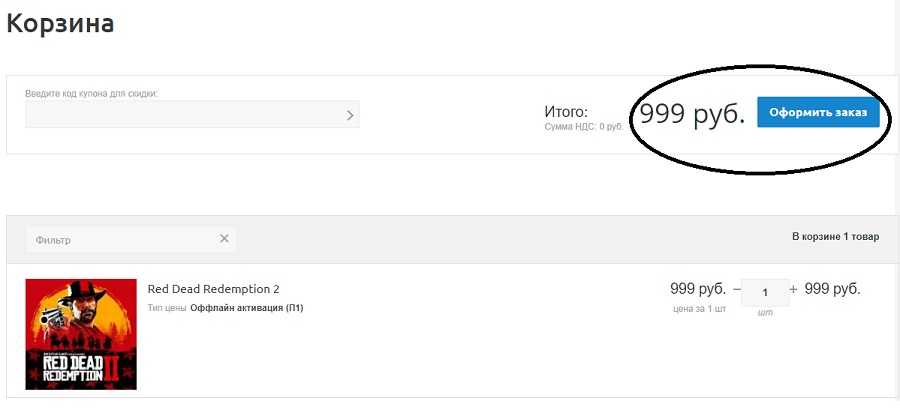
И выбираем способ оплаты
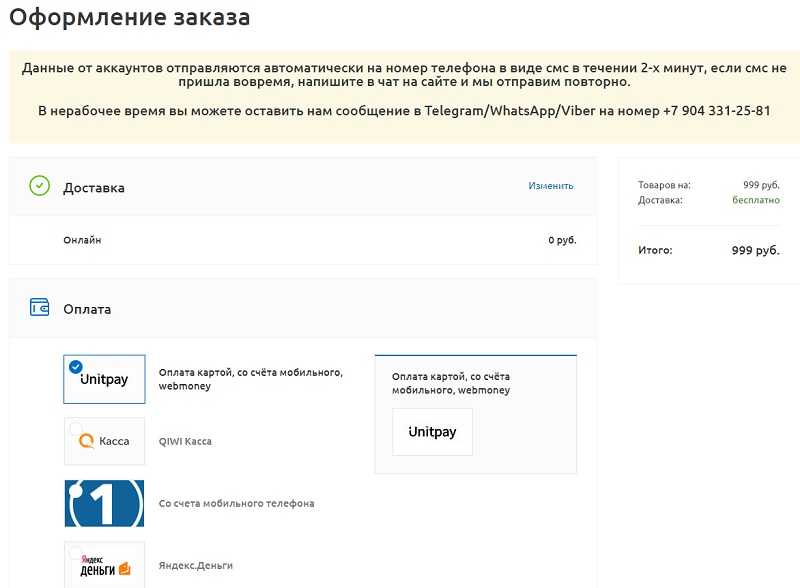
Полная инструкция ниже
Шаг 1. Подбор замены
Для начала нужно купить новый жёсткий диск или SSD. PlayStation 4 использует довольно устаревший формат SATA 2,5 дюйма для не самых дорогих дисков.

Любой диск должен быть не толще 9,5 мм, иначе он не поместится в корпус консоли.
Есть несколько правил. Жёсткие диски дешевле, но даже при скорости 7200 оборотов/мин они не дают высокой производительности. В лучшем случае вы получите минимальный прирост над дисками из консолей, в худшем случае скорость останется неизменной и вырастет только объём.
SSD даёт намного больший прирост производительности и ускоряет загрузку игр, особенно на PlayStation 4 Pro. Они примерно вдвое дороже по сравнению с HDD.
Возможные вариации сообщений об ошибках
Если подключение к PSN невозможно, то вы получите соответствующее сообщение об ошибке. Вот вам небольшой список ошибок, с которыми вы можете повстречаться при бане своего аккаунта в PSN.
- 8002A227: Вы не можете использовать PlayStationNetwork с данной учетной записью.
- 8002A231: Ваша учетная запись PlayStationNetwork была заблокирована.
- 80710016: Для получения дополнительной информации перейдите к коду ошибки WS-37397 (это означает, что PSN что-то не устраивает в вашем IP).
- WS-37337-3: Учетная запись PSN была временно заблокирована.
- WS-37368-7: Учетная запись PSN заблокирована.
- WS-37338-4: эта приставка PS4 навсегда заблокирована в сети PlayStation.
- WS-37397-9: произошла ошибка соединения. Для получения дополнительной информации перейдите к WS-37397 (это означает, что PSN что-то не устраивает в вашем IP).
«Белые каски» против «злых русских». Русское ТВ уже разносит новую Call of Duty
10 сентября известный игровой журналист Антон Логвинов опубликовал видео, в котором рассказал о грядущих проблемах для игры на территории России. По его мнению, разработчики не показывают сюжетную кампанию до релиза из-за неизбежной критики ее содержания.
Желание авторов не выбирать ни одну из сторон игрового конфликта сыграет против них – сюжет одобрят не все. Особенно российские политики: «Я не верю, что хоть при каких-нибудь обстоятельствах то, что как минимум я знаю об этой игре, не вызовет дикий баттхерт у многих соотечественников. Не могу себе представить, что кто-то нормально отнесется к тому, что где-нибудь на Украине будет стоять БУК без одной ракеты или что-нибудь сделают с крупным российским городом. Я уверен, что федеральные каналы на этом просто улетят на Луну, зашумит Госдума и начнется вот это все».
Наконец, многих игроков насторожило, что Call of Duty: Modern Warfare до сих пор недоступна для предзаказа в розничных российских сетях – до ее релиза 25 октября осталось чуть больше месяца.
6. Установите SSD или более быстрый HDD.
Стандартный жесткий диск PS4 со скоростью 5400 об / мин не особенно быстрый, поэтому для загрузки игр требуется время. В результате вы можете подумать об обновлении внутреннего накопителя PS4 до диска 7200 об / мин, гибридного накопителя или даже SSD.
Хотя это приведет к некоторому увеличению времени загрузки, это не будет иметь большого значения. Игры будут загружаться быстрее, но это не улучшит графическую производительность или другие аспекты.

Это особенно актуально для оригинальных PS4 и PS4 slim. Оба они используют соединение SATA II для своего жесткого диска, который не способен обеспечить такую высокую пропускную способность, как более новое соединение SATA III на PS4 Pro. Таким образом, хотя вы увидите некоторые преимущества использования SSD на старых моделях PS4, это не будет днем и ночью.
Твердотельные накопители также дороги, поэтому в большинстве случаев вам лучше вложить деньги в более крупный жесткий диск, чтобы хранить больше игр. Вы также можете сэкономить деньги и перейти на PlayStation 5 , в систему которой встроен SSD.
Лучший жёсткий диск для PlayStation 4: Seagate FireCuda Gaming SSHD 2TB
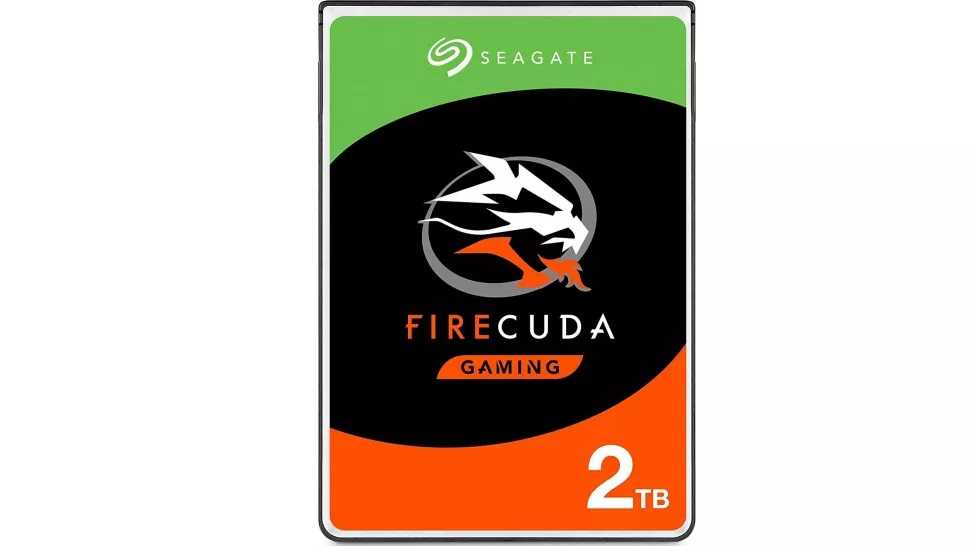
Если вы хотите лучший вариант для PlayStation 4, возьмите SSHD. Тут используется сочетание пластин с небольшими быстрыми участками флеш-памяти. Файлы, которыми вы пользуетесь чаще всего, будут храниться в быстрой памяти, чтобы быстрее загружаться. Если вы часто играете в одни и те же игры, производительность вырастет.
Объём 2 Тб означает большое дополнительное пространство для игр, пусть даже они не получат доступа к быстрой флеш-памяти. В любом случае скорость не будет меньше, чем у изначально установленных в PlayStation 4 жёстких дисков.
Цена: от 16 990 р. (по данным Яндекс.Маркет на 09.10.2020)
Seagate FireCuda Gaming SSHD 2TB
Лучший твердотельный накопитель для PlayStation 4: Samsung 870 QVO 2TB

Samsung лидирует в сегменте потребительских SSD, и неудивительно, что для PlayStation 4 предлагается именно её модель. 870 QVO обеспечивает высокую производительность, в несколько раз быстрее по сравнению с жёсткими дисками из PlayStation 4. Вы увидите значительное уменьшение продолжительности загрузки в играх, особенно в PlayStation 4 Pro с наиболее современным интерфейсом хранения данных.
Накопители SSD предлагает высокую скорость и надёжность, форм фактор 7 нм позволяет выбрать вместимость между 1 Тб и 8 Тб, в зависимости от ваших потребностей. Твердотельные накопители не обладают физическими ограничениями, как жёсткие диски. Естественно, они дороже.
Цена: от 16 940 р. (по данным Яндекс.Маркет на 09.10.2020)
Samsung 870 QVO 2TB
Часть 1: Как записать игровой процесс на PS4 с помощью встроенной функции
Вообще говоря, у вас есть два метода записи игрового процесса на PS4 с помощью контроллера. По умолчанию вы можете вручную записать игру продолжительностью до 60 минут. Кроме того, функция автоматической записи сохранит последние 15 минут вашего игрового процесса.
Метод 1: как записать игровой процесс на PS4 вручную
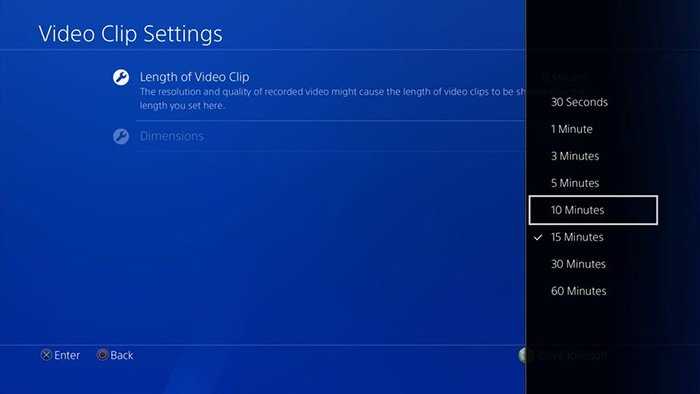
Шаг 1: Включите PS4, нажмите Поделиться кнопку на вашем контроллере на главном экране и выберите Настройки совместного доступа и трансляции, Затем перейдите к Настройки видеоклипа -> Длина видеоклипаи выберите продолжительность от 30 секунд до 60 минут.
Шаг 2: Откройте игру, которую хотите записать, на PS4. Когда вы достигнете желаемой точки, дважды нажмите кнопку Поделиться кнопка. Затем вы увидите значок записи. Это означает, что запись игрового процесса начинается на PS4.
Шаг 3: Если вы хотите остановить запись, дважды нажмите кнопку Поделиться Кнопка на вашем контроллере.
Метод 2: как автоматически записывать игровой процесс на PS4

Шаг 1: Если вы этого не сделали записывать геймплей но желая сохранить то, что только что произошло в вашей игре, коротко нажмите кнопку Поделиться Кнопка на вашем контроллере.
Шаг 2: Затем выберите Сохранить видеоклип в Поделиться меню.
Метод 1: поделиться библиотекой
Эта первая техника проста и, хотя ее нельзя считать просто подарком, она может вам помочь. На PlayStation 4 игры, которые вы приобретаете в цифровом виде, можно поделился с друзьями . Заголовки будут связаны с вашей учетной записью, но вы можете без проблем разрешить доступ другу, и он сможет пользоваться им, как если бы он был их собственным.
Но будьте осторожны, делайте это только с люди, которым ты доверяешь , так как у них будет доступ к вашей учетной записи PlayStation. И вы, и ваш друг должны иметь активированная подписка PlayStation Plus , иначе это не сработает. Чтобы поделиться играми, необходимо выполнить следующие действия:
- Начните свой PlayStation аккаунт на консоли вашего друга .
- Войдите в Настройки .
- Enter Администрирование аккаунта .
- Выбрать » Активировать как мою основную PS4 / PS5 »И подтвердите процесс. Во время этого процесса ваша личная консоль будет деактивирована, но вы можете без проблем повторно активировать ее, как только вернетесь домой.
Как только это будет сделано, у вас будет доступ ко всему каталогу игр вашей учетной записи на консоли вашего друга, поэтому новые покупки, которые вы делаете, также будут доступны для него.
As отрицательный момент , мы можем сделать этот процесс только с одним пользователем. Еще один аспект, который следует учитывать, — это безопасность, поскольку ваша учетная запись связана с консолью другого человека. Самым разумным, если вы собираетесь выполнить этот процесс, является то, что вы также активируете проверку в два этапа, чтобы повысить безопасность своей учетной записи PlayStation.
4. Включите режим ускорения (PS4 Pro).
Если у вас есть PS4 Pro, есть параметр под названием Boost Mode, который вам обязательно нужно включить. Это может увеличить частоту кадров и графическую точность игр в системе, даже если они не были специально разработаны для использования преимуществ превосходного оборудования PS4 Pro.
Например, он может увеличить скорость игры с 30 до 60 кадров в секунду, ускорить загрузку или уменьшить количество всплывающих окон. Эффект варьируется от названия к названию – не все игры его поддерживают, но многие будут работать лучше, если он включен.
Чтобы включить режим ускорения, перейдите в « Настройки»> «Система» на главном экране. Внутри этого меню вы должны увидеть опцию Boost Mode . Просто включите это, и все готово.
Часть 2: Как записывать игровые видео для PS4 с помощью средства записи экрана
К сожалению, встроенная функция записи на PS4 не может запечатлеть ваше лицо, поскольку она не поддерживает веб-камеру. С этого момента мы рекомендуем WidsMob Захват, Его основные функции:
- Запишите игровой процесс на PS4 за три шага.
- Добавьте свое лицо и голос в запись игрового процесса в реальном времени.
- Редактируйте игровое видео во время записи.
- Предлагайте множество пользовательских опций, таких как горячие клавиши и многое другое.
В общем, это самый простой способ записать игровой процесс на PS4 с помощью компьютера.
Win СкачатьMac Скачать
Как записать игровой процесс на PS4 с помощью компьютера
Шаг 1. Настройте регистратор игр
Транслируйте экран PS4 на свой компьютер с помощью Remote Play. Затем установите игровой рекордер на тот же компьютер и запустите его. Выбрать Экран записи возможность открыть основной интерфейс. Если вы хотите настроить горячие клавиши, вывод и другие параметры, перейдите в Настройки Диалог.
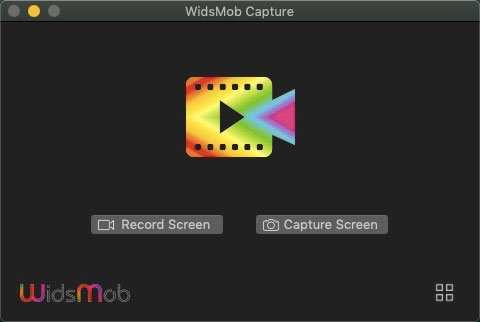
Шаг 2. Запишите игровой процесс на PS4
Когда появится основной интерфейс, щелкните значок Зона записи раздел и установите регион записи в соответствии с игрой PS4. Чтобы добавить свои реакции в игровой процесс, включите Веб-камера вариант и разрешите ему доступ к вашей веб-камере. Щелкните значок Микрофон выберите встроенный или внешний микрофон и отрегулируйте громкость. Щелкните значок REC кнопку и играйте в игру на PS4, чтобы начать запись.
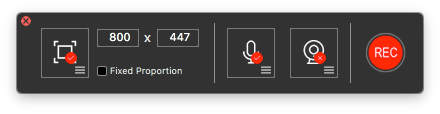
Шаг 3. Отредактируйте и сохраните запись игры
Во время записи игрового процесса на PS4 вы получите панель инструментов с несколькими кнопками. В Пен Значок позволяет добавлять к записи текст и рисунки. Например, чтобы применить текст, выберите A значок, установите цвет и другие параметры, нажмите на запись и введите текст. Если вы хотите сделать снимок экрана прямо сейчас, нажмите камера значок. пауза значок позволяет пропускать ненужные клипы.
Когда вы закончите запись игрового процесса, нажмите кнопку Stop кнопка. Вы можете быстро получить к нему доступ в Медиа библиотека окно. Здесь вы можете легко управлять записями и делиться ими.
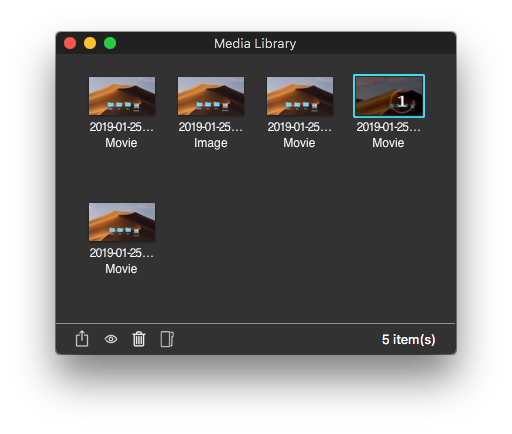 Win Скачать
Win Скачать
Цикл поддержки PlayStation 4 Pro не окончен
Не стоит думать, что раз скоро выходит новая консоль, то про старую производитель забудет. Даже на примере прошлого поколения мы видим, что игры для PlayStation 3 продолжали выходить минимум два года, в том числе те, которые выходили и на PlayStation 4 — просто на более старой консоли у них была графика попроще. Но даже после этого времени Sony продолжала поддерживать PS3 и даже выпускала раз в месяц бесплатные игры всем подписчикам онлайн-сервиса PS Plus.
Так будет и с PlayStation 4. Первое время игры для PlayStation 5 будут появляться редко, но и PlayStation 4 издатели сразу не забросят. Учитывая, что даже до выхода PS5 остаётся ещё минимум полгода, то времени навалом. Лучше играть сейчас, чем ждать того, что будет ещё когда-то. Можете не сомневаться: даже с выходом PS5 онлайн-игры на PS4 не опустеют.
Зачем нужен аккаунт в PS4
Учетная запись в «PlayStation Network» создаётся сразу после запуска приставки. Этот онлайн-сервис позволяет приобретать игры на любой вкус. Создан он для того, чтобы пользователи могли играть вместе по сети. Кроме того, это существенно усложняет процедуру взлома консоли. Поэтому, на «PS 4» всегда приходится покупать лицензионные продукты.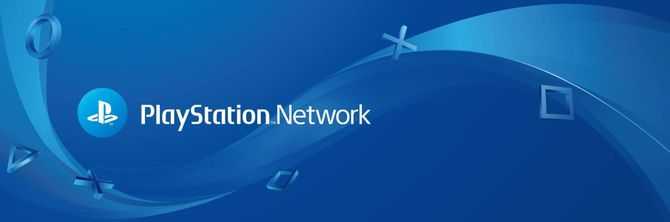
В созданной записи хранится полная библиотека игр. При желании можно добавить дополнительные аккаунты, чтобы поделиться с друзьями приобретенными развлечениями.
Процедура регистрации понятна и доступна. Однако с удалением учетной записи возникают проблемы, хоть и осуществить её достаточно легко.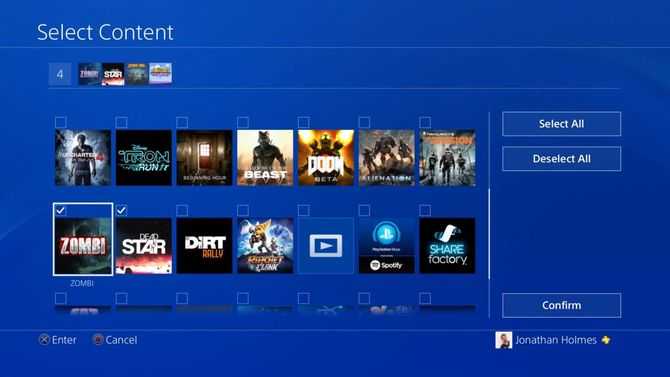
Разрешение
Более производительная графическая система PS5 предназначена главным образом для повышения разрешения игр до невиданных ранее значений. PS5 поддерживает выходной сигнал в разрешении 4K на 120 Гц и в разрешении 8K, для каждого из которых поддерживается переменная частота обновления в соответствии с HDMI 2.1. Для сравнения, базовая PS4 выводит видеосигнал в разрешении 1080p, которое часто снижается во время игры в зависимости от потребляемой мощности, а PS4 Pro может выдавать 4K.
Поддержка Sony стандарта HDMI 2.1 – очень дальновидное решение, даже несмотря на то, что пока у большей части телевизоров портов HDMI 2.1 нет. Новый стандарт обеспечивает более высокое разрешение и частоту кадров, но не станет серьезным ограничением еще несколько лет, а то и десятилетий. А самое главное для игр – HDMI 2.1 поддерживает переменную частоту обновления (VRR), что предотвращает разрывы изображения.
В новом поколении консолей разрешение станет основой маркетинга – как Microsoft, так и Sony заявляют о поддержке разрешения 8K. Нет никаких оснований этому не верить, но это не значит, что вы обязательно будете играть в таком разрешении сразу. 8K-экраны, скорее всего, станут более массовыми ближе к концу жизненного цикла PS5
На данный момент основное внимание ориентировано на 4K
Главная особенность PS5 – поддержка дисплеев с частотой обновления 120 Гц, потому что уже сейчас есть довольно много телевизоров и мониторов, поддерживающих разрешение 4K с более высокой частотой обновления. Видеокарта консоли способна выдавать 60 кадров в секунду и выше, поэтому с PS5 вы вполне сможете оценить все преимущества такого телевизора.
Перед восстановлением заводских настроек на PlayStation 4
Одна важная вещь, которую вы должны сделать перед восстановлением заводских настроек PS4, особенно если вы планируете продавать ее после этого необходимо деактивировать вашу учетную запись PlayStation Network. Деактивация вашей учетной записи не удалит ее из системы, а просто отключит ее от конкретной PS4. Если вы назвали свою консоль основной PS4, вам нужно будет сделать этот важный шаг.
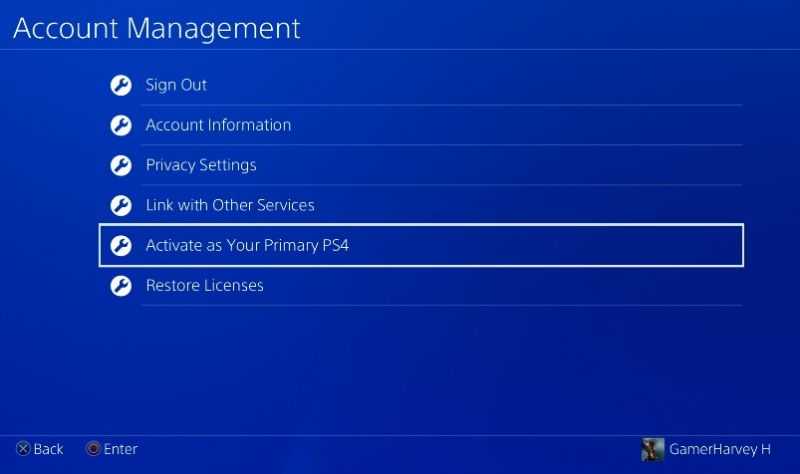
Вот что вы должны сделать:
- Перейдите на главный экран PS4 .
- Перейдите в Настройки .
- Прокрутите вниз и выберите Управление учетной записью .
- Выберите Активировать как основную PS4 .
- Выберите Деактивировать .
- На следующем экране выберите Да , чтобы подтвердить это действие.
- Нажмите OK , когда это будет сделано.
- Подождите, пока PS4 перезагрузится.
После того, как вы деактивировали свою учетную запись PSN на консоли, перейдите к следующему разделу, чтобы узнать, как Сброс настроек PS4 до заводских.
Как сделать сброс настроек PS4 с панели управления
Шаг 1. Войдите в свой PS4 и перейдите в меню настроек.
Шаг 2. Деактивируйте свою учетную запись PlayStation. Если вы планируете продать свою консоль или переключиться на новую, вам необходимо деактивировать учетную запись на текущей приставке. Для этого нужно отключить параметр “Активировать как основную систему PS4”. Эта опция позволяет запускать загруженные игры в автономном режиме, идентифицируя данную PS4 как вашу. Пропустив этот шаг вы столкнетесь с множеством проблем при входе в аккаунт на новой приставке..
Зайдите в Настройки и найдите опцию «PlayStation Network/Account Management». Перейдите к «Активировать как основную систему PS4». Возможно, ваша PS4 уже активирована. Если это так, опция «Активировать» будет выделена серым цветом, а «Деактивировать» будет единственным доступнім для выбора пунктом. Если вы хотите быть абсолютно уверены, что ваша учетная запись деактивирована, вы можете еще раз выбрать «Активировать», а затем опять «Деактивировать». Нужно удостовериться на все 100%, что ваша учетная запись не активирована перед Hard Reset PS4.
Шаг 3. Войдите в свой профиль на приставке — это не одно и то же, что и учетная запись ПС4. Затем снова перейдите в меню «Настройки».
Шаг 4. В нижней части меню «Настройки» найдите «Инициализация». Здесь вы увидите два параметра: «Восстановить настройки по умолчанию» и «Инициализировать систему PS4». Первый вариант очистит сохраненные данные настроек и вернет PS4 к заводским настройкам, но он не затронет жесткий диск.
Второй вариант — это полная очистка, которая отформатирует жесткий диск со всеми данными, включая загруженные игры, сохранения и все, что вы добавили в консоль, после покупки. После этого приставка будет действительно как “из коробки”.
Шаг 5. Выберите «Полная» на экране «Инициализация»
Обратите внимание, что это займет много времени — возможно, пару часов или больше
После того, как вы инициализировали сброс настроек ПС4, на экране появится индикатор, который показывает, сколько времени потребуется, но здесь нужно учитывать что данные приблизительны и почти всегда требуется немного больше времени. Когда все будет готово, вы сможете настроить PS4, как и при первом включении. Если вы хотите продать консоль, то она достанется новому владельцу как из магазина.






















![Как установить обновление ps4 с usb? [пошаговое руководство] - советы по разделу диска](http://navikur.ru/wp-content/uploads/6/8/c/68c4d21f97f4110c0da64ea889549414.jpeg)