Создание шаблонов электронных форм
Форма – один из самых распространённых видов документов в любом делопроизводстве и представляет собой аналог обычного бумажного бланка. Форма имеет неизменную часть, задаваемую разработчиком (текст, списки, вопросы и т.д.), и пустые графы — поля, заполняемые впоследствии различными данными.
Многие формы, например контракты, анкеты, состоят в основном из текста с включенными в него полями формы, предназначенными для заполнения. В других формах, например, журналы регистрации, книги расходов, для задания структуры используются таблицы, в ячейках которых тоже располагаются поля форм.
Электронные формы значительно удобнее обычных печатных форм, так как заполняются прямо на компьютере и могут передаваться через электронную почту, или по сети. Электронные формы позволяют выполнять автоматическую проверку и обновление полей, вычисления (например, автоматический расчет итоговой суммы в бланке заказа). Для упрощения заполнения к полям формы обычно добавляют подсказки.
В текстовом процессоре Word можно разрабатывать шаблоны электронных форм, в которых пустые графы вставляются с помощью специальных информационных полей — полей форм. Такие шаблоны можно хранить на компьютере и на их основе создавать документы, которые можно заполнять и распечатывать по мере необходимости.
Типы полей формы. Для разработки электронных форм Word предоставляет различные типы полей форм:
Текстовые поля — прочерки, которые можно заполнить каким-либо текстом.
Поля со списком — списки элементов, из которых можно выбирать нужные элементы.
Поля Выбор даты – для указания какой-либо даты и др.
Самостоятельная работа по подарочному сертификату на ПК!
Вместо того чтобы покупать готовую подарочную карту, можно разработать свою собственную, а для этого нужно знать как сделать подарочный сертификат на компьютере.
Помимо того, что это легко сделать, персонализированные самодельные подарочные карты показывают получателям, что было потрачено время и силы на их создание.
Перед тем, как сделать подарочную карту, стоит подумать о человеке, которому она предназначена, поводе и для чего нужен сертификат. Эти факторы влияют на то, как правильно его отформатировать.
Например, это может быть для определенного праздника, дня рождения, достижения или как рекламный ход. Повод и отношения с получателем также играют свою роль: если это связано с бизнесом, подарочная карта должна быть более консервативной, чем карта на день рождения для близкого друга.
Определившись с темой и стилем, можно начать реализовывать самодельную подарочную карту.
Лучшие шаблоны сертификатов для PowerPoint
Многие из нас могли бы помнить получать сертификаты в школе и чувствую себя великолепно и с гордостью об этом. Он далее побудило нас изучить еще труднее, или достичь академических или внеклассные целей. Это чувство мотивации по той же причине, почему, в корпоративном мире, компании также предоставляют своим работникам сертификаты.
Так что если вам требуется выдача сертификата для собственных сотрудников или студентов для любого случая или достижения, взгляните на наш список шаблонов Лучший сертификат для PowerPoint.
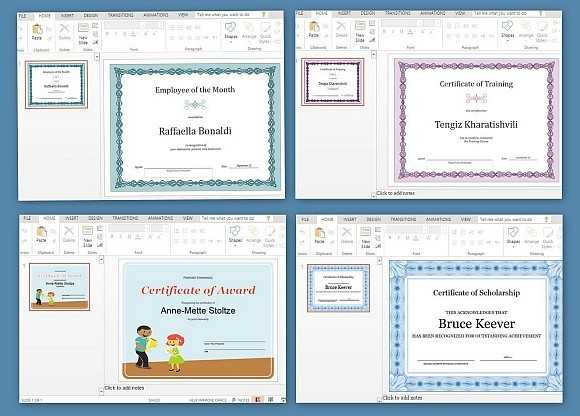
Для True-голубой Achievers
Если вы хотите кого-то наградить за совершенной посещаемости за месяц, за то, что Сотрудник года или любой другой подвиг или достижения, вы можете использовать этот шаблон. Синий Chain Design шаблон сертификата для PowerPoint Online является профессионально разработанный шаблон , который позволит вам создавать последовательно красивые сертификаты для сотрудников Вашей компании.
Это PowerPoint Интернет Шаблон имеет порошок голубой границы подчеркнутая запутанных цепочек, которые темнее синего цвета. Он также имеет элегантный стиль шрифта, который позволяет четко ставить имя и достижение права вашего работника в середине сертификата, а также дополнительные детали, которые обозначены пустыми строками.
Вы можете легко изменить до названия и награды, если вы даете из нескольких сертификатов для многих сотрудников.
Перейти к Синий Chain Design Шаблон сертификата для PowerPoint онлайн
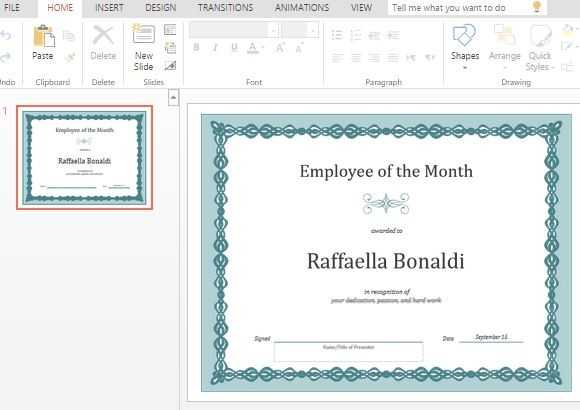
Легко премии Стипендия
Если ваш чувствуете филантропической и ваша компания или организация хочет выдавать стипендии студентам или одобряем их достижения, вы можете использовать этот сертификат Scholarship Шаблон PowerPoint онлайн, который вы можете легко редактировать и печатать для нескольких награжденных.
Этот шаблон особенности оттенков синего за его границы, еще более интересным в своем подробном абстрактный дизайн. Из-за его внешний вид, этот шаблон может быть легко использован для многих других случаях, или компаниями, в корпоративной среде. Этот шаблон может быть использован для распознавать высокопроизводительных студентов и сотрудников, так и могут быть использованы организациями для признания индивидуальной или иной организации.
Просто измените имя заполнитель и другие детали, чтобы сделать этот шаблон сертификата самостоятельно.
Перейти к Certificate стипендиальной Шаблон для PowerPoint онлайн
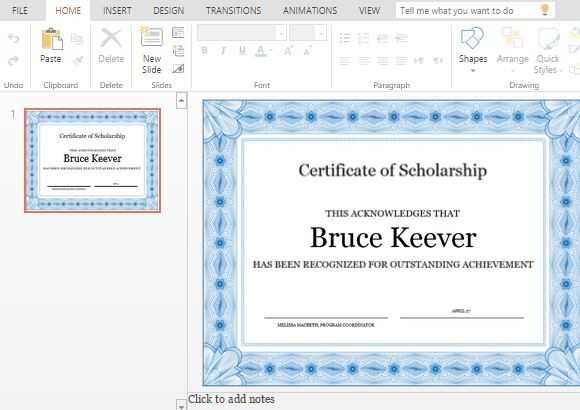
Тренировочный день Поддавки
Сотрудники или члены организации порой должны пройти тщательную подготовку. Он платит дополнительно повысить их боевой дух и держать их энтузиазма по поводу предстоящей работы, предоставляя им сертификаты достижений.
Для этого вы можете использовать пурпурный цепи дизайна Обучение шаблон сертификата, который профессионально разработанный , чтобы удовлетворить любому случаю и любую награду. Этот шаблон имеет фиолетовый границы двухцветную, который дает сертификат элегантный, классический и профессиональный вид. Просто измените текст в образцах, предоставленных для настройки собственных сертификатов.
Перейти к Фиолетовый Chain Шаблон дизайна Обучение Сертификат
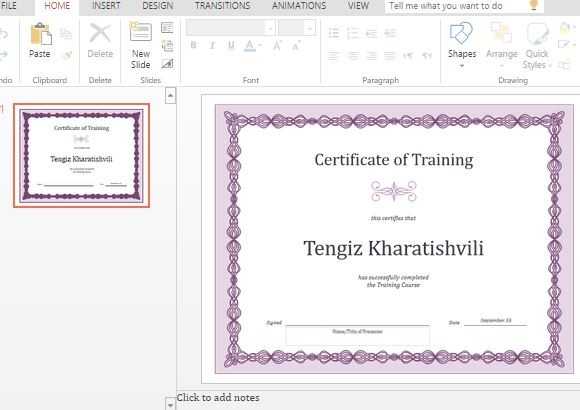
Реквизит для детей
Если вы имеете дело с промышленностью малыша или игрушек и других аналогичных предприятий, вы можете дать вашим сотрудникам тематический сертификат, например, этого учеников начальной школы Свидетельство о премии шаблона. Из-за своей конструкции, которая показывает мультяшной образы маленьких детей, получающих признание за их достижения, этот PowerPoint Интернет Шаблон также идеально подходит для самих школьников.
Дети от дошкольного, начального, и даже средней школы может получить этот сертификат, чтобы признать свою доблесть в классе, в поле, или во многих аспектах, как школы. Кроме того, дети в сердце, особенно тех, кто работает в детских отраслях, возможно, также хотят дать этот сертификат прочь его ценных и выдающихся сотрудников.
Перейти на Шаблон Элементарный Award Студенты Сертификат
Создайте подарочный сертификат, который не захочется прятать в упаковку
Сколько раз в год вы дарите подарки? Много, не правда ли? Однако не всегда покупка подарков должна означать суетливую беготню по магазинам в поисках чего-нибудь подходящего. Иногда достаточно выбрать любимый магазин человека, которому вы хотите сделать подарок, купить подарочный сертификат и забыть о проблеме поиска подарков навсегда!
C удобными инструментами и профессиональными макетами Canva создать дизайн подарочных сертификатов может любой пользователь, даже если у него нет подобного опыта. Добавьте собственные фотографии или загляните в нашу библиотеку, где мы собрали для вас больше миллиона высококачественных изображений
Теперь каждый может придать новый смысл известному выражению «Важен не подарок, а внимание». И все это без установки программ на компьютер, в понятном конструкторе сертификатов на русском языке
Использование кастомных, персонализированных шаблонов в Word и создание новых шаблонов
Индивидуальный шаблон, заранее подготовленный и настроенный посредством Word, можно применять в веб-приложении Word, когда тот будет сохранен в виде отдельного документа (файла в формате DOCX) в облачном сервисе OneDrive.
Самый простой способ создать новый, персонализированный шаблон — это начать работу в среде Word, сгенерировав и сохранив нужный вам документ в форме нового, индивидуального шаблона. Перейдите в категорию “Файл” -> “Создать” и выберите раздел “Личные” или “Мои шаблоны” (в зависимости от установленной на вашем ПК версии текстового редактора). После этого нужно сохранить документ в облаке OneDrive и выполнить указанные ниже действия в Word.
Чтобы воспользоваться новым документом в качестве шаблона, откройте его в стандартном режиме редактирования, перейдите в категорию “Файл” -> “Сохранить как” и сгенерируйте документ, который представляет собой копию шаблона.
Чтобы создать новый документ Word на основе ранее сохраненного, персонального шаблона:
- откройте соответствующее приложение Office и на вкладке “Файл” выберите подраздел “Создать”
- в списке шаблонов обратитесь к подкатегории “Личные”. После входа в указанное подменю, появится список с кастомными, индивидуально подготовленными шаблонами, которые вы можете тут же применить в качестве базовых.
Создание грамоты
Я печатал грамоту на каждого участника отдельно, поэтому каждый раз приходилось заполнять содержимое заново. Этот опыт заставил меня искать более рациональные способы заполнения грамот. Первое, что пришло на ум, поискать в интернете. Но готовой программы найти не удалось. Зато мне приглянулся очень эффективный способ заполнения дипломов с помощью программ из офисного пакета Microsoft.

В этой статье я расскажу, как сделать грамоту в ворде. Научу тебя быстрому заполнению и распечатке грамот, дипломов и сертификатов, используя программы Word и Excel.
Создание списка награждаемых
Сначала необходимо сделать электронную таблицу в Excel. В нее заносим данные для дипломов, грамот или сертификатов. Сведения из этой таблицы будут подставляться в готовый шаблон грамоты, который выполняется в программе Word.
Данный способ универсален. Его можно применять различных версиях офисного пакета от Microsoft с небольшими поправками на элементы интерфейса конкретного приложения.
Чтобы было понятно, как сделать грамоту, разберем процесс ее изготовления на конкретном примере. Сделаем заготовки дипломов, для награждения победителей школьного конкурса компьютерных проектов, и сертификатов для всех участников.
Для подготовки таблицы нам понадобятся следующие данные: название школы, фамилия и имя участника, класс, название работы, номинация и т.п.
Все приводимые мною данные являются вымышленными и используются только для примера.
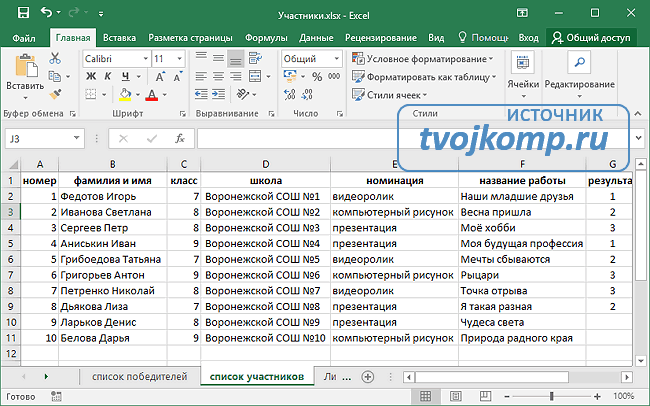
После переходим к заготовке шаблона диплома.
Создание шаблона диплома или грамоты
Советую использовать для печати не готовые бланки грамот и дипломов, а фотобумагу. Она тоньше типографских бланков, и на струйном принтере можно распечатать уникальный вариант диплома или грамоты. Но создание уникального дизайна диплома, это тема для отдельного разговора.
Поэтому возьмем на просторах Интернета готовый чистый бланк и вставим его на страницу в текстовый документ. Зададим рисунку положение ЗА ТЕКСТОМ и приведем его размер к размеру страницы.
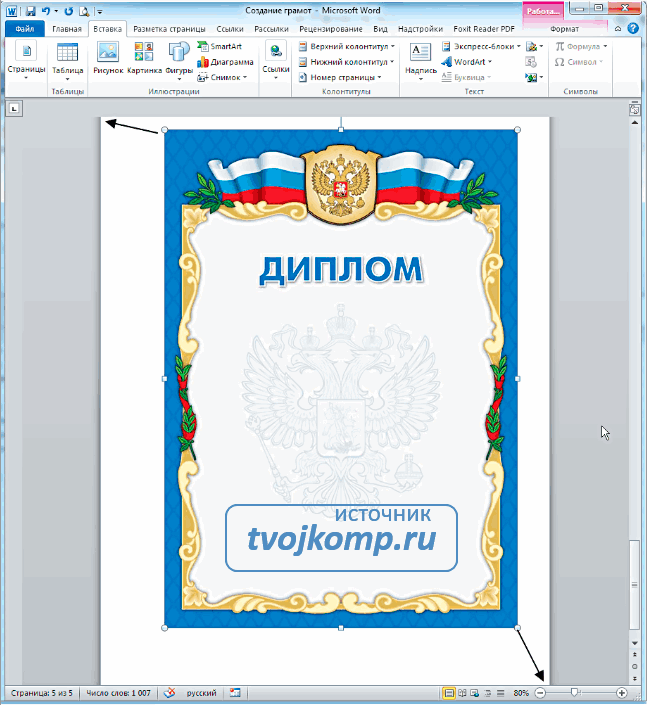
Теперь внесем необходимый нам текст на грамоту.
Далее связываем наш шаблон со списком в электронной таблице. На вкладке Рассылки нажимаем Выбрать получателей — Использовать существующий список. В открывшемся окне указываем нашу электронную таблицу и выбираем лист со списком участников.
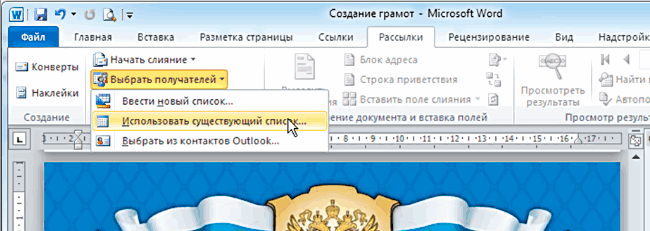
Теперь в шаблоне расставляем переменные (названия столбцов в электронной таблице).
Указываем курсором место и выбираем команду Вставить поле слияния.
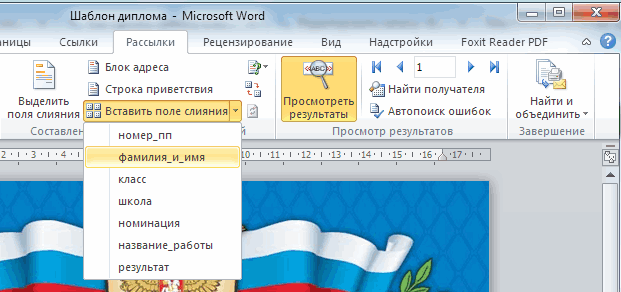
После расстановки выставляем нужные размеры и начертание шрифта. Переменные величины выделены кавычками.
Включаем режим Просмотреть результаты и прогоняем весь список участников, чтобы убедиться в правильности установленных параметров шрифта.
Теперь можно распечатывать дипломы на принтере (Найти и объединить — Печать документов) или создать их электронные версии, сохранив в формате PDF.
P.S. Для того чтобы исключить из списка участников, не занявших призовых мест, выберите пункт меню Изменить список получателей и снимите галочки у соответствующих записей.
Надеюсь, что информация из этой статьи будет тебе полезна, дорогой читатель. И чтобы закрепить полученные знания, скачай архив «Пример заполнения грамот». В нем ты найдешь заполненный шаблон диплома, шаблон сертификата, электронную таблицу с необходимыми данными и несколько вариантов фонов для дипломов.
Потренируйся, и никакая другая программа для заполнения грамот и дипломов не понадобится. А если что-то было не ясно, то посмотри видео » Как сделать грамоту в ворде «.
Если даже после просмотра видео вам все равно непонятно как сделать грамоту или диплом, то скачайте ниже готовые шаблоны дипломов для заполнения и тексты для грамот.
В готовые шаблоны дипломов вам нужно будет внести свои данные в выделенные поля и распечатать или сохранить документ. В шаблоне есть поля с выпадающим списком. Если вам нужно распечатать текст на готовом типографском бланке, то перед отправкой на печать, кликните на фоновый рисунок и удалите его копкой Delete.
И на последок, если вы распечатываете грамоты в цвете на бумаге вместе с фоновым рисунком, то наверное вам понадобиться фотобумага для струйной печати.
Вам часто приходится заправлять или менять картриджи в принтере? У меня была такая проблема, но я ее решил. Хотите знать как? Прочитайте мою статью про струйные принтеры.
Создайте подарочный сертификат, который не захочется прятать в упаковку
Сколько раз в год вы дарите подарки? Много, не правда ли? Однако не всегда покупка подарков должна означать суетливую беготню по магазинам в поисках чего-нибудь подходящего. Иногда достаточно выбрать любимый магазин человека, которому вы хотите сделать подарок, купить подарочный сертификат и забыть о проблеме поиска подарков навсегда!
C удобными инструментами и профессиональными макетами Canva создать дизайн подарочных сертификатов может любой пользователь, даже если у него нет подобного опыта. Добавьте собственные фотографии или загляните в нашу библиотеку, где мы собрали для вас больше миллиона высококачественных изображений
Теперь каждый может придать новый смысл известному выражению «Важен не подарок, а внимание». И все это без установки программ на компьютер, в понятном конструкторе сертификатов на русском языке
Разработка электронной формы
Для создания электронной формы необходимо подготовить и сохранить в файле новый шаблон, в котором будут заполняться поля с переменной информацией.
Создайте шаблон электронной формы для заполнения анкет и заполните с его помощью одну анкету. Пример анкеты приведен ниже.
Подготовка шаблона
Чтобы создать новый шаблон выполните команду Кнопка Office – Создать. В открывшемся диалоговом окне выберите в разделе Пустые и последние шаблон Новый документ (Normal.dotx) и нажмите кнопку Создать.
Внесите необходимые изменения в размеры полей документа, например, установите все поля по 2,5 см., определите ориентацию страниц — Книжная.
Чтобы создать форму, начните с ввода и оформления текста и рисунка (см. ниже), которые должны повторяться во всех новых документах формы, основанных на этом шаблоне.
Вставка полей формы
Для вставки полей в форму — текстовых полей, раскрывающихся списков и др. – перейдите на вкладку РАЗРАБОТЧИК.
Примечание. Если вкладки РАЗРАБОТЧИК нет на Инструментальной ленте, выведите ее командой Кнопка Office — Параметры Word – раздел Основные – Показывать вкладку Разработчик на ленте.
Выберите команду РАЗРАБОТЧИК – группа Элементы управления.
Вставьте поля формы в нужные места шаблона, используя кнопки Текст, Поле со списком, Выбор даты.
![]()
Примечание. Для удобства форматирования (красивого расположения полей в документе) перед вставкой каждого поля нажмите клавишу ТАВ.
«Место для ввода текста» – Поля Текст.
«Место для ввода даты» – Поля Выбор даты.
«Выберите элемент» — Поле со списком.
В конце анкеты: Дата заполнения – вставьте информационное поле Дата/Время командой ВСТАВКА – группа Текст – Дата и время.
Для настройки свойств полей, выделив поле, выберите команду РАЗРАБОТЧИК – группа Элементы управления – Свойства. В появившемся окне Свойства элемента управления содержимым в поле Название введите, например, для первого поля Введите фамилию. Это будет подсказкой, что вводить в данное поле. Для других текстовых полей тоже введите соответствующие подсказки.
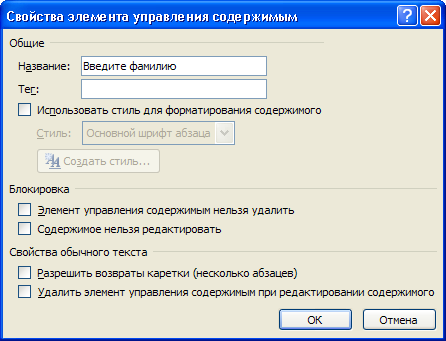
![]()
В свойствах Полей со списком через кнопку Добавить введите списки элементов для выбора.
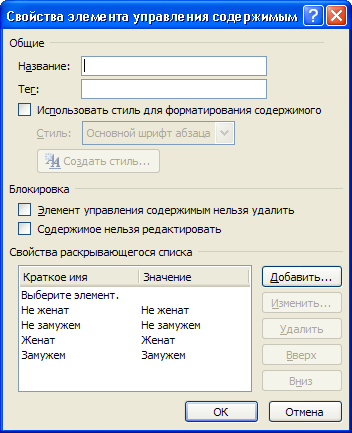
Для поля Вакансии: Юрист, Менеджер, Секретарь.
Для поля Желаемый уровень зарплаты: Не менее 10000 руб, Не менее 20000 руб, Не менее 30000 руб.
В поле Выбор даты вставьте предполагаемую дату, когда вы можете приступить к работе.
В поле Дата/Время вставьте информационное поле даты и времени заполнения анкеты командой ВСТАВКА – группа Текст – Дата и время.

1. СВЕДЕНИЯ О КАНДИДАТЕ
Фамилия Место для ввода текста.
Имя Место для ввода текста.
Отчество Место для ввода текста.
Домашний адрес: Место для ввода текста.
Телефон Место для ввода текста.
Семейное положение:
Поля со списком
Возраст детей Место для ввода текста.
2. ВИД ЖЕЛАЕМОЙ РАБОТЫ
Укажите, кем и где Вы хотели бы работать.
Желаемый уровень заработной платы:
3. ДОПОЛНИТЕЛЬНЫЕ СВЕДЕНИЯ
Когда Вы можете приступить к работе
Дата заполнения анкеты: .
Вставьте рисунок для украшения формы иp библиотеки ClipArt.
Отформатируйте документ по образцу, выровняйте все поля, используя табуляторы.
Введите ограничение на доступ к будущему шаблону командой РАЗРАБОТЧИК – группа Защитить – Защитить документ. В появившейся Области задач — Ограничить форматирование в группе Ограничение на редактирование выбрать из списка Ввод данных в поля форм. Далее укажите Да, включить защиту (пароль не вводите).
![]()
Сохраните документ как шаблон Для этого в диалоговом окне Сохранение документа сначала раздел укажите Надежные шаблоны, затем типф файла Шаблон Word и в открывшейся папке Шаблоны сохраните файл под именем Анкета.
Создание документа на основе шаблона формы
Чтобы создать новый документ на основе электронной формы, выполните команду Кнопка Office — Создать. Выберите раздел Мои шаблоны и подготовленный для формы шаблон — Анкета, выберите значение Документ, а затем нажмите кнопку ОК.
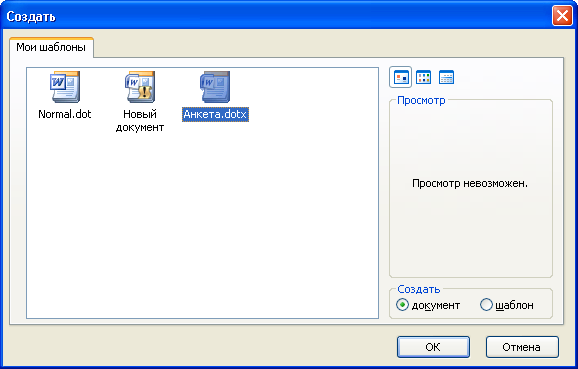
После заполнения формы Анкета выберите команду Кнопка Office — Сохранить как и в поле Имя файла введите имя для нового документа (например, Анкета Сидорова). Сохраните документ на рабочем диске.
Польза и разновидность инструментов
Шаблон Word — это текстовый инструмент, благодаря которому экономится время на написание различных работ. Используя в программе Ворд готовые инструменты или создав новый по какой-либо статичной форме, где сохранятся определенные поля для заполнения, пользователю в дальнейшей работе придется только вводить переменные данные, а постоянные будут включаться автоматически, причем независимо от вида данных.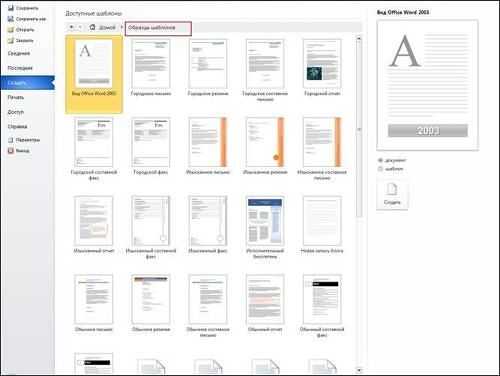
В программе Ворд выделяют 2 основных типа:
- общие (глобальные);
- шаблоны документов (настроенные и пользовательские) или локальные.
Также можно использовать для работы шаблон с расширениями, который бывает следующего вида:
- dotm (с содержанием макросов или программы), где буква «m» подразумевает макрос;
- dotx (без макросов и программ), где «x» — основанный на XML.
Как уже упоминалось, любой текстовый лист в редакторе создается на основе формы, чаще все заданной по умолчанию. Шаблон стандартный имеет имя normal.dot. Но не всем известно, что в редакторе имеются и другие, полезные формы для написания писем, факсов, заявлений и прочих типов. Воспользоваться заложенными в Ворд формами можно путем выбора в меню команды «Файл», где в открывшемся окне нужно нажать кнопку «Создать», что в результате приведет к области задач «Создание документа».
Чтобы создать новые текстовые листы на основе шаблона, можно использовать стандартные формы, включенные в пакет Microsoft Office, или же применить тот, который был скачан с официального сайта. В первом случае при выборе нужной команды откроется окно, где можно будет подобрать нужную форму, причем необходимо учитывать, что каждый шаблон размещен на вкладках в соответствии с конкретным предназначением. Выбрав по требованиям более подходящий шаблон, документ соответственно будет изменен.
Основные этапы создания шаблонов
Для того чтобы создавать новые шаблоны, которые будут удовлетворять ваши индивидуальные потребности, необходимо:
Сохранить нужной формы файл в качестве шаблона документа. Для этого следует выбрать в меню «Файл», после чего выбрать команду «Сохранить как», где в окне нажать на «Тип файла»: Шаблон
При этом необходимо обратить внимание, чтобы не произошло сохранение поверх имеющегося файла с именем Normal.dot, поскольку это может привести к дальнейшим проблемам в работе с программой.
Заполнить документ данными, которые в последующем будут автоматически загружаться при создании нового.
Ввести переменные таким путем: «Вид» — «Панель инструментов» — «Формы».
Включить защиту от изменений путем выбора команды «Сервис» и «Защита …». Это действие следует выполнять при надобности в дальнейшем защищать инструменты от нежелательных изменений
Защиту можно снять аналогичным способом, только выбрав кнопку «Снять защиту».
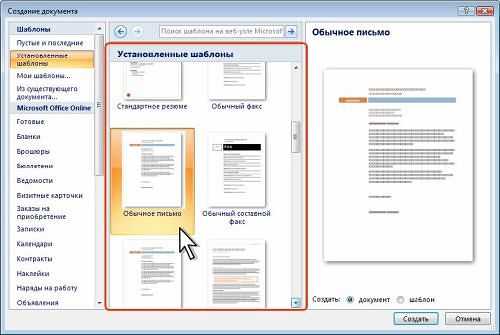 Вот такой малый перечень необходимых действий потребуется, чтобы создать новый шаблон. Изменить его также не составит труда и не займет много времени. Достаточно для изменения формы нажать на нее правой кнопкой мышки, где в открывшемся окне выбрать пункт «Изменить». Включить новый инструмент можно двойным кликом по его имени в панели задач. Теперь работа в программе Ворд будет для вас с учетом полученных знаний еще более приятна и проста.
Вот такой малый перечень необходимых действий потребуется, чтобы создать новый шаблон. Изменить его также не составит труда и не займет много времени. Достаточно для изменения формы нажать на нее правой кнопкой мышки, где в открывшемся окне выбрать пункт «Изменить». Включить новый инструмент можно двойным кликом по его имени в панели задач. Теперь работа в программе Ворд будет для вас с учетом полученных знаний еще более приятна и проста.
Метод 2: создать сертификат в Microsoft Word без использования шаблона
При разработке сертификата не обязательно использовать шаблон; можно обойтись и без него. Для этого выполните следующие действия:
- Сначала вам нужно отредактировать ландшафт документа, чтобы создать сертификат в обычном формате документа. Откройте новый документ Word, перейдите в поле « Макет» и выберите отображение раздела « Параметры страницы ».
- Выберите Ориентация в категории настройки страницы. Щелкните стрелку раскрывающегося списка, чтобы отобразить командное окно.
- Найдите и выберите Пейзаж .
- Затем на ленте выше нажмите « Дизайн» .
- Щелкните Границы страницы .
- В разделе « Граница страницы » вы можете выбрать дизайн для своего сертификата.
- Вы можете настроить стиль, цвет, рисунок и ширину, нажать « ОК», чтобы сохранить изменения, а затем просмотреть документ, чтобы определить, подходит ли вам дизайн сертификата.
- Чтобы настроить поля сертификата, вы можете нажать « Параметры» и ввести новые значения по своему вкусу.
- Поместите в документ несколько текстовых полей. Вы можете изменить шрифт, размер и цвет текста , чтобы они отображались по своему усмотрению . По завершении сохраните изменения в настраиваемом шаблоне.

Совет : Выделенные выше функции доступны для Microsoft Word 2019, 2013, 2016 и Microsoft 365. Кроме того, если вам требуются дополнительные параметры шаблона, вы всегда можете загрузить дополнительные шаблоны Microsoft Word для применения к вашему сертификату.
Шаблоны Microsoft Word
Для создания подарочного купона можно использовать шаблоны Microsoft Word. Достаточно выполнить следующие шаги:
- Открыть приложение.
- Нажать на панель поиска. Она в верхней части окна Word. В новых версиях следует щелкнуть Файл найти в меню «Создать». На Mac сначала нажать File в верхнем левом углу, а затем выбрать «New from Template» в раскрывающемся меню.
- Поиск шаблонов подарочных сертификатов. Ввести «Сертификат» в строку поиска, затем нажать Enter.
- Выбрать шаблон, который хочется использовать. Откроется окно предварительного просмотра шаблона.
- Нажать «Создать». Кнопка расположена на левой стороне окна предварительного просмотра.
- Заполнить подарочный сертификат. Большинство шаблонов подарочных имеют текстовые поля с метками (например, «Имя», «Сумма», «Комментарии» и т. д.).
- Распечатать документ.
Для этого нужно:
- нажать Файл в верхнем левом углу окна;
- выбрать «Печать»;
- включить цветную печать, если это возможно;
- настройте необходимые параметры принтера (например, выбрать наилучшее качество печати);
- щелкнуть на «Печать».
Дополнительно украсить купон вручную. Этот шаг полностью зависит от фантазии создателя, но некоторые примеры включают добавление ленты, блесток, или наклеивание сертификата на жесткий кусок картона (если печать произведена не на фотобумаге). Кроме того, многие принтеры при печати оставляют поля, их необходимо вырезать.
Самостоятельная работа по подарочному сертификату на ПК!
Вместо того чтобы покупать готовую подарочную карту, можно разработать свою собственную, а для этого нужно знать как сделать подарочный сертификат на компьютере.
Помимо того, что это легко сделать, персонализированные самодельные подарочные карты показывают получателям, что было потрачено время и силы на их создание.
Перед тем, как сделать подарочную карту, стоит подумать о человеке, которому она предназначена, поводе и для чего нужен сертификат. Эти факторы влияют на то, как правильно его отформатировать.
Например, это может быть для определенного праздника, дня рождения, достижения или как рекламный ход. Повод и отношения с получателем также играют свою роль: если это связано с бизнесом, подарочная карта должна быть более консервативной, чем карта на день рождения для близкого друга.
Определившись с темой и стилем, можно начать реализовывать самодельную подарочную карту.
Защищаем форма от изменений
Теперь сделайте следующее:
- В пункте «Ограничения на форматирование» поставьте галочку «Ограничить набор разрешенных стилей»
- В пункте «Ограничения на редактирование» выберите из выпадающего списка значение «Ввод данных в поля формы».
- В пункте «Включение защиты» нажмите единственную кнопку «Да, включить защиту»
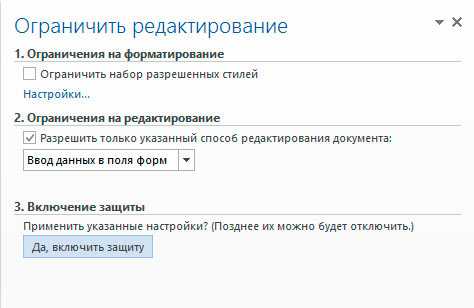
Запрещаем изменение документа
На экран будет выведено окно с предложением ввести пароль — можете ничего не вводить и сразу нажать «Ок», или ввести простой пароль, который не забудете. Вот и всё.
![]()
Защищаем страницу от изменений с помощью пароля
Попробуйте ввести имя в созданное нами ранее поле. Получается? А теперь попробуйте ввести текст куда-бы то ни было помимо этого поля. Ага! Страница защищена от редактирования. Можете смело сохранять её и будьте уверены — сохранятся только данные введенные в соответствующее поле.
Что если вам потребуется внести в форму изменения, например, добавив новые поля? Обратите внимание на нижнюю часть панели «Ограничить редактирование» и нажмите кнопку «Отключить защиту». По её нажатию, документ снова будет доступен для редактирования
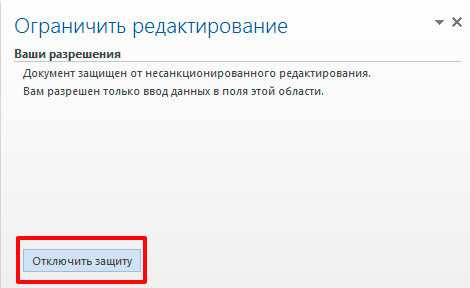
Если вы хотите отредактировать страницу, ограничения можно отменить
Используйте шаблон сертификата в Word
Самый простой способ сделать сертификаты в Word — это использовать шаблон Word. Существуют шаблоны для многих случаев, и текст может быть изменен для вашей конкретной награды или события. Вот как создать сертификат в Word.
-
Откройте Word и выберите New .
-
В текстовом поле Поиск введите Сертификат для фильтрации по шаблонам сертификатов.
-
Выберите шаблон, затем выберите « Создать» . Сертификат открывается как новый документ.
-
Чтобы добавить пользовательскую рамку, выберите вкладку « Дизайн » и в группе « Фон страницы » выберите « Границы страницы» .
-
В диалоговом окне Границы и заливка » выберите вкладку « Границы страницы
-
В разделе « Настройки » выберите « Пользовательский» и выберите границу .
-
Нажмите OK, чтобы применить выбранную вами границу шаблона.
-
Чтобы изменить цвета сертификата, выберите другую тему. Перейдите на вкладку « Дизайн » и в группе « Форматирование документа » выберите « Цвета» . Наведите указатель мыши на тему, чтобы просмотреть ее в документе, затем выберите цветовую тему, которую хотите использовать.
-
Сохраните изменения.
Microsoft Word 2013
Также как и в Word 2010, в Word 2013 надстройки (шаблоны) можно установить двумя способами:
1. Через вкладку «Файл»/Параметры/Надстройки, в поле «Управление» из выпадающего списка выбрать пункт «Надстройки Word» либо «Шаблоны» и кликнуть по кнопке «Перейти». В появившемся окне менеджера надстроек «Шаблоны и надстройки» при помощи кнопки «Добавить» выбрать файл устанавливаемой надстройки и нажать «ОК».
2. Отобразить на ленте вкладку «Разработчик» и кликнуть по кнопке «Надстройки» в группе кнопок «Надстройки» либо по кнопке «Шаблон документа» в группе кнопок «Шаблоны».
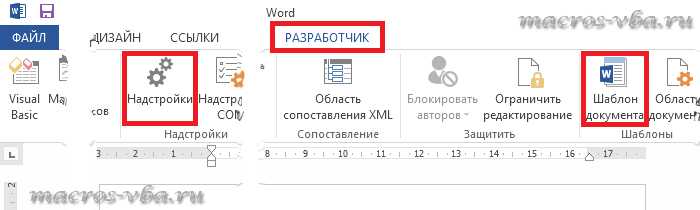
После этого в появившемся окне «Шаблоны и надстройки» кликнуть по кнопке «Добавить» и выбрать файл надстройки, которую необходимо установить.
Процесс установки надстроек (шаблонов) для Word, на примере Word 2013 записан на видео и выложен в youtube (смотреть видео по установке надстроек).
На каких курсах выдаются документы
Нетология выдаёт документы на всех своих курсах. Тип документа зависит от вида образовательной программы.
️ Дополнительные общеразвивающие программы — небольшие по длительности курсы, которые не подразумевают переквалификацию или получение новой профессии, а созданы для того, чтобы студент расширил свой кругозор в определённой тематике. После прохождения таких программ студент получает сертификат;
️ Дополнительные профессиональные программы — это курсы, направленные на повышение квалификации или профессиональную переподготовку. По их окончании студентам выдаётся соответственно либо удостоверение о повышении квалификации (УПК), либо диплом о профессиональной переподготовке (ДПП);
Выгрузка шаблонов или надстроек
Для более рационального использования памяти и повышения скорости работы Microsoft Word можно выгрузить шаблоны и надстройки, которые редко используются. Шаблоны и надстройки, размещенные в папке автозагрузки, Microsoft Word выгружает для текущего сеанса и вновь автоматически загружает при следующем запуске. При выгрузке шаблона или надстройки, размещенных в любой другой папке, этот шаблон или надстройка не будут доступны до тех пор, пока они вновь не будут загружены. Чтобы удалить шаблон или надстройку из Microsoft Word, необходимо воспользоваться диалоговым окном Шаблоны и надстройки.
В Word 2010, 2013 или 2016, выберите файл > Параметры > Надстройки.
В Word 2007 нажмите Кнопку Microsoft Office , затем выберите Параметры Word > надстройки.
В списке Управление выделите пункт Надстройки Word, а затем нажмите кнопку Перейти.
Перейдите на вкладку Шаблоны.
Выполните одно из следующих действий.
Чтобы выгрузить шаблон или надстройку, но оставить их в списке Общие шаблоны и надстройки, снимите флажок возле пункта с соответствующим именем.
Чтобы выгрузить шаблон или надстройку и удалить их из списка Общие шаблоны и надстройки, щелкните соответствующий элемент списка, а затем нажмите кнопку Удалить.
Обратите внимание на следующие особенности Выгрузка шаблонов или надстроек:
Кнопка Удалить недоступна, если выделенный шаблон находится в папке автозагрузки.
Выгрузка шаблона или надстройки, вы не удалить его с компьютера, можно просто становятся недоступными. Расположение, где был сохранен шаблона или надстройки определяет, загружаются ли они автоматически при запуске Word.
Как добавить стандартные блоки в шаблон?
Стандартные блоки — это элементы содержимого или другие части офисного документа, используемые многократно на практике. Стандартные блоки сберегаются в коллекциях и доступны для повторного использования в любое время. Блоки можно распространять и хранить посредством шаблонов. В качестве примера, можно сгенерировать шаблон отчета, который будет содержать два типа сопроводительных писем. Любой из этих типов пользователи смогут отметить при создании отчетов на основе указанного шаблона.
Вы можете сделать ваши шаблоны более персонализированными, настроив и добавив средства управления содержимым, такие как рисунок, выбор даты, раскрывающийся список или форматированный текст.
Прежде, чем вы сможете добавлять средства управления содержимым, вам нужно отобразить вкладку “Разработчик”:
- нажмите “Файл” -> раздел “Параметры” -> группа “Настроить ленту”
- в иерархическом меню “Настроить ленту” выберите подкатегорию “Основные вкладки”
- в появившемся списке отметьте галочку “Разработчик” и нажмите ОК.
Чтобы добавить средства управления содержимым, на вкладке “Разработчик”, в подкатегории “Элементы управления” выберите опцию “Режим конструктора” и добавьте соответствующие средства управления.
Telegram
Как создавать в MS Word заполняемые формы
Мало кто знает, но текстовый редактор MS Word позволяет создавать такую полезную вещь, как настраиваемые формы. Чем же она полезна? Всего один пример — итак, вам нужно получить несколько десятков анкет в электронном виде. Вы рассылаете респондентам шаблон DOC-файла заполненный по образцу, снова получаете уже заполненные анкеты и…
Да, понимаете, что что-то пошло не так. Правильно заполнена только половина анкет, а во всех остальных случаях полный разброд — кто-то удалил важные поля, кто-то что-то добавил, до неузнаваемости изменил форматирование и т.п. В итоге, приходится тратить время на стандартизацию и исправления. Сейчас я расскажу вам как справится с этой проблемой раз и навсегда — наш выбор, настраиваемые формы.
![]()
Убедитесь, что вкладка «разработчик» включена
Как вы решаете, какой шаблон использовать в Word?
Шаблон определяет, какие макросы и стили используются при настройке документа. В документе можно использовать только один шаблон за раз. Однако вы можете изменить некоторые вещи в шаблоне в соответствии с желаемым результатом, например: стиль, цвет, текст и шрифт.
Выполнив поиск по слову «сертификат» в поисковой системе Word , вы можете выбрать шаблон сертификата, который лучше всего соответствует вашим потребностям. Есть несколько вариантов на выбор, и даже не найдя идеального соответствия, вы всегда можете отредактировать содержимое любого шаблона, который в конечном итоге выберете для обслуживания вашего мероприятия или цели для сертификата.
Создаем настраиваемую форму в MS Word
Усложнять мы не будем, и в нашей первой «анкете» будет всего одно поле: имя. В группе «Элементы управления» на вкладке «Разработчик» найдите инструмент «Обычный текст» и щелкните на него. Тотчас на листе появится текстовое поле заполненное заготовкой «место для ввода текста».
![]()
Создаем простую форму в MS word
Прекрасно, теперь начинается волшебство
Щелкните по инструменту «Ограничить редактирование» и обратите внимание на появившуюся справа панель. Мы хотим добиться простого результата: пользователь заполняющий документ может ввести текст в поле формы (в данном случае, свои имя), но не может изменить само поле, а также изменить форматирование или вставить в документ какой-то дополнительный текст
![]()
Поле формы вставленное в лист текстового редактора


































