Основные параметры поиска решений
Найти решение задачи можно тремя способами. Во-первых, вручную перебирать параметры, пока не найдется оптимальное соотношение. Во-вторых, составить уравнение с большим количеством неизвестных. В-третьих, вбить данные в Excel и использовать «Поиск решений». Последний способ самый быстрый и покажет максимально точное решение, если знать, как использовать функцию.
Итак, мы решаем задачу с помощью поиска решений в Excel и начинаем с математической модели. В ней четыре типа данных: константы, изменяемые ячейки, целевая функция и ограничения. К поиску решения вернемся чуть позже, а сейчас разберемся, что входит в каждый из этих типов:
Константы — исходная информация. К ней относится удельная маржинальная прибыль, стоимость каждой перевозки, нормы расхода товарно-материальных ценностей. В нашем случае — производительность работников, их оплата и норма в 1000 изделий. Также константа отражает ограничения и условия математической модели: например, только неотрицательные или целые значения. Мы вносим константы в таблицу цифрами или с помощью элементарных формул (СУММ, СРЗНАЧ).
Изменяемые ячейки — переменные, которые в итоге нужно найти. В задаче это распределение 1000 изделий между работниками с минимальными затратами. В разных случаях бывает одна изменяемая ячейка или диапазон
При заполнении функции «Поиск решений» важно оставить ячейки пустыми — программа сама найдет значения
Целевая функция — результирующий показатель, для которого Excel подбирает наилучшие показатели. Чтобы программа понимала, какие данные наилучшие, мы задаем функцию в виде формулы. Эту формулу мы отображаем в отдельной ячейке. Результирующий показатель может принимать максимальное или минимальное значения, а также быть конкретным числом.
Ограничения — условия, которые необходимо учесть при оптимизации функции, называющейся целевой. К ним относятся размеры инвестирования, срок реализации проекта или объем покупательского спроса. В нашем случае — количество дней и число работников.
Конкретные примеры использования
Закончив с виртуальным примером, который помог разобраться с особенностями построения таблицы и задачи условий перейдём к более приземлённым и конкретным примерам. С их помощью в задаче будет разобраться немного проще.
Изготовление йогурта
Попробуем рассчитать какой из видов йогурта при разной концентрации компонентов производить лучше, чем остальные. Для этого определим компоненты, их соотношение и стоимость конечного продукта, при условии ограниченности запасов:
В раздел «Расход сырья» внесены формулы, которые опираются на «количество» и нормы расхода. Прибыль является произведением стоимости и количества. Количество и будет переменной, которая будет изменяться в пределах «запасы». Для этого формируется следующий набор условий:
В результате вычислений (с учётом дробного остатка, поскольку условие работы только с целыми числами добавлено не было), получилось, что эффективнее всего производить 1 и 3 йогурты, а второй полностью игнорировать.
Затраты на рекламу
Другим вопросом, с которым поможет эта функция будет «оптимизация расходов на рекламу». В этом случае перед пользователем стоит задача: повысить возможную прибыль посредством изменения рекламных вложений в определённые месяцы.
Итак, прибыль является целевой ячейкой (выделена изумрудным цветом). Зелёным выделены расходы на рекламу, а красным максимальные затраты. При поиске решения ограничиваем подстановку переменных в значениях рекламы максимумом, а в качестве цели ставим максимизацию прибыли.
В результате получаем максимизированную прибыль в указанном месяце, посредством грамотного распределения рекламного бюджета между остальными месяцами.
Отсюда и вытекает главный недостаток «поиска решений». Он оперирует лишь конечной (одной) ячейкой. Чтобы максимизировать прибыль требуется работать с последней ячейкой (прибыль – всего), что сопряжено с вероятностью появления ошибки в программе, если формулы настроены неверно.
Запуск Солвера в Excel
Чтобы использовать Solver для решения этого типа запроса, нажмите Данные вкладка на панели ленты Excel.
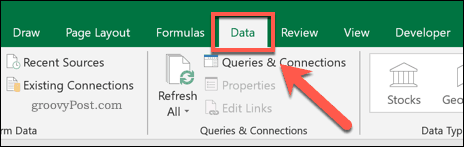
в анализировать раздел нажмите решающее устройство вариант.
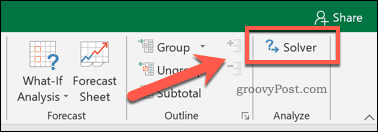
Это загрузит Параметры решателя окно. Отсюда вы можете настроить запрос Солвера.
Выбор параметров решателя
Во-первых, вам нужно выбрать Установить цель клетка. Для этого сценария мы хотим, чтобы доход в ячейке B6 соответствовал стоимости оборудования в ячейке B1, чтобы достичь безубыточности. Исходя из этого, мы можем определить количество продаж, которое нам нужно сделать.
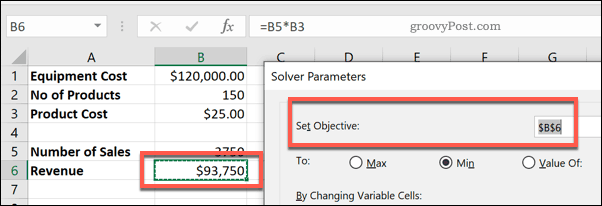
к цифра позволяет найти минимум (Min) или максимум (Максимум) возможное значение для достижения цели, или вы можете установить ручную цифру в Значение коробка.
Лучшим вариантом для нашего тестового запроса будет Min вариант. Это потому, что мы хотим найти минимальное количество продаж, чтобы достичь нашей цели безубыточности. Если вы хотите добиться большего, чем это (например, чтобы получить прибыль), вы можете установить целевой показатель дохода в Значение коробка вместо.
Цена остается неизменной, поэтому количество продаж в ячейке B5 является переменная ячейка, Это значение, которое необходимо увеличить.
Вам нужно будет выбрать это в Изменяя переменные ячейки коробка выбора.
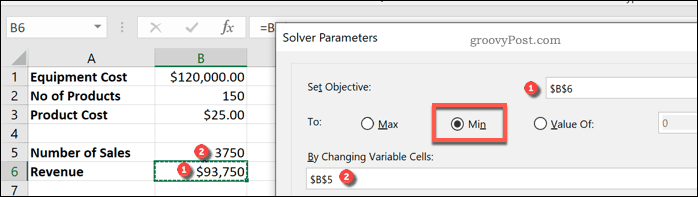
Вы должны будете установить ограничения дальше. Это тесты, которые Solver будет использовать для определения окончательного значения. Если у вас сложные критерии, вы можете установить несколько ограничений для работы Солвера.
Для этого запроса мы ищем номер дохода, который больше или равен первоначальной стоимости оборудования. Чтобы добавить ограничение, нажмите Добавить кнопка.
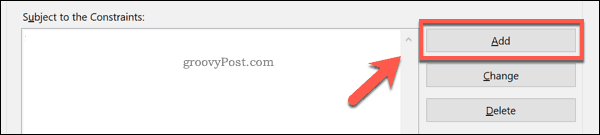
Использовать Добавить ограничение окно для определения ваших критериев. В этом примере ячейка B6 (показатель целевого дохода) должна быть больше или равна стоимости оборудования в ячейке B1.
После того, как вы выбрали критерии ограничения, нажмите Хорошо или Добавить кнопок.
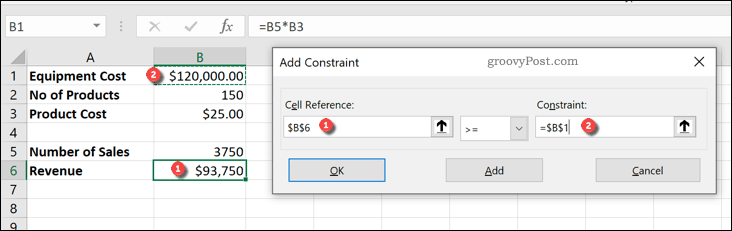
Прежде чем вы сможете выполнить свой запрос Solver, вам необходимо подтвердить метод решения, который будет использовать Solver.
По умолчанию это установлено на GRG нелинейный вариант, но есть другие доступные методы решения, Когда вы будете готовы выполнить запрос Солвера, нажмите Решать кнопка.
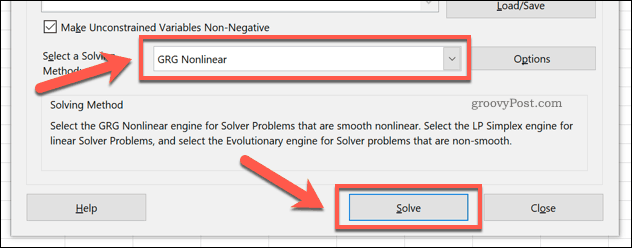
Решить уравнения в Excel
Solver Add-in мощный и полезный инструмент Excel, который выполняет вычисления, чтобы дать оптимальные решения, отвечающие указанным критериям. Итак, давайте посмотрим, как использовать надстройку Solver для Excel. Надстройка Solver не загружена в excel по умолчанию, и нам нужно загрузить ее следующим образом:
Откройте Excel и нажмите кнопку «Файл» или «Офис», затем нажмите « Параметры Excel.
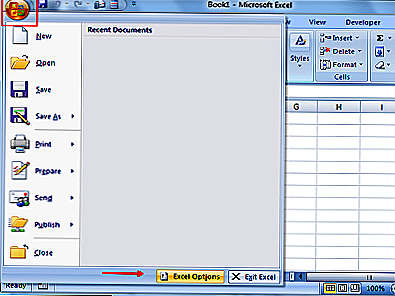
Откроется диалоговое окно «Параметры Excel» и нажмите Надстроек с левой стороны. Затем выберите Надстройка Solver из списка и нажмите «Идти» кнопка.
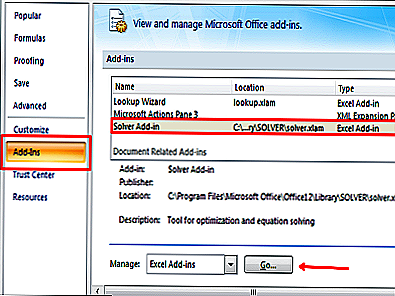
В диалоговом окне надстроек отображается список надстроек. Выберите надстройку Solver и нажмите кнопку «Ok».
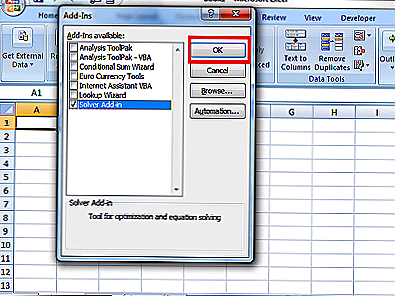
Теперь надстройка Solidver добавлена в лист Excel. Нажмите на вкладку «Данные» и в крайнем правом углу вы увидите добавленную надстройку Solver.
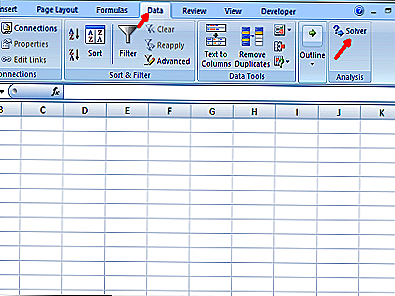
Как использовать надстройку Solver
Мы добавили надстройку Solver в Excel, и теперь мы увидим, как ее использовать. Чтобы понять это лучше, давайте рассмотрим пример расчета прибыли продукта. См. Таблицу Excel ниже с некоторыми примерами данных. Чтобы найти прибыль%, воспользуемся формулой прибыль% = ((Цена продажи-Себестоимость) / Себестоимость) * 100
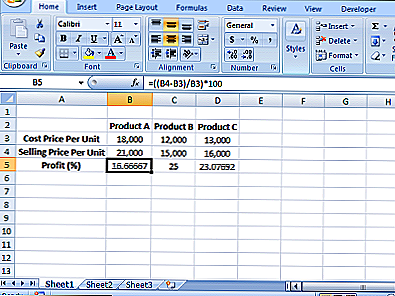
Мы можем видеть, что есть три продукта: Продукт А, Продукт Б и Продукт С с ценой, продажей и прибылью (%) соответствующих продуктов. Теперь наша цель — получить прибыль (%) продукта А до 20%. Нам нужно узнать стоимость цены и продажные цены продукта A, необходимые для получения прибыли как 20%. Здесь мы также имеем ограничение, согласно которому стоимость цены должна быть больше или равна 16 000, а цена продажи должна быть меньше или равна 22 000. Итак, сначала нам нужно перечислить нижеследующую информацию, основанную на примере, который мы взяли.
Целевая ячейка: B5 (Прибыль%)
Переменные ячейки для продукта A: B3 (себестоимость) и B4 (цена продажи)
Ограничения: B3> = 16 000 и B4 <= 22 000
Формула, используемая для расчета прибыли%: ((Цена продажи-Себестоимость) / Себестоимость) * 100
Целевое значение: 20
Поместите формулу в целевую ячейку (B5) для расчета прибыли%.
Это необходимая информация, необходимая для решения любого уравнения с помощью надстройки Solver в Excel.
Теперь запустите надстройку Solver, щелкнув вкладку «Данные» и выберите «Solver».
ШАГ 1: Укажите «Целевую ячейку» как B5, «Значение» в качестве целевой прибыли% как 20 и указать ячейки, которые необходимо изменить для удовлетворения требуемой прибыли%. В нашем случае, B3 (C.P) а также B4 (S.P) необходимо указать как $ B $ 3: $ B $ 4 в разделе «Изменение переменных ячеек».
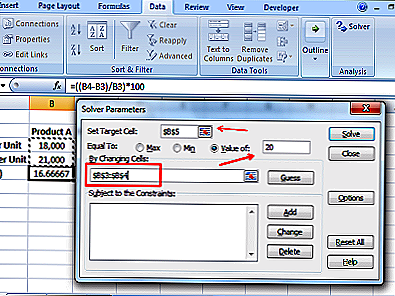
ШАГ 2: Теперь пришло время добавить ограничения. В нашем случае цена себестоимости (B3)> = 16 000 и цена продажи (B4) <= 22 000. Нажмите кнопку «Добавить» и добавьте ограничения следующим образом.
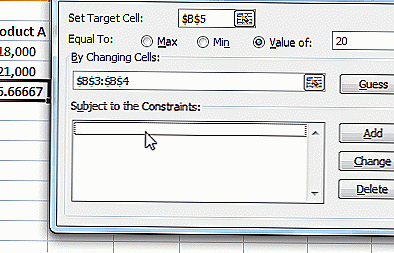
ШАГ 3: После ввода всех необходимых данных нажмите кнопку «Решить». Он спрашивает, хотите ли вы сохранить решение решателя вместе с некоторыми вариантами. Выберите на основе вашего требования и нажмите кнопку «ОК».
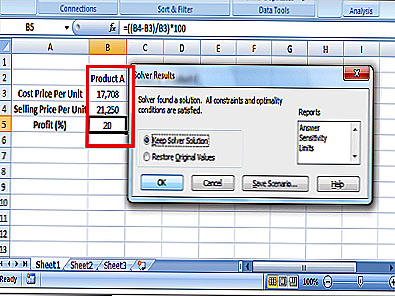
Теперь вы увидите, что последняя цена себестоимости и продажная цена была изменена на 17, 708 и 21, 250 соответственно, чтобы получить 20% прибыли.
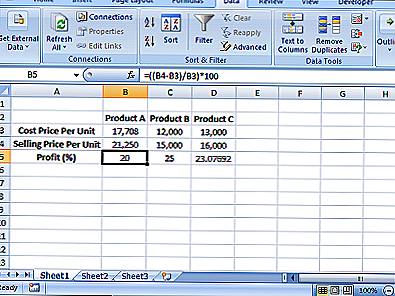
Это способ использовать надстройку Solver для решения уравнений в Excel. Исследуйте это, и вы можете получить больше от него. Поделитесь с нами, как наилучшим образом вы использовали надстройку Solver.
Похожие сообщения:
- Как вставить таблицу Excel в документе Word
- Лучше всего использовать поле «Имя» в Excel
- Сравнение таблиц Excel с помощью Excel Compare Tool
- Как создать пользовательские функции Excel
- История и эволюция программного обеспечения Microsoft Office
Tweet
Share
Link
Plus
Send
Send
Pin
Как насчет количества итераций?
Что если мы ограничим количество итераций, выполняемых алгоритмом? Только для демонстрационных целей мы строго ограничиваем количество итераций до 3.
result = optimize.minimize(scalar1,x0=-20,method='SLSQP',constraints=cons,options={'maxiter':3})
Результат, как и ожидалось, не благоприятен.
fun: -0.4155114388552631jac: array()message: 'Iteration limit exceeded'nfev: 12nit: 4njev: 4status: 9success: Falsex: array()
Обратите внимание, что оптимизация приблизилась к глобальному минимуму, но не достигла его — конечно, из-за того, что ей не разрешалось повторяться достаточное количество раз
Когда следует использовать Excel Solver?
Хорошо, давайте начнем прямо сейчас: Excel Solver — мощный инструмент, который не нужен большинству пользователей Excel. Например, было бы излишним использовать Solver для вычисления чистой прибыли при фиксированных доходах и затратах. Однако для многих задач требуется не что иное, как подход Solver. Эти проблемы охватывают множество различных областей и ситуаций, но все они имеют следующие общие характеристики:
- У них есть сингл объективная ячейка (также называемый целевая ячейка), который содержит формулу, которую вы хотите максимизировать, минимизировать или установить на определенное значение. Эта формула может быть расчетом, например, общих транспортных расходов или чистой прибыли.
- Формула целевой ячейки содержит ссылки на один или несколько переменные ячейки (также называемый неизвестные или смена ячеек). Решатель корректирует эти ячейки, чтобы найти оптимальное решение для формулы целевой ячейки. Эти переменные ячейки могут включать такие элементы, как проданные единицы, стоимость доставки или расходы на рекламу.
- Необязательно, есть один или несколько ограничивающие ячейки которые должны удовлетворять определенным критериям. Например, вы можете потребовать, чтобы реклама составляла менее 10 процентов от общих расходов или чтобы скидка для клиентов составляла от 40 до 60 процентов.
Например, на изображении ниже показана модель данных рабочего листа, полностью настроенная для Excel Solver. Модель показывает выручку (цена, умноженную на проданные единицы) и затраты на два продукта, прибыль, произведенную каждым продуктом, и общую прибыль. Здесь необходимо ответить на следующий вопрос: сколько единиц каждого продукта необходимо продать, чтобы получить общую прибыль в размере 0 долларов? Это известно в бизнесе как анализ безубыточности.
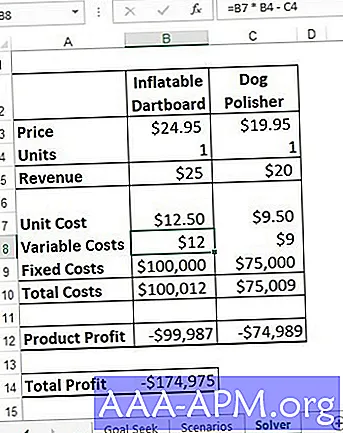
Звучит как простая задача поиска цели, но у этой модели есть хитрый аспект: переменные затраты. Обычно переменные затраты на продукт равны его себестоимости, умноженной на количество проданных единиц. Если производство продукта A стоит 10 долларов, а вы продаете 10 000 единиц, переменные затраты на этот продукт составляют 100 000 долларов. Однако в реальном мире такие затраты часто связаны с несколькими продуктами. Например, если вы запускаете совместную рекламную кампанию для двух продуктов, эти расходы покрываются обоими продуктами. Таким образом, эта модель предполагает, что затраты на один продукт связаны с количеством проданных единиц другого продукта. Вот, например, формула, используемая для расчета стоимости надувной мишени (ячейка B8):
= B7 * B4 — C4
Другими словами, переменные затраты на надувную доску для дартса снижаются на один доллар за каждую проданную единицу полировщика собак. Для переменных затрат последнего используется аналогичная формула (в ячейке C8):
= C7 * C4 — B4
Наличие переменных затрат, связанных с несколькими продуктами, выводит эту модель данных за пределы возможностей Goal Seek, но Solver справится с этой задачей. Вот специальные ячейки в модели, которые будет использовать Solver:
- Целевая ячейка — C14; общая прибыль и целевое решение для этой формулы — 0 (то есть точка безубыточности).
- Изменяющиеся ячейки — это B4 и C4, которые содержат количество проданных единиц для каждого продукта.
- Для ограничений вы можете добавить, что обе ячейки прибыли продукта (B12 и C12) также должны быть равны 0.
How to add Solver to Excel
The Solver add-in is included with all versions of Microsoft Excel beginning with 2003, but it is not enabled by default.
To add Solver to your Excel, perform the following steps:
- In Excel 2010, Excel 2013, Excel 2016, and Excel 2019, click File > Options.
In Excel 2007, click the Microsoft Office button, and then click Excel Options. - In the Excel Options dialog, click Add-Ins on the left sidebar, make sure Excel Add-ins is selected in the Manage box at the bottom of the window, and click Go.
- In the Add-Ins dialog box, check the Solver Add-in box, and click OK:
To get Solver on Excel 2003, go to the Tools menu, and click Add-Ins. In the Add-Ins available list, check the Solver Add-in box, and click OK.
Note. If Excel displays a message that the Solver Add-in is not currently installed on your computer, click Yes to install it.
Where is Solver in Excel 2003?
After the Solver Add-in is loaded to Excel 2003, its command is added to the Tools menu:
Now that you know where to find Solver in Excel, open a new worksheet and let’s get started!
Note. The examples discussed in this tutorial use Solver in Excel 2013. If you have another Excel version, the screenshots may not match your version exactly, although the Solver functionality is basically the same.
Excel Solver algorithms
When defining a problem for the Excel Solver, you can choose one of the following methods in the Select a Solving Method dropdown box:
- GRG Nonlinear. Generalized Reduced Gradient Nonlinear algorithm is used for problems that are smooth nonlinear, i.e. in which at least one of the constraints is a smooth nonlinear function of the decision variables. More details can be found here.
- LP Simplex. The Simplex LP Solving method is based the Simplex algorithm created by an American mathematical scientist George Dantzig. It is used for solving so called Linear Programming problems — mathematical models whose requirements are characterized by linear relationships, i.e. consist of a single objective represented by a linear equation that must be maximized or minimized. For more information, please check out this page.
- Evolutionary. It is used for non-smooth problems, which are the most difficult type of optimization problems to solve because some of the functions are non-smooth or even discontinuous, and therefore it’s difficult to determine the direction in which a function is increasing or decreasing. For more information, please see this page.
To change how Solver finds a solution, click the Options button in the Solver Parameters dialog box, and configure any or all options on the GRG Nonlinear, All Methods, and Evolutionary tabs.
This is how you can use Solver in Excel to find the best solutions for your decision problems. And now, you may want to download the Excel Solver examples discussed in this tutorial and reverse-engineer them for better understanding. I thank you for reading and hope to see you on our blog next week.
Подготовка оптимизационной модели в MS EXCEL
Поиск решения оптимизирует значение целевой функции. Под целевой функцией подразумевается формула, возвращающая единственное значение в ячейку. Результат формулы должен зависеть от переменных модели (не обязательно напрямую, можно через результат вычисления других формул). Ограничения модели могут быть наложены как на диапазон варьирования самих переменных, так и на результаты вычисления других формул модели, зависящих от этих переменных. Все ячейки, содержащие переменные и ограничения модели должны быть расположены только на одном листе книги. Ввод параметров в диалоговом окне Поиска решения возможен только с этого листа. Целевая функция (ячейка) также должна быть расположена на этом листе. Но, промежуточные вычисления (формулы) могут быть размещены на других листах.
Совет . Организуйте данные модели так, чтобы на одном листе MS EXCEL располагалась только одна модель. В противном случае, для выполнения расчетов придется постоянно сохранять и загружать настройки Поиска решения.
Приведем алгоритм работы с Поиском решения , который советуют сами разработчики:
- Определите ячейки с переменными модели (decision variables);
- Создайте формулу в ячейке, которая будет рассчитывать целевую функцию вашей модели (objective function);
- Создайте формулы в ячейках, которые будут вычислять значения, сравниваемые с ограничениями (левая сторона выражения);
- С помощью диалогового окна Поиск решения введите ссылки на ячейки содержащие переменные, на целевую функцию, на формулы для ограничений и сами значения ограничений;
- Запустите Поиск решения для нахождения оптимального решения.
3 ответа
Лучший ответ
Вы можете использовать этот пароль для разблокировки проекта SOLVER.XLAM;
Гну !!
38
Old Nick 20 Фев 2017 в 13:12
Модуль решения Solver не написан на VBA: он уже на C ++. Это проприетарное программное обеспечение, разработанное FrontLine Systems, которая также продвигает более эффективные решатели по более высокой цене. видеть
http://www.solver.com/
6
Charles Williams 20 Фев 2017 в 13:10
Вы пытались отключить автоматический расчет? Если нет, то это под: Опции> Формулы.
У меня есть файл с 15 листами, и если я обновлю 1 ячейку, он будет перерасчитывать все листы Я отключил автоматический расчет и теперь использую ShiftKey + F9, чтобы пересчитать лист, на котором я нахожусь. Теперь намного быстрее.
Larry B. 25 Апр 2019 в 00:09
Решение модели итеративно
Иногда существует относительно простое уравнение, которое дает результат в терминах некоторого ввода. Однако, когда мы пытаемся обратить проблему, невозможно найти простое решение. Например, мощность, потребляемая транспортным средством, приблизительно определяется как P = av + bv ^ 3, где v — скорость, a — коэффициент сопротивления качению, а b — коэффициент аэродинамического сопротивления. Хотя это довольно простое уравнение, нелегко переставить уравнение скорости, которую транспортное средство достигнет при заданной потребляемой мощности. Однако мы можем использовать Солвер, чтобы итеративно найти эту скорость. Например, найти скорость, достигнутую при подводимой мощности 740 Вт.
-
Создайте простую электронную таблицу со скоростью, коэффициентами a и b и рассчитанной по ним мощностью.
-
Запустите Солвер и введите мощность, B5 , как цель. Установите целевое значение 740 и выберите скорость, B2 , в качестве переменных ячеек для изменения. Выберите решение, чтобы начать решение.
-
Решатель корректирует значение скорости до тех пор, пока мощность не станет очень близкой к 740, обеспечивая необходимую нам скорость.
-
Такое решение моделей часто может быть быстрее и менее подвержено ошибкам, чем инвертирование сложных моделей.
Понимание различных вариантов, доступных в решателе, может быть довольно сложным. Если у вас возникают трудности с получением разумного решения, часто полезно применить граничные условия к изменяемым ячейкам. Это предельные значения, выше которых они не должны корректироваться. Например, в предыдущем примере скорость не должна быть меньше нуля, и было бы также возможно установить верхнюю границу. Это будет скорость, на которой вы уверены, что автомобиль не может двигаться быстрее, чем. Если вы можете установить границы для ячеек изменяемой переменной, то это также поможет другим более продвинутым параметрам, таким как мультистарт. Это будет запускать несколько разных решений, начиная с разных начальных значений для переменных.
Выбор метода решения также может быть трудным. Simplex LP подходит только для линейных моделей, если проблема не является линейной, то произойдет сбой с сообщением о том, что это условие не было выполнено. Два других метода подходят для нелинейных методов. GRG Nonlinear является самым быстрым, но его решение может сильно зависеть от начальных условий запуска. Он обладает гибкостью, так как не требует, чтобы переменные устанавливали границы. Эволюционный решатель часто является наиболее надежным, но он требует, чтобы все переменные имели как верхнюю, так и нижнюю границы, что может быть затруднительно определить заранее.
Надстройка Excel Solver — очень мощный инструмент, который можно применять для решения многих практических задач. Чтобы полностью использовать возможности Excel, попробуйте объединить Solver с макросами Excel .
Recording the macro
Now that the set up is complete we we are ready to record! Set up your workspace appropriately with all your formulas and references. You’ll want to set up everything to the point before you build the solver model.
Make your way back to the developer tab on the ribbon. You will see a piece of paper with a red dot. Click on that button to open the recorder.

Give your macro a name and fill in the description if you’d like.
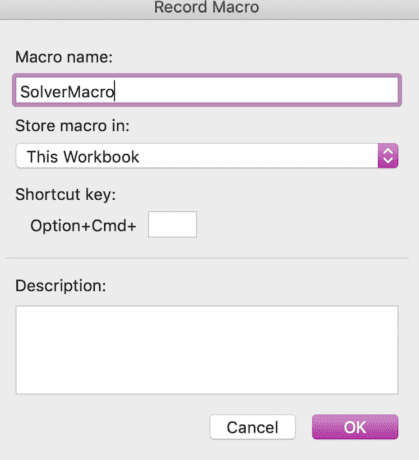
Once you hit Ok the recorder will begin.
Go through the steps of setting up your solver and solve it. Once this is complete go back to the developer tab and stop recording. It’ll be the same location as the button you used to start the recording.

Now that we have the base code we can clean it up and prep it for the next steps.
Максимизация гауссовой смеси
Часто в химическом или производственном процессе несколько стохастических подпроцессов объединяются, чтобы вызватьГауссова смесь, Может быть желательно максимизировать конечный результат процесса путемвыбор оптимальных рабочих точек в отдельных подпроцессах(в определенных пределах процесса).
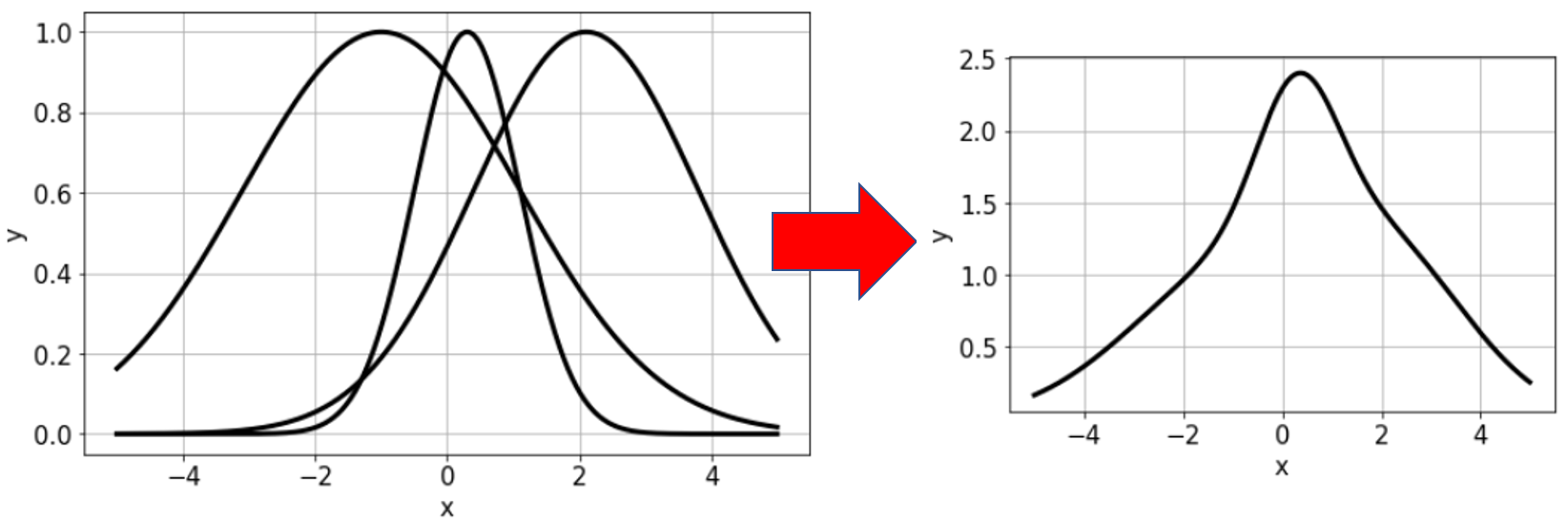
Хитрость в том, чтобыиспользовать вектор в качестве входных данных для целевой функциии убедиться, что целевая функция по-прежнему возвращает единственное скалярное значение Кроме того, поскольку проблема оптимизации заключается в максимизации целевой функции, нам нужноизменить знак и вернуть отрицательныйсуммы гауссовых функций как результат целевой функции.
Такой жехранит оптимальную настройку отдельных процессов в качестве вектора. Единственная разница между оптимизацией однозначной и многомерной функции заключается в том, что мы возвращаем вектор вместо скаляра.
x: array()
Найдите выбросы путем сортировки данных
С небольшими наборами данных быстрый способ выявить выбросы — просто отсортировать данные и вручную просмотреть некоторые значения в верхней части отсортированных данных.
А поскольку выбросы могут быть в обоих направлениях, убедитесь, что вы сначала сортируете данные в порядке возрастания, а затем в порядке убывания, а затем просматриваете верхние значения.
Позвольте мне показать вам пример.
Ниже у меня есть набор данных, в котором у меня есть продолжительность звонков (в секундах) для 15 звонков в службу поддержки.
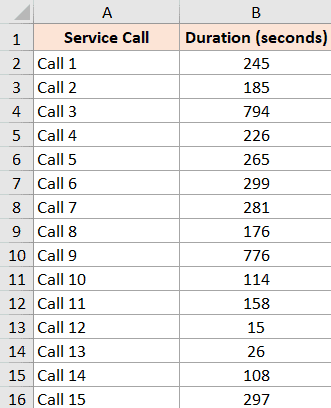
Ниже приведены шаги по сортировке этих данных, чтобы мы могли идентифицировать выбросы в наборе данных:
- Выберите заголовок столбца, который вы хотите отсортировать (в этом примере ячейка B1).
- Перейдите на вкладку «Главная»
- В группе «Редактирование» щелкните значок «Сортировка и фильтр».
- Щелкните Custom Sort (Пользовательская сортировка).
- В диалоговом окне «Сортировка» выберите «Продолжительность» в раскрывающемся списке «Сортировка по» и «От наибольшего к наименьшему» в раскрывающемся списке «Порядок».
- Нажмите ОК
Вышеупомянутые шаги сортируют столбец продолжительности звонка с наивысшими значениями вверху. Теперь вы можете вручную просмотреть данные и посмотреть, есть ли выбросы.
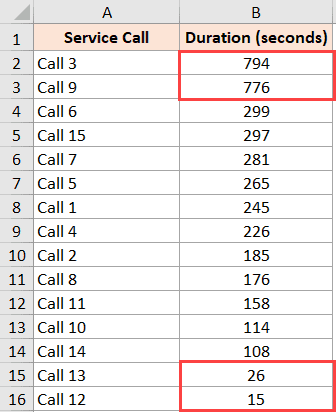
В нашем примере я вижу, что первые два значения намного выше остальных значений (а два нижних намного ниже).
Excel Solver Examples
Example 1: «Finding a Local Minimum Using the Excel Solver»
< Download Excel Solver Example 1 (.xls) >
Our first example is to going to be very basic, but it will introduce common terms used in optimization, such as objective function, design variables, and constraints. Let’s say we have the following equation, and we want to find the value of x that minimizes f subject to -1 <= x <= 5.
Our objective function is the value that we are going to minimize (f). The design variables are the variables that we are going to allow the Solver to change (just x in this example). We have two constraints: -1 <= x and x <= 5
A convenient way of setting up this problem in Excel is to make a clear distinction between the objective, design variables, and constraints. A screen shot of the example problem is shown below, including the graph of the function so that you can see that the answer should be somewhere between 0 and 2. We need to choose a starting value for x, so let’s choose x = 1 because that is the average number of times Excel crashes on me per week.
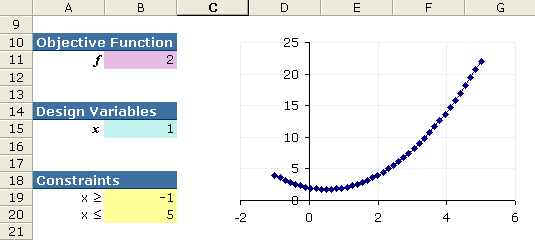 Figure 1: Screenshot of example problem 1.
Figure 1: Screenshot of example problem 1.
Cell B11 (The Objective Function): =B15^2-B15+2
To use the Excel solver add in (Tools > Solver …), we choose our objective function, cell B11, to be the «Target Cell» and choose the «Min» option (see Figure 2 below). Our only design variable is x, so the only cell we are going to change is B15. After adding the two constraints, we click on the Solve button, and we find our answer (x=0.5).
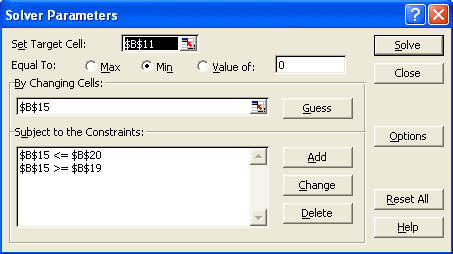 Figure 2: Screenshot of the solver add in dialog box for sample problem 1.
Figure 2: Screenshot of the solver add in dialog box for sample problem 1.
Advertisement
Example 2: «Solving a System of Non-Linear Equations»
< Download Excel Solver Example 2 (.xls) >
In this next practice problem, the solver is used to find values for the unknown angles (q2 and q3) in the following system of equations.
Notice that these equations are in implicit form (equal to zero).
To solve the system, we will create an objective function that when minimized,
drives both equations to zero. Minimizing the sum of the squares of each implicit equation will accomplish this.
The layout for this problem is shown in the screenshot below. The known variables are called analysis variables and will be treated as constants. Our unknowns, q2 and q3, are the design variables. For this example problem, we don’t have any constraints.
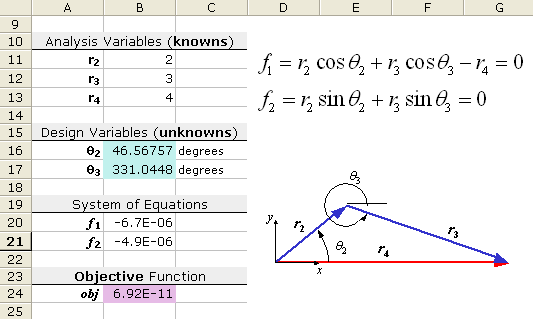 Figure 3: Screenshot of example problem 2.
Figure 3: Screenshot of example problem 2.
Is There Only ONE Solution?
The screenshot above shows one solution to the problem, but the solution will depend upon the starting values that you have chosen for the unknown angles.
For example, try using the starting values, q2 = -30 degrees, and q3 = 0 degrees. You should get a different solution! The figure below is an example of a mechanism that can be described using these equations. The second solution is represented by the dashed lines.
Figure 4: Mechanism showing two possible configurations.
This example has demonstrated a very important point having to do with the Excel solver and optimization in general. The solution may depend upon the starting values. For optimization problems, this means that the solution may be only a local optimum.
Power View
Иногда сводная таблица — не лучший вариант визуализации данных. В таком случае можно создавать отчеты Power View. Как и Power Pivot, Power View — это надстройка Excel, которая по умолчанию включена в версии Pro Plus и выше (начиная с версии 2010).
В отличие от сводной таблицы, в отчет Power View можно добавлять диаграммы и другие визуальные объекты. Здесь нет такого количества настроек, как в диаграммах Excel. Но в том то и сила инструмента — мы не тратим время на настройку, а быстро создаем отчет, визуализирующий данные в определенном разрезе.
Вот некоторые возможности Power View:
— быстро добавлять в отчет таблицы, диаграммы (без необходимости настройки)
организовывать срезы и фильтры
уходить на разные уровни детализации данных
добавлять карты и располагать на них данные
создавать анимированные диаграммы
Пример отчета Power View — на рисунке 5.
Рис. 5. Пример отчета Power View
Даже самые внушительные массивы данных можно систематизировать и визуализировать — главное не ограничиваться поверхностными возможностями Excel, а брать из его функций все возможное.
Conclusion:
Microsoft Excel comes with lots of features and solver add-in is one of them which fixes simple issues that occur in Excel.
But sometimes Solver itself faces some errors while loading.
Read the blog carefully to fix Error loading Excel solver add-in and in addition to that also get to know to resolve SOLVER.xlam error.
Hope this article helped you in solving your issues. If you have any queries or suggestions related to this article then share them in the below comment section.

Summary
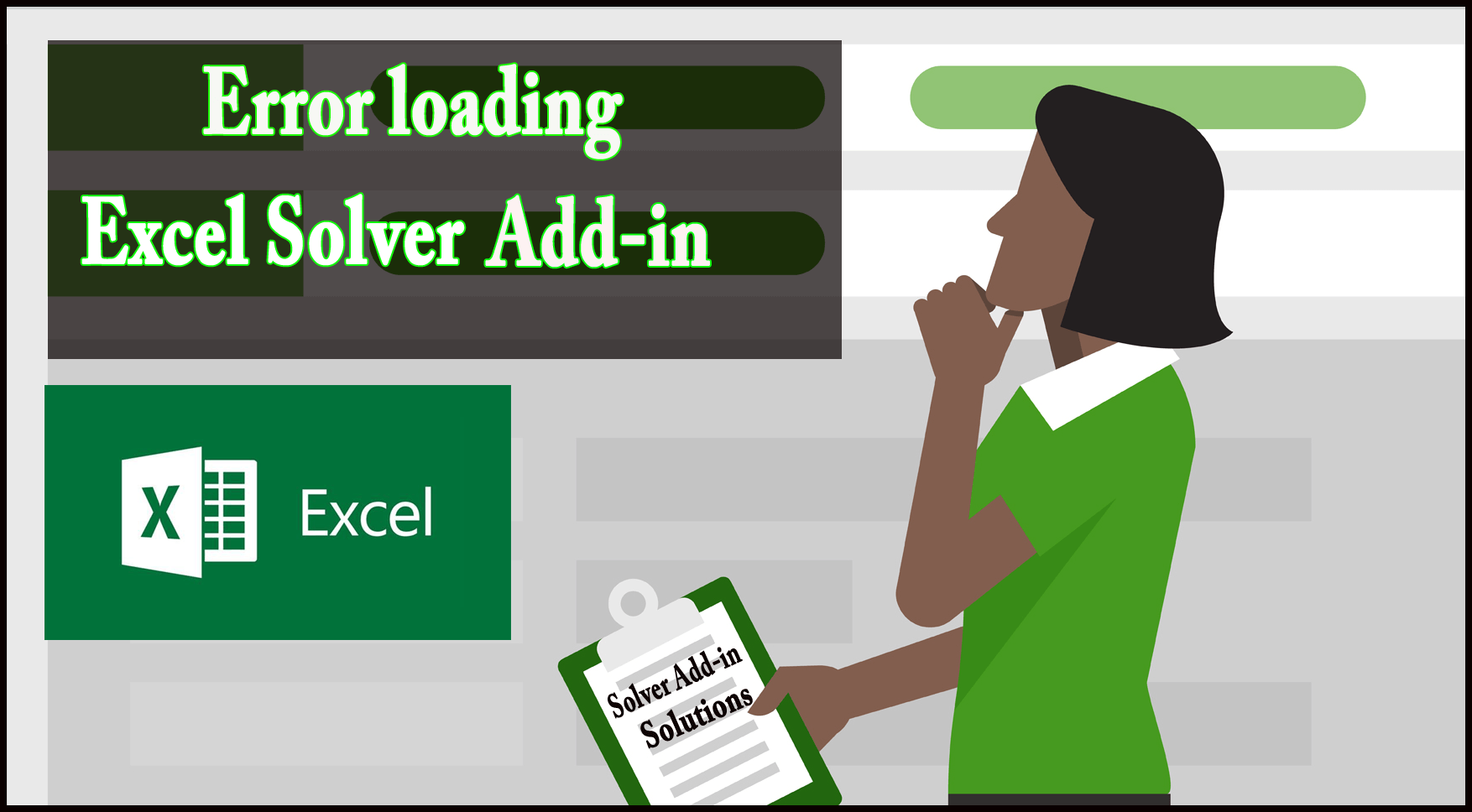
Article Name
How to Fix Error Loading Excel Solver Add-In?
Description
If you facing a recurring error while trying Solver add-in, then try the troubleshooting solutions provided in the article to overcome such error.
Author
Publisher Name
Repair MS Excel Blog
Publisher Logo
Margret
Margret Arthur is an entrepreneur & content marketing expert. She writes tech blogs and expertise on MS Office, Excel, and other tech subjects. Her distinctive art of presenting tech information in easy to understand language is very impressive. When not writing, she loves unplanned travels.
1.6.4. Построение и исследование оптимизационной модели в электронных таблицах
Компьютерная модель «Оптимизация раскроя» в электронных таблицах
Установим надстройку Поиск решения в Microsoft Excel 2003.
1. Ввести команду .
В диалоговом окне Надстройки в списке Доступные надстройки: выбрать настройку Поиск решения путем установки флажка (рис. 1.30).
Щелкнуть по кнопке ОК.

Рис. 1.30. Диалоговое окно Надстройки в Microsoft Excel 2003
Установим надстройку Поиск решения в Microsoft Excel 2007
1. Щелкнуть по значку Кнопка Microsoft Office .
В появившемся диалоговом окне щелкнуть по кнопке Параметры Excel.
В появившемся диалоговом окне выбрать пункт Надстройки.
В списке Управление выбрать пункт Надстройки Excel и нажать кнопку Перейти.
В диалоговом окне Надстройки в списке Доступные надстройки: выбрать настройку Поиск решения путем установки флажка (рис. 1.31).
Щелкнуть по кнопке ОК.

Рис. 1.31. Диалоговое окно Надстройки в Microsoft Excel 2007
2. Ячейки В2, С2 и D2 выделить для хранения значений параметров X1, Х2 и ХЗ (рис. 1.32).
В ячейку В4 ввести формулу вычисления целевой функции:
=B2+C2+D2.
В ячейку В7 ввести формулу вычисления количества заготовок типа А:
=10*В2+ 3*С2 + 8*D2.
В ячейку В8 ввести формулу вычисления количества заготовок типа Б:
=3*В2+ 6*С2 + 4*D2.

Рис. 1.32. Ввод формул оптимизационной модели
Для поиска оптимального набора значений параметров, который соответствует минимальному значению целевой функции, воспользуемся надстройкой электронных таблиц Поиск решения.
3. В электронных таблицах Microsoft Excel 2003 ввести команду .
В электронных таблицах Microsoft Excel 2007 ввести команду .
В появившемся диалоговом окне Поиск решения (рис. 1.33) установить:• адрес целевой ячейки;
• вариант оптимизации значения целевой ячейки (в нашем случае минимизацию);
• адреса ячеек, значения которых изменяются в процессе поиска решения (в которых хранятся значения параметров);
• ограничения (типа равно для ячеек, хранящих количество заготовок, и типа больше равно для параметров).
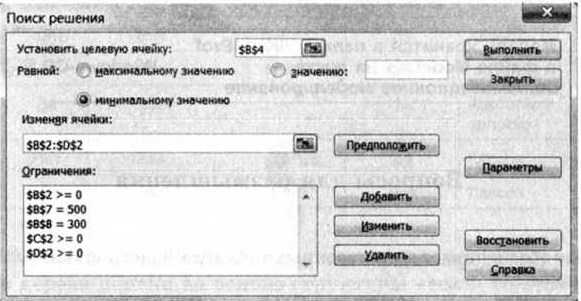
Рис. 1.33. Диалоговое окно Поиск решения
4. Щелкнуть по кнопке Выполнить.
В диалоговом окне Текущее состояние поиска решения (рис. 1.34) нажимать кнопку Продолжить до тех пор, пока в ячейке целевой функции не появится минимальное значение (рис. 1.35).
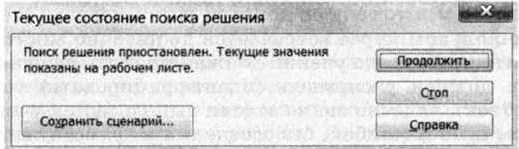
Рис. 1.34. Процесс поиска решения
5. Таким образом, для изготовления 500 деталей А и 300 деталей Б требуется 70 листов материала, при этом 20 листов необходимо раскроить по первому, 20 листов — по второму и 30 листов — по третьему варианту (см. рис. 1.35).
Рис. 1.35. Результат оптимизации
Следующая страница Контрольные вопросы
Cкачать материалы урока


































