Содержание
Протокол удаленного рабочего стола — это встроенная утилита Windows, которую можно использовать для доступа к компьютерам в одной или разных сетях без физического доступа. Это полезно, поскольку вам разрешено управлять целевой системой с помощью нескольких щелчков мышью из вашего офиса или дома. Существует множество сторонних утилит RDP. Встроенный RDP может быть «не лучшим» из них; большинство пользователей по-прежнему предпочитают его использовать. Конечно, с ним, как и с любым другим программным обеспечением, тоже есть некоторые проблемы. В этой статье мы поговорим о коде ошибки. 0x104.

Это сообщение об ошибке появляется, когда вы пытаетесь подключиться к целевой системе в той же или в другой сети. В сообщении об ошибке говорится: «Не удалось подключиться к удаленному компьютеру, потому что компьютер не может быть найден. Укажите полное имя или IP-адрес удаленного ПК, а затем повторите попытку.». Это может быть связано с вашими настройками DNS, параметрами сетевого обнаружения или иногда с настройками конфиденциальности брандмауэра защитника Windows.
Как исправить ошибку удаленного рабочего стола 0x204
Решение 1. Проверьте протокол удаленного рабочего стола
Самое первое, что вы должны сделать, это проверить, включен ли протокол удаленного рабочего стола. Для этого выполните следующие действия:
- Нажмите клавишу Windows + R (чтобы запустить приложение «Запуск»).
- Введите SystemPropertiesRemote.exe и нажмите ОК .
- В Системных свойствах перейдите на вкладку Удаленный .
- В разделе Удаленный рабочий стол установите флажок Разрешить удаленные подключения к этому компьютеру – Разрешить удаленные подключения только с компьютеров, на которых запущен удаленный рабочий стол с проверкой подлинности на уровне сети (рекомендуется) .
Эта опция представляет собой более безопасный метод аутентификации, который может лучше защитить ваш компьютер.
Решение 2. Убедитесь, что удаленный рабочий стол разрешен через программный брандмауэр
Иногда ошибка возникает из-за того, что подключения к удаленному рабочему столу не разрешены через брандмауэр Windows или любое другое программное обеспечение безопасности, которое вы используете. Чтобы проверить это:
- Перейдите на Панель управления и перейдите на Система и безопасность .
- Перейдите на Разрешить приложение через брандмауэр Windows , расположенный под брандмауэром Защитника Windows.
- Найдите Удаленный рабочий стол и установите флажок, чтобы разрешить его как для частной, так и для публичной сети.
Решение 3: сопоставьте порт для подключений к удаленному рабочему столу
Еще один шаг, который следует принять во внимание, если ваши удаленные сеансы проходят через Интернет, это убедиться, что ваш маршрутизатор настроен на переадресацию порта удаленного рабочего стола (по умолчанию 3389) на нужный компьютер в вашей сети. Поскольку маршрутизаторы имеют разные интерфейсы, почти невозможно дать вам конкретные инструкции, но вот несколько основных шагов, которые могут помочь вам в этом процессе:
Поскольку маршрутизаторы имеют разные интерфейсы, почти невозможно дать вам конкретные инструкции, но вот несколько основных шагов, которые могут помочь вам в этом процессе:
- Получите IP-адрес компьютера, к которому вы хотите подключиться. Самый простой способ сделать это – открыть командную строку и ввести ipconfig .
- Войдите в свой маршрутизатор и найдите раздел Переадресация портов. В этот раздел вы должны перенаправить TCP-порт 3389 на IP-адрес, расположенный ранее.
Кроме того, обратите внимание на то, что предоставление сервера удаленного рабочего стола непосредственно Интернету создает риски: вредоносное ПО, автоматический взлом и т. Д
Поэтому следует убедиться, что вы используете надежные пароли и устанавливаете VPN.
Другим предложением относительно безопасности может быть изменение порта прослушивания RDP с 3389 по умолчанию на другой высокий номер порта в динамическом диапазоне.
СВЯЗАННЫЕ: ИСПРАВЛЕНИЕ: ошибка аутентификации удаленного рабочего стола в Windows 10/7
Решение 4. Проверьте, было ли установлено новое оборудование/драйверы
Ошибка 0x204 также может возникнуть, если вы недавно добавили оборудование на свой компьютер или установили новые или обновленные драйверы на свой компьютер. Если это произошло, вы можете попытаться:
- Запустите диагностику оборудования, предоставленную производителем системы, чтобы определить, какой аппаратный компонент вышел из строя
- Удалите или замените только что установленный драйвер.
Решение 5. Переустановите приложение удаленного рабочего стола.
Еще одно предложение – переустановить программное обеспечение удаленного рабочего стола. Чтобы удалить приложение удаленного рабочего стола в Windows 10, выполните действия, описанные ниже.
- Откройте приложение Microsoft Remote Desktop
- Нажмите кнопку в меню переполнения (… ) рядом с именем (например, «Мой ноутбук») подключения к удаленному рабочему столу, которое вы хотите удалить, и нажмите «Удалить».
- После того, как вы отключили приложение, попробуйте установить его снова.
В общем, управление нашими компьютерами издалека или устранение неполадок с ПК члена семьи, не находясь перед ним, дает нам огромный комфорт. Вот почему приложения, которые дают нам удаленный доступ, очень популярны среди пользователей. Поэтому не позволяйте техническим аспектам программного обеспечения для удаленного рабочего стола вас пугать, и, если вы обнаружите ошибку 0x204, мы надеемся, что перечисленные выше решения оказались полезными.
Ошибки Windows 10
Список часто встречающихся ошибок и способ их устранения.1. В удаленном подключении отказано, так как не удалось распознать указанную комбинацию имени пользователя и пароля или выбранный протокол проверки подлинности не разрешен на сервере удаленного доступа. (Неверный логин или пароль).Возможные причины появления ошибки и способы её устранения:1) Неправильно введен логин или пароль.• Проверьте, правильно ли вы написали логин/пароль
Обратите внимание, что все написанные в пароле знаки необходимо вводить. Также соблюдайте верхний и нижний регистр при написании пароля
• Проверьте, верно ли введен адрес VPN сервера в настройкахТребуется пересоздать vpn-подключение, если перенабор логина\пароля не помог.2) Логин уже авторизован на сервере.Пробуйте подключиться через 5-10 минут. Если подключиться не получилось, обращайтесь в отдел поддержки пользователей.! Ни в коем случае, не сообщайте никому свои реквизиты для подключения.2. Удаленное подключение не установлено, так как не удалось разрешить имя сервера удаленного доступа. (Нет линка).Возможные причины появления ошибки и способы её устранения:1) Проверьте, включена ли сетевая карта на Вашем ПК.Если состояния подключения по локальной сети отключено – включите двойным кликом левой кнопки мыши.2) Подключение по локальной сети (Еthernet) зачеркнуто красным крестом и снизу подписано «Сетевой кабель не подключен».Проверьте, подключен ли сетевой кабель к компьютеру, если нет, то его требуется переподключить. Если подключиться не получилось, обращайтесь в отдел поддержки пользователей.3. Не удалось установить связь по сети между компьютером и VPN-сервером, так как удаленный сервер не отвечает. Возможная причина: одно из сетевых устройств между компьютером и удаленным сервером не настроено для разрешения VPN-подключений. Чтобы определить, какое устройство вызывает эту проблему, обратитесь к администратору или поставщику услуг. (Неверный адрес сервера).Возможные причины появления ошибки и способы её устранения:Проверьте настройки VPN.Запустите значок с рабочего стола «K-Telecom» и в открывшемся окне нажмите правой кнопкой мышки по подключению. Выберете «Просмотр свойств подключения». Перейдите во вкладку «Общие», имя сервера должно быть 172.16.0.1 или L2.4. Сетевая папка недоступна. За информацией о разрешении проблем в сети обратитесь к справочной системе Windows. (Не получен ip по dhcp).Возможные причины появления ошибки и способы её устранения:1) Проверьте, получает ли сетевая карта адрес сети. Откройте: Панель управления – Сеть и интернет – Центр управления сетями и общим доступом – Изменение параметров адаптера. Нажмите правой кнопкой мыши по значку «Ethernet » и выберете «Состояние». Если ip адрес начинается на 169.254.xxx.xxx, то обращайтесь в отдел поддержки пользователей.2) Блокирование антивирусной программой. Убедитесь, что фаервол или антивирус со встроенным фаерволом не блокируют соединение.5. Удаленное подключение не установлено, так как не удалось разрешить имя сервера удаленного доступа. (Нет связи до DNS серверов, DNS прописан вручную, отсутствует ip адрес по dhcp).Возможные причины появления ошибки и способы её устранения:1) Неправильные настройки локальной сети. Проверьте настройки подключения по локальной сети. Инструкция по настройке локальной сети здесь. 2) Проверьте получает ли сетевая карта адрес сети. Откройте: Панель управления – Сеть и интернет – Центр управления сетями и общим доступом – Изменение параметров адаптера. Нажмите правой кнопкой мыши по значку «Еthernet) » и выберете «Состояние». Если ip адрес начинается на 169.254.xxx.xxx, то обращайтесь в отдел поддержки пользователей.3) Блокирование антивирусной программой. Убедитесь, что фаервол или антивирус со встроенным фаерволом не блокируют соединение.
Настройка удаленного десктопа средствами Windows
Чтобы компьютеры могли взаимодействовать, они должны быть правильно настроены. Технически задача не выглядит слишком сложной, хотя здесь есть свои нюансы, особенно в случае управления через интернет. Итак, давайте посмотрим, как настроить удаленный рабочий стол средствами системы. Во-первых, на ПК, к которому будет осуществляться доступ, должна быть установлена версия Windows не ниже Pro, управлять же можно и с домашней версии
Второе и очень важно условие – это необходимость наличия статического IP-адреса на удаленном ПК
Конечно, можно попробовать настроить его вручную, но тут есть проблема. Дело в том, что внутренний IP дается ПК DHCP-сервером интернет-центра на определенный срок, по истечении которого компьютеру нужно будет запросить новый IP. Он может оказаться тем же самым, но может и измениться, тогда вы не сможете использовать протокол RDP. Так бывает с серыми, динамическими адресами, и, надо сказать, именно такие адреса выделяют своим клиентам большинство провайдеров. Поэтому самым правильным было бы обращение в службу поддержки провайдера с просьбой выделить вашему компьютеру статический адрес.
Если не хотим платить за белый IP (услуга предоставляется за дополнительную плату), пробуем настроить подключение вручную. Командой control /name Microsoft.NetworkAndSharingCenter откройте «Центр управления сетями и общим доступом», кликните по вашему подключению и нажмите в открывшемся окошке кнопку «Сведения».
Запишите данные IPv4, маски подсети, шлюза по умолчанию и DNS-сервера.
Эти же данные вы можете получить, выполнив в консоли CMD или PowerShell команду ipconfig /all. Закройте окошко сведений и откройте свойства в окне состояния.
Выберите в списке IPv4, перейдите в его свойства и введите полученные данные в соответствующие поля. Сохраните настройки.
Статический адрес у вас есть, теперь нужно включить разрешение доступа подключения. Откройте командой systempropertiesremote вкладку «Удаленный доступ» в свойствах системы и включите радиокнопку «Разрешить удаленные подключения к этому компьютеру».
Если нужно, добавляем юзеров, которым хотим предоставить возможность удаленного подключения.
В Windows 10 1709 получить доступ ко всем этим настройкам можно из подраздела «Удаленный рабочий стол» приложения «Параметры».
При использовании стороннего фаервола откройте в нем порт TCP 3389. На данном этапе общая настройка удаленного рабочего стола завершена.
Если подключение выполняется в локальной сети, можете приступать к работе немедленно. Запустите командой mstsc встроенное приложение RDP, введите в открывшемся окошке IP-адрес или имя удаленного хоста, выберите пользователя и нажмите «Подключить».
Далее вам нужно будет ввести данные учетной записи пользователя удаленного компьютера и нажать «OK». Появится предупреждение «Не удается проверить подлинность…».
Игнорируем его, отключаем запросы на подключение (снять галку) и жмем «Да». В случае удачного соединения вы увидите рабочий стол удаленного хоста.
Настроить удаленный рабочий стол через интернет сложнее, так как здесь придется выполнить проброс порта 3389 на IP-адрес вашего ПК, а затем подключиться к внешнему IP маршрутизатора, что может стать для пользователя настоящей головной болью, так как придется копаться в настройках роутера. Узнать свой публичный IP не составляет труда, достаточно зайти на сайт 2ip.ua/ru либо аналогичный ресурс.
Далее заходим в настройки роутера по адресу 192.168.0.1 или 192.168.1.1. Здесь все у всех может быть по-разному в зависимости от модели роутера и его прошивки.
В случае с TP-Link необходимо зайти в раздел Переадресация – Виртуальные серверы, нажать «Добавить» и ввести в поля «Порт сервера» и «Внутренний порт» 3389, в поле «IP-адрес» указывается используемый компьютером IP, в полях «Протокол» и «Состояние» должно быть выставлено «Все» и «Включено» соответственно. Сохраните настройки.
Теперь можно пробовать подключиться к удаленному десктопу с основного ПК. Запустите командой mstsc программу RDP и введите в поле «Компьютер» ранее полученный внешний IP-адрес с номером порта через двоеточие, например, 141.105.70.253:3389. Далее все точно так же, как и в примере с подключением в локальной сети.
В роутерах D-Link нужные настройки следует поискать в разделе Межсетевой экран – Виртуальные серверы.
Перед пробросом рекомендуется зарезервировать используемый компьютером IP-адрес в настройках TP-Link-роутера DHCP – Резервирование адресов.
Решение n 15: Диагностика подключения с помощью командной строки
Возможно, компьютер, к которому вы пытаетесь подключиться с помощью подключения к удаленному рабочему столу, может быть недоступен для подключения, из-за чего возникает эта проблема. Следовательно, нам нужно будет определить, доступен ли компьютер для подключения или нет.
Для этого мы будем использовать командную строку, чтобы сначала определить IP-адрес компьютера, а затем мы будем используйте командную строку на нашем компьютере, чтобы попробовать проверить связь. Если эхо-запрос прошел успешно, соединение может быть установлено, если нет, это означает, что компьютер, к которому вы пытаетесь подключиться, неисправен, а не ваши настройки. Для этого:
Получите доступ к компьютеру, к которому вы хотите подключиться локально, и нажмите «Windows» + Клавиша «R» на клавиатуре вызывает запрос запуска.
Введите «Cmd» и нажмите «Enter» для запуска командной строки.
В командной строке введите следующую команду и нажмите «Enter» , чтобы отобразить IP-информацию для компьютера
Обратите внимание на IP-адрес, указанный в «Шлюз по умолчанию» , который должен быть в формате «192.xxx.x.xx» или аналогичном формате. Получив IP-адрес компьютера, к которому вы пытаетесь подключиться, вы можете вернуться к своему компьютеру для дальнейшего тестирования
На вашем персональном компьютере нажмите «Windows» + «R» , чтобы запустить t Запустите приглашение и введите «Cmd» , чтобы открыть командную строку.
Введите следующую команду в командной строке и нажмите « введите », чтобы выполнить его. ping (IP-АДРЕС компьютера, к которому мы хотим подключиться)
Подождите, пока командная строка завершит проверку связи IP адрес и запишите результаты.
Если эхо-запрос прошел успешно, это означает, что IP-адрес доступен.
Теперь мы будем тестировать «Telnet» , проверив, возможен ли telnet по IP-адресу.
Для этого нажмите «Windows» + «R» и введите «Cmd» , чтобы открыть командную строку.
Введите следующую команду, чтобы проверить, работает ли telnet возможно на порту, который должен быть открыт клиентом RDP.
telnet 3389
Вы должны увидеть черный экран, если этот telnet успешно, если это не так ns, что порт заблокирован на вашем компьютере.
Если черный экран не возвращается, это означает, что порт не может быть открыт на вашем компьютере, из-за чего возникла проблема отображается при попытке установить Telnet на порт. Поэтому на этом этапе мы будем перенастраивать брандмауэр Windows, чтобы открыть определенный порт на нашем компьютере. Для этого:
- Нажмите « Windows » + « I », чтобы открыть настройки, и нажмите « Обновление и безопасность ».
- Выберите « Windows Безопасность »на левой панели и нажмите« Брандмауэр и Сеть Безопасность ».
- Выберите« Advanced Настройки »в списке.
- Откроется новое окно, нажмите« Входящие Правила »и выберите« Новое Правило «.
- Выберите« Порт »и нажмите « Далее ».
- Щелкните « TCP » и выберите « Указанные локальные порты ».
- Enter в «3389» в номер порта.
- Нажмите « Далее » и выберите « Разрешить Соединение «.
- Выберите « Далее » и убедитесь, что отмечены все три параметра.
- Снова нажмите« Далее »и напишите« Имя »для новое правило.
- После ввода имени выберите « Next » и нажмите « Finish ».
- Точно так же вернитесь к 4-му шагу, который мы перечислили, и выберите на этот раз «Outbound Rules» и повторите весь процесс, чтобы создать исходящее правило для этого процесса.
- После создания правил для входящего и исходящего трафика проверьте, сохраняется ли проблема.
Решение проблем сети
Проверьте веб-адрес и соединение с интернетом
Тщательно проверьте URL в адресной строке, чтобы удостовериться, что вы переходите на правильный веб-адресу. Если вы убедились, что переходите по правильному веб-адресу, попробуйте открыть веб-страницу в другом браузере, например Internet Explorer или Firefox.
Если вы не можете просмотреть веб-страницу ни в одном браузере, возможно, она временно не доступна. Также убедитесь, что вы надлежащим образом подключены к интернету.
Выясните, о какой ошибке говорится в сообщении
Если удается загрузить веб-страницу в другом браузере, но не в Google Chrome, выясните, о какой именно ошибке говорится в сообщении, нажав ссылку Подробнее об этой ошибке на странице.
Если вы получаете сообщение «Ошибка 124 (net__ERR_WINSOCK_UNEXPECTED_WRITTEN_BYTES)», просмотрите статью о решении проблемы с ошибкой 124.
How we fix the remote desktop error 0x104
Now let’s take a look at how our Support Engineers resolve this error for our customers.
Solution 1: Turn on Network Discovery
Network Discovery helps in determining whether the system can see/scan other systems on the network or not. We make sure this option is turned on to establish an RDP connection. Here is how we do it:
1. First, we open the Control Panel. 2. Next, we go to Network and Internet > Network and Sharing Center. 3. Then, on the left-hand side, we click on ‘Change advanced sharing settings’. 4. After that we expand the network profile that we are currently using and select ‘Turn on network discovery’. 5. Finally, we click Save Changes.
Solution 2: Allow Port 3389 Port through Firewall
By default for RDP connections, Remote Desktop uses the 3389 port. In case, if it is blocked by Windows Firewall then we won’t be able to make a connection. Also, we ensure to set a strong password and username for connection to avoid malicious attackers. Here is how we allow the port through the firewall:
1. First, we open up the Start Menu by pressing the Windows Key. 2. Next, we type in Remote Settings and hit Enter. This will open up the System window. 3. Then we click on Remote settings that is present on the left-hand side. 4. Under Remote Desktop in the Remote tab, we make sure ‘Allow remote connections to this computer’ is selected. 5. Now, we open the Control Panel. 6. Here we go to ‘System and Security’ >> ‘Windows Defender Firewall’. 7. Then we click on ‘Advanced settings’ that is present on the left-hand side. 8. Now, we select ‘Inbound Rules’ and then search for Remote Assistance (RA Server TCP-In). We make sure it is enabled. 9. Now we look for ‘Remote Desktop – User Mode (TCP-In and UDP-In)’. We make sure they are enabled and 3389 is the port. 11. Finally, we try establishing a connection again.
Solution 3: Clear Custom DNS Servers
We clear the custom DNS server(s) before establishing a remote connection. This applies to both the host and target system. Here is how we do it:
1. First, we right-click on the Network icon in the taskbar and select Open Network and Internet settings. 2. Next, we click on ‘Change adapter options’. 3. After that, we right-click on the adapter and select Properties. 4. Here we highlight Internet Protocol Version 4 and select Properties. 5. Also, we make sure that the ‘Obtain DNS server address automatically’ is selected. 6. Finally, we click OK and try connecting again.
Solution 4: Enable Remote Desktop settings
Here are the steps that we follow to check whether the Remote desktop settings are enabled on the computer or not.
1. First, we press Windows key+I. 2. After that, we go to the “System“. 3. On the left-hand side, when the System window appears, we scroll down to choose the “Remote Desktop“. 4. On the right side, we check if the “Enable Remote Desktop” is switched to “ON” or not.
Solution 5: Make Sure That All Computers Use the Same Type of Network Profile.
1. First, we click on the network icon in the taskbar. 2. Next, we connect to any preferrable network. 3. Then we click on Properties. 4. In the Settings for All PCs window, we select Public or Private. 5. Now finally, we try to see if this solves the problem.
Solution 6: Run SFC scan in PowerShell (Admin)
1. Press Win+X >> select PowerShell (Admin). 2. Next, we type the below command and press Enter.
3. It takes some time for the process to complete. Then we check if the issue persists.
Способ 2. Разрешение удаленной удаленной остановки через брандмауэр Windows
Помните, что по умолчанию брандмауэр Windows не настроен на использование протокола удаленного рабочего стола в белом списке.
Поэтому, если вы хотите использовать удаленный рабочий стол, чтобы сделать ваши файлы доступными для других компьютеров, вам нужно будет изменить настройки безопасности по умолчанию, чтобы разрешить удаленный декстоп и удаленный рабочий стол (Websocket) через меню «Разрешенные приложения» настроек брандмауэра Windows.
Это нужно делать независимо от того, какую версию Windows вы используете.
Важное замечание: Если вы используете сторонний пакет брандмауэра, приведенные ниже шаги не будут применяться. В этом случае вам нужно будет найти конкретные шаги, которые позволят вам внести в белый список протокол удаленного рабочего стола
Вот краткое руководство о том, как разрешить протоколу удаленного рабочего стола взаимодействовать с другими устройствами в этой сети:
- Нажмите клавишу Windows + R, чтобы открыть диалоговое окно «Выполнить». Затем введите «firewall.cpl» и нажмите Enter, чтобы открыть меню настроек брандмауэра Windows.Диалог запуска: firewall.cpl
Примечание. Если вас попросит UAC (Контроль учетных записей), нажмите Да, чтобы предоставить административные привилегии.
- Перейдя в настройки брандмауэра Защитника Windows, выберите «Разрешить приложение или функцию через брандмауэр Защитника Windows» в меню слева.Нажмите Разрешить приложение или функцию через брандмауэр Защитника Windows.
- В окне «Разрешенные приложения» начните с нажатия кнопки «Изменить настройки» (в правом верхнем углу), чтобы иметь возможность изменять список разрешенных приложений.
- Прокрутите список разрешенных элементов и включите поле «Приватный и общедоступный», связанный с удаленным рабочим столом.Разрешение протокола удаленного рабочего стола в брандмауэре Windows
- Затем сделайте то же самое с записью с именем «Удаленный рабочий стол» (WebSocket) и нажмите «ОК», чтобы сохранить изменения.
- Перезагрузите компьютер с Windows и попытайтесь подключиться к нему по протоколу удаленного рабочего стола после завершения следующей последовательности запуска.
Если проблема все еще не решена, и вы все еще сталкиваетесь с тем же Кодом ошибки 0x204, перейдите к следующему потенциальному исправлению ниже.
Turn off custom scaling
When you try using the remote desktop feature, the scaling feature of windows should be turn off as it might not be compatible with the device that will control your computer. This is a very recommended method as it has helped fix the error of the remote desktop. So in order to turn off the custom scaling follow the method:
- Open the settings You can do that simply by pressing Windows Key + I shortcut.
- Once the settings open, go to the System section.
- Click on Turn off custom scaling and sign out, if it is not already turned off.
Sign in again and try to use remote desktop, hopefully, it will start working.
Update
We have found that the errors can reoccur, which is super frustrating. So there are a few other tips that we have found can assist.
Duplicate the Connection
If you right click / or Two finger click on the connection, and select Duplicate – Then use the duplicated connection, sometimes that can allow you to connect.
Try Again
When all else has failed, trying to connect from the connection multiple times can also sometimes work after multiple attempts.
Alternating the Attempts
Lastly, trying the original connection, or alternating between the original, then the newly duplicated connection (in the point above) can also help.
Basically we know these are not solutions, but we have found that they definitely can assist in helping to get the connecting going and avoiding the 0x4 error. Hope it helps, and if you find anything else that eliminates or reduces the error, please chime in.
Сторонние приложения для удаленного рабочего стола
Если вы не очень уверены в вышеуказанном решении и, возможно, оно не работает для вас должным образом, выберите другое. Если вам не нужно полноценное решение, вы можете выбрать удаленное соединение через Skype или что-то подобное.
Однако, если вы хотите законченное решение, лучше использовать такие решения, как TeamViewer. Приложение теперь доступно и в Магазине Windows и позволяет использовать его.
Приветствую посетителей fast-wolker.ru! Не секрет, что пользоваться удаленным подключением очень удобно. Иногда это намного лучше, чем специальные программы. Но, пользователи самой распространенной — редакции «домашняя» не могут установить такое подключение к своему компьютеру через RDP. Все дело в том, что в отличие от версий Pro (и выше) в Windows Home такая функция отключена специально.
Сразу оговорюсь, что способ описанные здесь гарантированно работоспособен для Windows 7. C «десяткой» все сложнее. Честно скажу, что с «десяткой» у меня больше неудачных попыток. Как повезет! Для ответственной работы все же лучше обновить домашнюю версию до профессиональной или выше. Этим вы избавитесь от лишней работы.
Решение 3. Изменение значения MTU
Другой способ решения проблемы — изменить значение MTU. Максимальная единица передачи — это самый большой размер пакета, который может быть отправлен в сети. Уменьшение значения MTU может помочь в решении проблемы. Вот как это сделать:
- Чтобы изменить значение MTU, вам необходимо загрузить инструмент под названием TCP Optimizer . Вы можете скачать его отсюда.
- После загрузки откройте TCP Optimizer как администратор .
- Внизу выберите Пользовательский перед Выбрать настройки .
- Измените значение MTU на 1458 .
- Нажмите Применить изменения , а затем выйдите из программы.
- Проверьте, устраняет ли он проблему.
Способ 2: Настройка в «Редакторе групповых политик»
Пользователи Windows 10 редакций Профессиональная и Корпоративная могут решить рассматриваемую проблему настройкой определённого параметра в «Редакторе групповых политик».
- Вызовите средство «Выполнить» (шаг 3 Способа 1), в котором введите запрос gpedit.msc.
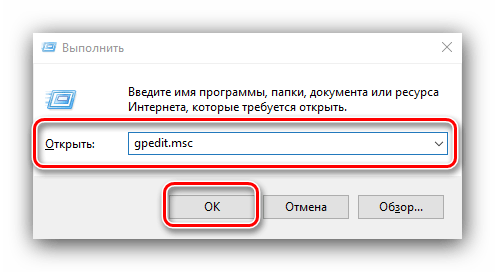
Перейдите по следующему пути:
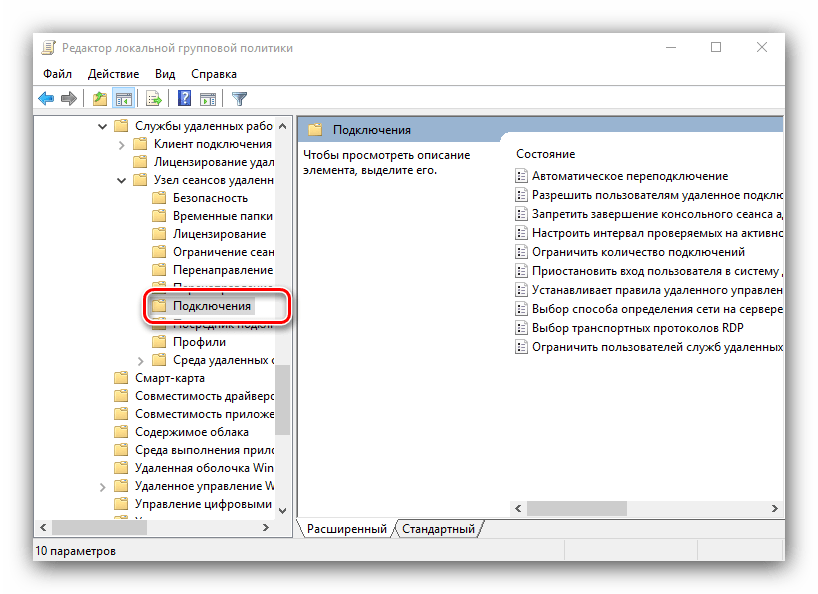
Дважды кликните по политике «Ограничить количество подключений».
Установите положение «Включено», после чего измените значение максимального количество подключений на . Сохраните изменения последовательным нажатием на кнопки «Применить» и «ОК».
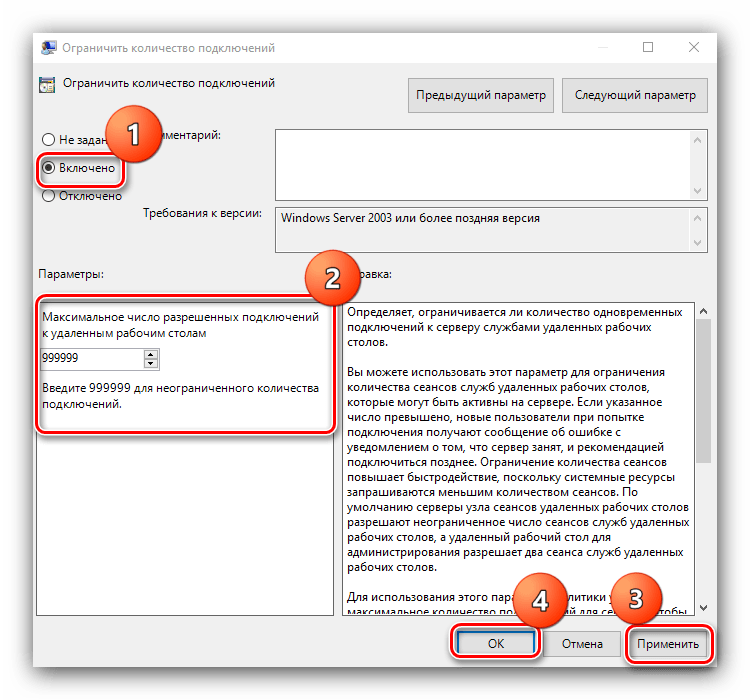
Закройте «Редактор групповых политик» и перезагрузите компьютер.
Описанная выше манипуляция позволит решить проблему, но является потенциально небезопасной, поэтому используйте её в самом крайнем случае.



















![[ошибка rdp] - произошла внутренняя ошибка что делать?](http://navikur.ru/wp-content/uploads/2/0/1/2014695b65af36bffc554725991d0f27.jpeg)


![Fix: remote desktop error 0x104 on windows 10 [3 steps]
windowsreport logo
windowsreport logo
youtube](http://navikur.ru/wp-content/uploads/4/3/0/430fe4ca5c9c2a38e9a94ff482d11e3c.jpeg)







