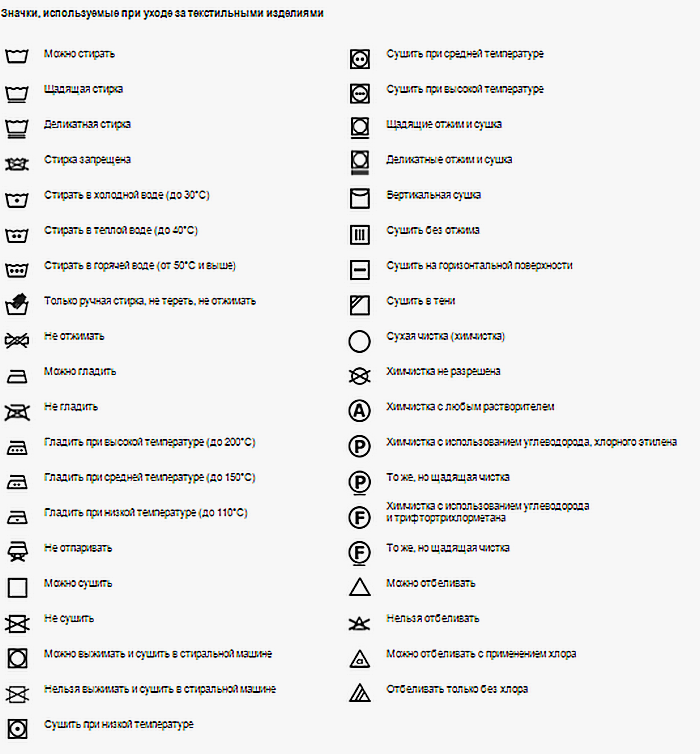Плагин реверберации или педаль реверберации?
Выбираете ли вы плагин DAW или педаль, зависит от вашего бюджета, настроек и потребностей.
В домашней студии я рекомендую начать с хорошего плагина реверберации, а не с педали по ряду причин. Во-первых, это, вероятно, будет стоить вам намного меньше. Во-вторых, запись сухого звука гитары и добавление эффектов после нее, вероятно, даст лучшие результаты при записи дома, попытка точно захватить звук, который уже имеет много реверберации, может быть сложным процессом.
Однако, при этом, если вы гитарист, который планирует использовать педаль для игры вживую, тогда педаль имеет смысл, и вы захотите попробовать найти тон, который можно использовать для записи и для выступления.
Плагины
В домашней студии с ограниченным бюджетом вы можете получить довольно хорошие звуки, просто используя стандартный плагин реверберации, который поставляется с вашим программным обеспечением DAW. Эти эффекты, как правило, делают вещи довольно простыми и являются хорошей отправной точкой, когда вы начинаете понимать, как правильно использовать реверберацию и как использовать различные настройки. Как только вы начнете продвигаться дальше, вы можете приобрести чуть более полный плагин, чтобы расширить свои возможности реверберации.
Конечно, есть некоторые ревербераторы с плохим звучанием, они просто не создают ощущения трека, записанного в большой комнате. Помните, что это ключевая вещь, которой мы добиваемся с реверберацией.
Ниже приведены несколько ревербераторов, которые я недавно использовал, и которые мне очень нравятся:
H-реверберация (звук волн)
Гибридная реверберация H-Reverb от Waves Audio – популярный плагин реверберации для многих производителей. Ему уже несколько лет, но я использовал его некоторое время, и я использую его в той или иной форме на большинстве треков. Он обеспечивает приятный теплый насыщенный тон, особенно на вокале.
В плагине есть множество регуляторов и графиков, и поэтому он может быть ошеломляющим для новичка, но как только вы знаете, что делаете, вы можете очень точно формировать свою реверберацию и получать потрясающие звуки!
Twangstrom (U-He)
Если вы ищете приятный звук весенней реверберации для использования на гитарах, то Twangstrom от U-He – хороший выбор. Это даст вам классический звук реверберации, который напомнит вам классическую реверберацию усилителя.
Eos 2 (Audio Damage)
Для бюджетного плагина реверберации EOS2 – отличное начало. Он приятный и простой в использовании и имеет множество предустановок.
Педали
Цена
Как и в случае со всем студийным оборудованием, вам нужно с самого начала установить бюджетный диапазон. Педали реверберации варьируются от довольно дешевых до невероятно дорогих! Но есть отличные педали практически в любой ценовой категории.
Моно против стерео
Некоторые педали на рынке выводят сигнал только в моно, а некоторые – в стерео. Моно подходит, если вы играете вживую через один гитарный усилитель, так как сигнал моно. Но когда вы записываете на компьютер, наличие стерео педали может иметь большое значение для записываемого звука.
Типы реверберации
Теперь вы знакомы с различными типами реверберации, такими как комнатная, пластина и пружина, и вам нужно убедиться, что выбранная вами педаль имеет встроенный тип. Если вы блюз-гитарист, вам понадобится хорошая весенняя задержка и, возможно, небольшая задержка в номере, но некоторые другие функции могут быть лишними по сравнению с требованиями. Многие педали могут использовать несколько типов реверберации, но одни педали работают с определенными типами лучше, чем другие.
Рекомендация педали реверберации
Hall of fame 2
Hall of fame 2 от TC electronics имеет хороший диапазон различных настроек помещения, от комнаты до церкви, и просто имеет действительно приятный тон. Мне особенно нравится эффект «мерцания» для создания мечтательного звука типа шугейза на гитаре.
Одна действительно интересная функция, которую я еще не пробовал, – это то, что называется «TonePrint». TonePrint – это приложение, которое позволяет передавать эффекты на ваше устройство. Таким образом, вы можете выбрать из списка типов реверберации авторских исполнителей, например, поднесите телефон к звукоснимателям, и тогда педаль создаст именно такой тон!
Ручная настройка отражения звука для голоса и музыки
Программа также поддерживает свободное изменение готовых пресетов. Так вы сможете добиться различного звучания, исходя из задумки композиции. Чтобы скорректировать результат, настраивайте основные значения:
- Число откликов означает общее количество отражений звука, которые вы накладываете на аудиозаписи. Максимальный параметр равен 8.
- Задержка между откликами дает возможность настроить временные промежутки между несколькими эхо-сигналами. Параметр устанавливается в миллисекундах и не должен превышать 5000.
- Громкость отклика, соответственно, устанавливает силу звучания эха. Этот пункт настраивается в процентах, самое высокое значение – 100%.
Если вы хотите сделать звуковой эффект эхо более естественным, слегка измените фильтр «Комната». Чтобы получить имитацию звучания, которое мы слышим повседневно, понизьте громкость и уменьшите время задержки между откликами. Таким образом, если вы обрабатываете вокал, искажение голоса будет минимальным.
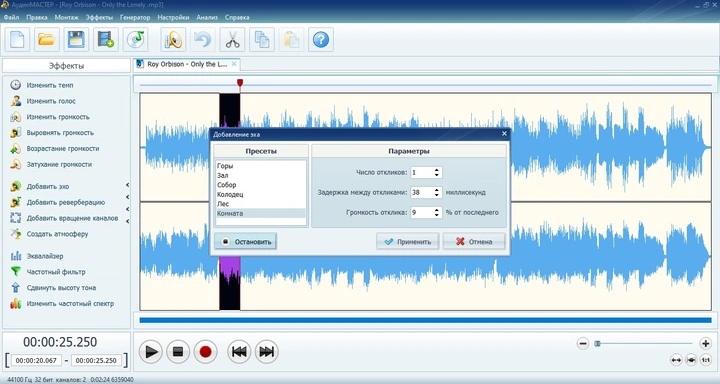
Настраивайте эффект самостоятельно, чтобы добиться нужного звучания
Если вы работаете с инструментальной композицией, настройки зависят от выбранного жанра. Например, если вы установите параметры по максимуму, то получите нарастающий повторяющийся эффект, который отлично подходит для электронной музыки или рока.
Программа позволяет обрабатывать песню отдельными участками – для этого выделите нужный отрезок на графике. Таким образом вы можете присвоить отдельные параметры для музыки и голоса в одной песне.
Когда нужен быстрый чек?
Если понять и смоделировать эти ситуации заранее, то можно решить многие задачи уже на стадии подготовки. Можно выделить несколько типов мероприятий, где время на саундчек бывает сильно ограничено.
Фестивали живой музыки
Для большинства таких фестивалей живая музыка – это главная часть программы, поэтому организаторы арендуют качественный аппарат, вместе с которым приезжают грамотные звукорежиссеры, которые всегда помогут – поэтому на таких мероприятиях важно просто заранее связаться с принимающей стороной, отправить технический райдер и инпут лист, и тогда шансы на удачное прохождение 15-минутного чека будут высоки.
Муниципальные праздники, дни городов и прочие официальные мероприятия
В этом случае живой концерт уже не является главной частью программы, и поэтому организаторы и режиссёры иногда могут и не подумать о такой «мелочи», как саундчек. С другой стороны есть бонус – если ваша группа единственная с живыми инструментами и бэклайном в программе, то удобнее взять свой пульт (если он есть) с вашей готовой сценой – то есть вам останется скоммутировать все оборудование на свой микшер (а это можно сделать во время других номеров и перерывов) и потом просто адаптировать настройки под специфику площадки – а это можно сделать даже меньше, чем за 15 минут.
Если своего пульта нет и надо пользоваться тем, что есть
Тогда важно, чтобы директор коллектива заранее проговорил, что будет происходить в это время на сцене, а звукорежиссер группы наладил рабочие отношения с коллегой на площадке, потому что на таких мероприятиях достаточно часто встречаются «мастера старой школы», которые привыкли к фонограммным выступлениями наших поп-звёзд и советских ВИА, и заморачиваться с живым звуком им попросту лень. Естественно, согласование райдера в таких условиях становится ещё более ответственным моментом.
Корпоративные мероприятия
Они, по сути, похожи на муниципальные разноплановостью программы и второстепенной ролью живой музыки. Отличием является только тип площадок – для банкетов это чаще закрытые залы, часто небольшие, а муниципальные праздники – это «искусство площадей».
 На фото: Виталий Присмотров c микшерским пультом Allen & Heath QU-2414
На фото: Виталий Присмотров c микшерским пультом Allen & Heath QU-2414
Уменьшение эха с помощью плагина
Для Audacity существует множество бесплатных плагинов, но для этой конкретной проблемы вам нужен Noise Gate, поскольку он помогает улучшить качество звука и может помочь уменьшить эхо.
Вот как это установить:
- Скачайте плагин прямо по этой ссылке.
- Поместите загруженный файл (с расширением .ny) в папку Plug-Ins. При этом убедитесь, что Audacity закрыт.
- Запустите Audacity. Вы должны найти этот эффект в меню «Эффекты», как и другие.
Чтобы уменьшить эхо, начните с «Attack / Decay», равного 75, «Gate threshold», равного -30, и «Level Reduction», равного -100. Используйте эти настройки в качестве отправной точки. Если эхо не меняется, увеличивайте порог гейта, пока эхо не уменьшится. Если важный звук обрезается, уменьшите его.
Что наиболее важно, вы установите порог выхода. После этого настраивайте параметры понижения уровня и атаки / затухания, пока не будете удовлетворены результатом
Типы фильтров
Эквалайзер содержит разные типы кривых, при помощи которых можно фильтровать частоты. Они делятся на:
- Ограничительные
- Режекторные
- Shelf-фильтры
- Фильтры присутствия
Ограничительные фильтры
Эти кривые «намертво» обрезают все частоты, находящиеся за ними. Степень наклона можно регулировать, переходя от вертикальной прямой («кирпичная стена») до небольшого среза в районе 1-3 дБ. К ним относятся:
- Low Pass (или, наоборот, High Cut) — при этом фильтре из спектра удаляются все частоты, находящиеся выше отмеченной точки и остаются все, что находятся ниже.
Обрезка верхних частот
Используется в основном для обрезки верха баса и гармоничной укладки его в микс, а также для придания инструментам глубины и чёткости, удаления звона и шороха.
High Pass (или, наоборот, Low Cut) — это антипод предыдущей обработки, т.е. высокочастотный фильтр. В спектре сохраняются верха и понлостью отсекаются выбранные низы.
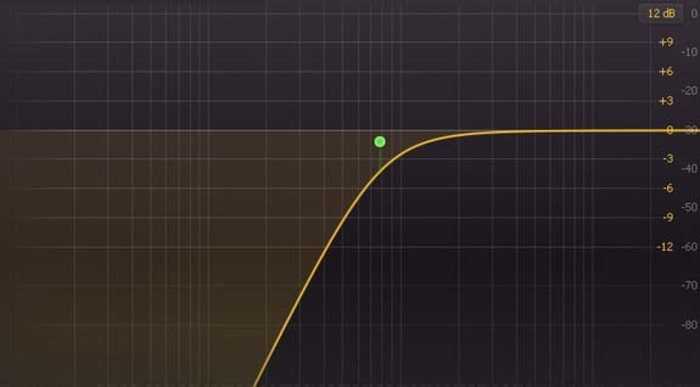
Обрезка нижних частот
Чаще всего применяется для удаления баса у инструментов, чьи основные частоты располагаются в среднем и верхнем диапазоне, таким образом оставляя «низ» микса непосредственно басу и бочке.
Band Pass — комбинация двух предыдущих, «серединный» фильтр звука, который оставляет только одну конкретную полосу и обрезает всё, что находится по бокам. Используется значительно реже.
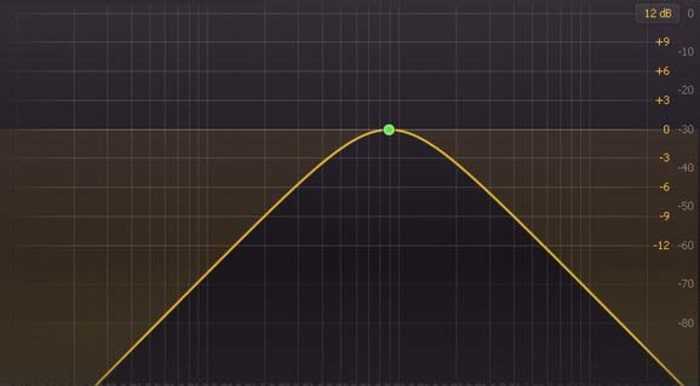
Выделение средних частот
Режекторный фильтр
Или «полосно-ограничительный». Вырезает частоты узкой линией только на определённой полосе. Позволяет избавиться от всех неприятных отзвуков. Помощник звукорежиссёра для точечной обработки звукозаписей.
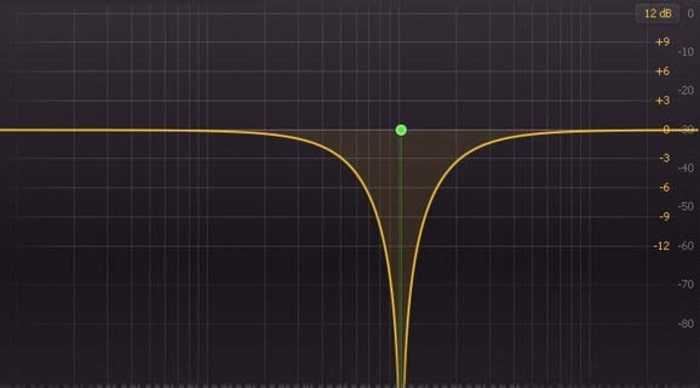
Точечная «очистка» спектра
Shelf-фильтры
Имеют прямую форму, также делятся на High и Low. Первый используется для компенсации недостающих высоких частот, второй, соответственно, — для низких. Можно создать комбинацию этих кривых, одновременно подняв и опустив разные частоты дорожки, в таком случае получается Tilt Shelf.
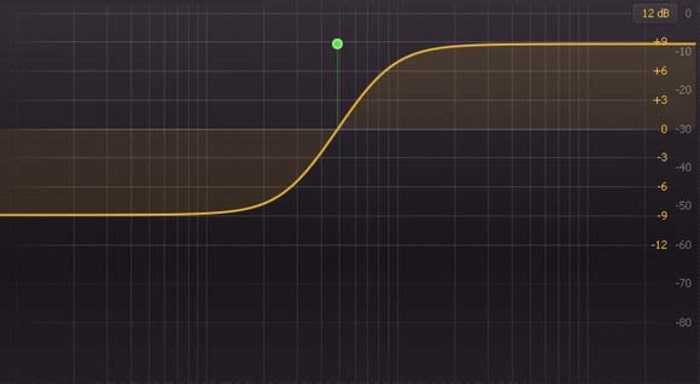
Балансная обработка верха и низа
Фильтр присутствия
Самым популярным является колокообразный фильтр. Он имеет округлую форму и усиляет выбранный диапазон.
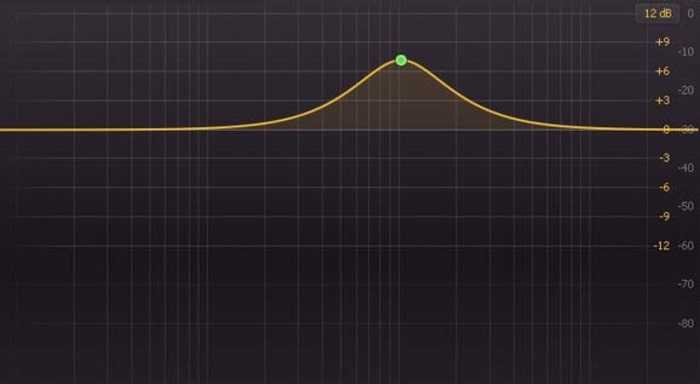
Поднятие определённых частот
Так, для гитар наиболее часто используется усиление в районе примерно 500 Hz для придания «тела» и «округлости» звуку. А для вокала, например, рекомендуется поднимать частоту близко к 5 kHz для продвижения его вперёд и создания эффекта «присутствия»
Уменьшение эха без плагина
После загрузки и запуска Audacity выполните следующие действия:
Когда вы запустите Audacity, вы увидите, что нет файла, открытого для редактирования. Щелкните меню «Файл» в верхней части экрана.
Выберите «Открыть». Появится новое окно
Обратите внимание, что внизу есть опция «Тип файлов». Измените его на «Все поддерживаемые типы», чтобы упростить поиск аудиофайла.
Щелкните файл, который хотите отредактировать, а затем нажмите кнопку «Открыть» внутри этого окна, чтобы открыть его.
Перед применением эффекта обязательно выберите сегмент аудиофайла, который хотите отредактировать
Вы можете сделать это, щелкнув один конец сегмента и перетащив мышь, пока не дойдете до другого. Если вы хотите отредактировать весь файл, нажмите Ctrl + A (Command + A на Mac).
Откройте меню «Эффект» в верхней части экрана.
Выберите «Подавление шума».
Вы увидите, что есть ползунки для понижения шума, чувствительности и частотного сглаживания. Просто увеличив первое, вы, скорее всего, уже улучшите качество звука. Если вы не обрабатываете очень большой файл, вы также можете использовать кнопку «Предварительный просмотр», чтобы увидеть, как сейчас звучит аудиофайл. Однако, если да, приготовьтесь к длительной загрузке и экономии времени.
Подавление шума также может снизить громкость звука. В этом случае перейдите в меню эффектов и выберите «Усиление». Его единственное использование — увеличить громкость всего файла или только его сегмента.
Найдите компрессор в меню эффектов. Его цель — уменьшить расстояние между минимумом и пиком формы волны. Главное, что вы должны сделать, это изменить соотношение, но вы также можете изменить уровень шума и порог, если необходимо.
В зависимости от вашей текущей высоты звука внутри файла вам может потребоваться использовать фильтр низких или высоких частот. Они расположены в нижней половине меню «Эффекты». Фильтр низких частот помогает, если звук слишком высок, а фильтр высоких частот пригодится, если звук звучит слишком тихо или слишком приглушенно. Придерживайтесь изменения только спада и использования кнопки предварительного просмотра, если это необходимо. Окна их настроек почти такие же.
Найдите эффект Equalization и переключитесь с «Draw Curves» на «Graphic EQ». Вы можете найти последний более простым в использовании, потому что он дает вам контроль над ползунками и позволяет вам устанавливать их значения таким образом, в то время как первый заставляет вас самостоятельно рисовать эквалайзер. Если вам нужно исправить низкие тона, сосредоточьтесь на ползунках слева. Средние полосы влияют на средние тона, а полосы справа следует изменить, чтобы повлиять на более высокие тона.
Обратите внимание, что вы можете повторить любой из этих процессов. Сделайте это, если сочтете это необходимым. Если вы этого не сделаете, перейдите в меню «Файл» вверху экрана и выберите «Экспорт аудио».
Перед сохранением файла выберите его тип в меню «Сохранить как тип:». Самые известные из них — mp3 (сжатый) и wav (без потерь). Также убедитесь, что вы случайно не перезаписали старый файл.
Перейдите в меню «Файл» и выберите «Сохранить проект как», чтобы сохранить файл проекта Audacity. Вам обязательно стоит сделать это, если вы планируете вносить дополнительные изменения в будущем.
Сколько бит нужно?
Кстати, насчет битов и уровня шумов — это легко можно проверить. Есть такой замечательный DSP-плагин под названием Add noise/DC bias:
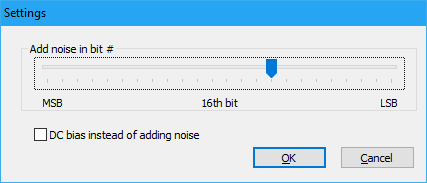
Просто добавьте его в конец цепочки DSP, включите свою любимую самую качественную запись (с обычной, не слишком высокой громкостью) на своей любимой High-End звуковой карте, с любимыми наушниками за over 200$ и понемногу двигайте ползунок влево — плагин будет подмешивать белый шум в младшие биты, начиная с указанного
Только обратите внимание: изменение значения вступает в силу через время, указанное в настройке Ouptut buffer, на странице настроек вывода плеера — обычно это 1 секунда (можете его временно уменьшить)
Ну, и на каком значении вы услышали этот шум? А теперь позовите товарища, и пусть он делает то же самое — двигает ползунок справа налево (только так, чтоб вы не видели, в какие моменты), а вы ему сообщите момент, когда услышите шум — да, так будет честнее (таким слепым тестом предохранимся от того самого эффекта пустышки). Ну а чтобы провести двойной слепой тест и исключить эффект плацебо вообще — можно сконвертировать запись с использованием DSP и потом загрузить её в ABX Comparator (подробнее читайте в статье про двойной слепой тест).
Ну что, 14-й бит? Может быть, и 11-й — не стесняйтесь, это не удивительно, особенно, если музыка шумная, или высок уровень окружающих шумов.
Устранить фоновый шум от вашего MP3
Еще один из самых распространенных дефектов в аудиофайлах — популярный фоновый шум что иногда генерируется. Обычно они создаются, если мы делаем домашнюю запись, будь то музыка или голос, что может стать проблемой. Итак, опять же, мы можем использовать Audacity для выполнения всей этой работы и устранить этот раздражающий фоновый шум.
Как и в предыдущем случае, первым делом нужно пометить мышь часть трек где мы обнаруживаем шум, поэтому выделяем его. Далее переходим в меню «Эффекты / Подавление шума». Здесь мы нажимаем кнопку «Получить профиль шума», чтобы программа запускалась и сама устраняла этот раздражающий фоновый шум.
Корректировка уровня громкости
В большинстве аудио файлов громкость звука неравномерная. Есть фрагменты, которые громче, чем другие. Audacity может выровнять громкие и тихие фрагменты с помощью утилиты Compressor. Compressor находит громкие и тихие фрагменты вашего звукового файла, а затем уменьшает амплитуду громких фрагментов и не изменяет тихие части.
Чтобы использовать Compressor, сначала выделите фрагмент файла, содержащего звук, громкость которого вы хотите скорректировать. Затем выберите Effect > Compressor (Еффект > Компрессор).
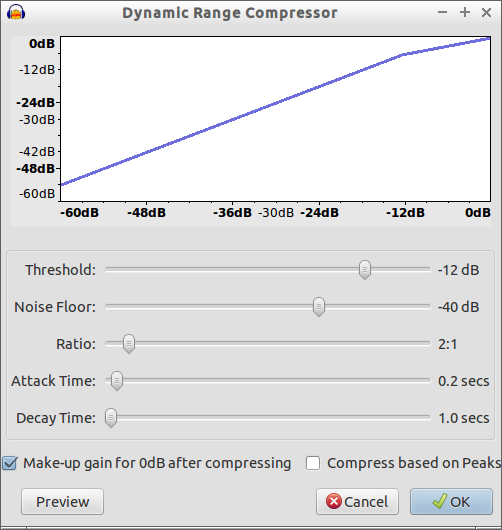
Диалоговое окно утилиты Compressor выглядит устрашающе, но им пользоваться сравнительно просто. Перейдите к настройке Threshold (Порог). Порог представляет собой максимальную громкость, которую утилита Compressor будет считать допустимой. Порог измеряется в децибелах (дБ). Громкость любого фрагмента аудиозаписи, который громче, чем порог, будет снижена.
Вы должны установить порог между самым громким и самым тихим фрагментами вашей аудиозаписи. Так, что если громкость самого громкого фрагмента равна -7 дБ, а громкость самого тихого равна -13db, вы должны установить порог равным -10 дБ. Установите порог, передвигая ползунок Threshold.
Затем посмотрите на настройку Ratio (Степень). С ее помощью устанавливается степень сжатия. Как правило, для большинства записей достаточно хорошим будет значение 2:1, задаваемое по умолчанию. Возможно встретятся ситуации, когда возможно лучшим будет более высокий коэффициент, например, 3:1. У меня никогда не было никаких ситуаций, когда нужно было устанавливать значение выше, чем 4:1.
Оставьте настройку Attack Time (Время атаки) и Decay Time (Время спада) такими, как они есть. Кроме того, включите режим Make-up gain for 0db after compressing (Привести к 0db после компрессии). В результате общая громкость записи слегка увеличится и, во многих случаях, поможет смягчить любое пропадание звука.
Нажмите кнопку Preview (Предпросмотр) для того, чтобы проверить являются ли выбранные вами настройки правильными. Когда все будет готово, нажмите кнопку ОК. Опять же, в зависимости от размера файла процесс сжатия может занять несколько секунд.
Как и с процессом удаления шума, проверьте выбранное сжатие, выделив для этого фрагмент записи, который вы только что сжали, а затем нажмите Play (Воспроизведение). Вы можете отменить сделанные изменения, если нажмете CTRL+Z. После этого повторите процесс сжатия с другими настройками.
Что такое частотная обработка?
Процесс частотной фильтрации заключается в уменьшении или, наоборот, увеличении частот в определённом спектре. Благодаря специальным приборам и плагинам вы можете производить эквализацию максимально точно, убирая или добавляя по несколько Герц (единица измерения при фильтрации). Применений у подобной обработки множество: удаление конфликтующих частот, понижение громкости неприятных уху шумов, формирование «тела» звукового сигнала, обогащение записи гармониками и многое другое.
Также одной из главных задач эквалайзера является «расчищение» места в миксе, т.е. после обработки каждый инструмент, живой или электронный, должен занять своё место и не мешать другим. Например, басовые звуки обычно располагаются по центру и снизу, среднечастотные инструменты (гитары, малый барабан, клавишные) в середине, а вокал лучше «поднять наверх», чтобы его было слышно над всеми дорожками.
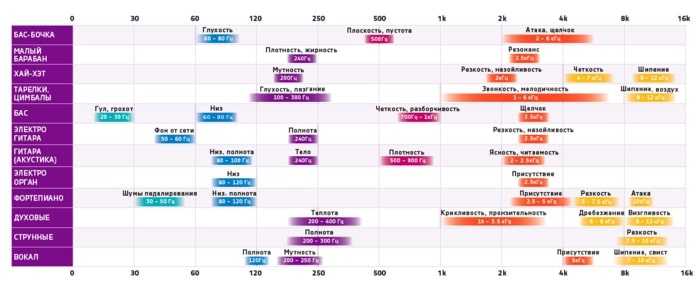
Таблица частотных характеристик для разных инструментов
Об этой статье
Эту страницу просматривали 11 887 раз.
Delay
Для того чтобы попасть в настройки эффекта Delay нажмите D1:
Delay секция делится на три одинаковые вкладки D1, D2, D3. Все они могут быть задействованы как параллельно, так и последовательно.
- Enable — включает delay.
- Tempo — задаёт темп проекта как основной. То есть настройки задержки будут соответствовать темпу проекта.
- Serial — при включенном состоянии направляет исходящий сигнал с выхода D1, на вход следующей задержки (D2).
- FB (Feedback ) — скорость затухания эффекта.
- TM (Time) — время задержки.
- SO (Time Stereo Offset) — сдвигает стерео каналы относительно друг друга (задержка). Проще говоря придаёт объёмности звуку.
- VL (Volume) — громкость эффекта delay.
- NORM — сохраняет стерео «картину» исходящего сигнала.
- INV — инвертирует стерео каналы исходящего сигнала.
- PONG — инвертирует стерео каналы при каждом повторе.
Ответы знатоков
bender :
в настройках плагина обычно устанавливается эхо. смотри рисунок —
1 — это настройки самого плагина (синта) ручка регулятора тайм — время эха. число 4 — это количество повторов в самом эхо. эта настройка для самого синтезатора, если эхо только в нём.
2. настройка в микшере. реверб — это реверберация, т. е добавление эхо. можно просто на зелёненькую лампочку нажать и отключить этот эффект (если ты его ставил конечно) . а можно просто заменить на любой другой эффект.
пс. 2й пункт. эффект может быть применён как к отдельному каналу, так и ко всей композиции в целом (мастер) .
Искандер Гафаров:
Шум прибоя или конкретно эффект эха, заданный сам в Ситрусе?
1) Шум прибоя значит только одно — Вы используете отдельный VST-плагин Sytrus’a, который лежит в папке VstPlugins (для использования другими секвенсорами) и который работает в Demo-режиме. Это касаемо старых версий FL Studio. В FL Studio, если используете Sytrus — выбирайте Sytrus из набора Fruity Generator Plugins в списке меню Channels — Add One — More, он будет без шума прибоя. 2) Чтобы убрать Delay/Reverb из готового пресета в Sytrus’e, надо сделать вот что: где отмечено красным — выставить все светлого цвета крутилки в середину.
Имейте ввиду, что иногда в пресетах Ситруса некий «эффект» продолжения звучания реализован не с помощью FX, а с помощью продления Release.
WonDay:
1.нажми на звук, в котором изначально имеется эхо (delay echo)2.И в настройках сними отметку с Enable3.Как видишь останется только Tempo
Пример использования эффекта FullReverb
Используя даже стандартные настройки, например, Театр (Theatre) можно добиться вот такого эффекта эха.
Дополнив звуковыми эффектами голосовую дорожку с эхом, можно добиться еще больше смысловой стилизации.
В Adobe Audition вы найдете еще несколько эффектов для создания эха на вкладке Reverb, из которых рассмотренный Full Reverb обладает самыми широкими настройками, но и для его применения требуется определенное время.
|
Подписывайтесь на обновления блога «Дизайн в жизни» и мы обязательно опубликуем для вас еще больше полезных уроков! |
(Visited 1 964 times, 3 visits today)
Reverb
Для того чтобы попасть в настройки эффекта Reverb нажмите R:
- Enable — включает реверберацию.
- Tempo — задаёт темп проекта как основной.
-
LCD — характеристики помещения реверберации.
- B (Bright) — яркая.
- B+ (Brighter) — ярче.
- F (Flat) — плоская.
- W (Warm) — тёплая.
- W+ (Warmer) — теплее.
- LC (Lowcut) — срезает низкочастотную часть спектра у реверберации.
- HC (Highcut) — срезает высокочастотную часть спектра.
- PD (Predelay) — время пред-задержки (задержка начала реверберации).
- RS (Reverb room size) — размер помещения.
- DF (Deffusion) — степень рассеивания.
- DE (Decay) — время затухания.
- HD (High damping) — скорость затухания высоких частот.
- VL (Volume) — громкость эффекта.
Шаг 4
Нажмите кнопку «X» на микшере, чтобы закрыть утилиту. Выберите опцию «Сохранить» в меню «Файл», чтобы сохранить изменения в вашем проекте.
Интерфейс
Верхнюю часть главного окна приложения занимает главное меню, предоставляющее доступ ко всем функциям Audacity. Ниже расположен блок кнопок для управления воспроизведением активной аудиодорожки с установленного места:
- Пауза;
- Воспроизведение;
- Стоп;
- Переход к началу и концу дорожки;
- Запись нового трека.
Затем идет блок с инструментами для работы с треками, семплами и их группами:
- Выделение;
- Огибающие;
- Рисование;
- Масштаб;
- Сдвиг по времени;
- Мульти-инструмент – переключается на один из первых трёх в зависимости от положения курсора.
Дальше расположена пара измерителей уровня громкости на входе и на выходе, после – Панель быстрого доступа с ярлыками на часто выполняемые команды:
- Вырезание;
- Копирование;
- Вставка;
- Удаление аудиоданных, кроме выделенного фрагмента;
- Заполнение выделенного фрагмента тишиной;
- Отмена и повтор шагов.
После них располагаются инструменты для масштабирования: увеличить, уменьшить, вписать выделенную область либо весь проект в окно по ширине и кнопка для последовательного переключения между всеми режимами отображения. Последняя группа кнопок отвечает за переключение между звуковыми устройствами.
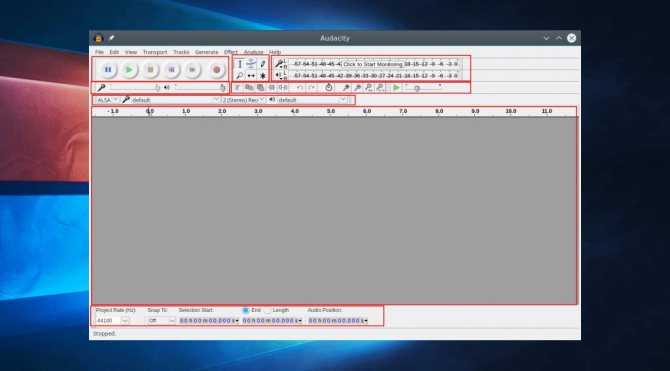
Под инструментами расположена главная часть интерфейса – рабочая область, где находится диаграмма звуковых дорожек с временной шкалой. Здесь они и редактируются. Самая нижняя часть окна – строка состояния, в ней отображается состояние трека, выбранный инструмент, текущая позиция аудио, начало и конец выделенного фрагмента (режимы переключаются).
Добавляем эхо
Теперь выделим все наше добавочное время и часть окончания трека, для которого будем делать эхо.
Теперь выберите Effects – Reverb – Full Reverb (Эффекты — Ревербирация — Полная ревербирация) и подберите нужные настройки, например, такие:
Каждый раз, вы можете слушать изменения, не выходя из диалогового окна эффекта, нажав клавишу play в левом нижнем углу окна.
Примените изменения, нажав на applay. Получится:
Если у вас получилось так же как и у меня — уровень выделенного отрезка трека выше, чем у всего трека, то вы можете применить эффект нормализации Effects — Amplitude and Compression — Normalize и подобрать процент эффект так. чтобы уровни сравнялись.
Например, у меня получилось — 82%. Все это подбирается с помощью проб и ошибок.
РАБОТА В ДЕНЬ МЕРОПРИЯТИЯ
(сразу по приезде на площадку)
Исходим из того, что вы (звукорежиссёр) приезжаете на площадку вместе с группой, когда концерт (фестиваль) уже идёт. Пока группа идёт в гримерку переодеваться и готовиться к выступлению, звукорежиссёр, конечно же, бегом бежит за пульт. И здесь ему необходимо решить следующие задачи:
проверить наличие сцены под вашу группу или загрузить её на пульт с вашей флешки, причём вы сами (в перерыве или когда угодно) должны открыть эту сцену и увидеть, что она сделана по вашему инпут-листу. Доверять в таких делах никому нельзя! Кстати, сохранять сцену на флешку обязательно надо и в тех случаях, когда у вас был полноценный саундчек и вы смогли проверить и настроить сцену на месте – ведь в работе любой техники могут случиться перебои и пульт может “глюкануть”;
если пульт всё-таки “глюканет” (а об этом как правило узнаешь прямо перед выходом группы на сцену), то может спасти несколько вариантов решений:
носите с собой на флешке “минусовую” фонограмму “на всякий пожарный”. В крайнем случае можно отработать и с неё, если только группа привыкла играть “в клик” и имеет опыт выступлений “под минус”. Звукорежиссёр одного из самых известных советских ВИА 1970-х как-то рассказывал мне про то, как однажды такая ситуация произошла на Дне города в одном из областных центров, где они были приглашёнными хэдлайнерами. Музыканты сразу пошли на сцену, подключили инструменты и готовились уже начать играть, как вдруг услышали в мониторах звучание ”минусовки”;
если же “минуса” у вас нет или ваша группа принципиально не пользуется фонограммами, то тогда уже понятно, что в 15 минут вы вряд ли уложитесь, и надо срочно искать ведущего мероприятия и просить, чтобы он максимально потянул паузу, пока вы будете собирать заново рабочую сцену;
подключение / проверка систем сценического мониторинга.



![Audacity [linuxmusic wiki]](http://navikur.ru/wp-content/uploads/e/3/e/e3e32b0984894d797c15790c621649d1.jpeg)