Меняем толщину обводки
3.1 Теперь мы можем изменить толщину нашей обводки. Это можно сделать для всех объектов сразу и одинаково, а можно сделать для каждого в отдельности и разную. В первом случае нам нужно выделить все объекты при помощи мышки и открыть меню Outline Pen (см. пункт 1.1 — 1.3). В следующем примере мы рассмотрим второй вариант. Выделим круг, щелкнув на нем мышкой, и в верхнем меню выберем подходящую толщину линии, например 2,0 mm.
3.2 Зададим толстую обводку нашему тексту, то есть букве А. Изначально текст не имеет контурной обводки, однако же мы сделали ее черной и хотим увеличить ее толщину. Для этого нам нужно выделить нашу букву, кликнув на нее, и открыть меню Outline Pen (см.пункт 1.1 — 1.3). В настройках обводки зададим ей толщину 2,5 mm (значение можно вписать от руки). Мы получили толстый черный контур вокруг нашей буквы.
С настройками обводки можно поэкспериментировать, например, поменять простую прямую линию на пунктирную, закруглить или сделать прямыми углы контура.
Стилизуем логотип в Кореле
Я хочу добиться много-контурной обводки. 100 лет назад мы бы создали одну надпись, и контур в 10pt, затем вторую надпись выше, и контур в 5pt и так далее. Мы пойдем более интеллектуальным путем.
Windows > Docker > Contour открываем панель для работы с контуром. В настройках Outside, Offset: 0.07in Step 2. Если у вас другие единицы изменения откройте Tools > Options > Rulers и там их можно изменить. Если у вас миллиметры, оставьте все как есть, просто вместо 0.07in поставьте 1,8 mm Данные настройки означают вот что: мы создаем контуры, они будут созданы наружу, их размер будет 1,8мм и контуров будет 2. Вот и все. В остальных закладках панели Контуров можно регулировать цвет и перетекания из тонкого контура в толстый, но нам это не нужно. Просто нажмите Apply
Теперь, если мы кликнем инструментом Pick только по шрифту, выделится шрифт, но если кликнуть по контуру, выделится и шрифт и контур. Контур в данном случае является прикрепленным эффектом. Это ясно видно из Менеджера объектов. Кликните по контуру, выше появится панель контура. Фактически она дублирует все функции дока, но делает изменения на лету. В заливке контура выберите красный цвет, чтобы как то различать шрифт, первый и второй контуры.
- Как я говорил выше в Менеджере объектов у нас создан один объект — Шрифт, к которому прикреплен «эффект» контура. Этим эффектом можно управлять только из панели Contour, а нам этого не достаточно. Переведем контуры в кривые.
- Выделите логотип инструментом Pick Tool вместе с контуром и Arrange > Break Contour Group Apart
- Теперь в Менеджере Объектов появилась отдельная группа содержащая наши контуры. Выделите её и нажмите Arrange > Ungroup или Ctrl+U
- Выделите черный шрифт и залейте его белым цветом. Выделить нужно инструментом Pick Tool, а чтобы залить кликните левой кнопкой мыши по палитре цветов ниже.
- Далее выберите первый контур и залейте черным цветом. Далее второй контур и залейте желтым.
- Если у вас в ходе работы случайно образовались дополнительные обводки выделите этот объект и кликните правой кнопкой мышки по иконке с крестиком в палитре цветов.
Объединение объектов в Corel Draw
Цитата Здравствуйте! Я только начинаю учитьсяв программе Corel Draw и у меня не получается объединить, например, прямоугольник и текст в нем (в прямоугольнике).И еще в руководстве написано о серых минусах и плюсах, что это такое и где распологается на электронной клавиатуре.Объединение объектов не стоит путать с группировкой объектов. При группировке (Ctrl + G) происходит создание группы изнескольких фигур (текст, графика). Во время объединения объектов, происходит т.н. контуров фигур. Чтобыобъединить два объекта (в Вашем случае текст и прямоугольник) нужно выделить их на рабочем пространстве с помощью курсора, затем нажать Упорядочить -> Формирование -> Объединить. Заметьте, что если ваш текст будет находится внутри прямоугольника, то результатом объединения будет лишь форма прямоугольника, поэтому для объединения объектов достаточно того, чтобы их контуры лишь соприкасались или пересекались – результатом будет новая усложненная фигура.P.S. – где располагаются (на клавиатуре или в интерфейсе программы) серые минусы и плюсы к сожалению сказать сложно, не имея копии текста упоминаемого Вами руководства.
Клоны и клонирование эффектов
КлономCorelDRAWмастером^ Edit > Clone (Правка > Клонировать)^
Особенности поведения клонов
- При изменении какого-либо атрибута элемента клона связь этого элемента с управляющим объектом клона по данному атрибуту утрачивается.
- При изменении размера элемента клона он утрачивает всякую связь с управляющим объектом клона, превращаясь в индивидуальный объект.
- При удалении управляющего объекта автоматически удаляются и все элементы его клона.
- При применении к управляющему объекту преобразований перспективы, огибающей, линз и прозрачности их действие распространяется и на элементы клона. Остальные преобразования и эффекты действуют только на управляющий объект.
^
Клонирование эффектов
КлонированиемClone (Клонировать)Effects (Эффекты)
- Пошаговый переход клонируется командой ^ Effects > Clone > Blend From (Эффекты > Клонировать > Пошаговый переход с). После клонирования все атрибуты управляющего составного объекта пошагового перехода будут применены к группе-элементу клона, за исключением атрибутов заливки. Если управляющий пошаговый переход состоит из двух управляющих эллипсов с красной и зеленой заливкой и двадцати промежуточных объектов, а выделены два квадрата синего и белого цвета, то после клонирования получится переход из 20 промежуточных объектов квадратной формы с переходом от синего цвета к белому. При изменении числа шагов перехода у управляющего объекта соответствующим образом изменится и количество промежуточных объектов элемента клона.
- Тело экструзии клонируется командой ^ Effects > Clone > Extrude From (Эффекты > Клонировать > Экструзия с). Предварительно выделяется отдельный объект. Если вместо объекта выделяется группа или несколько объектов, команда клонирования эффекта недоступна.
- Ореол клонируется командой ^ Effects > Clone > Contour From (Эффекты > Клонировать > Ореол с). Предварительно выделяется отдельный объект. Если вместо объекта выделяется группа или несколько объектов, команда клонирования эффекта недоступна. Новый элемент клона сохранит свои цвета заливки и обводки контура, но воспримет атрибуты контуров, составляющих управляющий ореол.
- Тень. Для клонирования эффекта тени выделите объект или группу объектов и выберите команду Effects > Clone > Drop Shadow From (Эффекты > Клонировать > Тень с). Новый элемент клона приобретет такую же тень, как управляющий объект.
^
Задание 1. Клонирование эффектов
^ Edit > Clone (Правка > Клонировать)^ Shape (Форма)Рис. 1. Клонирование прямоугольника и эффекта тени ^ Polygon (Многоугольник)CtrlSnap To Objects (Привязать к объектам)^ Shape (Форма) Рис. 2. Построение плоского орнамента, заполняющего плоскость Рис. 3. Варианты орнаментов, построенных с помощью клонов
Советы при работе с текстом.
В заключении хочу дать несколько простых советов при работе с текстом.
1. Будьте внимательны, всегда перечитывайте то что вы написали перед тем как конвертировать текст и отправить на печать.
2. Сохраняйте рабочие файлы с конвертированным и не конвертированным текстом.
3. Старайтесь на начальных этапах воздерживаться от применения градиентных заливок, теневых и прочих визуальных эффектов при работе с большим объёмом текста.
4. Помните, что с помощью типографики можно выразить динамику, статику, эмоции, строгость и функциональность. Достаточно иногда больше внимания обратить на работу со шрифтом, чем часами искать в сети иллюстрации и фотографии.
5. Читайте книги по типографике и статьи на сайте. Думаю небольшое видео по работе с текстом не будет лишним.
Интересное по теме Как сделать открытку в фотошоп своими руками на компьютере абсолютно бесплатно
Рекомендации
Хочу добавить от себя ряд рекомендаций, которые помогут вам при работе с программой, так как везде есть свои тонкости.
При компоновке текста всегда выставляйте аппроксимацию на среднее значение, либо на низкое, а так же блокрировку угла = 90 гр. Это заставит программу вращать текст только кратно 90 градусам, что в 90% случаев приводит к более эффективному расставлению объектов. При компоновке сложных объектов аппроксимацию нужно поставить на авто. Так же если в результате компоновки вы увидите объекты, которые явно закомпонованы не эффективно или не закомпонованы вообще (а должны были) — то найдите их на предосмотре, выделите и задайте вручную забл. угол = нет — это часто помогает
Если время позволяе — активируйте «искать лучший вариант», это увеличивает время обработки, но часто позоволяет сэкономить материал — что немаловажно. Так же для более агрессивного нестинга можно отключить фиксацию вращения для всех объектов, для этого выберите любой объект на предосмотре, и в контекстном меню нажмите
забл. угол = нет для всех
. Чтобы заставить объект быть контейнером — нужно его выделить на предосмотре и в контекстном меню задать ему «исп. как контейнер».
Компонировать в кореле
На чтение 3 мин. Просмотров 395 Опубликовано
Одним из требований при экспорте символов для гарнитуры в CorelDRAW является то, что каждая буква или символ должны быть одним объектом, а не GROUPED ( Control + G ). Один из способов сделать это – объединить ( Контроль + L ) все ваши объекты. Но результаты объединения двух или более объектов могут привести к появлению «дыр» или других аномалий, которые вам не нужны. Следуйте приведенным ниже примерам, чтобы увидеть различия и способы преодоления ограничений опции COMBINE.
Отдельные команды применяются к CorelDRAW 7, но методы могут применяться и к другим подобным программам рисования.
Комбинировать командование может оставить дыры
Предположим, у вас есть две фигуры, которые пересекаются – X -, которые вы хотите объединить в один объект. Мы могли бы начать с двух фигур, выбрать обе, затем объединить ( Управление + L или Упорядочить / Объединить из выпадающее меню). К сожалению, когда вы комбинируете два перекрывающихся объекта, вы получите «дыру», где объекты перекрываются, как видно на иллюстрации Один объект, да, но у него есть «окно».
Это может быть то, что вы хотите, и это полезно для некоторых типов графики – но если это не то, что вы хотели, вам нужно будет использовать другой подход для превращения ваших объектов в один объект.
КОМБИНИРОВАНИЕ Неперекрывающиеся объекты
Хотя команда COMBINE может оставлять дыры в перекрывающихся объектах, вы можете объединять смежные (не перекрывающиеся) объекты в один объект. На рисунке показано, как можно комбинировать три объекта, чтобы получить желаемую форму без отверстия в середине, используя COMBINE (выберите объекты, затем используйте Control + L или . Расположите команду / Объединить в раскрывающемся меню).
Сварные перекрывающиеся объекты
Работая с нашими двумя исходными перекрывающимися фигурами, мы можем получить желаемые результаты с помощью сворачивания WELD ( Упорядочить / Сварка вызывает соответствующее свертывание для Weld, Trim, и пересекаются). Наша иллюстрация показывает результат использования WELD для превращения 2 (или более) объектов в один объект. WELD работает как с перекрывающимися, так и со смежными (не перекрывающимися) объектами.
См. Следующий шаг, чтобы узнать, как использовать запутанную систему WELD в CorelDRAW.
Использование WELD Roll-Up
Поначалу сворачивание WELD кажется странным, но работает так:
- Откройте СВАРОЧНЫЙ рулон ( Упорядочить / Сварка ).
- Выберите один из объектов для сварки (вы можете выбрать все из них, это не имеет значения, если вы выберете хотя бы один).
- Нажмите Приварить к … ; указатель мыши изменится на большую стрелку.
- Наведите указатель мыши на объект TARGET, который вы хотите «приварить» к выбранному объекту, и нажмите.
Советы по использованию WELD
- TARGET and OTHER . Целевой объект – это тот объект, на который вы указываете указатель «Сварка с …». Другой объект (ы) – это выбранный объект (ы).
- Оставить цель/оставить других . Когда вы свариваете 2 или более объектов, они становятся единым объектом. Чтобы создать новый объект и оставить копию исходных объектов, поставьте галочку рядом с параметрами Оставить целевой объект и/или параметрами Оставить другие объекты в броске СВАРКА. -до. Помните, что объект TARGET – это объект, на который вы указываете указатель Сварка в … .
Цвет : когда вы СВАРИВАЕТЕ два объекта разных цветов, они приобретают цвет объекта TARGET. Например, если у вас есть красный круг и синий круг, слегка перекрывающий друг друга. Выберите красный, а затем укажите на синий указателем СВАРКИ. Новый объект становится СИНИМ. ИЛИ, выберите синий, затем укажите на красный указателем СВАРКИ. Новый объект становится КРАСНЫМ.
Некоторые фишки
Иногда дизайнерская мысль требует воплощения текста в нестандартном виде.
Текст вдоль объекта
Перед тем как написать текст по кругу или вокруг какого-то объекта ломаной формы, сначала нужно его создать. Это может быть окружность, дуга, квадрат, треугольник — всё, что угодно. Главное, чтобы он не содержал комбинированных элементов.
- После создания, например, треугольника — выбираем опцию Text tool и вносим какую-то надпись (текст).
- После этого воспользуемся указанием «пути» внесённого текста для обрамления им объекта.
- По этой команде курсор изменит своё отражение и будет выглядеть стрелочкой. Ею нужно показать тот объект, который будет обведён текстом.
- Коррекция оформленного результата осуществляется активированием функций Shape Tool (для изменения текста) и Pick Tool (для его перемещения).
Искривлённая форма текста
При необходимости можно саму форму текста поддать изменению, не связывая это с обрисовкой геометрического объекта.
После активации функции Interactive Envelope Tool текст станет окружён пунктирной линией с точками, двигая за которые можно воплотить его в искомую форму.
А вверху возникнет панелька, которой можно пользоваться для изменения параметров, вместо ручного курсора, что не всегда или не у всех получается.
Важно, что текст при этом остаётся «текстом» — его всегда можно изменить обычным способом. А результат может быть, например, таким:
Высота текста
Напоследок ещё один нюанс для тех, кто хочет знать, как в CorelDRAW задать высоту текста в мм.
Для того чтобы текст отображался в миллиметрах, нужно их выбрать в Tools — Options — Text — Default Text Unit.
Но нужно учитывать, что размер кегля не указывает реальной высоты символа. Он указывает высоту того прямоугольника, в который вписывается символ.
Поэтому для определения настоящих размеров лучше их сравнивать с объектами, размер которых уже известен (с помощью дополнительных линеек).
Из этой публикации вы узнали много нового. Теперь вы знаете о работе с текстом в программе CorelDRAW.
Читайте наши другие статьи и вы узнаете ещё больше.
Оставляйте свои комментарии, задавайте вопросы.
Источник статьи: http://nastroyvse.ru/programs/review/kak-rabotat-s-tekstom-v-korele.html
Воплощение текста
Реализация текстовых изображений в конечном продукте CorelDRAW осуществляется с использованием объектов двух классов:
- Первый — это класс фигурного (artistic, англ.) текста, способный подвергаться любым метаморфозам, поддерживаемым программой для объектов графики. Представляет собой многоуровневый соединённый блок.
- Второй класс — простой (paragraph, англ.) текст, призван для отражения на рисунках всякого рода текстовых эпизодов.
Грубо говоря, фигурный класс — это рисунок, а простой — это класс текста, заключённого в рамку, которая, в свою очередь, вставлена в рисунок.
Примеры[править]
Если записать строку ‘hello мир’ в файл exampleBOM, а затем сделать его hex-дамп, то можно убедиться в том, что разные символы кодируются разным количеством байт. Например, английские буквы,пробел, знаки препинания и пр. кодируются одним байтом, а русские буквы — двумя
Код на pythonправить
#!/usr/bin/env python
#coding:utf-8
import codecs
f = open('exampleBOM','w')
b = u'hello мир'
f.write(codecs.BOM_UTF8)
f.write(b.encode('utf-8'))
f.close()
hex-дамп файла exampleBOMправить
| Символ | BOM | h | e | l | l | o | Пробел | м | и | р | |||||
| Код в UNICODE | EF | BB | BF | 68 | 65 | 6C | 6C | 6F | 20 | D0 | BC | D0 | B8 | D1 | 80 |
| Код в UTF-8 | 11101111 | 10111011 | 10111111 | 01101000 | 01100101 | 01101100 | 01101100 | 01101111 | 00100000 | 11010000 | 10111100 | 11010000 | 10111000 | 11010001 | 10000000 |
Программные процессы
Программа предоставила юзеру еще не один десяток нововведений, которые абсолютно точно необходимо увидеть (и попробовать) всем и каждому. Одно из самых интересных и увлекательных — поддержка стилей и эффектов искусственным интеллектом. Особенно это заметно в простых задачах. Теперь вы практически ничего не делаете руками, если это простая картинка, не требующая мозга человека. Но если это что-нибудь особенное, то приложение попросит вас вмешаться. Все-таки человеческий мозг еще пока что превосходит компьютерный, хотя бы в аспектах логического и хронологического мышления. Интерфейс стал полностью хрестоматийным, очень простым и понятным. Конечно, если копнуть глубже, то можно обнаружить множество “подводных камней”, по типу уникальных стилей, оригинальных эффектов, специальных элементов и спрятанных библиотек. Если вам этого не хватает — вперед шерстить интернет в поисках нужных инструментов.
Создаем рабочую область для логотипа
- Нажмите File > New. Создайте прямоугольную область 4 на 4 дюйма, CMYK, 300dpi. Если вы собираетесь печатать логотип узнайте ICC профиль цвета в типографии. Подробнее читайте в статье Подготовка к печати за 10 минут
- Для грамотной работы с объектами нам понадобится менеджер объектов. Логично? Откройте его Windows > Dockers > Object Manager Статья и так большая, а я не хочу большую её часть писать о том как выделять объекты под объектом, как перемешать их один над другим и тд. Внимательно следите за тем что у вас появляется в Object Manage, кликайте на объекты через Менеджер, перемещайте их один над другим как вам удобнее.
Описание CorelDraw
Описанная программа обладает просто безграничным потенциалом в сфере изготовления изображений. Высокое качество результата говорит исключительно в пользу редактора. Освоить программу можно довольно быстро – интерфейс прост и доступен.
Результат при работе с описанным графическим редактором будет зависеть только от желания конкретного пользователя – чем больше усилий будет приложено для выполнения задачи, тем лучше будет полученное изображение
Неважно, профессиональный вы дизайнер или создание изображений всего лишь хобби – данная программа создана для любого человека, обладающего хотя бы небольшой долей креатива
Еще один весомый аргумент в пользу именно этого программного продукта – это своеобразная «разумность». Передвижения мышки минимизированы – большинство действий будет происходить путем задания параметров или же автоматического просчета программы.
В программе используется большое количество переходов и связок, взаимодействующих только по заданным параметрам. При изменении того или иного объекта может автоматически измениться и переход в изображении.
Кроме того, в программе присутствует и градационная заливка, что для графических редакторов подобного класса является запредельным достижением.
Также в графическом редакторе CorelDraw присутствует довольно большое количество фильтров. Интересной их особенностью стала возможность использовать в качестве линзы любой объект, вплоть до текста.
В то же время, эффект действует на каждый выбранный элемент изображения. Помимо этого, есть довольно большие возможности по работе с находящимся под линзой элементом (в частности, возможность «заморозить» выбранный объект и выделить выбранную часть или же находящуюся за пределами линзы).
Преимущества и недостатки программы
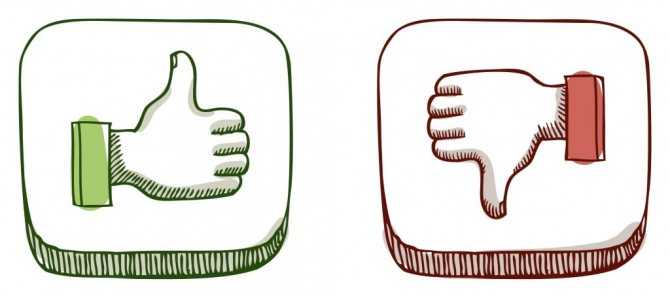
Конечно, всё, что окружает человека, имеет как преимущества, так и определённые недостатки. В случае с данной программой речь идёт в основном только о достоинствах. Действительно, плюсы затмили собой все минусы, которые, по сути, можно считать совсем несущественными. Программа предлагает вам:
- Высочайший уровень контроля над тем, что вы создаёте в ходе своей деятельности. Как часто бывало такое, что при работе с той или иной программой вы не могли реализовать определённое действие? Такое случается часто, но не в ситуации с CorelDraw. Идеальный инструмент с обширнейшим функционалом, который позволит работать над любыми проектами. Доступно скачивание как для Windows, так и для пользователей Mac.
- В программе есть всё для создания чего-то уникального. Любая ваша креативная идея будет мастерски реализована просто за счёт того, что предлагаются лучшие средства кастомизации. Есть ряд функций, которые позволят сделать то, о чём вы даже не догадывались. Таким образом, данная программа – это уникальный в своём роде инструмент, который не только приводит к тому, что вы получаете желаемое. Вы получаете даже больше, что не может не радовать.
- Графический редактор обладает невероятной эффективность. Упорная работа специалистов привела к тому, что на сегодняшний день удалось достигнуть невероятных результатов в надёжности и комфорте. При работе вы не столкнётесь с затруднениями. Все процессы выполняются моментально и без каких-либо задержек. Помимо этого, вы не будете тратить уйму времени на поиск необходимого инструмента, так как всё расположено грамотно и максимально удобно. Вы будете чувствовать комфорт на каждом шагу взаимодействия с ColerDraw.
А что касательно минусов? Вообще, тут не наберётся пунктов даже на минимальный список. Да и все недостатки для кого-то таковыми могут и не казаться. О чём речь? К примеру, кто-то может сказать, что он испытывает дискомфорт при работе из-за того, что окна программы якобы перегружены различными кнопками и опциями.
Такое впечатление может сложиться в самом начале взаимодействия с продуктом. Но стоит поработать с программой пару дней, после чего вы поймёте, что, на самом деле, такой быстрый доступ к огромному количеству инструментов и опций – это исключительно преимущество.
Ошибки и пути их решения
Несмотря на простоту установки шрифтов для CorelDRAW, в процессе могут возникнуть проблемы. Некоторые из них есть возможность решить, другие — нет. Типичные ошибки таковы:
После установки активен только один вариант начертания, а другие окрашены в серый, то есть недоступны. Это означает, что данные стили не загружены в архиве либо что разработчик не сделал их. В первом случае решить проблему несложно. Нужно проверить, содержит ли архив файлы отсутствующих начертаний, и подгрузить их. Во втором случае придется найти другой шрифт, имеющий разные варианты написания.
Неадекватный интервал между буквами. Слишком большое или чересчур маленькое расстояние между символами исправляется при помощи инструмента “Фигура”. Все что требуется от пользователя: кликнуть по слову и потянуть за маркер, расширяя или сужая межбуквенное пространство.
При использовании кириллицы некоторые буквы отсутствуют. Для решения описанной проблемы можно посоветовать несколько вариантов действий. Первый и наиболее простой — скачать другое начертание. Второй — подставить недостающие символы собственноручно. Для этого потребуется выбрать функцию “Преобразовать текст в кривые”
Затем вписать латинские буквы на месте отсутствующих символов.
Внимание! Способ с заменой латинскими буквами сработает только тогда, когда они имеют сходное написание с кириллическими.
Однако если стилистика символов уникальна и терять шрифт из-за нескольких отсутствующих букв не хочется, существует более трудоемкий вариант. Для начала текст преобразовывают в кривые
Затем с помощью инструментов редактора рисуют недостающие буквы. Учитывая, что создавать целый алфавит не нужно, процесс не занимает слишком много времени.
Шрифты не найдены — еще одна популярная ошибка среди пользователей CorelDRAW. Для ее устранения нужно запустить Font Manager и одновременно нажать клавишу F8. Появится окно для восстановления настроек по умолчанию. Там следует поставить галочку рядом с надписью “База данных шрифтов” и подтвердить действие нажатием клавиши “ОК”. Далее можно запускать CorelDRAW и использовать скачанные оформления по назначению.
Многих ошибок можно избежать, если скачивать дополнительные атрибуты для работы с текстом из проверенных источников. Также следует помнить, что чем больше установлено начертаний, тем медленнее работает программа. Поэтому нужно более тщательно подходить к их выбору.
Требования к компьютеру для работы в CorelDraw
Если рассматривать последнюю версию продукта Suite 2021, производителем указаны следующие требования:
- Система Microsoft Windows 10, Windows 8.1 или Windows 7.
- Поддержка 32- или 64-битные версии.
- Обновление пакетов данных – да.
- Процессор – Intel Core i3/5/7 и лучше.
- Оперативная память – от 2 ГБ.
- Место на жестком диске – более 1 ГБ.
- Оборудование – мышь, планшет или мультисенсорный монитор.
- Минимальное разрешение – 1280 x 720.
- Технология Microsoft Net Framework – да.
Чтобы проверить данные программы, запрашивается доступ к сети. Связь с интернетом необходима, чтобы приходили новые обновления. Доступ к библиотеке ограничен, если отсутствует сеть. Как говорилось ранее, продукт не занимает много места на компьютере. 2 ГБ оперативной памяти дадут возможность выполнять все операции в приложении.
Важно! Даже при конвертации файлов процессор не нагревается, однако многое зависит от системы охлаждения. Программа активно используется не только на ПК, но и в ноутбуках
Выше рассмотрен топовый графический редактор. Он многофункционален, есть разные версии. Чтобы приступить к работе, лучше посмотреть требования, инструкцию по использованию.
Какие форматы читает CorelDRAW
Если перейти в свойства программы, можно узнать о списке поддерживающих форматов.
Основные типы:
- AI;
- PFB;
- BMP;
- BMP;
- CGM;
- CDR.
Программа с лёгкостью открывает библиотеки символов CSL. Если человек работает с курсором, ему будет интересен ресурс CUR. В окно редактора можно загружать файлы Microsoft Word.
Доступные варианты:
- DOC;
- DOCX;
- RTF.
Многие из дизайнеров занимаются исключительно чертежами
Имея дело с библиотекой AutoCAD, важно, чтобы программа читала бинарный формат DWG. Ещё редактор открыт для графического расширения DXF
Он также годится для чтения чертежей из многих библиотек.
Продукты Adobe разнообразны и радует, что система понимает межплатформенный формат PDF. Это дает возможность загружать электронные документы и обрабатывать информацию.









![Coreldraw 2020 v22.2.0.532 (rus) 64 bit для windows 10 [2.2 gb] скачать торрент](http://navikur.ru/wp-content/uploads/9/d/9/9d92fa92e98efe3f982841c424ca8164.jpeg)

















![Coreldraw 2020 v22.2.0.532 (rus) (full+light) 64 bit для windows 10 скачать торрент [2.2 gb]](http://navikur.ru/wp-content/uploads/e/3/b/e3b1a5dca86201f577031559f14bdaed.png)



