Системные требования
На примере игры Dota 2, являющейся в плане графики крепким середнячком, расскажем вам о минимальных системных требованиях к железу для осуществления более-менее комфортной игры:
- Операционная система: OS X Lion 10.7.
- Процессор: двухъядерный Intel.
- Оперативная память: 4 ГБ.
- Графика: nVidia 320M, Radeon 7000, HD 3000 или мощнее.
- Свободное пространство: 8 ГБ.
Владельцы свежих и мощных iMac, Mac Pro и MacBook Pro могут не беспокоиться о нужном количестве FPS. А вот хозяева MacBook Air будут несколько расстроены — всё-таки этот компьютер предназначен немного не для этого, хотя всякие казуалки пойдут без проблем.
Отключить эффекты Windows
Если Steam работает не в полноэкранном режиме, а в окне, в том числе и без рамки, то повысить FPS можно, если отключить эффекты Windows. Для этого нужно проделать следующие действия:
- Открыть «Проводник»;
- Правой кнопкой нажать на «Этот компьютер» (или «Мой компьютер»);
- В контекстном меню кликнуть на «Свойства»;
- В открывшемся окне слева нажать на «Дополнительные параметры системы»;
- В открывшемся окне перейти на вкладку «Дополнительно»;
- В разделе «Быстродействие» нажать на кнопку «Параметры…»;
- В открывшемся окне перейти на вкладку «Визуальные эффекты»;
- Поставить флажок напротив опции «Обеспечить наилучшее быстродействие».
При необходимости на последнем шаге можно выбрать опцию «Особые эффекты». В таком случае можно самостоятельно выбрать, какие эффекты оставить, а какие — отключить.
Запуск клиента Steam в Linux
Теперь можно запустить сам клиент Steam. Открываем главное меню системы (лаунчер) и запускаем Steam (размещается в разделе Игры).
Появится окно с предложением войти в существующий Steam-аккаунт или создать новый аккаунт. Создаем аккаунт, или используем логин и пароль, если вы уже зарегистрированы.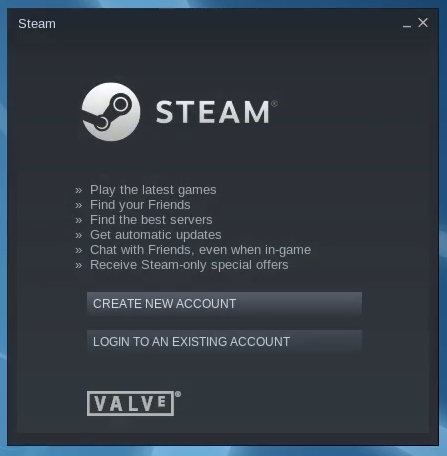
Если все прошло успешно, то откроется клиент Steam. Через него вы можете искать, покупать, устанавливать и удалять игры. Игры сопровождаются скриншотами, видео, описанием и другими полезными материалами.
Также клиент Steam можно запустить из командной строки, выполнив в терминале команду:
Этот способ нужно использовать если вдруг у вас клиент не запускается. В терминале будет выведена в таком случае ошибка.
Linux users
- Open Terminal.
- Enter or copy the text between the quotation marks “steam –reset”.
- The message «Bootstrap setup /home/ /.steam/steam/bootstrap.tar.xz» should appear. This means that the operation was successful.
- Reboot your Linux computer and open Steam.
TIP: Some Mac OS X reports that the Safari browser does not allow this command to be run. If you get a message from Safari that “Steam: URLs are not supported,” open the Network windows with Command + K and copy the same command there. If the operation is successful, repeat the following steps.
Updating Steam files should help you overcome various issues and difficulties with the Steam client, and should not interfere with your game files or your Steam account.
Как исправить ошибку в Стим
Для того, чтобы исправить ошибку, вы можете попытаться просто переименовать папку на пути к Steam, в которой имя не соответствует требованиям. Есть способы, которые помогут вам быстро определить текущее расположение папки Steam.
Этот путь находится в верхней строке окна. Запомните его или не закрывайте эту папку, чтобы видеть, где она расположена. Чтобы дать папке новое имя, нужно снова нажать ПКМ и выбрать «Переименовать». После этого попробуйте запустить Steam. Если ошибка «Cannot run from a folder path with non-ASCII characters» снова появляется, переходим к следующему способу.
Причина ошибки в Steam
Данная проблема появляется у пользователей сразу после установки клиента популярной игровой библиотеки Steam. Как только мы выбираем иконку на рабочем столе — появляется системное сообщение. Часто в нём описана и причина, и даже решения ошибки. Но запутывает английский язык, который является родным для системы Windows. Есть и русскоязычная версия этого сообщения и оно выглядит приблизительно так: система не может запустить программу из папки, в имени которой есть символы не из английского языка.

Это значит, что при установке Стима вы указали папку для установки, имя которой на русском. Или по пути к Steam есть такая папка. Запомните — папки в компьютере нужно называть только английскими символами. При этом можно использовать транслитерацию: «Moja Papka» или «Stim». Не исключены и другие причины, которые могут нарушать работу системы и вызывать ошибки.
Пользователи Windows
Начните с полного выхода из Steam, нажав Выход на вкладке Steam. Убедитесь, что он полностью закрыт и не работает в фоновом режиме.
Image
После этого либо нажмите клавиши Windows (⊞) + R, чтобы открыть диалоговое окно «Выполнить», либо введите «запустить» в поле поиска меню «Пуск» (Windows 10). В более ранних версиях Windows по умолчанию запускается меню «Пуск».
Image
Запишите команду «steam: // flushconfig» и нажмите Enter. Подождав минуту, перезагрузите компьютер с Windows.
Image
Откройте папку установки Steam и откройте оттуда клиент Steam
Важно открывать Steam строго из установочной папки.
 Image
Image
Ваши файлы Steam должны быть обновлены и возвращены в исходное состояние.
Запуск Steam от имени администратора
Если служба Steam отключена или работает под учетной записью локального пользователя без прав администратора, вам может потребоваться принудительно запустить Steam от имени администратора. Это должно помочь преодолеть ошибки службы Steam, позволяя Steam обновляться и работать должным образом.
Для этого откройте проводник Windows и перейдите в папку установки, содержащую Steam (например, C: Program Files (x86) Steam). Щелкните правой кнопкой мыши steam.exe исполняемый файл, затем нажмите Свойства вариант.
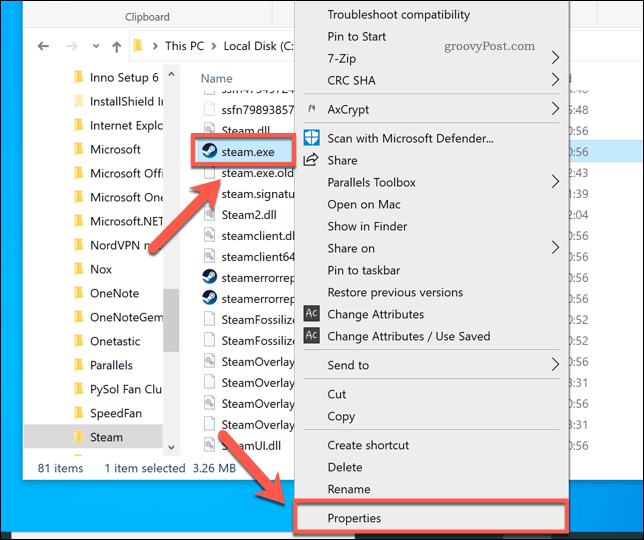
в Совместимость вкладка steam.exe Свойства окно, щелкните, чтобы включить Запустите эту программу от имени администратора флажок.
Если на вашем компьютере есть несколько учетных записей пользователей, нажмите кнопку Изменить настройки для всех пользователей кнопка. Это даст администратору доступ к Steam во всех учетных записях пользователей. Нажмите ОК чтобы сохранить, как только вы закончите.
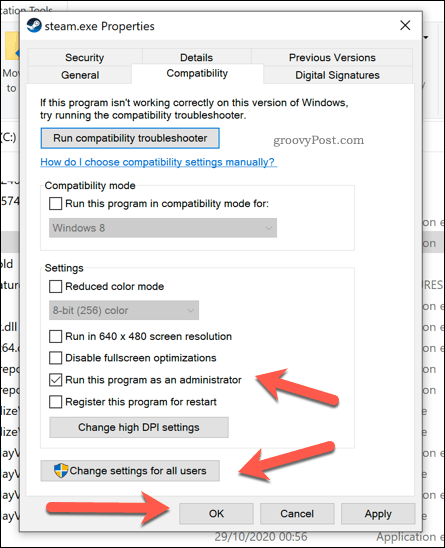
Если установлен доступ администратора, дважды щелкните steam.exe запустить Steam от имени администратора. Если нет проблем с клиентом Steam или системным процессом, Steam должен работать без проблем.
Обновление баз Windows Defender
Обычно Windows Defender автоматически обновляется. Однако, если вы хотите убедиться, что Windows Defender обновлен, выполните следующую команду.

Вот и все. Как видите, опции командной строки Windows Defender довольно удобны и просты в использовании. Если вам интересно, посмотрите на эту страницу Microsoft Docs, чтобы узнать больше о других командах.
Спасибо, что читаете! Подписывайтесь на мои каналы в Telegram, и . Только там последние обновления блога и новости мира информационных технологий.
Респект за пост! Спасибо за работу!
Хотите больше постов? Узнавать новости технологий? Читать обзоры на гаджеты? Для всего этого, а также для продвижения сайта, покупки нового дизайна и оплаты хостинга, мне необходима помощь от вас, преданные и благодарные читатели. Подробнее о донатах читайте на специальной странице.
Есть возможность стать патроном, чтобы ежемесячно поддерживать блог донатом, или воспользоваться Яндекс.Деньгами, WebMoney, QIWI или PayPal:
Заранее спасибо! Все собранные средства будут пущены на развитие сайта. Поддержка проекта является подарком владельцу сайта.
Проверьте состояние вашего антивируса
Как и в любой ситуации с плохой производительностью компьютера, вначале следует убедиться в защите системы от вирусов. Быть может, это вредоносное ПК мешает работе. Программное обеспечение, защищающее компьютер, должно быть в состоянии противостоять угрозам. И не имеет роли – бесплатное ли приложение или платное.
Такие инструменты, как Malwarebytes Anti-Malware, должны иметь возможность просканировать системный диск и выявить причины нестандартной нагрузки на него. Но эта работа может занять некоторое время.
При обнаружении угроз следуйте рекомендациям производителя антивируса, чтобы устранить проблему. Затем перезагрузите систему и снова проверьте загрузку диска. Если проблема не была решена, то ее причина лежит не во вредоносном ПО. Перейдем к следующим шагам.
Исправить ошибку компонента Steam Service
Если вы столкнулись с ошибкой установки службы Steam, вы можете попробовать наши рекомендуемые решения ниже в произвольном порядке и посмотреть, поможет ли это решить проблему.
- Запустите Steam от имени администратора
- Убедитесь, что служба Steam запускается автоматически
- Восстановите клиентский сервис Steam.
Давайте посмотрим на описание процесса применительно к каждому из перечисленных решений.
1]Запустите Steam от имени администратора
Недавние обновления Windows или Steam могли что-то изменить в отношении разрешений для исполняемого файла Steam, и он может не иметь доступа ко всем папкам, к которым он имел доступ до обновлений. Поэтому вы можете попробовать запустить программу Steam от имени администратора и посмотреть, поможет ли это.
Вот как:
- Найдите Пар исполняемый файл на вашем компьютере. Если он расположен на рабочем столе в виде ярлыка, просто щелкните ярлык правой кнопкой мыши и выберите Характеристики вариант из контекстного меню. Если нет, вам нужно будет найти его установочную папку на вашем компьютере. Если вы изменили папку по умолчанию во время установки, убедитесь, что вы перешли к ней.
- Перейдите к Совместимость вкладка в окне свойств.
- Под Настройки установите флажок рядом с Запустите эту программу от имени администратора вариант.
- Нажмите Подать заявление > Ok чтобы изменения вступили в силу.
Проверьте, сохраняется ли проблема. Если да, попробуйте следующее решение.
2]Убедитесь, что служба Steam запускается автоматически.
Служба Steam должна быть запущена для бесперебойной работы Steam. Эта служба должна запускаться каждый раз при запуске Steam, но иногда это просто не так. Чтобы решить эту проблему, вы должны убедиться, что эта служба запускается автоматически на вашем компьютере.
Вот как:
- Нажмите клавишу Windows + R.
- В диалоговом окне «Выполнить» введите services.msc и нажмите Enter.
- Прокрутите и найдите Клиентская служба Steam в списке услуг, щелкните его правой кнопкой мыши и выберите Характеристики из контекстного меню.
Если служба запущена (вы можете проверить это рядом с сообщением о состоянии службы), вы должны остановить ее, щелкнув значок Останавливаться кнопку в центре окна. Если он уже был остановлен, оставьте его как есть (пока).
- Убедитесь, что опция под Тип запуска в свойствах клиентского сервиса Steam установлено значение Автоматический и подтвердите все запросы, которые могут появиться при установке типа запуска.
- Теперь нажмите на Начинать кнопка под Статус услуги раздел.
При нажатии на кнопку «Пуск» может появиться следующее сообщение об ошибке:
В этом случае для устранения ошибки выполните следующие действия:
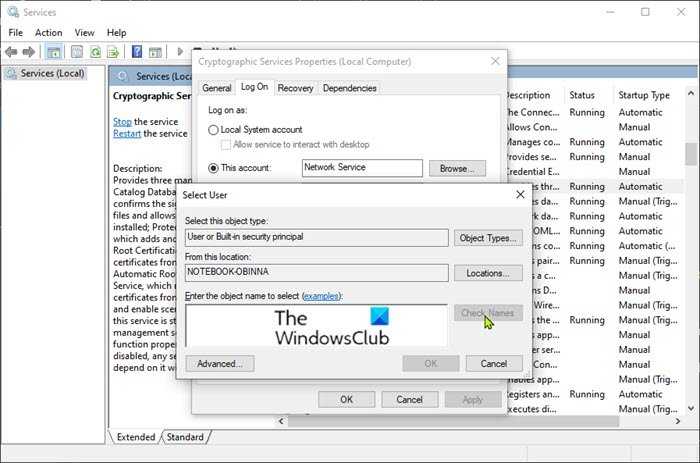
- Нажмите клавишу Windows + R.
- В диалоговом окне «Выполнить» введите services.msc и нажмите Enter.
- Прокрутите и найдите Криптографические услуги в списке услуг, щелкните его правой кнопкой мыши и выберите Характеристики из контекстного меню.
- Перейдите к Войти в систему вкладку и нажмите на Просматривать… кнопка.
- Под Введите имя объекта для выбора поле, введите имя своей учетной записи, затем нажмите Проверить имена и подождите, пока имя станет узнаваемым.
- Нажмите Ok когда вы закончите, введите пароль в поле Пароль, когда вам будет предложено ввести его, если вы установили пароль.
- Снова нажмите кнопку «Пуск». Теперь служба должна запуститься без ошибки 1079.
Теперь вы можете открыть Steam, дважды щелкнув его значок, и посмотреть, появляется ли ошибка службы Steam. Если да, переходите к следующему решению.
3]Восстановить клиентский сервис Steam
Служба клиента Steam иногда может сломаться, что может вызвать ошибку установки службы Steam. Это решение требует, чтобы вы восстановили клиентскую службу Steam, выполнив простую команду в командной строке. Вот как:
Во-первых, вам нужно найти корневую папку вашей установки Steam, которая будет необходима для запуска команды. Вы можете найти полный путь, щелкнув правой кнопкой мыши его ярлык на рабочем столе и выбрав Откройте расположение файла вариант из контекстного меню.
Теперь нажмите ALT + D комбинация клавиш, а затем нажмите Ctrl + C комбинация клавиш, чтобы скопировать путь к файлу в буфер обмена. Путь по умолчанию должен быть:
C:Program Files (x86)SteambinSteamService.exe
Теперь нажмите клавишу Windows + R.
В диалоговом окне «Выполнить» введите cmd а затем нажмите CTRL + SHIFT + ВВОД для запуска командной строки в режиме администратора.
В окне командной строки скопируйте и вставьте команду ниже и нажмите Enter.
C:Program Files (x86)SteambinSteamService.exe /repair
После выполнения команды запустите клиент Steam и посмотрите, решена ли проблема.
Надеюсь это поможет!
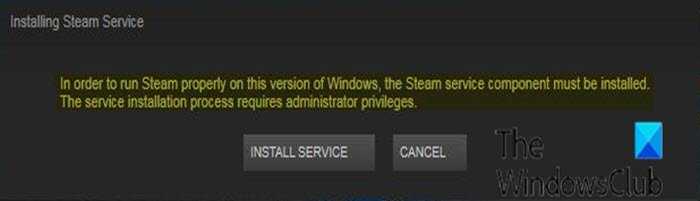
Установка Steam в Ubuntu Linux
Рассмотрим, как установить Steam в Ubuntu Linux (Linux Mint и других дистрибутивах, основанных на Ubuntu).
Есть разные способы установки Steam в Ubuntu Linux. Я использовал один из популярных способов: сначала из репозиториев дистрибутива устанавливается инсталлятор (пакет steam-installer), а затем данный инсталлятор устанавливает клиент Steam.
Мы будем использовать терминал. Чтобы открыть терминал в Ubuntu Linux можно нажать сочетание клавиш Ctrl+Atl+T или запустить его через главное меню (Приложения→Стандартные→Терминал).
Первое, что мы должны сделать, это подключить репозиторий multiverse, в котором находятся проприетарные программы. Выполняем команды:
После выполнения первой команды, может появится сообщение, что репозиторий уже активен (скорее всего так и будет), либо появится сообщение, что он успешно активирован:
Установим инсталлятор — пакет steam-installer. Для этого выполняем команду:
Когда инсталлятор установится, мы должны его запустить, чтобы он установил клиент Steam. Через главное меню системы найдите приложение Steam (размещается в разделе Игры) и запустите его.
Откроется небольшое окошко, в котором будет отображаться процесс установки.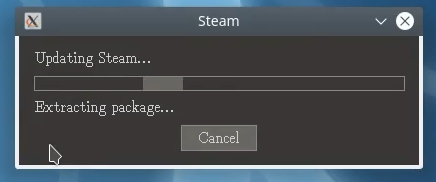
Когда установка завершится, окошко закроется. У меня оно просто закрылось, без каких-либо сообщений.
Отключить возможности подключенных пользователей и телеметрию
Microsoft использует фоновую службу Connected User Experiences и Telemetry для сбора данных для улучшения Windows 10. Однако это может отрицательно сказаться на скорости загрузки Steam на вашем ПК, поэтому попробуйте отключить ее и проверьте, помогает ли это.
Для этого нажмите Windows + R, чтобы открыть окно «Выполнить» и команду services.msc.
В появившемся приложении «Службы» щелкните правой кнопкой мыши «Подключенный пользовательский интерфейс и телеметрия» и выберите «Свойства».
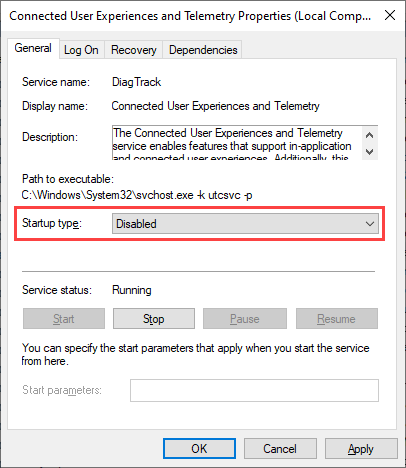
Затем установите для параметра Тип запуска значение Отключено (на вкладке Общие) и выберите Применить. Затем перезагрузите компьютер.
Как исправить проблему файла steamui.dll
Компания Valve очень пристально следит за лицензией к играм. При отключенном «Стиме» они не грузятся. Бывали случаи возникновения ошибки «Failed to load steamui.dll» после очередного официального обновления. Поэтому откат системы Windows на пару дней иногда помогает решать возникшие трудности.
Восстановление системы
Многие знают, как можно откатить операционную систему на пару дней назад. Для тех, кто не в курсе опишем подробно.
- Переходите в левое нижнее меню «Пуск». Открываете под пункт «Панель управления».
- Среди десятков других операций находите «Восстановление».
- Выбираете единственный вариант «Запуск восстановления системы».
- Следуя простым указаниям, выбираете нужную вам дату возврата. Жмете в конце «Готово». Компьютер выполнит перезагрузку.
Данный метод помогает в основном при проблемах после обновления клиента Steam — поэтому откат во многом решает проблему битого файла
Замена файла steamui.dll
Это самый проверенный способ из всех. Для начала нужно в интернете найти надежный сайт, где вы будете уверены в софте. С него нужно скачать файл steamui.dll. Обязательно скачанный файл проверьте на наличие троянов и вирусов. Удостоверьтесь в правильности его названия.
- Найдите вашу корневую папку со Steam. Откройте ее и скопируйте туда файл steamui.dll. При этом вам выскочит сообщения о замене перемещаемого объекта, соглашаетесь.
- Выполните перезагрузку компьютера. Зайдите снова в папку и оттуда от прав администратора запустите ярлык Steam.
Обновление файлов
Также некоторые советуют следующий способ:
- пройдите в корневой каталог Стим и откройте папку Package;
- удалите все из неё и вновь запустите значок Стима на Рабочем столе;
- Начнется загрузка обновлений, а после их окончания все должно заработать.
Пробуем через безопасный режим
Это немного долгий вариант, но ничего сложного в нем все равно нет.
Перезагружаемся. Теперь запускаем ранее скачанный установочный файл Steam от лица администратора.
Не забудьте все вернуть, как было ранее, отключив загрузку системы в безопасном режиме.
Теперь «Стим» должен заработать.
How To Use Steam://Flushconfig On Windows 10?
Each operating system has a different way of executing the steam://flushconfig command. For Windows 10, using the steam://flushconfig command is simple.
To run steam://flushconfig,
- Firstly, close the Steam desktop client
- Close all other apps running in the background
- Now, right-click on your Windows 10 taskbar
- Here, select the ‘Task Manager’ option from the context menu
- Open the tab for ‘Details’ in the Task Manager window
- Locate all Steam-related processes
- Right-click on each one of them, and select End Process tab
After kill active Steam processes, you move on to running the steam://flushconfig command.
- Press-hold the ‘Windows’ key and hit the ‘R’ key
- It opens the Run program
- Type – steam://flushconfig – in the Open dialog box
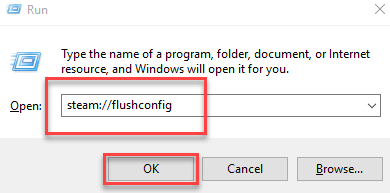
Click on OK
Now, wait for a couple of minutes. Restart your computer. You go to C: drive and open Steam’s installation folder (C:/Programs/Steam). Here, find the ‘Steam.exe’ file and double-click on it.
Now you know how to run the steam://flushconfig command. You can follow these steps to restart configurations of Steam Client.
Running this command helps you resolve any possible errors on your Steam app. This way, you can avoid reinstalling Steam again and again.
Причины критических ошибок в Стиме на Виндовс 10
Уведомление «fatal error» может появиться при обновлении Steam, из-за неправильного пути, выбранного для установки программы, потери сети клиентом и по другим причинам. У каждой проблемы есть решение, а у некоторых их даже несколько.
Причина 1: Неверный путь установки
Ошибка: «%Appname% cannot run from a folder path» означает, что Стим не может запуститься по указанному пути, так как он содержит символы, не входящие в таблицу ASCII. Она состоит из управляющих, десятичных символов, знаков препинания и букв латинского алфавита. Русские символы туда не входят, поэтому если они содержаться в пути, по которому установлена программа, есть риск, что она не запустится.
Чтобы решить проблему, переустановим ПО, а путь к файлам пропишем латинскими буквами. Например, если раньше он был такой:
то теперь папка должна будет находиться по адресу:
C:\Program Files (x86)\Steam
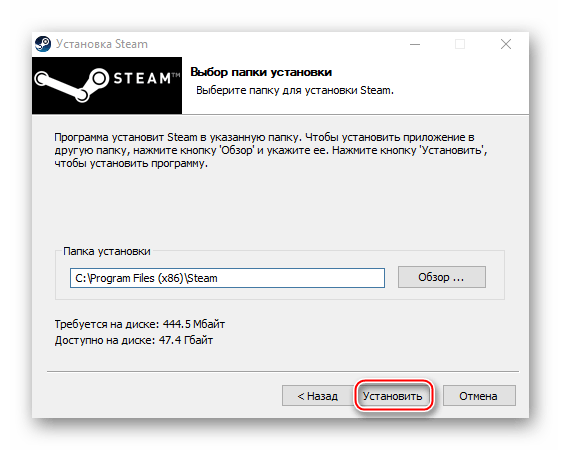
Причина 2: Сбой во время обновления Steam
Бывает, что при запуске Стима он начинает обновляться, но этот процесс прерывается сообщением: «Steam needs to be online to update. Please confirm your network connection». Программа не получает обновления, так как отсутствует подключение к сети. В первую очередь открываем браузер и проверяем наличие интернет-соединения. Если проблема с сетью только у клиента, совершаем следующие действия:
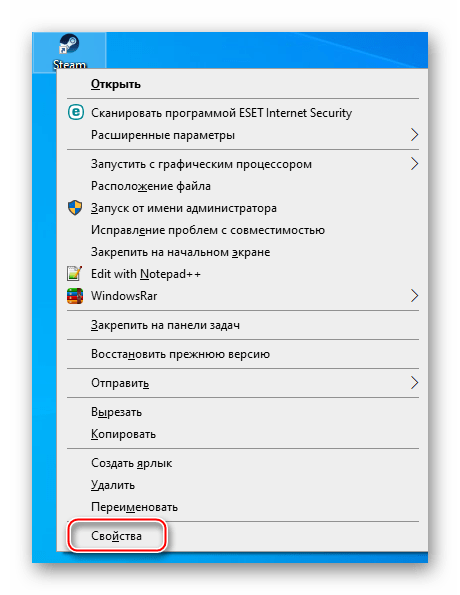
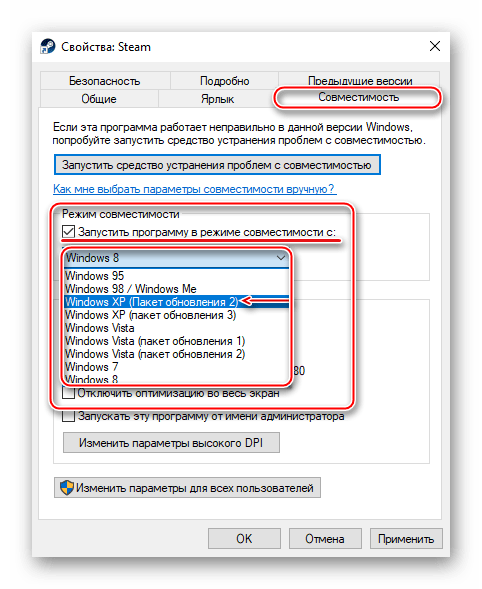
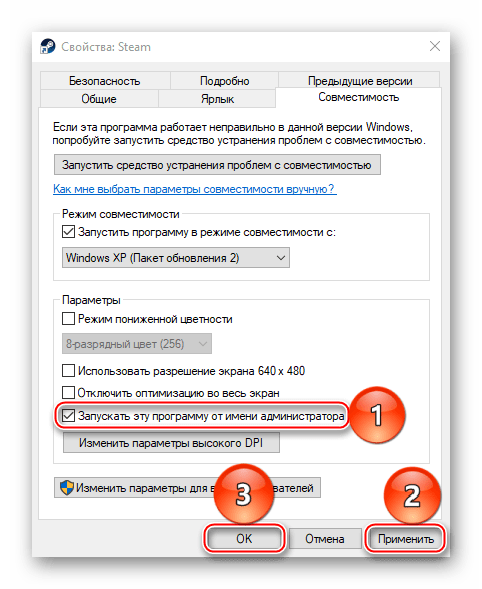
Если система использует прокси-сервер, он может блокировать порты, которые необходимы для нормальной работы клиента. Поэтому его отключение может устранить ошибку.
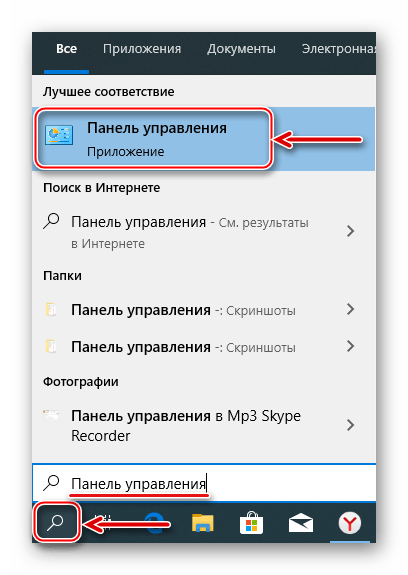
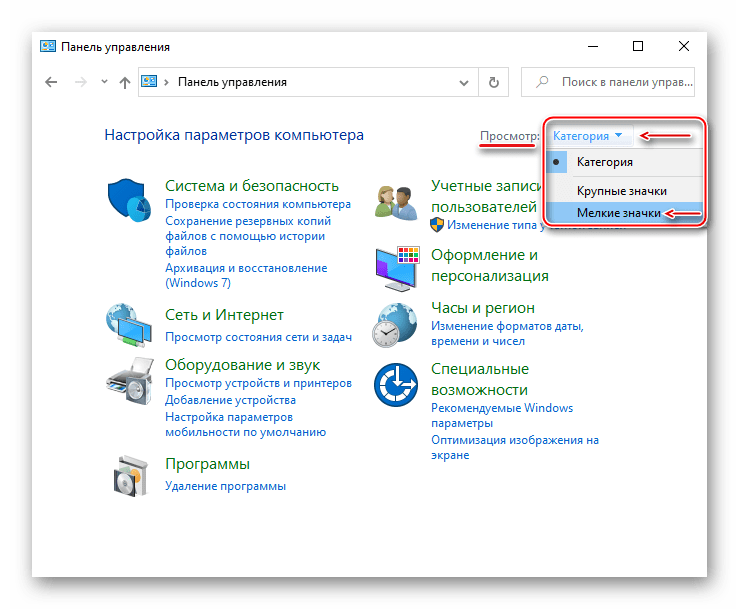
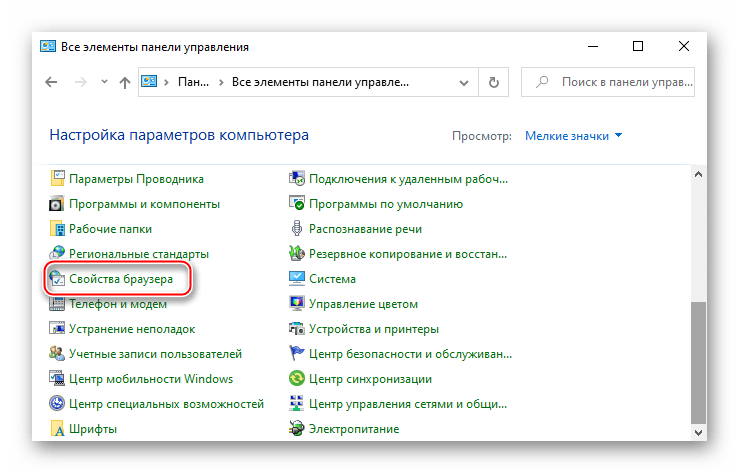
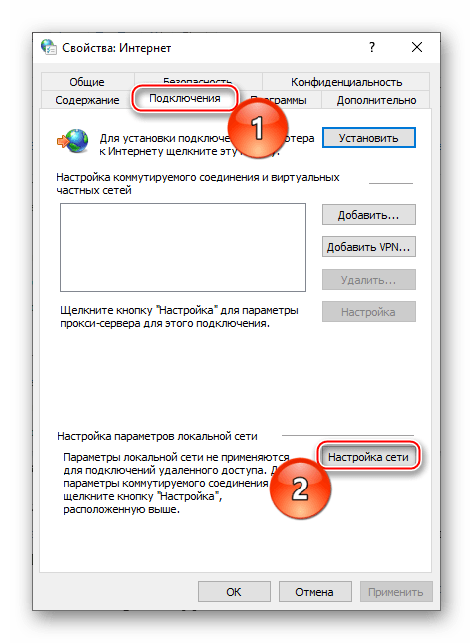
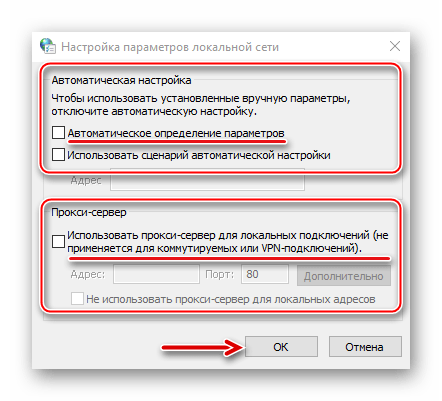
К другим методам устранения этой ошибки относится отключение Защитника Windows и антивирусного ПО, проверка системы на вирусы, изменение файла host, восстановление файлов игровой платформы.
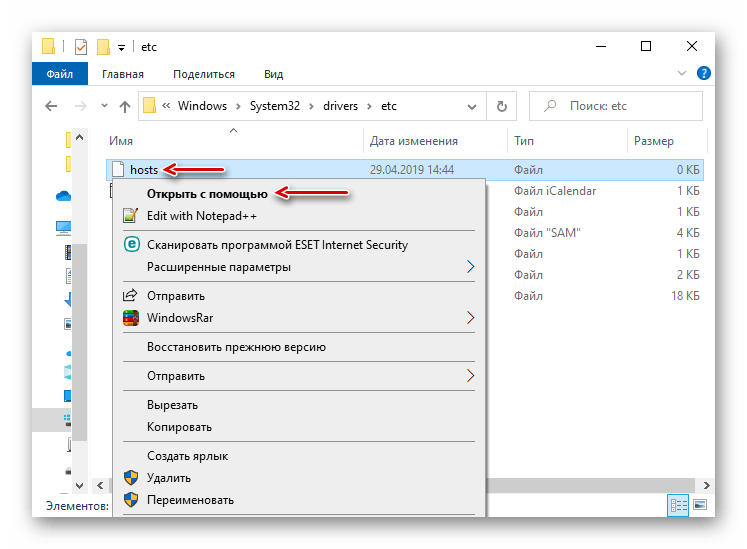
Причина 3: Проблема при обновлении Steam
«Failed to load steamui.dll» — ошибка, которая часто возникает при установке новой версии Стима. Она сообщает об отсутствии или повреждении файла динамически подключаемой библиотеки. Исправить ее так:
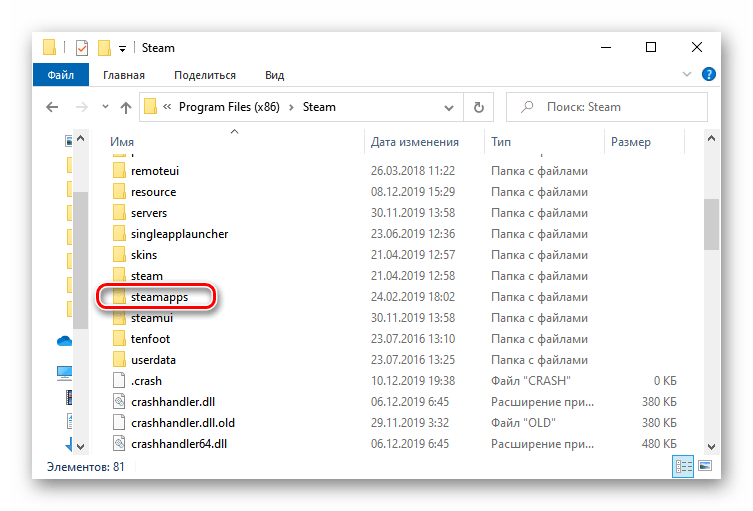
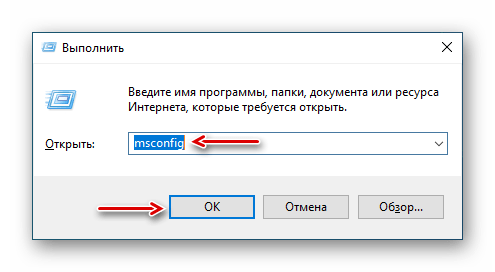
Переходим во вкладку «Загрузка», в блоке «Параметры загрузки» включаем опцию «Безопасный режим», нажимаем «Применить», а затем «OK». Перезагружаем компьютер.

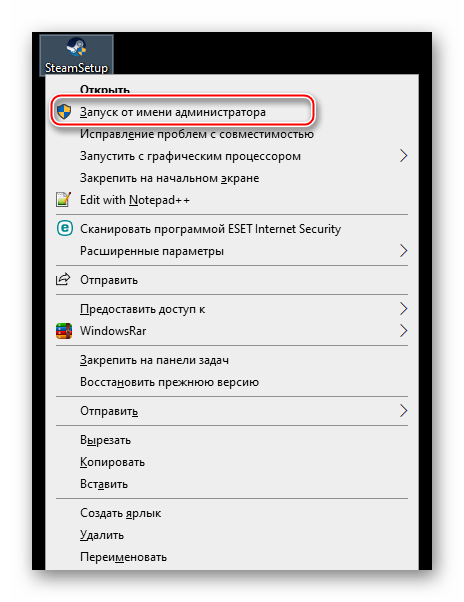
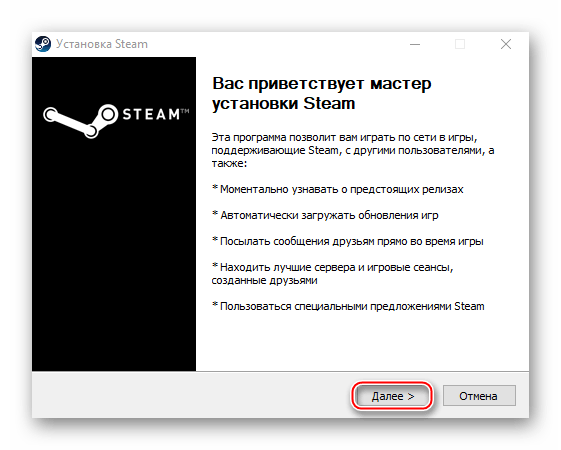
Если ошибка осталась, есть другие способы, которые способны помочь ее исправить.
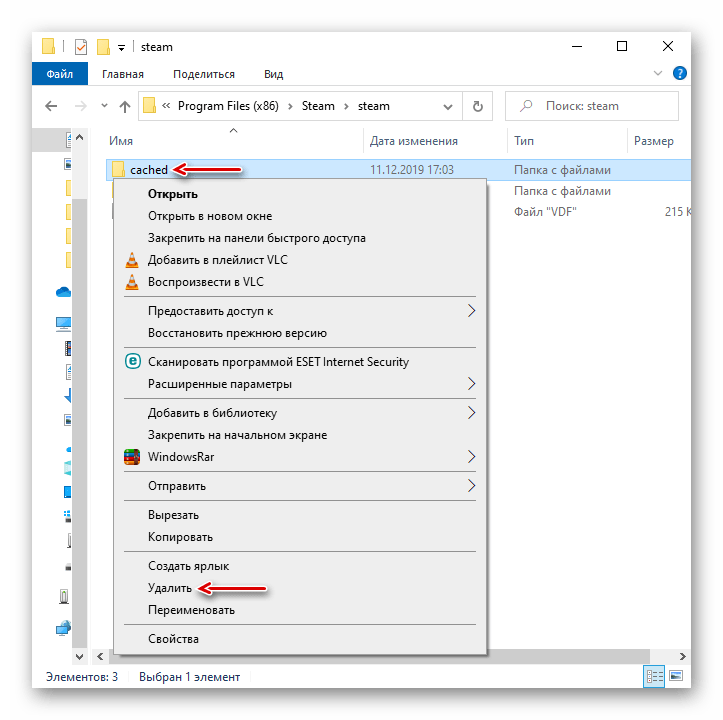
Причина 4: Сбой при подключении клиента к локальному процессу
Иногда неполадки возникают только во время запуска некоторых игр. Они сопровождаются сообщением: «Failed to connect with local steam client process». Это значит, что программа не может подключиться к локальному процессу. Для решения проблемы:
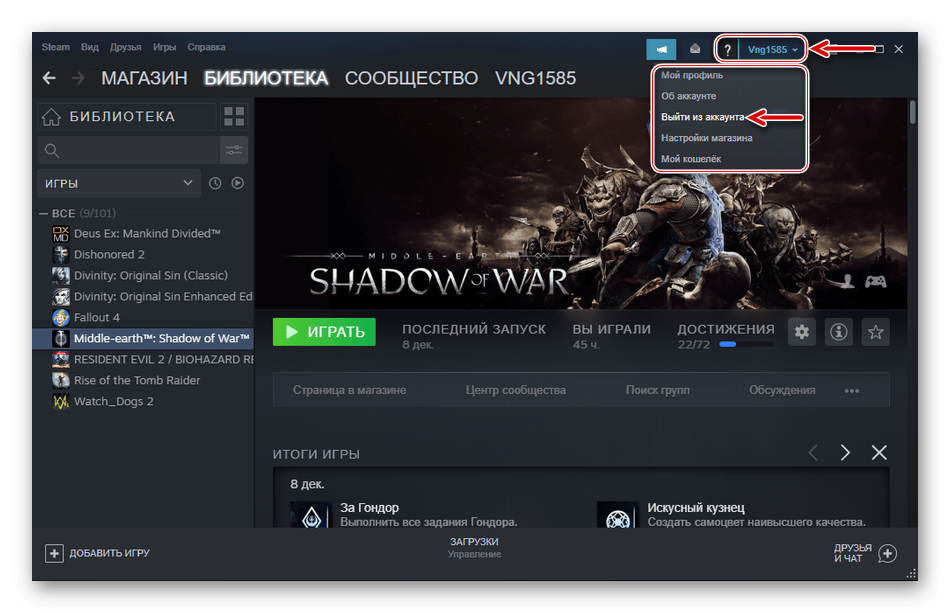
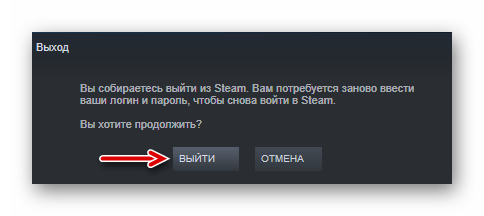

Есть и другие способы устранения неисправностей, которые мешают запускать игры в Стиме. Об этом мы подробно писали в другой статье.
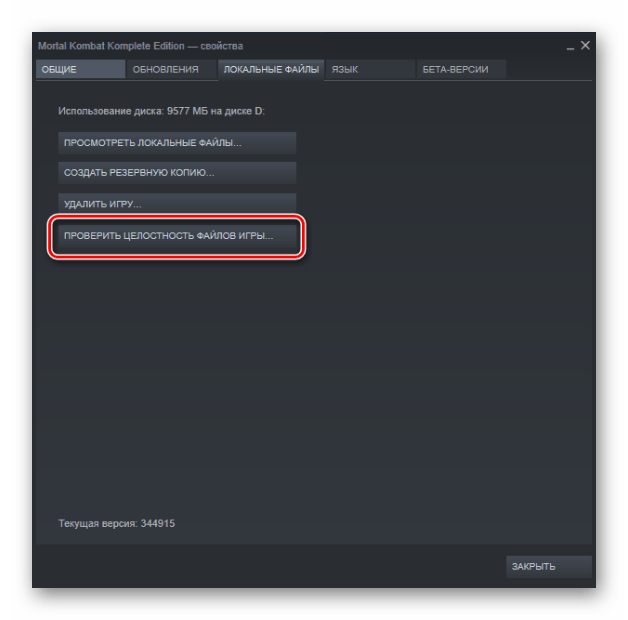
Надеемся, что предложенные методы устранения причин появления «fatal error» в Steam на Windows 10 помогут избавиться от этой проблемы. В крайнем случае всегда можно обратится в техническую поддержку клиента, где также постараются оказать необходимую помощь.
Работа с карантином Windows Defender
Когда Windows Defender обнаруживает угрозу, он перемещает ее в карантин, чтобы не заразить вашу систему. Однако, могут возникнуть ложные срабатывания, и, если вы думаете, что Windows Defender переместил нормальный файл в карантин, вы можете легко восстановить его. Во-первых, используйте приведенную ниже команду, чтобы отобразить все файлы карантина.
Из списка выберите файл и запишите его имя. Затем выполните приведенную ниже команду, заменяя «FileName» на действительное имя файла, которое вы хотите восстановить. Если команда выполнена успешно, файл восстанавливается в исходное местоположение.
Установите последние драйверы SATA
Знаете ли вы, что драйвер для устройства хранения данных тоже способен приводить к ошибке «диск загружен на 100%»?
Ваш компьютер с Windows 10 почти наверняка использует подключения SATA для жестких дисков, SSD и оптических приводов. Если драйвера интерфейса устарели, то может возникнуть ошибка использования диска. Чтобы избежать этого, необходимо обновить драйвера SATA до их последних версий.
С помощью комбинации WIN + X откройте меню и выберите «Диспетчер устройств». В этом окне разверните ветку «Контроллеры запоминающих устройств» и найдите ваш контроллер для работы с SATA-устройствами. Если есть опасения в ошибке – можно обновить все варианты.
Для обновления контроллера надо кликнуть по нему правой кнопкой мыши и выбрать «Обновить драйвер».
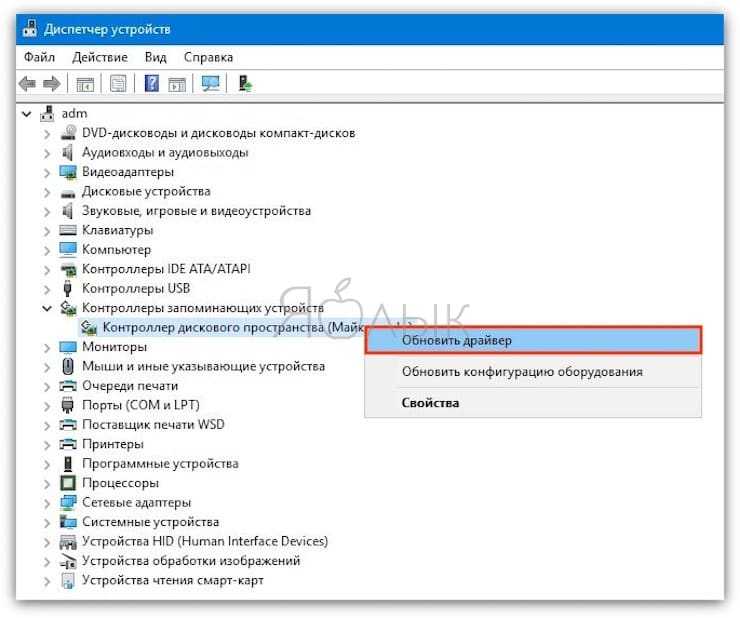
Дальше надо выбрать опцию «Выполнить поиск драйверов на этом компьютере», а затем – «Выбрать драйвер из списка доступных драйверов на компьютере». Здесь надо будет выбрать «Стандартный AHCI контроллер» и посмотреть, как это повлияет на производительность.
Возможно, понадобится перезагрузить Windows, чтобы изменения вступили в силу
Обратите внимание, что если этот способ не поможет, можно самостоятельно проверить сайт производителя на предмет наличия нового драйвера. Затем его можно установить с помощью прилагаемых инструкций
Конфликт данных
Прежде чем разбираться, почему Steam Cloud не смог синхронизировать ваши файлы, дадим небольшой обзор этой функции Steamworks. Опция Cloud позволяет играм использовать облачное хранилище файлов и данных – это статистика, настройки, сохранения и другая пользовательская информация. Также в облаке хранятся настройки платфомы – список псевдонимов друзей, категории и параметры десктопного клиента.

Чем удобна эта опция? Загрузка данных производится из облачного хранилища Cloud, что позволяет сохранить выставленные настройки пользователя на любом компьютере. Даже если вы заходите в игру на другом устройстве, прогресс полностью сохраняется. Хотя иногда возникает ошибка «Стим не смог синхронизировать ваши файлы».
Если Steam Cloud не смог синхронизировать ваши файлы – это печально! Прежде чем переходить к отсутствию опции, поговорим о конфликте. Что это?
- На экране появляется сообщение о появлении конфликтной ситуации;
- Система показывает отличие между двумя категориями файлов – одни лежат на локальном устройстве, другие – в облачном хранилище.
Почему такое происходит, из-за чего Steam Cloud не синхронизирует данные и выдает конфликт? Порой локальная информация не совпадает с историей, хранящейся на серверах – ошибка появляется на любом компьютере из-за внутреннего сбоя (даже если вы не меняли устройство во время игры).
Как следствие, система не может самостоятельно выбрать одну из категорий – вам придется сделать это, чтобы разрешить конфликт. Настоятельно рекомендуем кликнуть по иконке данных, которые были изменены позже (недавно). Это позволит сохранить игровой прогресс, достигнутый во время последнего подключения. Если Steam не может синхронизировать ваши файлы в Cloud из-за конфликта, тщательно проверяйте время! Вы должны выбрать тот вариант, который максимально близок к времени вашего последнего сеанса в игре.
Заполнена физическая память носителя
Самой банальной причиной, по которой мастер установки Стим выдает ошибку, является отсутствие необходимого количества памяти на диске. Если у вас эта проблема, то при установке вы получите системное сообщение «Not enough space on hard drive».
Чтобы решить проблему, удалите ненужные файлы с диска. Это могут быть старые фотографии, просмотренные фильмы, ненужные приложения и игры, которые вы давно не запускали. Чтобы очистить диск от мусора, можно воспользоваться утилитой CCleaner, которая проводит анализ компьютера на бесполезные файлы, записи реестра и безвозвратно удаляет всё ненужное.
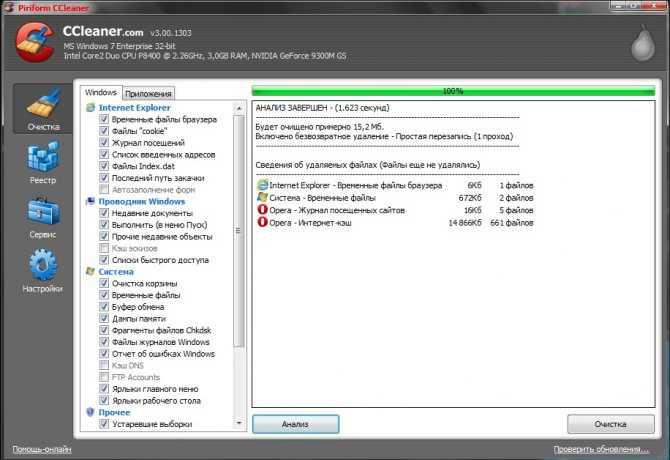
Клиент Steam занимает не много места – около 200 Мегабайт, поэтому даже удаление нескольких аудиофайлов поможет решить проблему недостатка свободного места. Если по каким-то причинам вы не можете найти 200 Мб свободной памяти на диске, просто укажите другой путь установки, используя тот диск, на котором хватает места.
Заключение
Мы рассмотрели вопросы установки и запуска клиента Steam в Linux, а также научились устанавливать игры для Linux.

Отдельно хотелось бы подчеркнуть, что компания Valve сделала огромный вклад в популяризацию Linux. Ведь до этого не существовало настолько простых и универсальных способов для запуска «крупных» игр в Linux. А это одна из причин, по которой некоторые пользователи не переходят с Windows на Linux. А теперь самый крупный игровой сервис работает в Linux и позволяет устанавливать игры одним кликом.
Для тех, кто хочет поиграть в нативные Linux игры, предлагаем посетить наш каталог Игр для Linux
































