Разница между исполняемыми и неисполняемыми файлами
Определение
Исполняемый файл — это файл, который может быть непосредственно выполнен компьютером и способен выполнять указанные задачи в соответствии с закодированными инструкциями. Неисполняемый файл — это файл, который непосредственно не исполняется процессором и создается для конкретной задачи.
выполнение
Процессор может напрямую выполнять исполняемые файлы. Процессор не может напрямую выполнять неисполняемые файлы.
Типы
Исполняемые файлы могут быть скомпилированными программами или скриптами. Неисполняемые файлы могут быть аудио, видео, изображения, таблицы, базы данных, данные, файлы слов и т. Д.
Заключение
Разница между исполняемыми и неисполняемыми файлами заключается в том, что исполняемые файлы непосредственно исполняются процессором, в то время как неисполняемые файлы непосредственно не исполняются процессором. Запуск исполняемого файла может повредить данные и ресурсы, если он состоит из какого-либо вредоносного программного обеспечения.
Варианты создания файла конфигурации
Мы рассмотрим только варианты создания CFG-файлов, а их содержимое будет зависеть уже от ПО, к которому будет применена Ваша конфигурация.
Способ 1: Notepad++
С помощью текстового редактора Notepad++ можно легко создать файл в нужном формате.
- При запуске программы сразу же должно появиться поле для ввода текста. Если в Notepad++ открыт другой файл, то несложно создать новый. Откройте вкладку «Файл» и нажмите «Новый» (Ctrl+N).

А можно просто воспользоваться кнопкой «Новый» на панели.
Осталось прописать необходимые параметры.
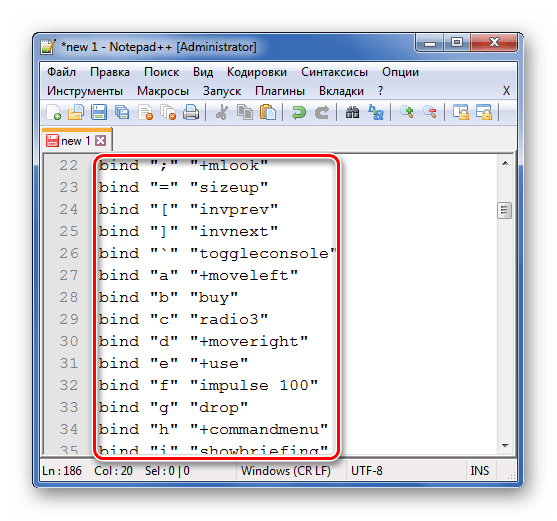
Снова откройте «Файл» и нажмите «Сохранить» (Ctrl+S) или «Сохранить как» (Ctrl+Alt+S).

Или используйте кнопку сохранения на панели.
В появившемся окне откройте папку для сохранения, пропишите «config.cfg», где «config» – самое распространенное название файла конфигурации (может быть и другим), «.cfg» – нужное Вам расширение. Нажмите «Сохранить».
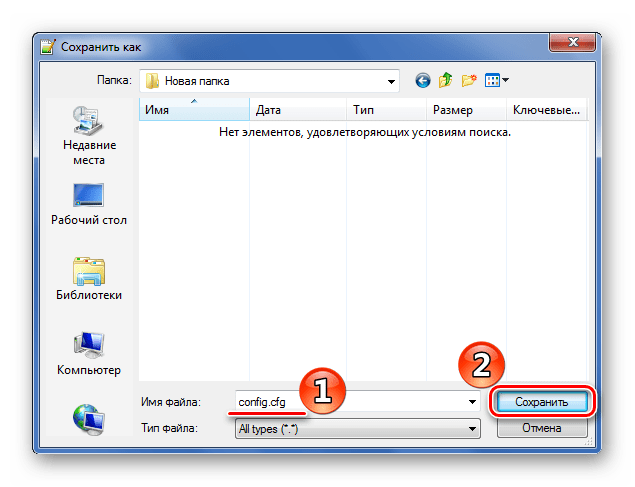
Подробнее: Как пользоваться Notepad++
Способ 2: Easy Config Builder
Для создания файлов конфигурации существуют и специализированные программы, например, Easy Config Builder. Она разрабатывалась для создания файлов CFG игры Counter Strike 1.6, но и для остального ПО этот вариант также приемлем.
- Откройте меню «Файл» и выберите пункт «Создать» (Ctrl+N).

Или используйте кнопку «Новый».

Введите нужные параметры.
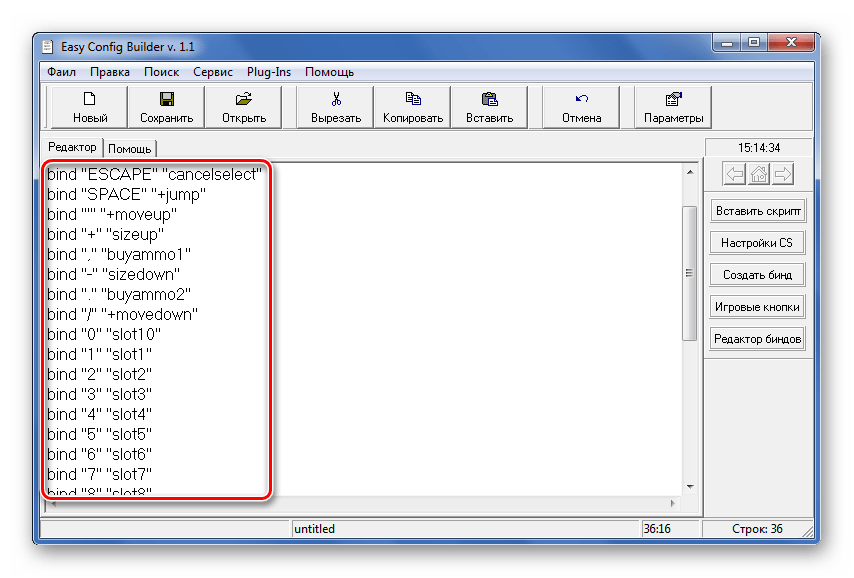
Разверните «Файл» и нажмите «Сохранить» (Ctrl+S) или «Сохранить как».
Для этих же целей на панели имеется соответствующая кнопка.
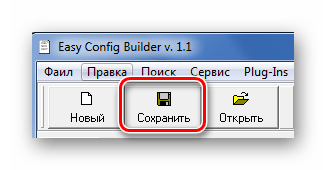
Откроется окно Проводника, где нужно перейти в папку сохранения, указать имя файла (по умолчанию будет «config.cfg») и нажать кнопку «Сохранить».
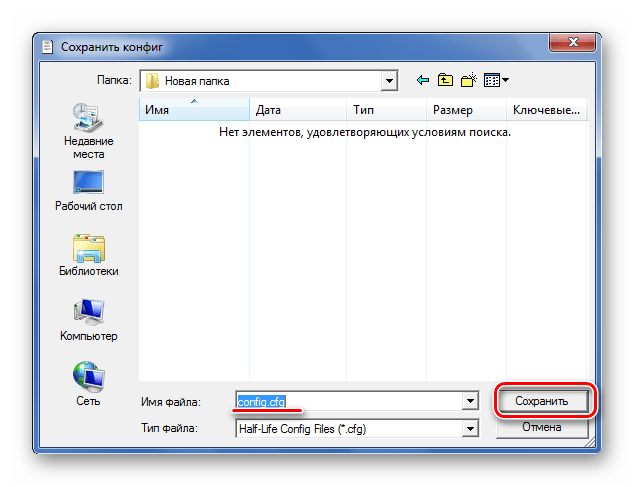
Создать CFG можно и через обычный Блокнот.
- При открытии Блокнота можно сразу вводить данные.
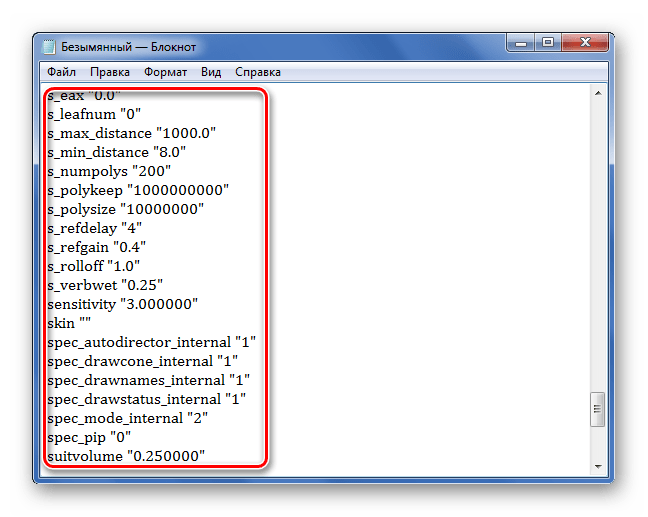
Когда Вы прописали всё что нужно, откройте вкладку «Файл» и выберите один из пунктов: «Сохранить» (Ctrl+S) или «Сохранить как».

Откроется окно, в котором следует перейти в директорию для сохранения, указать имя файла и самое главное – вместо «.txt» прописать «.cfg». Нажмите «Сохранить».
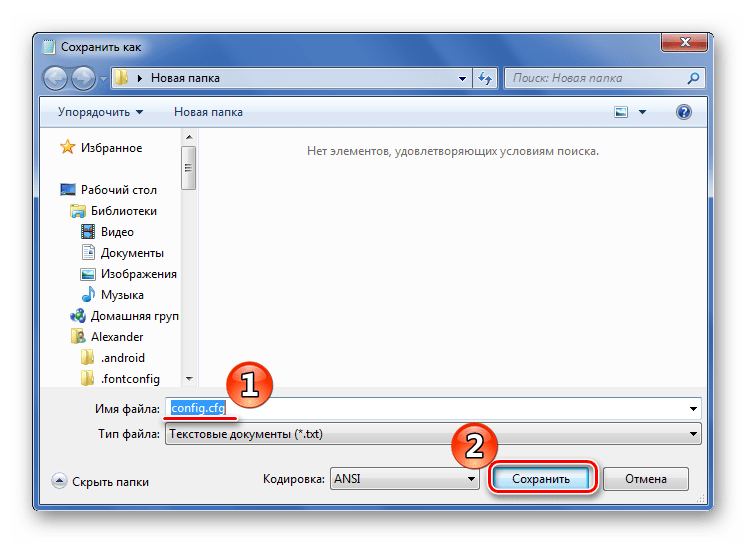
Способ 4: Microsoft WordPad
Последней рассмотрим программу, которая также обычно предустановлена в Windows. Microsoft WordPad станет отличной альтернативой всем перечисленным вариантам.
- Открыв программу, Вы сразу можете прописать необходимые параметры конфигурации.
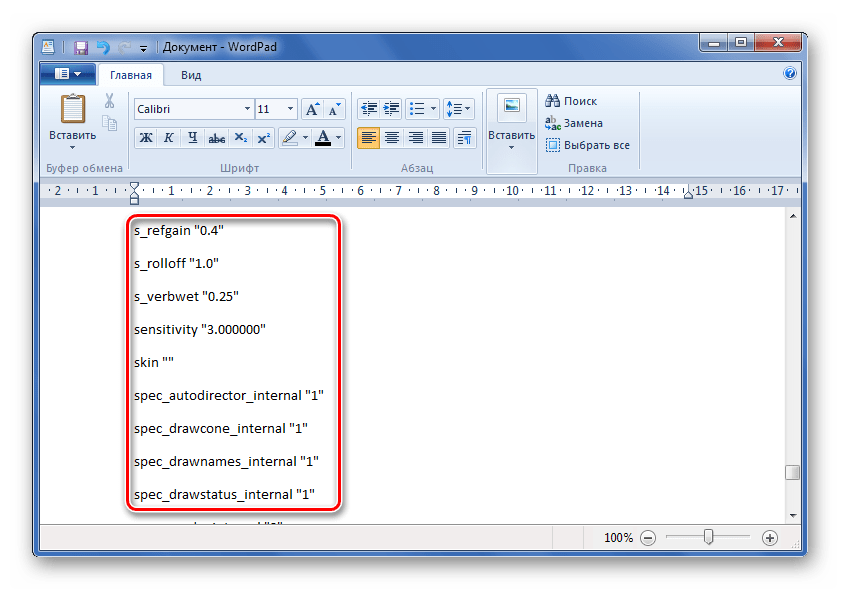
Разверните меню и выберите любой из способов сохранения.
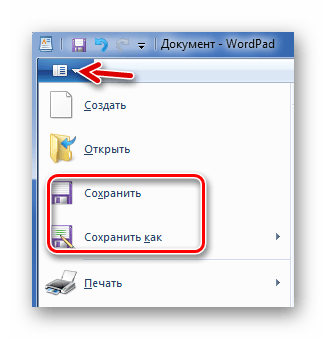
Или можно нажать специальный значок.

Так или иначе, откроется окно, в котором выбираем место для сохранения, прописываем имя файла с расширением CFG и жмём «Сохранить».
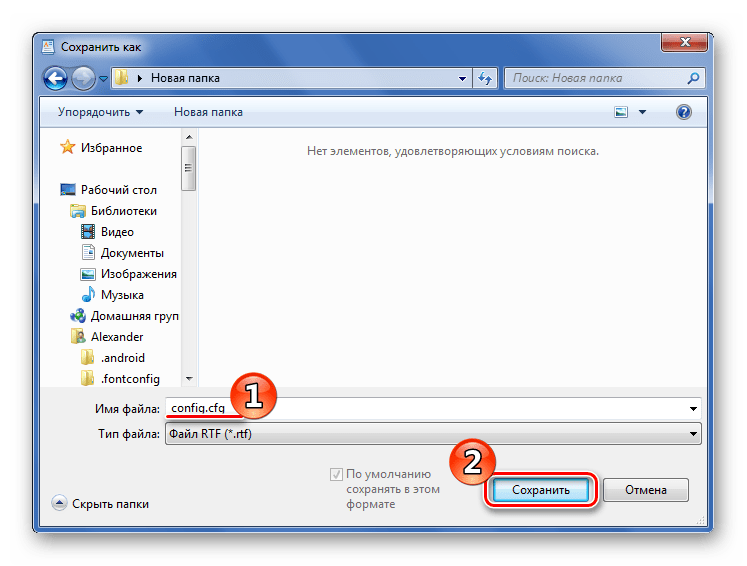
Как видите, любой из способов предполагает схожую последовательность действий для создания CFG-файла. Через эти же программы его можно будет открыть и внести правки.
Опишите, что у вас не получилось.
Наши специалисты постараются ответить максимально быстро.
Как создать исполняемый файл в Windows
Если вы хотите создать свои собственные исполняемые файлы в Windows, вы можете, но это не так просто, как переименовать файл и добавить .exe в его конец.
Вам нужно будет закодировать программное обеспечение, которое вы хотите запустить, на выбранном вами языке программирования, а затем скомпилировать его как файл, который можно будет выполнить. Однако большинство пользователей захотят создать более простые исполняемые файлы, такие как файлы установщика для установки программного обеспечения.
Вы можете использовать встроенный мастер IExpress для этого в Windows, но это программное обеспечение очень старое и некоторое время не обновлялось. Лучший вариант — использовать открытый исходный код. Inno Setup или, для основных самораспаковывающихся EXE-файлов, вы можете использовать 7-молния.
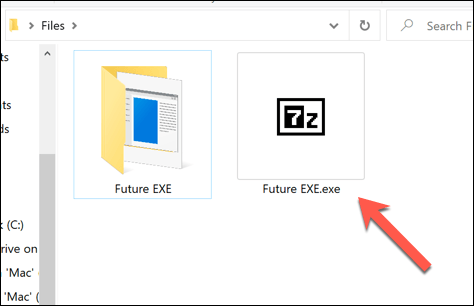
EXE-файл, созданный с помощью 7-Zip, на самом деле является файлом архива SFX. Этот архивный файл в формате EXE автоматически извлекает все включенные файлы на ваш компьютер, что делает его идеальным для простого развертывания программного обеспечения.
Если вы хотите поделиться файлами с несколькими пользователями, не беспокоясь о том, что у них установлено правильное программное обеспечение, создание такого файла будет хорошим вариантом.
Чтобы создать EXE-файл с помощью 7-ZIP, поместите файлы в папку в проводнике Windows. Щелкните папку правой кнопкой мыши, затем нажмите 7Zip> Добавить в архив.
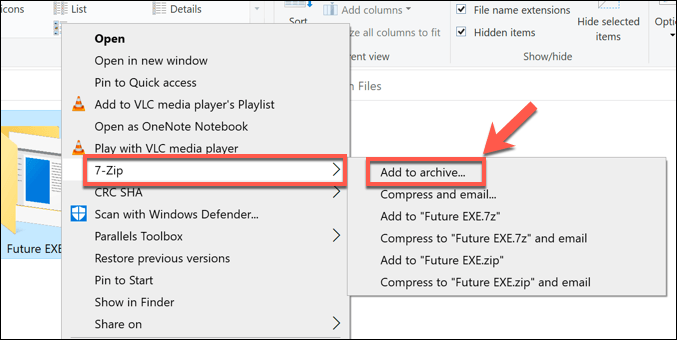
В поле «Параметры» установите флажок «Включить архив SFX». Вы также захотите установить формат архива на 7z, метод сжатия на LZMA2 и уровень сжатия на нормальный. Нажмите ОК, чтобы создать файл.
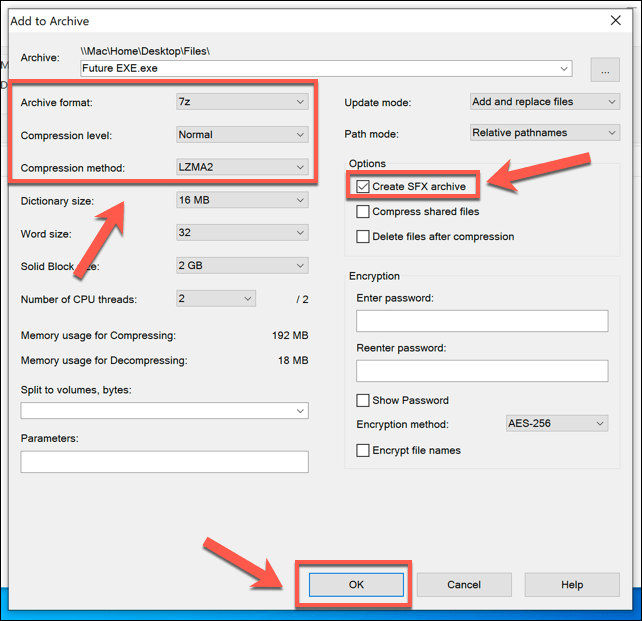
Хотя это не настоящий EXE-файл, он выглядит и действует как один, что упрощает создание исполняемого файла, который может распространять программное обеспечение или файлы, созданные вами вместе с другими.
В противном случае, если вы хотите создать «настоящий» исполняемый файл, вам потребуется научиться программировать.
EXE file association registry fix — Tutorial on Windows 7 pc 2014
EXE file association registry fix — Tutorial on Windows 7 pc 2014
File Association Fixer для Windows 8, Windows 7 и Windows Vista позволит вам восстановить и исправлять ассоциации файлов и расширения одним щелчком мыши.
UPDATE: File Association Fixer v2 поддерживает Windows 10, Windows 8.1, Windows 8, а также Windows 7, как 32-разрядные, так и 64-разрядные и предлагает исправления ассоциаций файлов для 70 file typ
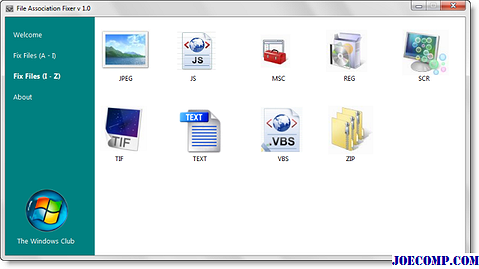
Поврежденный реестр, вызванный плохим программным обеспечением или вредоносным ПО или по любой другой причине, может привести к тому, что ваша Windows не сможет открыть определенный тип файла.
Если вы обнаружите, что вы не можете открывать определенные файлы, идентифицировать тип файла и использовать File Association Fixer для исправления ассоциаций типов файлов с помощью щелчка!
Fix File Associations
File Association Fixer определяет версию установленной операционной системы и, соответственно, предлагает только соответствующие исправления.
Это бесплатное программное обеспечение предлагает файловые ассоциации исправления для некоторых наиболее распространенных типов файлов. Приложение предлагает 18 исправлений для файлов для Windows 7 и 26 исправлений для файловой ассоциации для Windows Vista .
Фиксация файловой ассоциации
File Association Fixer предлагает быстрые исправления для следующих файлов или типы в Windows 7:
Чтобы исправить ассоциация для определенного типа файла просто щелкните значок или имя ассоциации типа файла. Возможно, вам придется перезагрузиться.
Посмотрите, как вы можете исправить разбитые ассоциации файлов EXE.
Мы всегда рекомендуем создать точку восстановления системы, прежде чем вносить какие-либо изменения в вашу систему.
Fixer File Association был разработан для Клуб Windows от Ritesh Kawadkar, основанный на материалах моего коллеги MVP Рамеша Шринивисана.
Если вы хотите дать отзывы или предложения, пожалуйста, посетите раздел «Обратная связь и поддержка Windows Club».
Эти ссылки также могут вас заинтересовать:
- Как установить или изменить ассоциации файлов в Windows 7 и Vista
- Как разделить типы файлов в Windows 7 и Vista.
Возможно, вы захотите ознакомиться с нашими другими бесплатными выпусками:
FixWin | Windows 7 Start Button Changer | Чистый рабочий стол | Создатель GodMode | Исправить IE | Исправить MSE | Fix WU | Панель доступа Windows | Ultimate Windows Tweaker | Quick Restore Maker | Исправить WMP | Предотвратить | Утилита настройки SMART Services | Handy Shortcuts

File Association Fixer v2 исправит, восстановит и восстановит сломанные и неработающие ассоциации файлов в Windows 10/8/7 , Он предлагает исправления 70 файлов.

Сломанный ярлык Fixer сканирует ваш компьютер с Windows на предмет сбоя, а также автоматически восстанавливает любые ярлыки, которые он может find.

Инструмент Long Path Fixer будет управлять файлами Long Path и исправлять Путь слишком длинный ошибок. Удалить, переместить, скопировать, переименовать заблокированные файлы, которые Windows File Explorer не может.
Способ: Конвертация
Стоит отметить, что далеко не все файлы подвергаются такой процедуре. Простая ручная смена расширения может привести к тому, что файл просто не будет читаться программой. Особенно капризны в этом плане видео и аудио файлы.
Для смены расширений придется использовать специальные программы, которые называются конвертерами. Для видео хорошо подходит DVDFab Video Converter, а для аудио можно воспользоваться встроенным инструментарием популярного проигрывателя AIMP.
Конвертация видео в DVDFab
DVDFab – это не просто конвертер форматов. В состав программного продукта входят такие инструменты, как граббер (для конвертации DVD дисков в «нормальный» формат), конвертер, ПО для создания дисков и прожига).
В общем, это многофункциональный комбайн для работы с видео. Но в любом случае, программу нужно сначала скачать и установить на компьютер. Установка стандартна. Она не вызовет проблем. Дальнейшие действия таковы.
1
Запускаем программу при помощи соответствующего ярлыка.
2
В главном окне утилиты переключаемся на вкладку «Converter».
3
В левой колонке щелкаем на иконку с изображением формата и выбираем нужный вариант для конвертации (к примеру, MKV).
4
Жмем на кнопку с изображением плюса и добавляем нужный для конвертации файл в очередь.
5
При необходимости щелкаем на кнопку «Advanced Settings» и выставляем желаемые параметры конвертирования. Затем нажимаем «ОК».
6
Теперь остается только запустить процесс нажатием зеленой кнопки «Start».
Вот так происходит правильная смена расширения видеофайла. Программа DVDFab легко может справиться со всеми форматами и обладает поддержкой аппаратного декодирования, что позволяет ускорить процесс. Но утилита не бесплатна.
Конвертирование аудио в AIMP
6 Простых способов как открыть файл ISO на Windows (7/8/10)
AIMP – это универсальный музыкальный проигрыватель, который использует продвинутый движок для воспроизведения музыки. Плеер совершенно бесплатен и нереально популярен. Вероятно, он у вас уже установлен. Если нет, то скачать его можно на официальном сайте.
Проигрыватель снабжен довольно неплохим инструментарием для управления музыкальной библиотекой. Есть редактор тэгов. Но что важнее – имеется производительный и простой конвертер форматов. Вот им мы сейчас и воспользуемся.
1
Открываем меню «Пуск», ищем каталог AIMP и запускаем «AIMP Audio Converter».
2
В главном окне программы нажимаем на кнопку с изображением зеленого плюса и добавляем в очередь нужный файл.
3
Теперь выбираем нужный формат кодирования (к примеру, МР3).
4
Выбираем нужные параметры конвертирования и нажимаем «ОК».
5
Остается только запустить конвертирование при помощи кнопки «Старт».
Конвертирование одного файла займет очень мало времени. По умолчанию программа помещает новый файл в тот же каталог, где находился старый. Конвертер AIMP также умеет конвертировать целые каталоги с заданными параметрами. И это очень хорошо. А еще утилита бесплатна.
Процесс установки программы
- Часто при установке просят выбрать язык. Выбираем русский, нет русского, выбираем английский. И, естественно, нажимаем ОК. (рис.1)
Часто могут навязываться разные дополнительные программы, такие как Яндекс-барСпутник-mail, Google поиск. Их устанавливать не надо. Они созданы, чтобы вы пользовались именно их поисковиком (например, Яндекс или Mail).
Для того чтобы она не устанавливалась надо не пропустить этот шаг и снять галочку с пункта установить Яндекс-бар (или другую программу). (рис.5) И после нажимаем далее.
Далее нас могут спросить, где создать ярлыки к программе. Тут нет ничего страшного, чтобы мы не выбрали, на процесс установки это никак не повлияет. Я советую поставить галочку «создать ярлык на рабочем столе», а все остальные убрать. (рис.6)
На последнем шаге, уже после установки, нас могут спросить, хотим ли мы автоматически запустить программу после завершения. Это уже вам решать.
Еще могут предложить прочитать файл readme или какую-нибудь инструкцию по пользованию. От этого смело отказывайтесь (надо убрать галочку с этого пункта).
Ну и нажимаем кнопку готово. Все, процесс завершен.
Во всех остальных случаях, пользуйтесь одним замечательным правилом: Не знаете, что вас спрашивают, просто нажимаете далее, ничего не меняя.
Способ: Меняем расширение в Total Commander
Total Commander — что это за программа и как ей пользоваться? Полный разбор, ссылки для бесплатного скачивания
Total Commander – это мощнейший двухпанельный файловый менеджер, который обладает весьма богатым функционалом, поддержкой плагинов и встроенными программами. Этот монстр способен на все. Он даже может быстро сменить расширение файла.
Стоит отметить, что Total Commander по умолчанию показывает все расширения. И для их смены даже не нужно пользоваться контекстным меню. Алгоритм действий для осуществления этого процесса невероятно прост.
1
Запускаем Total Commander, выбираем каталог с нужным файлом и щелкаем по нему два раза. Но не быстро, как для открытия, а медленно.
2
Теперь можно менять не только расширение файла, но и его имя. После переименования достаточно всего лишь щелкнуть по пустому месту в менеджере и изменения будут внесены.
Как видите, все предельно просто. И это далеко не основное преимущество данного файлового менеджера. Он способен на многое. Причем управлять им очень просто. Эта программа куда лучше «Проводника Windows», хоть и является платной.
Какие расширения могут иметь программные приложения
| Расширение | Значение |
| exe | Исполняемый файл |
| com | Исполняемый файл в старом формате |
| bat | Командный файл |
| cmd | Командный файл |
К исполняемым файлам относятся программы, которые выполняются самостоятельно. Некоторые из них могут работать с файлами данных, а некоторые — нет. Стандартным расширением является «exe». Такие программы включают в себя код, исполнение которого обеспечивается операционной системой. Другим типом исполняемых файлов являются командные файлы. Они содержат в себе список консольных команд, которые выполняются последовательно.
В ролике показано, как открывать файлы с различными расширениями
Список потенциально опасных типов файлов
Большинство из этих типов файлов не смогут нанести ущерб операционным системам Mac и UNIX. Известное исключение – это макро-вирусы.
.exe
Файлы, оканчивающиеся на это расширение, являются исполняемыми файлами, самостоятельными приложениями. Вирусы этого типа могут делать тоже, что и могут делать обычные приложения, включая удаление файлов на вашем компьютере. Исполняемые файлы очень редко будут законно использоваться как вложения. Никогда не запускайте «.exe»-файлы, содержание которых вы не знаете.
.pif
PIF – это файл информации о программе, который содержит необходимую информацию для запуска приложений MS-DOS
Исполняемые файлы могут также быть переименованы в «.pif» и оставаться функциональными, и это означает, что «.pif»-файлы должны обрабатываться с по крайней мере теми же предосторожностями, как и как «.exe»-файлы
.com
Этот тип файла менее распространен, но они также являются формой исполняемого файла
Примите во внимание то, что это применимо только к «.com» как к расширению файла, а не к веб-сайтам, окончивающимся на «.com»
.vbs
Эти три буквы являются сокращением от «Visual Basic Script» (Скрипт Visual Basic). Известный вирус «I love you» является VBS-файлом. Этому типу вирусов требуется чтобы ваш компьютер был способен запускать скрипты Visual Basic. Это относится к большинству компьютеров под управлением Microsoft Windows, в то время как пользователи Linux могут в этом случае не беспокоиться.
.bat, .cmd
Пакетный файл, который запускает команды MS-DOS имеет расширение «.bat». Файла, заканчивающиеся на «.cmd», являются файлами скриптов Windows NT. Оба типа файлов, если они заражены, можгут нанести ущерб вашей компьютерной системе.
.doc, .xls, .ppt
Эти расширения, используемые документами Microsoft Office (Word, Excel, и PowerPoint, соответственно), могут содержать определенный тип вирусов, называемый макро-вирусом
Важной вещью, которую необходимо знать, является то, что макро-вирусы могут существовать в таких документах, и то, что они могут причинить такой же большой ущерб, как и вирусы с расширением «.exe»
.rtf
RTF означает «Rich Text Format» (расширенный текстовый формат), и весьма распространен как формат документа. Документы, заканчивающиеся на «.rtf», могут, однако, быть скрытыми документами Microsoft Word (с измененным расширением). Поэтому для этих документов должны быть приняты те же меры, что и для любого «.doc»-документа.
Предупреждение: Если вы не знакомы с расширением загружаемого вами файла и не уверенными, в какой программе он откроется, и не может ли это причинить ущерб, прежде чем что-то с ним делать выясните подробности об этом типе файла. Для просмотра расширений файлов, применяемых в Windows, Mac и UNIX, посетите file-ext.com.
Проблемы открытых форматов
Нередко пользователи различных операционных систем сталкиваются с тем, что открытые форматы файлов могут путаться между собой, изменяться или вообще оставаться неизвестными.
Поэтому было бы полезно разобрать, с какими проблемами сталкиваются пользователи по всему миру и как с ними бороться.
Действительный формат отличается от указанного
В большинстве случаев данная проблема проявляется в ошибке с соответствующим текстом. Пример таковой показан на рисунке ниже.
Ошибка «Действительный формат отличается от указанного»
В таком случае можно сделать следующее:
- Нажать кнопку «Да». Возможно, это всего лишь какие-то неполадки в системе и файл сможет спокойно открыться в указанной программе.
- Просто изменить расширение файла в его названии на нужное. Разумеется, такой вариант возможен только в том случае, когда вам известно то, каким действительно должно быть расширение. Дело в том, что по каким-то причинам при загрузке файла может измениться его расширение.
Изменение расширения файла
Также можно скачать файл заново.
Если данная ошибка возникает при открытии файла, который должен открываться в Microsoft Excel в Windows (к примеру, xls), а чаще всего так и происходит, то необходимо сделать следующее:
- Нажмите Win+R или «Выполнить» в меню «Пуск» (Windows) и введите команду regedit.
- После этого в меню справа последовательно пройдите по следующему пути: HKEY_CURRENT_USER\Software\Microsoft\Office\\Excel\Security.
Ввод regedit и папка реестра Excel
- На панели сверху нажимаем «Правка», затем «Создать» и «Параметр DWORD».
Меню создания параметра DWORD
- В названии ввести «ExtensionHardening». Открыть указанный файл путем нажатия на него правой кнопкой мыши и выбора варианта «Изменить».
Созданный файл «ExtensionHardening»
- В открывшемся окне нужно ввести значение параметра «0». Таким образом вы попросту заставите систему все равно открывать файл, даже если его расширение не совпадает действительному.
- Закрыть редактор реестра.
Неизвестный формат файла
Если система показывает, что формат файла ей неизвестен, вам просто нужно узнать его расширение, найти в интернете программу для его открытия (можно взять из Таблицы 1), скачать, установить ее и спокойно открыть файл.
В Windows есть возможность автоматического поиска в интернете. Для этого нужно выбрать соответствующий пункт в сообщении.
Сообщение о неизвестном формате файла
Также распространенной ошибкой является «Файл поврежден или имеет неизвестный формат». Как с ней бороться, показано в видео ниже.
https://youtube.com/watch?v=KDdFc_JlTM0






























