Используем протокол IMAP
Настройка Аутлук в среде Windows 10 для работы с почтой, функционирующей по протоколу IMAP практически идентична конфигурированию программы для POP3.
Указываем ручной способ настройки.
Все также задаем имя, почтовый адрес и данные для авторизации.
- Переходим в «Другие настройки».
- Кликаем по вкладке, где настраивается сервер исходящих сообщений, и активируем опцию «SMTP-серверу требуется…».
- Идем в «Дополнительно».
- При необходимости шифрование переписки выбираем SSL в списке алгоритмов шифрования.
Сохраняем все параметры и ждем установки связи с почтовым сервером.
Решение 1. Отключите Host IPS на McAfee Antivirus.
Если вы используете McAfee Antivirus, вы должны знать, что некоторые его функции могут вызывать сбои, но вам не о чем беспокоиться, потому что вы легко можете это исправить.
- Щелкните правой кнопкой мыши значок McAfee Antivirus на панели задач.
- Перейдите в раздел «Быстрые настройки» и отключите Host IPS .
Это решение было подтверждено как эффективное, но единственным недостатком является то, что вы должны повторять этот процесс при каждом запуске компьютера.
Пользователи сообщили, что другие антивирусные приложения, такие как антивирус ESET, также имеют эту функцию. Однако после отключения функции HIPS в ESET проблема должна быть решена.
Если это проблема для вас, вы можете рассмотреть возможность перехода на другое антивирусное программное обеспечение, пока Microsoft или McAfee не исправят эту проблему.
На рынке есть много отличных антивирусных решений, и лучшими являются Bitdefender и Bullguard, поэтому мы настоятельно рекомендуем вам попробовать их.
Почтовый клиент для Windows 10: полное руководство по настройке стандартного функционала
Вместо введения: пользовательские трудности — «Не могу найти в ОС приложение «Почта»
В зависимости от версии используемой ОС, а как вы знаете таковых существует несколько, редакция Windows 10 может располагать одним из традиционных почтовых инструментов: outlook или Почта. В связи с выходом большого пакета обновлений в Windows 10 (версия 1607) стандартное приложение «Почта» заменено на программу «Outlook».
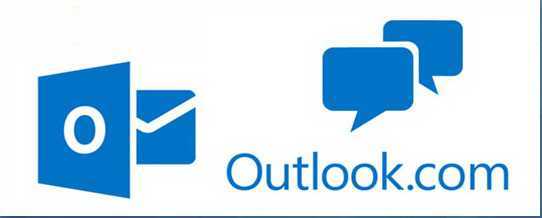
Работаем с приложением «Почта»
Не важно какой именно интерфейс задействован на вашем ПК: найдите ярлык в виде белого конверта на синем фоне с присущим названием «Почта». Войдите в меню «Пуск» — «Все программы», либо задействуйте опцию «Начальный экран» и в плиточном интерфейсе найдите вышеупомянутый ярлык почтового приложения
Войдите в меню «Пуск» — «Все программы», либо задействуйте опцию «Начальный экран» и в плиточном интерфейсе найдите вышеупомянутый ярлык почтового приложения.
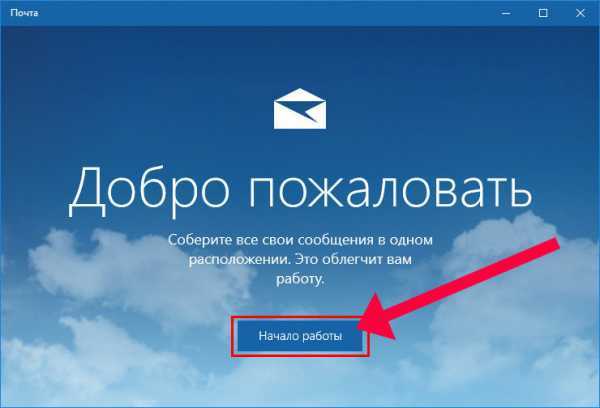
При первичном запуске приложения последует приглашение «Начало работы» — кликните по этой кнопке.

Например, если вы хотите использовать Google почту, то следует выбрать одноименный пункт из списка, который содержит основные почтовые сервисы сети Интернет. Процесс заполнения учетной формы — стандартная процедура, реализация которой заключается в простых действиях: ввод логина и пароля, присвоенные вам в момент создания почтового ящика.
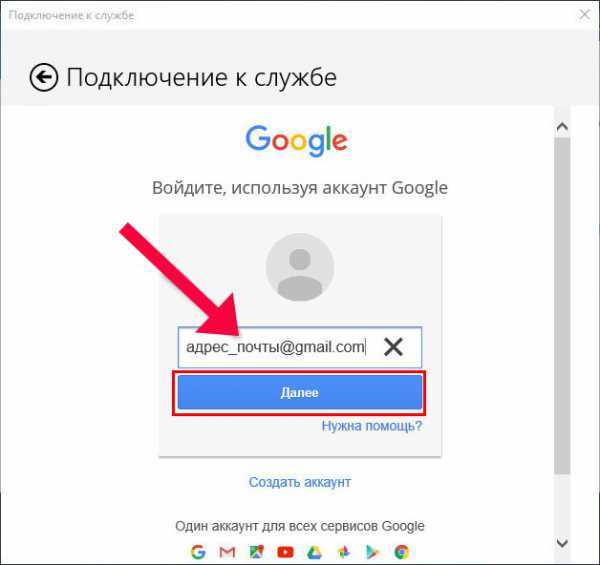
Далее, даете соглашаетесь с условиями обработки ваших данных.
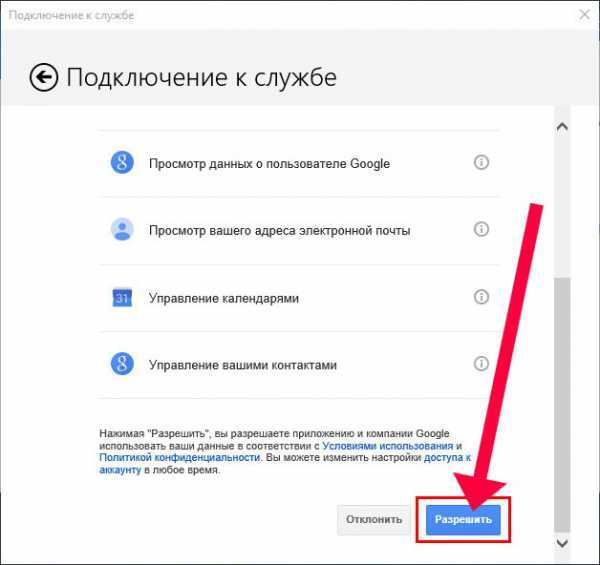
После нескольких секунд синхронизации, вся ваша электронная корреспонденция будет загружена на ваш компьютер.
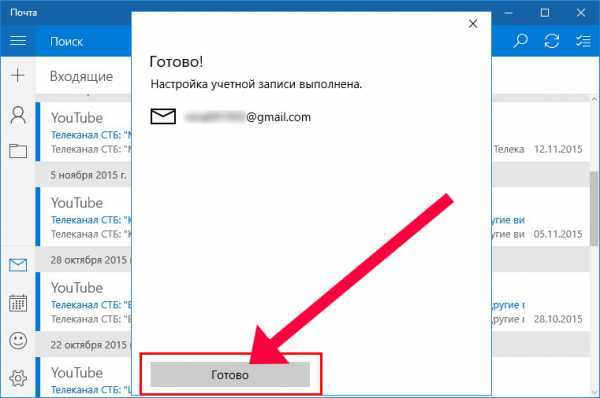
Как настроить Outlook
Просто говоря, привязать несколько электронных ящиков к этому почтовому клиенту также легко, как и в случае с вышеописанным приложением (с версией для мобильных устройств можно ознакомиться здесь). Однако все станет еще проще если у вас уже есть учетная майкрософтовская запись, нет — пройдите короткий процесс регистрации здесь.
Итак, открываем программу Outlook.
Далее, активируем вкладку «Файл».
Выбираем в первом чек боксе «Добавить учетную запись».
Как отключить или удалить клиент Outlook
Чтобы избавиться от Outlook, у вас есть следующие возможности:
- Отключить Outlook из списка автозагрузки
- Измените свой почтовый клиент по умолчанию.
- Отключите Microsoft Outlook.
- Удалите Microsoft Office.
Первые два решения сохраняют Microsoft Outlook в вашей компьютерной системе, но избавляют вас от этой программы. Но третий метод полностью удалит Outlook вместе со всеми другими приложениями Microsoft Office.
Прочтите следующие разделы, чтобы узнать, как выполнять эти операции.
1]Отключить Outlook из списка автозагрузки
Чтобы отключить программы автозагрузки:
- Открыть расположение в проводнике. Если вы видите там ярлык Outlook, удалите его
- Откройте Диспетчер задач> вкладка Автозагрузка. Если вы видите там Outlook, отключите его
2]Измените почтовый клиент по умолчанию
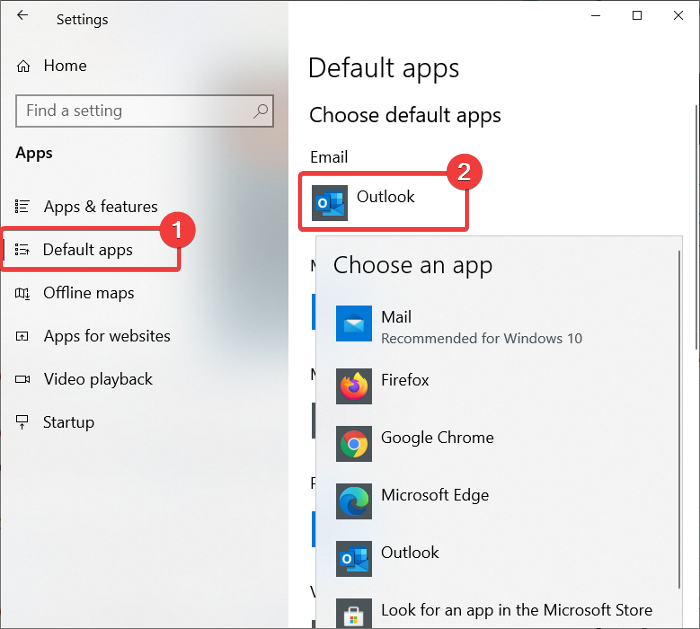
Outlook выполняет функции почтового клиента и личного органайзера. Если причина, по которой вы хотите отключить Microsoft Outlook, заключается в том, что вы не хотите, чтобы Windows продолжала предлагать его, вы можете вместо этого установить другую программу для обработки ваших писем.
нажмите Клавиша Windows + I комбинация, чтобы открыть Настройки. Здесь нажмите на Программы.
Выберите Приложения по умолчанию вариант на левой панели.
Под Электронное письмо, Тебе следует увидеть Перспективы установить как приложение по умолчанию для обработки электронных писем.
Нажать на Значок Outlook и измените его на желаемую программу в раскрывающемся списке.
Хотя этот метод не удаляет Microsoft Outlook, программа больше не будет вашим почтовым клиентом по умолчанию.
3]Отключить Microsoft Outlook (для Office 365)
Этот метод предназначен для пользователей Outlook для Office 365. У Microsoft есть три версии Outlook:
- Почтовый клиент Outlook является частью пакета Microsoft Office.
- Бесплатный веб-сайт Outlook.com, ранее называвшийся Hotmail.
- Outlook Web App (OWA), также известный как Outlook для Office 365.
Outlook для Office 365 — это прямая альтернатива традиционному приложению Outlook и, возможно, тому, что вы установили на свой компьютер. Если вы используете Outlook для Office 365 и хотите от него избавиться, следуйте приведенному ниже руководству:
Нажмите клавишу Windows и я вместе, чтобы открыть Настройки.
Нажмите на Программы и выберите Приложения и функции из левой панели.
Найдите Настольные приложения Microsoft Office из списка и щелкните по нему. Перейти к Расширенные опции ссылка, которая раскрыта.
Находить Перспективы со следующего экрана и щелкните по нему, чтобы открыть Удалить кнопка.
Нажать на Удалить кнопку наконец.
4]Удалить Microsoft Office
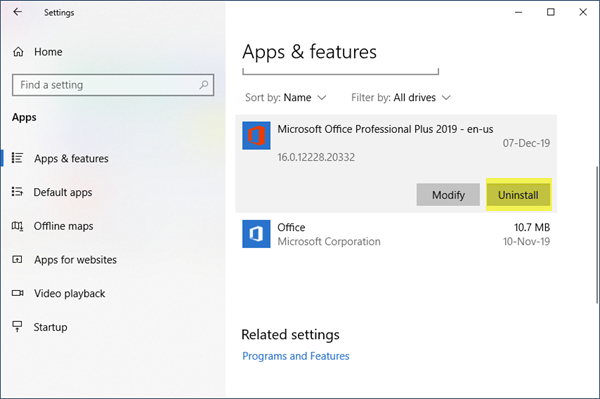
Мы изучили способы отключения Microsoft Outlook без удаления других приложений из пакета Microsoft Office. Если вас не интересуют MS Word, Excel и другие приложения Office, вы можете полностью удалить Microsoft Office, чтобы избавиться от Outlook.
Действия по удалению Microsoft Office зависят в первую очередь от того, как вы его установили. Возможно, вы установили Office с помощью MSI (установщик Microsoft Windows), установки «нажми и работай» или из Microsoft Store.
После успешного удаления Microsoft Office на вашем компьютере больше не будет Outlook и всех других приложений Office.
КОНЧИК: Вы можете ознакомиться с нашим списком лучших бесплатных почтовых клиентов для Windows 10.
Очистка папок
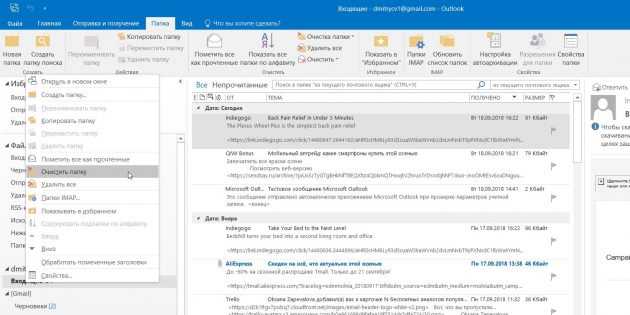
Эта функция удаляет избыточные сообщения в выбранной папке. Под избыточными понимаются цитируемые копии ваших писем. Чтобы проверить работу функции в действии, щёлкните правой кнопкой мыши по папке, в которой скопились повторы и копии сообщений, и выберите «Очистить папку».
Вы можете указать, какие сообщения считать избыточными. Для этого выберите «Файл» → «Параметры» → «Почта» → «Очистка беседы». Здесь можно настроить очистку так, чтобы она не затрагивала важные или отмеченные вами сообщения, а также выбрать, в какую папку перемещать ненужные письма. По умолчанию они пересылаются в папку «Удалённые» той учётной записи, к которой принадлежат.
Почему Outlook не получает электронные письма?
Часто, работая в Outlook, пользователи обнаруживают, что они не могут получать электронные письма, отправленные другими людьми. Прежде чем мы обсудим как решить эту проблему в Outlook 365, давайте разберемся, что же могло вызвать эту проблему.
- Возможно, проблема с сетевым подключением вашего компьютера.
- Системный компонент (например, брандмауэр) может блокировать получение почты.
- Письма могут храниться в папке для спама вместо основного почтового ящика.
- Ваша учетная запись электронной почты возможно неправильно синхронизируется с Outlook.
- Вы могли ввести неправильные учетные данные или данные конфигурации.
- Сервер Outlook или почтовый клиент может быть недоступен.
- Эта проблема могла быть вызвана подключаемым модулем Outlook.
- Вредоносное ПО могло повредить данные Outlook в вашей системе.
Сообщила об ошибке (0x80042108): Outlook не удается подключиться к входящей почте (POP3) почтовый сервер
Хотя Microsoft Outlook является довольно хорош в обработке различных учетных записей электронной почты, иногда вы можете столкнуться с проблемами при отправке или получении электронной почты. Если ваша Электронная почта не отправляется или Вы не получили письмо даже после длительного периода, возможно, пора проверить кое-что. Этот пост поможет вам, если вы получаете это сообщение об ошибке:
Сообщила об ошибке (0x80042108): Outlook не удается подключиться к входящей почты (POP3) почтовый сервер. Если вы продолжаете получать это сообщение, обратитесь к администратору сервера или поставщику услуг Интернета (ISP)
В большинстве случаев, Вы не можете решить этот вопрос, связавшись с вашим провайдером или администратором сервера. Эта ошибка возникает, когда ваш антивирус или любой щит безопасности ведет себя неожиданно. Самое простое решение, чтобы удалить вирус сканер интеграция с Outlook.
Сообщила об ошибке (0x80042108): Outlook не удается подключиться к входящей почты (POP3) почтовый сервер
Как упоминалось ранее, нужно удалить либо весь щит безопасности или интеграции между Outlook и антивирус. В большинстве случаев, антивирус использует надстройки для сканирования электронной почты на различных подозрительных кодов или файлов. Другими словами, он защищает вас от вирусов, вымогателей, рекламного ПО, и т. д. Однако, нужно временно отключить антивирус для того чтобы проверить, могут ли они отправить или получить письмо или нет. Чтобы удалить приложение, нужно зайти в файл > параметры > надстройки в Outlook.
Здесь, вы должны найти перейти кнопка, которую нужно нажать.
Далее выберите все надстройки, связанные с вашего антивируса или любой другой щит безопасности и нажмите на кнопку Удалить кнопка.
После этого, вы сможете делать все то, что без получения каких-либо ошибок.
Это безопасно, чтобы удалить антивирусные интеграции?
Как вы удаляете антивирус, интеграция с Outlook, вы можете быть обеспокоены вашей безопасности компьютеров. Однако, согласно некоторым специалистам по безопасности, это прекрасно, чтобы сделать это изменение, поскольку в Microsoft Outlook не выполнить любой код, который был отправлен кем-то автоматически. Пользователь должен нажать на любой файл или ссылку или код для выполнения. Сказав это, теперь вы должны быть более осторожны при нажатии на любую ссылку или файл в вашей электронной почте. Поэтому мы рекомендуем в качестве временного решения проблемы только пока вы не могли найти причину и исправить.
Вы также можете попробовать эти вещи и посмотреть, если это помогает вам.
1] включить всплывающие в электронной почты
Outlook использует Pop и IMAP для отправки и получения электронной почты. Если Вы не включили вашего поставщика услуг электронной почты, вы могли бы смотреть на этот вопрос. Поэтому, убедитесь, что параметр. Для Gmail, вы можете нажать на кнопку настроек в виде шестеренки и выберите Настройки. После этого, переключитесь на пересылка и Pop/IMAP на страницу и убедитесь, что поп скачать настройках в включен.
Outlook или пользователей Hotmail можете сделать то же самое, посетив эту страницу веб-клиента Outlook.
2] разрешить приложению доступ через Брандмауэр
Если ваш Брандмауэр был ошибочно заблокирован приложение Outlook, он будет отключить весь входящий и исходящий трафик – как следствие, Вы не сможете отправлять или получать почту с помощью Outlook. Поэтому следует проверить также Брандмауэр. Для этого откройте Панель управлениявсе элементы панели управлениязащитник Windows Брандмауэр и убедиться, что частные и государственные флажки для Outlook. Вам придется нажмите кнопку изменить параметры.
Если он заблокирован, выберите соответствующий пункт и сохранить изменения.
Решение 2. проверка интернет-соединения:
Еще одна вещь, которую следует проверить, прежде чем мы начнем технические обходные пути, – это наличие действующего подключения к Интернету. Если есть проблема с сетью или она не открыта, вы не сможете подключиться к каким-либо серверам вообще. В этом решении мы дадим вам советы о том, как убедиться, что Интернет работает, а также как сбросить настройки маршрутизатора, если что-то пойдет не так.
- Попробуйте подключить другое устройство к той же сети. Если на устройстве есть Outlook, попробуйте запустить его и посмотрите, правильно ли он работает.
- Попробуйте войти в браузер, перейдите на веб-сайт почты и посмотрите, сможете ли вы получить оттуда почту. Если есть проблема, и вы не можете подключиться, это, вероятно, означает, что проблема с серверами.
- Если вы используете корпоративный или общедоступный Интернет, рекомендуется переключиться на частный. Обычно открытые и общедоступные сети имеют ограниченный доступ, из-за чего некоторые приложения не работают должным образом.
Если все вышеперечисленные советы не работают и вы не можете получить доступ к Интернету, вы можете продолжить и попытаться сбросить настройки маршрутизатора, как описано ниже:
Прежде чем мы начнем перезагружать маршрутизатор, вам необходимо записать его конфигурации . У каждого интернет-провайдера есть определенные настройки, сохраненные на вашем маршрутизаторе. Если мы перезагрузим маршрутизатор, эти конфигурации будут потеряны, и у вас возникнет другая проблема.
Здесь вам нужно перейти к IP-адресу, связанному с вашим маршрутизатором. Он находится либо на задней панели устройства, либо в коробке вашего маршрутизатора. Это может быть что-то вроде 192.168.1.2. Если вы не можете найти адрес, погуглите модель своего маршрутизатора и получите информацию из Интернета.
- Найдите кнопку на задней панели маршрутизатора и нажмите ее примерно на 6 секунд, пока маршрутизатор не выключится и не включится, что означает сброс.
- После ввода конфигураций (если есть) снова подключите консоль к сети и проверьте, решена ли проблема с инициализацией сети навсегда.
Простое обновление автономной адресной книги Outlook
Чтобы обновить файлы Outlook OAB через консоль управления Exchange, выполните следующие действия:
Прежде всего, перейдите в раздел «Конфигурация организации», выберите «Почтовый ящик» и щелкните вкладку «Автономная адресная книга», а затем щелкните правой кнопкой мыши выбранные файлы автономной адресной книги (автономный список адресов), которые пользователю необходимо обновить, и нажмите «Обновить».
Используя оболочку Exchange Management, пользователи могут использовать сценарий обновления автономного адреса Outlook для Powershell для обновления файлов автономной адресной книги:
Пример:Update-OfflineAddressBook -Identity «Список автономных адресов по умолчанию»
2. Распространение файлов данных автономной адресной книги
Принудительное распространение файлов автономной адресной книги, пользователи не могут использовать консоль управления Exchange, но могут использовать только обновление —
Командлет FileDistributionService Powershell, использующий для оболочки управления Exchange:
Пример:Служба распространения файлов обновлений «Exchange10» — тип «OAB»
3. Раздайте автономную адресную книгу сразу всем серверам.
Помимо распространения автономного списка адресов на сервер, пользователи также могут обновлять его для каждого сервера CAS за раз, передавая его через команду Get-ClientAccessServer, используя следующий сценарий:
Используя указанную выше команду оболочки, пользователь может исправить проблему, не обновляющую автономную адресную книгу Outlook, путем перераспределения адресов.
Повторное создание электронного письма
Как правило, пользователи находили и открывали учетную запись электронной почты сразу, а затем могли воссоздать свой профиль для решения проблемы, когда Outlook OAB не обновлялся, с помощью следующих шагов, которые обсуждаются ниже:
Шаг 1: Сначала нажмите кнопку добавления— Убедитесь, что не используйте Копировать (Ctrl + C) кнопку, даже если пользователи хотят воссоздать свою учетную запись электронной почты или также заканчивают копировать повреждение.— Для старого профиля не используйте кнопку «Удалить», даже если он поврежден, перед проверкой последней работы. После этого пользователь также сможет увидеть некоторые настройки учетной записи.
Шаг 2: Теперь введите имя для нового профиля электронной почты пользователей.Шаг 3: После этого выберите новую учетную запись электронной почтыШаг 4: Необходимо иметь в виду, чтобы выбрать правильный тип учетной записи. Затем спросите у интернет-провайдера или администратора, не знают ли пользователи об этом факте.— В случае, если пользователи используют Live Hotmail, Gmail, Yahoo и т. Д., Им необходимо выполнить поиск настроек.— В версиях Outlook 2007,2010,2013 и 2016 пользователи позволяют вводить любое указанное отображаемое имя, адрес электронной почты и пароль, а пользователи Outlook будут пытаться настроить свою учетную запись автоматически. Если это не удается, пользователи по-прежнему выбирают настройку вручную с использованием информации, предоставленной поставщиком Интернет-услуг или администратором.
Шаг 4: Наконец, следуйте инструкциям на экране, чтобы настроить профиль пользователя. Кроме того, спросите выгоду у интернет-провайдера или администратора пользователя, если они не знают такой информации.
Всякий раз, когда автономная адресная книга Outlook не обновляется на сервере Exchange, пользователь может исправить проблемы, выполнив вышеупомянутые шаги для воссоздания профиля электронной почты и принудительного обновления автономной адресной книги.
Вывод
В этой статье мы обсудили сценарии, связанные с обновлением автономной адресной книги Outlook на сервере Exchange. Поскольку расширение файла OAB (Offline Address Book) используется корпорацией Microsoft в Outlook с Exchange Server, оно включает в себя весь адрес электронной почты и контактную информацию отдельного профиля для Outlook. Однако при доступе к этому приложению из-за сбоев служб и многие пользователи сталкивались с проблемами этого типа. Упоминается одна такая проблема, т. Е. Обмен Outlook OAB не обновляется. обсуждаются различные методы, и для решения этой проблемы используется команда Powershell.
Быстрые действия
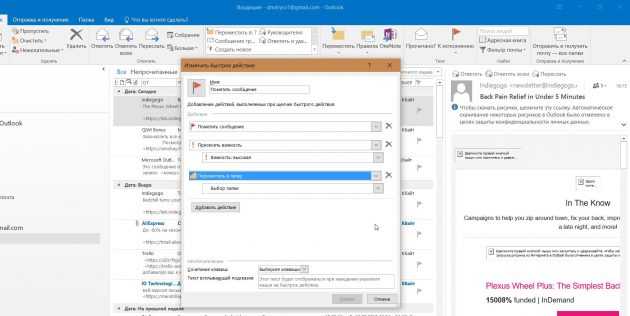
В умелых руках это невероятно мощный инструмент, который поможет справиться с большими объёмами корреспонденции. Функция «Быстрые действия» позволяет автоматизировать любую последовательность действий и выполнять их одним щелчком.
На вкладке «Главная» найдите кнопку «Быстрые действия». Здесь представлено несколько шаблонов, но вы можете сделать и собственные. Для этого нажмите на «Создать новое» в разделе «Быстрые действия» и задайте имя. Затем, нажимая на кнопку «Действия», выберите те операции, которые хотите выполнить, шаг за шагом. Быстрое действие можно будет сохранить на панели инструментов или назначить ему комбинацию горячих клавиш.
Например, можно создать быстрое действие, чтобы переместить выбранные сообщения в определённую папку и пометить их как прочитанные. Или массово ответить своим собеседникам, создав в календаре напоминания о встрече с ними. Включите фантазию.
Методы исправления ошибки «Невозможно открыть набор папок» в Outlook 2016
Либо если есть проблема с сетью, либо сервер Exchange находится в нерабочее время для обслуживания, сначала необходимо проверить сетевое соединение и доступ к серверу почтовых ящиков. Если все в порядке, перейдите к решениям, указанным ниже.
Важная заметка: Вместо ручного решения Inbox Repair tool можно использовать Инструмент восстановления Outlook 2016 к восстановить поврежденный файл PST в MS Outlook 2016, 2019 и более ранних версиях. Наиболее важным фактором является то, что утилита исправляет проблемы с файлами PST и восстанавливает из них отсутствующие элементы данных без потери данных. Это дает 100% гарантию целостности и сохранности данных.
Метод 1: использование Scanpst.exe для открытия Outlook
Повреждение Outlook PST — одна из основных причин появления этого сообщения об ошибке. Можно легко восстановить поврежденный файл PST, используя Scanpst.exe, которая представляет собой встроенную утилиту восстановления, предлагаемую Microsoft. Выполните следующие действия, чтобы решить проблему «невозможно открыть набор папок в Outlook 2016»:
Примечание: Вы можете найти Scanpst.exe в следующих местах:
- Для Outlook 2016/2019
- В x64 Office — C: Program Files Microsoft Office корень Office16
- В x86 Office — C: Program Files (x86) Microsoft Office корень Office16
- Прежде всего, закрыть outlook.exe и все другие задачи, использующие PST
- Затем запустите Scanpst.exe инструмент и нажмите Просматривать добавить поврежденный файл PST
- Местоположение PST по умолчанию: C: Documents and Settings % username% Local Settings Application Data Microsoft Outlook
- В конце концов, нажмите Начинать кнопка
Метод 2: создание нового профиля Outlook
- Сначала откройте Панель управления на вашем локальном компьютере
- Здесь нажмите на Учетные записи пользователей >> Почта
- Затем нажмите на Показать профили кнопка и выберите профиль Outlook. Нажмите Удалять
- Теперь в Мастер почтовых профилей, ударь Добавлять кнопка и введите имя для нового профиля Outlook. Нажмите Ok применить изменения
- Выберите Автоматическая настройка учетной записи / Ручная настройка вариант и следуйте инструкциям, чтобы завершить процедуру
После создания новой учетной записи Outlook проблема будет решена, и Outlook начнет нормально работать.
Метод 3: запустите Outlook в безопасном режиме
- Держи ‘Клавиша Windows + R‘одновременно, и откроется мастер запуска. Здесь введите outlook.exe / сейф и нажмите Войти
- После этого вам будет предложено выбрать профиль для входа в систему. В случае, если профиль один, то он будет выбрано по умолчанию. Нажмите Ok
- Если Outlook теперь работает нормально, возможно, в надстройках есть конфликты или повреждения. Так, отключить надстройки и запустите приложение Outlook, чтобы подтвердить
- Если это работает для вас, последовательно включите надстройку, чтобы узнать, какая из них останавливала Outlook.
- Чтобы отключить надстройки, нажмите Файл >> Параметры >> Надстройки >> Надстройки COM >> Управление >> Перейти
- Затем снимите флажки со всех элементов данных в Надстройки список и нажмите Ok кнопка
- Если MS Outlook по-прежнему не работает, нажмите ‘Windows + R‘ключи и тип appwiz.cpl и ударил Ok кнопка.
- Найдите следующие приложения и удалите их:
ABBYY FineReader, Broadcom Send-to-Bluetooth Intel Send-to-Bluetooth KingSoft’s PowerWord
Метод 4: включение режима кэширования данных Exchange
- Открыть Панель управления и нажмите Почта >> Файлы данных
- Выберите свой Счети нажмите Настройки
- Теперь проверьте все три варианта: Использовать режим кэширования Exchange, Скачать общие папки, и Скачать избранное общедоступной папки
- Закройте окно и попробуйте открыть приложение Outlook
Вывод
В этой статье объясняются все простые методы исправления ошибки «Не удается открыть набор папок Outlook 2016» и обеспечения нормальной работы приложения Outlook. Есть много ошибок Outlook, например, проблема с файлом Outlook PST не может быть найдена и т. Д
Решение проблемы с файлом MS Outlook PST очень важно для его правильной работы. Теперь пользователи могут выбрать подходящее решение в соответствии со своими текущими предпочтениями и требованиями
Заключение
Если ничего из вышеизложенного не принесло ожидаемых положительных результатов, попробуйте запустить клиент в безопасном режиме, для этого, нажмите на комбинацию клавиш «WIN+S» или «WIN+R» и введите/выполните «outlook.exe /safe».
В случае, если после запуска программного обеспечения в безопасном режиме письма будут отправляться в штатном режиме, значит в штатную работу клиенту вмешивается стороннее ПО или используемые надстройки.
Чаще всего проверка и исправление всех указанных этапов помогает решить проблему, забыть о такой неисправности, однако, если решение найдено не было, необходимо обратиться в службу поддержки, проверить настройки всех существующих учётных записей.
































