Установка недостающих обновлений
Иногда проблемы с описываемым компонентом связывают с недостающими обновлениями системы, когда автоматическая установка апдейтов была отключена.
В этой ситуации нужно войти в «Центр обновления», задать ручной поиск и согласиться с инсталляцией всего того, что будет найдено. Пренебрегать установкой апдейтов не стоит ни в коем случае, поскольку достаточно часто для поддерживаемых версий систем выходят критически важные обновления, касающиеся не только системы безопасности, платформ или других программных продуктов Microsoft, но и пакеты, которые исправляют баги в работе Windows.
Свойства файла utweb. exe
Этот процесс принадлежит uTorrent, который обычно устанавливается на диске C, вот подробная информация:
| Имя файла: | utweb. exe |
| Размер файла: | 5,23 МБ |
| Расположение файла: | C: Users AppData Roaming uTorrent Web |
| Издатель: | BitTorrent, Inc. 2018 г. |
| Описание файла: | μTorrentWeb |
Хотя utweb. exe открывает μTorrent Web в вашем веб-браузере, одновременно работает фоновое приложение для кэширования данных из браузера в ваше локальное хранилище.
Использование utweb. exe
utweb. exe – это исполняемый файл веб-приложения μTorrent. Без этого, μTorrent в сети не будет работать на вашем ПК. Это приложение используется для загрузки файлов через торрент (обмен файлами P2P).
Это безопасно или вирус?
Подлинный utweb. exe – это полностью безопасный и заслуживающий доверия файл приложения. utweb. exe имеет цифровую подпись Jenkins Win Client Build CA. Файл с цифровой подписью от доверенного лица гарантирует надежность файла.
Однако поддельный файл utweb. exe мог попасть на ваш компьютер через Интернет или внешний диск. Это может быть троянская вирусная программа. Чтобы проверить, является ли файл вирусом или нет –
Распространенные ошибки utweb. exe и их причины
«Программа не может запуститься, потому что на вашем компьютере отсутствует api-ms-win-crt-runtime-l1-1-0.dll. Попробуйте переустановить программу, чтобы устранить проблему ».
Системная ошибка из-за отсутствия файлов DLL (библиотеки динамической компоновки) вызвана:
Другие проблемы включают:
Эти проблемы вызваны:
Ниже приведены некоторые методы исправления этих ошибок.
Причины неполадок и сообщения об ошибках (таблица)
| Причины неполадок | Сообщения об ошибках |
|
|
Неполадки могут появиться в любой момент. Старайтесь отследить момент возникновения сбоя — это поможет в дальнейшем устранить возникшую проблему.
Суть и причины ошибки Ntoskrnl.exe
Название файла Ntoskrnl.exe является сокращением трёх лексем: «nt», «оs» и «kernel» (вместе — «ядро операционной системы NT»). Указанный файл запускается с помощью системного загрузчика NTLDR, инициализирует работу системных драйверов, в его структуру также входит загрузочный экран (boot screen), который пользователь видит во время загрузки своей системы.
Данный файл может располагаться сразу в нескольких местах вашего ПК (обычно в папках System32, winsxs, Driver Cachei386), а его версии могут напрямую коррелировать с количеством ядер ЦП и объёмом оперативной памяти (ОЗУ).
Причины, вызывающие дисфункции Ntoskrnl.exe различны, и могут быть следующими:
- Случайное или намеренное удаление файла exe пользователем;
- Удаление (повреждение) файла сторонней программой (в том числе вирусной)
- Повреждение системного реестра;
- Устаревшие, некорректные, нестабильно работающие драйвера;
- Ошибки в работе файловой системы жёсткого диска;
- Отсутствие в системе необходимого системного обновления;
- Нестабильная работа планок оперативной памяти;
- Перегрев ПК (в частности, из-за разгона системы пользователем).
Повреждены системные файлы
Вирусы или сторонний софт могут нарушить целостность системных файлов так, что иногда Ntoskrnl. exe намертво грузит жесткий диск, а то и вдребезги роняет Windows 10 с появлением BSOD’а. Для проверки системы вызовите командную строку с правами админа.
Далее впишите sfc, а через черту добавьте указание на немедленную проверку: /scannow.
Подождите, пока утилита отработает.
Также в «десятке» можно использовать и другой вариант, с утилитой DISM. Запускается она опять же из административной командной строки.
Этот способ хорош тем, что восстанавливает файлы не из локального бэкапа, а непосредственно с серверов MS.
Как убрать синий экран смерти Windows 7
Синий экран смерти знаком каждому пользователю операционных систем семейства Windows. У некоторых пользователей он появляется так часто, что они начинают думать, что это нормальное явление. Но это не так. Давайте разберемся, что такое синий экран смерти. Это ошибка, которая появляется при загрузке или после резкого отключения компьютера. Она свидетельствует о наличии проблем с операционной системой или внутренним железом. Только разобравшись с причинами возникновения, можно максимально эффективно ее устранить.
Если на компьютере с Windows 7 появляется синий экран смерти, то предлагаем вашему вниманию данную статью, она обязательно поможет найти и устранить эту проблему.
Что я могу сделать, чтобы устранить сбой
Если пользователь сталкивается с этим кодом ошибки, вы мало что сможете сделать, поскольку проблема заключается в неправильной конфигурации сервера. Здесь проблема не в конфигурации нашего компьютера и не в подключении к Интернету. В этом случае самым простым решением обычно является подождать несколько минут, чтобы увидеть, решена ли проблема.
Если серверы имеют большую нагрузку после более или менее короткого ожидания, мы в конечном итоге получаем доступ к содержимому. Все, что нам нужно сделать, это щелкнуть круговую стрелку в адресной строке или нажать кнопку F5 Ключ к обновите веб-страницу .
Еще мы можем попробовать удалить кеш вместе с файлами cookie нашего браузера.
В этом случае мы предлагаем вам пример с Google Chrome, но в других браузерах это обычно делается очень похожим образом. Мы собираемся начать с перехода в правый верхний угол, где мы увидим кнопку с тремя вертикальными точками. Далее мы перейдем к Настройки , в других браузерах это обычно называется Настройки . Затем мы переходим к Конфиденциальность и секция безопасности слева и нажмите Очистить данные просмотра . Тогда в Базовый вкладку настраиваем вот так и нажимаем Удалить данные кнопку.
Наверху в разделе «Настройки» или «Конфигурация» вашего браузера обычно находится поисковая система, которую вы указали красным полем и которая имеет значок увеличительного стекла. Там кладем » кэш »И нажатие приведет вас прямо к этой опции.
С другой стороны, если после этого у вас по-прежнему будут проблемы с доступом, вам придется набраться терпения и дождаться, пока менеджеры серверов решат проблему.
Возможные причины неисправности
Так как файл является системным, то просто заменить его не получится, да и найти его сложно. И даже не всегда проблема ntoskrnl.exe синий экран заключается именно в файле. В общем можно выделить 6 основных проблем, которые мешают правильной обработке файла:
- Нарушение целостности реестра, особенно ключей соответствующего файла;
- Вирусное воздействие, повредившее файл;
- В приложении произошел сбой из-за другой программы;
- Конфликт приложений;
- Некорректная установка файла или его повреждение;
- Нарушение работы жесткого диска.
Именно из-за такого рода проблем и стал появляться ntoskrnl.exe синий экран Windows
Для более точного определения неисправности стоит обратить внимание на действия, предшествующие проблеме
Неисправности диска
Причиной может быть сложность со считыванием данных с накопителя, как из-за нарушений в файловой системе, так и из-за физически сбойного сектора. В обоих случаях допускается применение штатной утилиты проверки диска. Чтобы запустить ее, откройте Мой компьютер и выделите системный раздел.
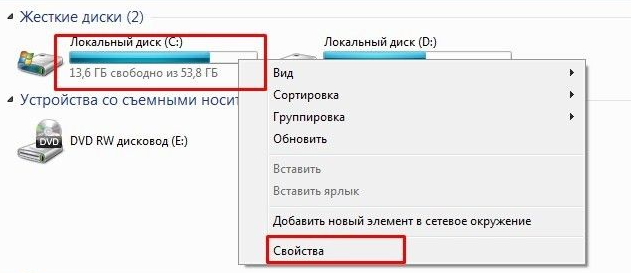
Далее через правый клик откройте его свойства и перейдите к сервисной вкладке.

Запустите инструмент для проверки, при необходимости отметьте галочки об автоматическом исправлении сбоев.
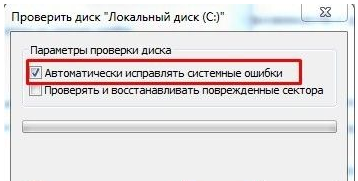
Если ОС не сможет запустить проверку и предложит провести ее при следующей перезагрузке, согласитесь, перезапустите систему и ничего не запускайте, пока не пройдет проверка.
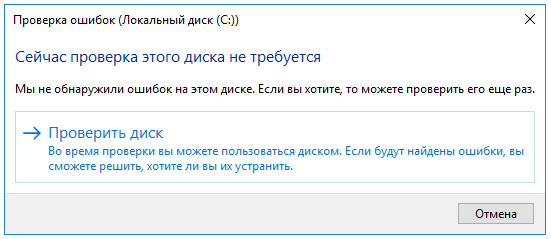
Наиболее распространенные проблемы с файлом ntkrnlpa.exe
Существует несколько типов ошибок, связанных с файлом ntkrnlpa.exe. Файл ntkrnlpa.exe может находиться в неправильном каталоге файлов на вашем устройстве, может отсутствовать в системе или может быть заражен вредоносным программным обеспечением и, следовательно, работать неправильно. Ниже приведен список наиболее распространенных сообщений об ошибках, связанных с файлом ntkrnlpa.exe. Если вы найдете один из перечисленных ниже (или похожих), рассмотрите следующие предложения.
ntkrnlpa.exe
Не удалось запустить приложение, так как отсутствует файл ntkrnlpa.exe. Переустановите приложение, чтобы решить проблему.
Проблемы, связанные с ntkrnlpa.exe, могут решаться различными способами. Некоторые методы предназначены только для опытных пользователей. Если вы не уверены в своих силах, мы советуем обратиться к специалисту
К исправлению ошибок в файле ntkrnlpa.exe следует подходить с особой осторожностью, поскольку любые ошибки могут привести к нестабильной или некорректно работающей системе. Если у вас есть необходимые навыки, пожалуйста, продолжайте
Как исправить ntoskrnl.exe Windows 10
Рассмотрим подробнее способы, которые могут решить проблему.
Очистка реестра
Со временем, база данных системы (реестр), содержащая в себе настройки программ и всей ОС, засоряется ненужными или некорректными записями. Это приводит к различного рода сбоям. Необходимо почистить реестр для восстановления нормально работы. Для примера использован CCleaner.
- Скачайте и запустите CCleaner.
- Нажмите «Реестр» → «Поиск проблем».
- По окончанию поиска нажмите «Исправить выбранное…».
- Откажитесь от создания резервной копии.
- Нажмите «Исправить отмеченные».
- Дождитесь окончания процесса.
- Закройте программу.
Иногда после этой процедуры наблюдается ухудшение работы ОС, ввиду чего необходима ее переустановка (о том, как это сделать, рассказано в статье «Переустановка Windows без потери лицензии»). Более того, это покажет, что в реестре есть взаимозависимые записи, «ломающие» систему при очистке, которые отследить практически невозможно.
Исправление диска
Битые секторы вызывают ошибки в работе ОС, а также могут стать причиной сбоя работы ntoskrnl.exe. Для исправления используется встроенная в Windows утилита.
- Откройте «Проводник».
- Щелкните ПКМ по диску C → «Свойства».
- Выберите «Сервис» → «Выполнить проверку…».
- Поставьте галочки для обоих пунктов → «Запуск».
- Дождитесь окончания процесса.
Проверка на вирусы
Вредоносное ПО может заразись системные файлы. Для проверки ПК на наличие вирусов используйте портативный антивирус (для примера использован «Dr. Web CureIt!»).
- Скачайте и запустите антивирус.
- Выберите «Начать проверку».
- После сканирования системных разделов будет сформирован список найденных угроз. Очистите их кнопкой «Обезвредить».
Обновление ОС и драйверов
Версия системы должны быть актуальной. Это влияет на ее безопасность и стабильность работы. Чтобы проверить и установить обновления:
- Откройте «Пуск» → «Панель управления».
- Выберите «Центр обновления Windows».
- Нажмите «Установить обновления» при их наличии.
- Дождитесь окончания установки.
Драйверы также должны быть актуальными для правильной работы компонентов.
- Откройте «Пуск» → щелкните ПКМ по «Компьютер» → «Свойства».
- Выберите «Диспетчер устройств».
- Щелкните ПКМ по проблемному устройству → «Обновить драйверы…».
Восстановление системы
Предыдущие процедуры не гарантируют исправление проблемы ввиду возможного наличия в Windows критических ошибок. Для их устранения поможет встроенный в систему инструмент восстановления.
Ручное обходное решение для исправления ошибки «Не удалось создать файл данных Outlook»
Что ж, здесь мы упомянули все возможные решения, которые помогают исправить ошибку «что-то пошло не так, мы не смогли создать файл данных Outlook» в Outlook 2019, 2016, 2013, 2010, 2007, 2003 и т. Д.
1. Отключить упрощенное создание учетной записи через редактор реестра
Вы можете решить проблему, отключив функцию «Подключить Outlook к Office 365» (при подключении учетной записи Office 365 в Outlook) и разрешив пользователю добавить учетную запись обычным способом.
1: Нажмите Windows + R, чтобы открыть диалоговое окно «Выполнить».
2: Введите regedit и нажмите ОК.
Перейдите по пути, чтобы открыть страницу редактора реестра.HKEY_CURRENT_USER SOFTWARE Microsoft Office 16.0 Outlook установка
3: Перейдите в папку Setup и щелкните правой кнопкой мыши пустую панель справа.
4: Щелкните Создать ≫ Значение DWORD (32-бит).
5: Введите имя как DisableOffice365SimplifiedAccountCreation и нажмите Enter.
6: Выберите и щелкните правой кнопкой мыши это имя и выберите параметр «Изменить».
7: В открывшемся диалоговом окне Edit DWORD (32-bit) Value введите значение 1 и нажмите OK.
Таким образом, функция упрощенного создания учетной записи отключена. Теперь вы можете настроить свою учетную запись в приложении Outlook.
2: Способы добавления новой учетной записи
I. Использование параметра «Управление профилями»
Следуйте инструкциям, чтобы добавить новую учетную запись в Outlook с помощью функции управления профилями.
1: Запустите приложение Microsoft Outlook.
2: Перейдите в меню «Файл»> «Управление профилями».
3: Щелкните Да, чтобы продолжить. На экране появится диалоговое окно «Настройка почты», выберите параметр «Учетные записи электронной почты».
4: Нажмите «Создать», чтобы создать новую учетную запись электронной почты.
5: Добавьте данные желаемой учетной записи.
6: Теперь следуйте инструкциям на экране, чтобы завершить процесс.
II. Использование почты в панели управления
Другой способ добавить учетную запись — использовать панель управления. Посмотрите на шаги:
1: Перейдите в Панель управления и выберите опцию Почта.
2: Откроется диалоговое окно «Настройка почты». Выберите параметр «Учетные записи электронной почты» (продолжайте так же, как в предыдущем способе из шага 2).
Это все о ручных методах, которые вы можете выбрать, чтобы избавиться от этого «мы не смогли создать файл данных Outlook, убедитесь, что диск».
Однако, если проблема не решена с помощью любого из вышеупомянутых методов, это может быть случай повреждения файла данных Outlook (PST). Но не волнуйтесь, у нас тоже есть решение.
Microsoft предоставляет встроенную утилиту под названием Scanpst.exe, которая помогает восстанавливать поврежденные и поврежденные файлы PST.
Хотя это бесплатное решение, с помощью которого вы можете восстановить поврежденные файлы PST, оно не идеально подходит для больших и сильно поврежденных файлов PST. Итак, в следующем разделе мы представили лучшее решение, которое может решить все эти технические проблемы.
Инструмент восстановления данных Outlook PST — это профессиональный инструмент, который помогает в решении проблем, связанных с PST, включая повреждение, повреждение, потерю данных и т. Д. Утилита способна восстанавливать удаленные данные и восстанавливать их в форматах файлов PST, EML, MSG, PDF, HTML. . Кроме того, программное обеспечение поддерживает иерархию папок и сохраняет нетронутыми метаданные.
Подведение итогов
На этом статья подошла к концу. Вы поняли, почему пользователи Outlook получают это сообщение об ошибке «Не удалось создать файл данных Outlook». Кроме того, мы подробно описали ручные методы устранения проблемы в Outlook 2019, 2016, 2013, 2010, 2007 и т. Д.
В случае, если ваша проблема не решена с помощью ручных обходных путей, существует вероятность повреждения файла PST. Таким образом, вы выбрали автоматический инструмент для исправления ошибок.
Неисправности диска
Причиной может быть сложность со считыванием данных с накопителя, как из-за нарушений в файловой системе, так и из-за физически сбойного сектора. В обоих случаях допускается применение штатной утилиты проверки диска. Чтобы запустить ее, откройте Мой компьютер и выделите системный раздел.
Далее через правый клик откройте его свойства и перейдите к сервисной вкладке.
Запустите инструмент для проверки, при необходимости отметьте галочки об автоматическом исправлении сбоев.
Если ОС не сможет запустить проверку и предложит провести ее при следующей перезагрузке, согласитесь, перезапустите систему и ничего не запускайте, пока не пройдет проверка.
Решение проблем с Ntoskrnl.exe
Ошибка при запуске ядра системы может происходить по многим причинам, среди которых можно выделить две основные: перегрев компонентов компьютера или повреждение исполняемого файла, запускающего ядро. Рассмотрим способы ее устранения.
Способ 1: Восстановление системных файлов
Наиболее частая причина проблемы – повреждение EXE-файла ядра системы в результате активности вирусов или вмешательства самого пользователя. Лучшим решением этой проблемы будет проверка и восстановление системных файлов утилитой SFC, встроенной в Виндовс. Проделайте следующее:
- Откройте меню «Пуск» и напечатайте в строке поиска «cmd». Щёлкните правой кнопкой мыши по найденному файлу и выберите пункт «Запуск от имени администратора».
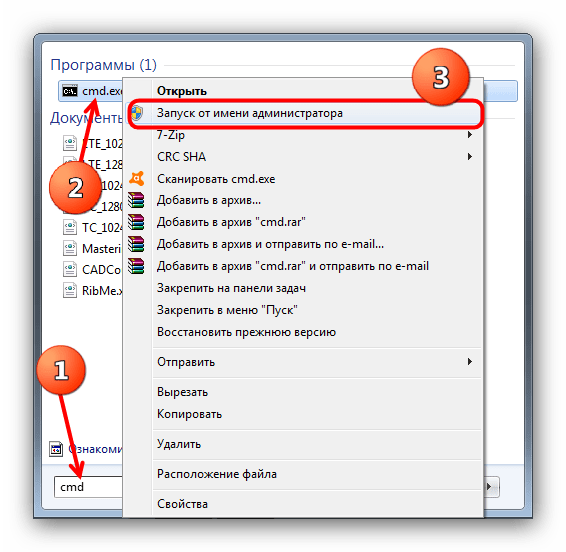
В открывшемся окне «Командной строки» напечатайте такую команду:
После чего нажимайте Enter.
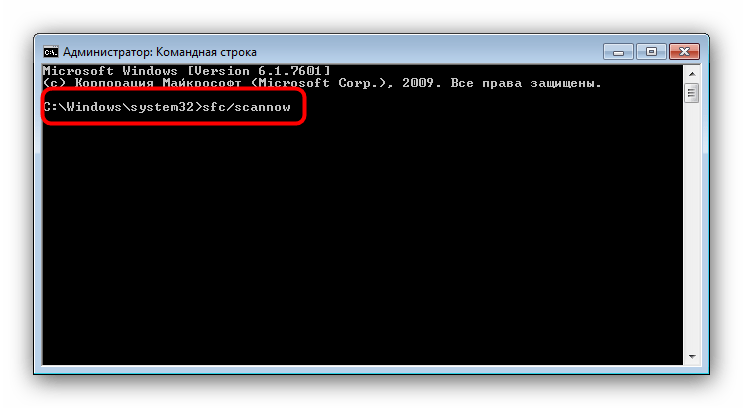
Подождите, пока утилита проверки изучит состояние всех важных для системы файлов и заменит повреждённые. По окончании процесса закрывайте «Командную строку» и перезагружайте компьютер.
С большой долей вероятности вышеописанная процедура уберёт причину проблемы. Если же система отказывается запускаться, используйте среду восстановления Windows, процедура подробно описана в статье ниже.
Урок:
Способ 2: Устранение перегрева компьютера
Основная аппаратная причина ошибки запуска Ntoskrnl.exe – перегрев компьютера: один из компонентов системы (процессор, оперативная память, видеокарта) быстро нагревается, что приводит к ошибке и возникновению BSOD. Универсального алгоритма устранения перегрева нет, потому ниже написаны общие советы по решению проблем с высокой температурой в компьютере.
-
Проведите очистку системного блока или ноутбука от пыли, замените термопасту на процессоре;
Подробнее: Решаем проблему перегрева процессора
-
Проверьте работоспособность кулеров, и, если потребуется, увеличьте их скорость;
Подробнее:Увеличиваем скорость кулеровПрограммы для управления кулерами
-
Установите более качественное охлаждение;
Урок: Делаем качественное охлаждение компьютера
- При использовании ноутбука нелишним будет приобрести специальную охлаждающую подставку;
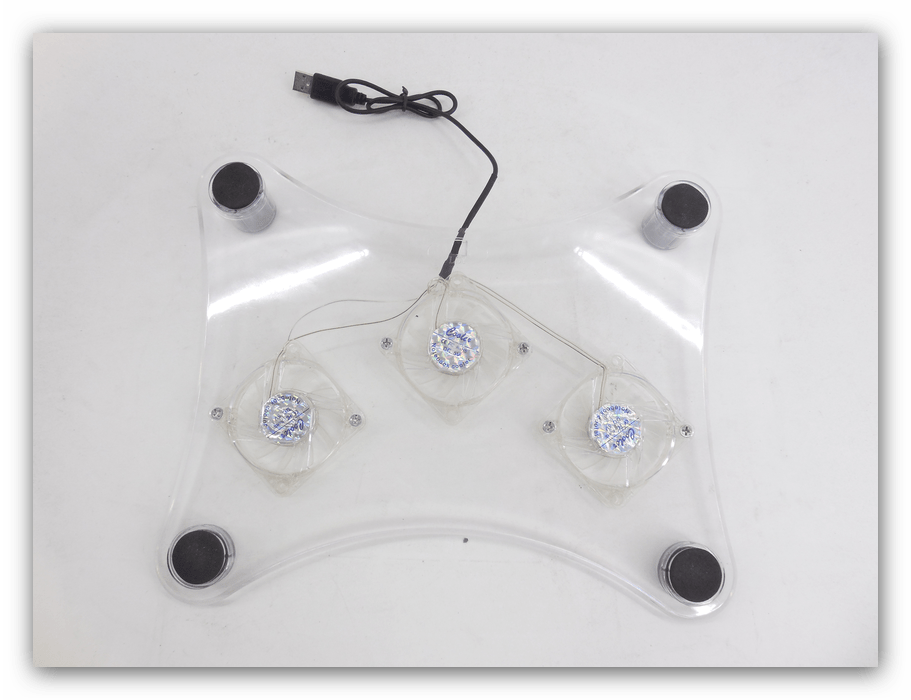
Если вы произвели разгон процессора или материнской платы, то стоит вернуть настройки частоты к заводским.
Подробнее: Как узнать частоту процессора
Эти советы помогут вам устранить проблему перегрева компьютера, однако, если вы не уверены в своих силах, обратитесь к специалисту.
Заключение
Подводя итоги, отметим, что наиболее частая причина проблем с Ntoskrnl.exe именно программная.
Опишите, что у вас не получилось.
Наши специалисты постараются ответить максимально быстро.
Копирование файла
После выполнения диагностики и попытки устранить причину проблемы, необходимо ещё вернуть файл ntoskrnl.exe в корректное состояние. Лучше это сделать запустив средство восстановления, для его работы необходим установочный диск/флешка.
- Перезагрузите ПК и нажмите F9, выбрав нужный носитель, запустите его;
- Нажмите на пункт «Восстановление системы»;
- Теперь в консоли введите строку expand E:\i386\ntoskrnl.exe c:\windows\system32, здесь E – это идентификатор носителя, а C – системный диск.

Теперь синий экран не должен вас более беспокоить, ведь проблема с ntoskrnl.exe устранена.
Возможные решения
Ошибка ntoskrnl. exe – это серьёзно, но не всегда фатально, и сейчас мы расскажем, как её исправить.
Очистка реестра
Пока не вернулась ошибка ntoskrnl. exe с синим экраном (кстати, чаще всего она возникает на windows 7), нужно начать действовать. Первым делом попробуйте почистить реестр от неправильно выполненных и устаревших записей. Удобнее и безопаснее всего делать это с помощью специальных утилит, например, небезызвестной CCleaner.
Исправление диска
Далее нужно проверить системный диск и исправить кое-какие ошибки, если они будут обнаружены. Для этого:
Для этих же целей проверяем внутренние системные файлы и исправляем неполадки следующим образом:
Подождите, пока не появится сообщение об успешном выполнении операции, а потом перезагрузите ПК.
Проверка на вирусы
Нередко причиной остановки запуска Windows бывают вирусы, которые удаляют файл Ntoskrnl. exe из корневой папки Winnt_root\System32. Не сбрасывайте со счетов такую возможность и обязательно проверьте систему:
Если вирус занесен какой-то программой, ее необходимо деинсталлировать. Скорее всего, добровольно удаляться она не захочет – тогда вам поможет деинсталлятор (например, Uninstall Tool) и опция «принудительное удаление».
Обновление ОС и драйверов
Иногда проблемы с ntoskrnl
exe и синий экран возникают из-за того, что система давно не обновлялась: в Windows 10 сложно отключить автоматическую установку пакетов, но в седьмой версии такое часто происходит – просто зайдите в Update Center и запустите обновления, а для драйверов оборудования скачайте их отдельно (только обращайте внимание на разрядность: x64 или х86 для 64-bit систем). Удалите все драйвера старого, не используемого оборудования: принтеров, графических планшетов, сканеров, МФУ и т
п. («Панель управления» — «Диспетчер устройств» — клик правой кнопкой по устаревшему устройству – команда «Удалить»).
Восстановление системы
И, наконец, если все предыдущие шаги не увенчались успехом, можно восстановить систему до того состояния, когда все нормально работало. Чтобы сделать это, нужно:
Дождитесь окончания процесса – ни в коем случае не выключайте компьютер из сети и позаботьтесь о том, чтоб у ноутбука не села батарея.
Включите Чистый запуск Windows.
Стоит проверить есть ли на вашем ПК стороннее ПО, которое вызывает несовместимость. Чистая загрузка поможет запустить ваш компьютер только со встроенными приложениями и службами, чтобы узнать, вызывает ли проблему какое-то стороннее приложение. Иногда даже программное обеспечение для защиты от вредоносных программ может конфликтует со службами Windows. Для запуска в режиме чистой загрузки просто выполните следующие действия:
- Нажмите Windows Key + R кнопки одновременно и вставьте .
- Затем в открывшемся окне перейдите в Услуги сверху.
- Установите флажок рядом с Не отображать службы Майкрософт и нажмите на Отключить все кнопку.
- Теперь перейдите в Общие и выберите Выборочный запуск опцию. Убедитесь, что флажок установлен только рядом с Загружать системные службы.
- Нажмите Применить и OK. Затем перезагрузите компьютер.
Теперь вы можете попытаться открыть Центру обновления еще раз, в режиме чистой загрузки. Если сейчас все работает нормально, это означает, что какая-то сторонняя программа все-таки конфликтует с процессами Windows. Подумайте, что вы установили недавно, и попробуйте удалить это. После загрузки в чистом режиме вам следует вернуть Windows к настройкам нормального запуска. Для этого просто повторите все шаги выше, включив отключенные службы и изменив параметр запуска с Выборочный запуск в Обычный запуск.
Как исправить ntoskrnl.exe Windows 10
Рассмотрим подробнее способы, которые могут решить проблему.
Совет! После выполнения каждой инструкции проверяйте наличие ошибки, перезагружая компьютер, чтобы находить решение методом исключения.
Очистка реестра
Со временем, база данных системы (реестр), содержащая в себе настройки программ и всей ОС, засоряется ненужными или некорректными записями. Это приводит к различного рода сбоям. Необходимо почистить реестр для восстановления нормально работы. Для примера использован CCleaner.
Важно! Иногда очистка приводит к повреждению системы. Все действия выполняются на свой страх и риск
- Скачайте и запустите CCleaner.
- Нажмите «Реестр» → «Поиск проблем».
- По окончанию поиска нажмите «Исправить выбранное…».
- Откажитесь от создания резервной копии.
- Нажмите «Исправить отмеченные».
- Дождитесь окончания процесса.
- Закройте программу.
Иногда после этой процедуры наблюдается ухудшение работы ОС, ввиду чего необходима ее переустановка (о том, как это сделать, рассказано в статье «Переустановка Windows без потери лицензии»). Более того, это покажет, что в реестре есть взаимозависимые записи, «ломающие» систему при очистке, которые отследить практически невозможно.
Исправление диска
Битые секторы вызывают ошибки в работе ОС, а также могут стать причиной сбоя работы ntoskrnl.exe. Для исправления используется встроенная в Windows утилита.
- Откройте «Проводник».
- Щелкните ПКМ по диску C → «Свойства».
- Выберите «Сервис» → «Выполнить проверку…».
- Поставьте галочки для обоих пунктов → «Запуск».
- Дождитесь окончания процесса.
Проверка на вирусы
Вредоносное ПО может заразись системные файлы. Для проверки ПК на наличие вирусов используйте портативный антивирус (для примера использован «Dr. Web CureIt!»).
Обратите внимание! Внешний вид ПО может отличаться ввиду его периодических обновлений, но принцип работы остается тот же
- Скачайте и запустите антивирус.
- Выберите «Начать проверку».
- После сканирования системных разделов будет сформирован список найденных угроз. Очистите их кнопкой «Обезвредить».
Обновление ОС и драйверов
Версия системы должны быть актуальной. Это влияет на ее безопасность и стабильность работы. Чтобы проверить и установить обновления:
- Откройте «Пуск» → «Панель управления».
- Выберите «Центр обновления Windows».
- Нажмите «Установить обновления» при их наличии.
- Дождитесь окончания установки.
Драйверы также должны быть актуальными для правильной работы компонентов.
Откройте «Пуск» → щелкните ПКМ по «Компьютер» → «Свойства».
Выберите «Диспетчер устройств».
Щелкните ПКМ по проблемному устройству → «Обновить драйверы…».Обратите внимание! О явном наличии проблемы говорит восклицательный знак возле иконки устройства.
Укажите автоматический поиск (если вы скачали драйвер из Интернета, выберите «Выполнить поиск драйверов на этом компьютере»).
Дождитесь скачивания и инсталляции ПО.
Восстановление системы
Предыдущие процедуры не гарантируют исправление проблемы ввиду возможного наличия в Windows критических ошибок. Для их устранения поможет встроенный в систему инструмент восстановления.
Важно! Процесс возможен только в том случае, если на ПК уже есть точка восстановления, созданная ранее
- Откройте в «Пуск» → «Все программы».
- Перейдите в папку «Стандартные» → «Служебные».
- Запустите «Восстановление системы».
- В появившемся окне жмите «Далее».
- Выберите из списка точек восстановления последнюю → «Далее».
- По завершению процесса нажмите «Готово».
- После этого будет перезагружен компьютер.
Важно! Если на ПК точка восстановления отсутствует, то необходима полная переустановка системы. Как это сделать, рассказано в статье «Переустановка Windows без потери лицензии»
Причины возникновения ошибки
«Синий экран смерти» – это не только набор машинного кода, непонятного человеку. Здесь, помимо этого, вы можете найти сообщение о причине неисправностей. На скриншоте ниже вы можете увидеть, на какую строчку нужно смотреть, чтобы узнать, почему ntosknl exe показывает синий экран и как это исправить:
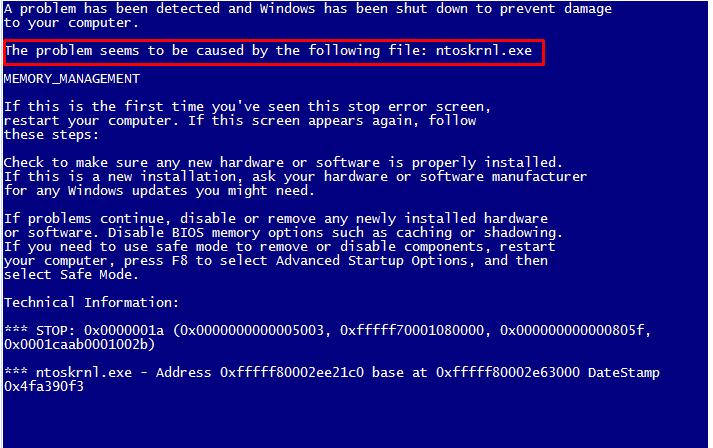
Далее, будут приведены сообщения ошибок и причины неисправностей, которые соответствуют этим уведомлениям:
- «Page fault in nonpaged area ntoskrnl.exe» – некорректное завершение работы Windows вследствие резкого обесточивания компьютера.
- «Ошибка в файле ntoskrnl.exe» – повреждения ключей реестра Виндовс.
- «Файл ntoskrnl.exe не найден» – в процессе какой-нибудь ошибки были удалены файлы, необходимые для работы приложения ntoskrnl.exe или же этот файл был заменен вирусным ПО.
- «Отказ ntoskrnl.exe» — наличие ошибок в файловой системе (возможно, имеются битые сектора на жестком диске).
Конечно, описания ошибок, которые вы увидите, не будут на русском языке, однако сделав элементарный перевод с английского, вы поймете, о чем идет речь.
Как видим, причин, чтобы синий экран появился в Виндовс очень много. Нашей рекомендацией в такой ситуации будет перестать зацикливаться на какой-то одной проблеме, а выполнить комплексную проверку и починку операционной системы, независимо от её версии (Windows 7 или Windows 10) и независимо от разрядности (Windows x32 или Windows x64).
Неполадки с памятью
Проблемы с модулем памяти – это самая частая причина, по которой возникает сбой в ntoskrnl.exe с кодом 1ba069 под Windows 10. Убедиться в том, что вы столкнулись именно с этой проблемой можно двумя способами: вы можете либо попробовать заменить плашку, либо протестировать память при помощи специальных программ.
Первый вариант является не самым удобным, так как вам не только придётся разбирать компьютер и копаться в его начинке, но и где-то достать нужную деталь. Хорошо если у вас есть старый компьютер с подходящим модулем или друг, который одолжит вам его для проверки, ведь в противном случае вам придётся покупать деталь, которая вполне возможно и не ломалась.
Сам процесс замены довольно простой, а потому давайте сразу перейдём к процессу тестированию памяти.
В сети есть много программ для тестирования памяти системы, которые вы можете установить на свой ПК в любой момент. Однако самый простой вариант провести диагностику – воспользоваться уже установленной утилитой.
Чтобы воспользоваться ей проделайте следующие действия:
- Откройте “Панель управления”.
- Затемперейдите в раздел “Администрирование”.
- В предложенном списке найдите и запустите “Средство проверки памятиWindows”.
- И после этого, в появившемся окне, нужно выбрать вариант “Выполнить проверку”.
К сожалению, использование утилиты (в том числе и от стороннего разработчика) не даёт стопроцентный результат и может не обнаружить неисправность.
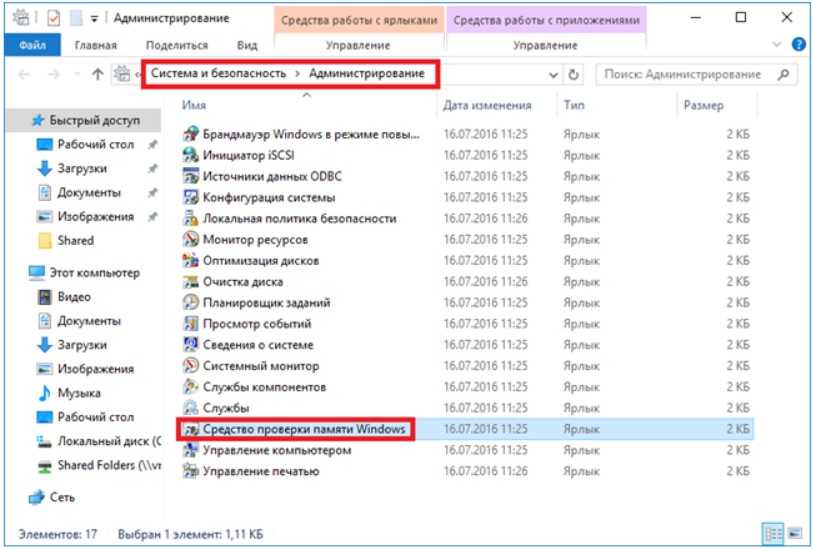
Если вам удалось установить, что синий экран с ntoskrnl.exe ошибкой появляется из-за повреждения модуля памяти, то единственным решением будет полная замена детали, так как ремонту она не подлежит.
Как исправить Ntoskrnl. exe синий экран в Windows 7
Чтобы избавиться Ntoskrnl. exe Windows 7 рекомендую выполнить следующее:
Загрузите установки БИОС по умолчанию
Используйте DriverPack Solution для обновления драйверов
Установите все необходимые обновления для вашей версии ОС Виндовс
Выполните откат системы на стабильную точку восстановления
Линейку Windows знают не только за «совместимость с домохозяйками», но и за BSOD, экраны смерти знаменитого синего цвета. Формально на них должна кратко описываться причина сбоя, чтобы быстро понять причину произошедшего. Но по факту выяснить это не получается, иногда даже после длительного исследования. Сегодня поговорим про вызываемый Ntoskrnl. exe синий экран Windows 10×64 и Windows 7×64: как исправить эту неприятную ошибку, чтобы она больше не возвращалась, и из-за чего она может в принципе появляться.
Как исправить Ntoskrnl. exe синий экран в Windows 7
Чтобы избавиться Ntoskrnl. exe Windows 7 рекомендую выполнить следующее:
Загрузите установки БИОС по умолчанию
Используйте DriverPack Solution для обновления драйверов
Установите все необходимые обновления для вашей версии ОС Виндовс
Выполните откат системы на стабильную точку восстановления
Во время работы или при включении компьютера внезапно может появиться так называемый «синий экран смерти». Если вчитаться в текст, написанный поверх, то там будет указана причина сбоя – некорректная работа файла Ntoskrnl. exe. Этот элемент очень важен для функционирования ОС, и когда с ним что-то происходит, пользоваться ПК становится невозможно.
Методика устранения ошибки Ntoskrnl. exe.












![Ошибка ntoskrnl.exe синий экран смерти. — [pc-assistent.ru]](http://navikur.ru/wp-content/uploads/7/1/9/71929a08e76b121044397e73b788bb36.png)




![Windows 10 bsod, вызванный ntoskrnl.exe [быстрое руководство]](http://navikur.ru/wp-content/uploads/b/9/9/b99c76ffdb95f5cdb58c35fec01ad4c0.jpeg)















![Отсутствует msvcr100.dll? что за ошибка и как исправить [решение]](http://navikur.ru/wp-content/uploads/f/0/f/f0f8180d8de705349e289b7d740f697f.jpeg)
