Настройка
Перейдем к настройке домашнего медиа сервера, ниже полная инструкция:при первом запуске откроются «Начальные настройки». Здесь будет предложено выбрать устройство из списка, либо поставить галочку «Автоматически», кроме того можно выбрать цвет главной формы из палитры;при нажатии «Далее», появится информационное окно с изменениями в версиях.Перейдя в основное окно программы, выбираем «Настройки».Выбираем из «Категории»
«Медиа — ресурсы»:
здесь ставим, галочки соответственно контенту, который расположен либо на локальных дисках, либо на съемных носителях;кнопка «Добавить» → выбираем каталоги для добавления медиа ресурсов и жмем OK.
«Устройства»:
в данном окне настроек, по IP адресам можно добавить или исключить устройства, в зависимости от предпочтений оставить или снять галочки с «Автоматическое добавление новых устройств» и «Разрешить доступ для новых устройств»;в случае добавления нового устройства с помощью кнопки «+Добавить» → появится новое окно настроек с полями для указанием названия, IP адреса, установки временного интервала для ограничения доступа, возможности настройки родительского контроля, согласно звезд контента;при нажатии на кнопку «Настройки» → откроется расширенное окно настроек с возможностью:
- указания «Медиа — ресурсы»;
- тонкой настройки форматов файлов с расширением видео и количества пикселей изображений;
- клиентской настройки транскодера;после внесения изменений жмите «OK»
«Сервер»
Только для продвинутых пользователей и системных администраторов:dо вкладке «Основные» — указывается имя компьютера, порт, установка препятствия перехода машины в спящий режим при работе сервера;во вкладке «Дополнительные» — можно указать корневую папку сервера HTTP, а также использование определенного адреса для получения сообщений UPnP о обнаружения и управления устройствами в сети;во вкладке «Web — навигация» — можно управлять скриптом, исполняемым по умолчанию, либо внести в него изменения;при нажатии «+Добавить» — появится диалоговое окно с возможностью указания названия, IP адреса устройства, MAC – адреса и имя сервера, тут же можно проверить IP адрес на наличие конфликта в сети.«Транскодер» — исключительно для продвинутых пользователей.Раздел «Временные файлы»:позволяет грамотно распределить хранение временных файлов и установить лимит по общему объему в Gb, а также включить оповещение при достижении определенного объема данных;указать размер буфера без учета дискового пространства;параметры выполнения транскодирования с тонкой настройкой профилей с указанием приоритетов, максимального количества потоков, а также ресурсов исполняемых файлов, можно создать собственный профиль;тут указываются пути исходных и готовых файлов с профилем транскодирования.Прочие разделы с множеством дополнительных настроек, которые можно менять, в зависимости от работы.
«События»
Для продвинутых пользователей:
здесь можно зафиксировать различные действия на разные события.
«Дополнительно»
название говорит само за себя, сюда вошли настраиваемые параметры без категории.
Как переназначить кнопки MCE Remote
Вы можете скачать Advanced MCE Remote Mapper Tool на форуме Kodi (хотя приложение работает не только для Kodi). Эта портативная программа для Windows позволяет любому переназначить все кнопки на своих пультах RC6 на клавиши на клавиатуре или нажатия клавиш. Просто скачайте EXE-файл и запустите его — вы можете хранить исполняемый файл где угодно, включая «C: \ Remote Mapper», если хотите.
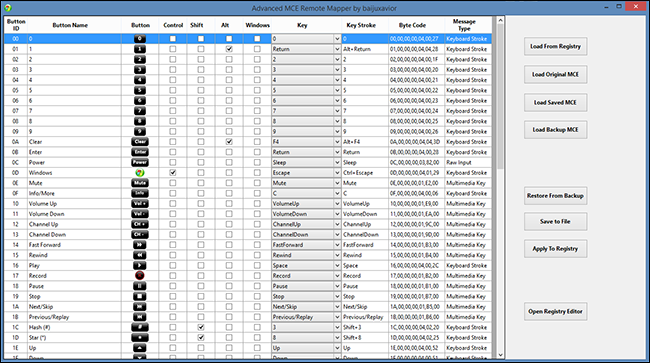
Раскрывающийся список «Ключ» работает для цифр, букв и других ключей; флажки позволяют добавлять модификаторы, такие как Control, Shift, Alt и ключ Windows. Столбец «Клавиша» покажет вам полную комбинацию клавиш, которые вы выбрали. Вы также можете назначить кнопки, которые будут действовать как общесистемные «мультимедийные клавиши», предлагаемые на некоторых клавиатурах, что в теории должно позволить вам управлять практически любым медиаплеером (хотя пробег может отличаться).
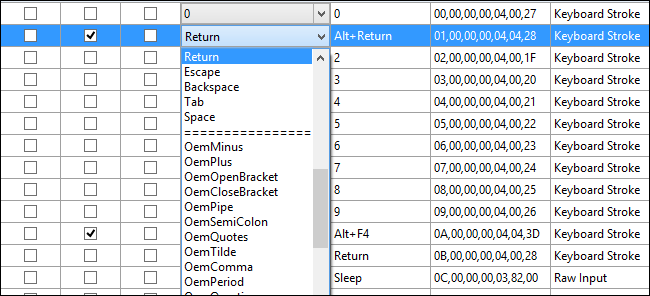
Итак, чтобы переназначить ключи, просто установите флажки и выбирайте ключи из выпадающего списка для каждой кнопки дистанционного управления!
ПРОИГРЫВАТЕЛЬ WINDOWS MEDIA
Запустите встроенные в систему инструменты устранения неполадок. Просто нажмите сочетание клавиш Win + R на клавиатуре и в появившемся поле утилиты “Выполнить” введите одну из необходимых вам следующих команд:
(первая – это поиск и устранение проблем, возникающих с параметрами медиапроигрывателя, вторая – с его библиотеками и третья – с воспроизведением DVD).
Перерегистрируйте dll-файлы. В этом также помогут три команды, которые необходимо дать в Командной строке с админправами и поочередно:
подтверждая каждую клавишей Enter .
Если ничего не помогло, переустановите саму программу. Для этого в “Панели управления – Программы – Включение или отключение компонентов Windows”, найдите Windows Media Player и снимите с него отметку, после чего кликните по кнопке “ОК”.
Перезагрузите систему, после чего проследуйте по тому же пути и поставьте отметку обратно. После рестарта операционной системы все должно снова работать. До встречи в следующих инструкциях!
Хочу напомнить, что у нас собрано более 550 компьютерных советов, список которых вы можете найти в Карте блога. Наши страницы есть в Facebook и Google+, посетите их. Прошу делиться своим опытом, а также не забывайте о комментариях!
Многие люди думают, что Windows Media Player постепенно теряет свою популярность, но это не совсем так. За последнее время для плеера вышло столько обновлений и дополнений, что вы можете полностью настроить его по своему вкусу. Во время проигрывания различных типов файлов, вы можете изменить скин плеера и установить различные дополнения. Хоть плеер и был всегда основным компонентом ОС Windows, действительно хорошим, Windows Media стал в последние несколько лет. Последняя, 12 версия, содержит ряд интересных особенностей, которые вас наверняка заинтересуют. Об этих особенностях и о многом другом мы расскажем в данной статье.
Как настроить пульт на телефоне?
После установки приложения важно провести процесс настройки, особенно в универсальном софте. Здесь есть 2 основных варианта: автоматический и ручкой
Если утилита поддерживает первый способ, то достаточно только запустить процесс поиска, предварительно включив Bluetooth или Wi-Fi на ТВ в зависимости от метода подключения. Софт сам найдет устройство, обнаружит модель и подберет нужный вариант работы. В ручном варианте соединения все немного сложнее.
Инструкция по настройке:
- Включаем беспроводную связь на телевизоре. В основном требуется подключиться к сети Wi-Fi, но некоторые устройства просят активировать Bluetooth. Чтобы управлять телевизором со смартфона через ИК-порт, никаких дополнительных действий на ТВ не требуется.
- Скачиваем и запускаем выбранное приложение.
- Из списка устройств жмем на «Телевизоры», касаемся названия производителя ТВ и выбираем модель.
- Сейчас должен отправиться запрос на подключение к ТВ, подтверждаем его штатным пультом ДУ или кнопками на корпусе.
- Проверяем, сработало ли подключение или нет.
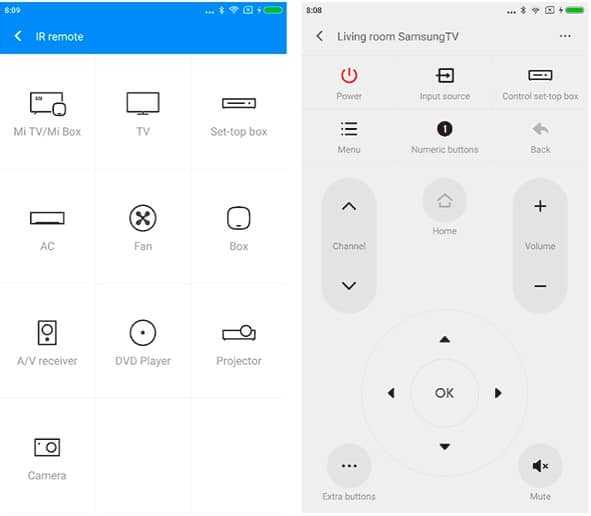
Скорее всего уже сейчас можем управлять телевизором с телефона без каких-то трудностей. На экране будут подобные клавиши, как и на обычном пульте, и работают они аналогичным образом.
4 Troubleshooting
About the only thing that can go wrong is if you make a mistake in your keyboard.xml. The easy way to check this is to turn on debug logging and check your log file. To turn on debug logging go to the settings and select System, then Debugging, then enable Enable debug logging. When you turn on debug logging you’ll see some text at the top of the screen showing various info such as CPU usage. This is a quick way to tell if debug logging is on.
As an example suppose I make a deliberate mistake in my keyboard.xml:
<keymap>
<global>
<keyboard>
<!-- Put your key mappings here -->
<q mod="ctrl">Notification(Key, q, 3)<q>
</keyboard>
</global>
</keymap>
in the line i’ve omitted the «/» in the closing
. Now start Kodi and close it again, and examine the Kodi.log by pressing Windows-R and typing:
%appdata%\Kodi\Kodi.log
and search for the text «ERROR:». A few dozen lines down I find:
ERROR: Error loading keymap: special://masterprofile/keymaps/keyboard.xml, Line 6
Error reading end tag.
which tells me what my mistake is.
You can also the debug log to tell you how Kodi is processing keypresses. Sticking with my example above of mapping control-Q, start Kodi, turn on debugging and press control-Q a few times. Close Kodi and open the debug log and search for the text SDLKeyboard. You should see:
DEBUG: SDLKeyboard: scancode: 16, sym: 113, unicode: 17, modifier: 40 DEBUG: CApplication::OnKey: 127057 pressed, action is Notification(Key, q, 3)
Как отключить Windows media center?
Способ 1
Для начала давайте разберём, как его просто убрать из автозапуска, другими словами вы сможете использовать ваш медиацентр только по необходимости, дополнительной нагрузки на ваш компьютер, в остальное время, он создавать не будет. Для такой цели вам нужно перейти нажатием Window + R в строку «Выполнить» и ввести msconfig.
Способ 2
Другой очень удобный способ – это воспользоваться утилитой CCleaner, у которой в вкладке сервис находится такой же пункт Автозагрузка, как и в варианте ниже, у вас, если работает Media Center, будет пункт в этой вкладке, который нужно отключить.
В первом и втором способе после отключение необходимых частей вам предложат перезагрузить компьютер, что бы изменения вступили в силу, это важно сделать, но можно отложить и сделать это вручную через какое-то время. Теперь разберём если вас всё же можно отключить медиацентр, о нюансах связанных с возможностью некорректной работы некоторых драйверов или программ мы уже говорили
Теперь разберём если вас всё же можно отключить медиацентр, о нюансах связанных с возможностью некорректной работы некоторых драйверов или программ мы уже говорили.
Как привязать пульт к телевизору Xiaomi?
Сопряжение В главном меню телевизора войдите в Mi TV устрой- ства > Внешнее устройство и Bluetooth > Mi Bluetooth пульт > Добавить Mi пульт дистанционного управления, следуйте руководству телевизора. После успешного сопряжения, на телевизоре появится оповещение об удачном сопряжении устройств.
Как транслировать на телевизор Xiaomi?
На смартфоне Xiaomi под управлением MIUI 11 зайдите в «Настройки» и найдите строку «Подключение и общий доступ». Активируйте переключатель пункта «Трансляция», и подтвердите включение Wi-Fi и Bluetooth на смартфоне. Смартфон начнет поиск вашего телевизора, который будет выступать в роли второго дисплея.
Что такое MI пульт?
«Mi Remote» или «Mi Пульт» — это системное приложение OS MIUI. Оно используется для эмуляции работы пульта ДУ. Приложение управляет дистанционно электронными приборами различных компаний, список допустимых устройств постоянно расширяется.
Как подключить интернет к телевизору Xiaomi?
как подключить телевизор Xiaomi Mi TV к Wi-Fi
- включаем Xiaomi Mi TV;
- заходим в «Настройки«, переходим в сетевые настройки и далее в раздел настроек Wi-Fi;
- в списке доступных WiFi-сетей выбираем свою;
- вводим пароль и жмем ОК.
Как подключить новый пульт к телевизору?
чтобы настроить универсальный пульт, зажмите кнопку TV на 5–10 секунд; когда подсветка кнопок или экрана мигнёт, а индикатор режима ТВ загорится, введите код телевизора; если настройки приняты, подсветка мигнёт ещё три раза; если настройку закончить не удалось, подсветка мигнёт один раз и загорится индикатор режима ТВ.
Как подключить пульт к ТВ приставке?
Убедитесь, что телевизор включен.
- Направьте пульт на приставку.
- Нажмите OK и TV одновременно и удержите в течение двух секунд, пока светодиод на кнопке TV не мигнет два раза. …
- Введите 991 с пульта.
- Нажмите CH+(кнопка переключения каналов вверх по списку). …
- Как только выключился телевизор, нажмите OK чтобы сохранить код.
Как включить Wi-Fi Direct на телевизоре Xiaomi?
Включите на телевизоре настройку Wi-Fi Direct.
- На пульте дистанционного управления телевизора нажмите кнопку HOME.
- Выберите Настройки (Settings).
- Выберите Сеть (Network) в категории СЕТЬ И ПРИНАДЛЕЖНОСТИ (NETWORK & ACCESSORIES).
- Выберите Wi-Fi Direct и измените настройку на Включено (On).
Как управлять телевизором через телефон Xiaomi?
Подключение телефона Xiaomi к телевизору
- Запускаем приложение Mi Remote .
- Жмем на зеленую кнопку Добавить пульт .
- Выбираем вид техники (в моем случае TV) и марку (LG).
- Приложение спросит: «TV включено?» – жмете Да/Нет.
- После этого спросит о том, работает ли кнопка меню и все, телефоном можно пользоваться как пультом.
Как узнать есть ли в телефоне инфракрасный порт?
Проверить наличие инфракрасного порта очень легко. Он выглядит как красная лампочка на верхнем торце смартфона. Примерно вот так: Также вы можете зайти в характеристики своего мобильного устройства и посмотреть, если ли в нём инфракрасный порт для управления бытовой техникой.
Android-приложение CRC Remote
Запустив сначала на компьютере серверную часть, далее устанавливаем Android-приложение CRC Remote. Пропускаем демонстрационные шаги.
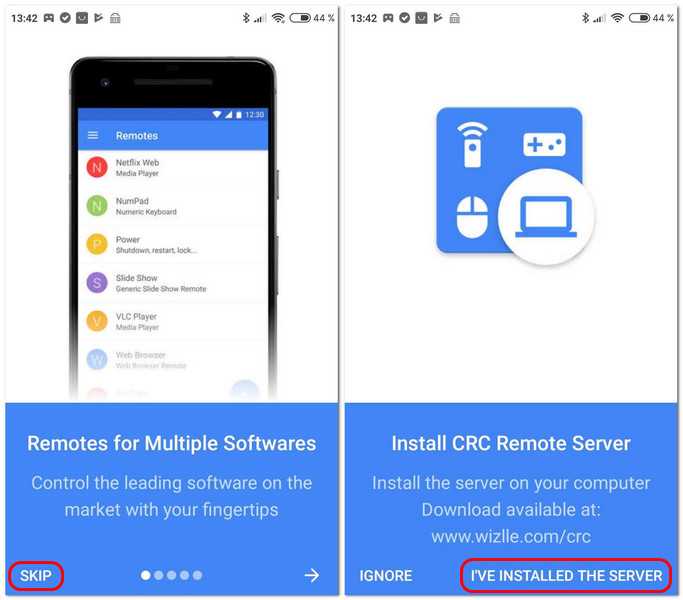
Приложение само предложит нам подключиться к серверу, т.е. к нашему компьютеру. Выбираем тип подключения – по Wi-Fi или через Bluetooth. И ожидаем обнаружения компьютера и автоматического подключения к нему.
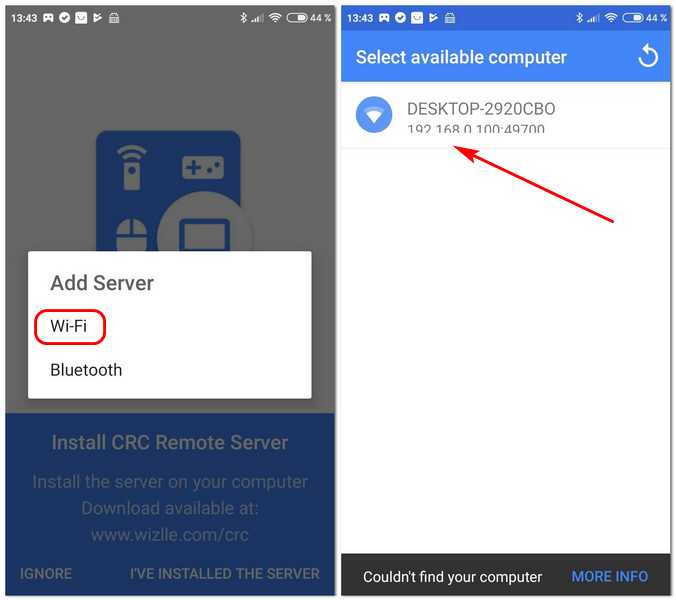
Если автоматическое подключение не произошло, в меню приложения открываем раздел «Servers» и добавляем компьютер повторно с помощью опции «Wi-Fi Automatically» для автоматического подключения. Либо же используем опцию «Wi-Fi Manually» для ручного ввода IP-адреса компьютера. Также можем использовать опцию «Wi-Fi QR Code Reader» и считать QR-код подключения на экране компьютера – в программе CRC Remote, в разделе «Home».
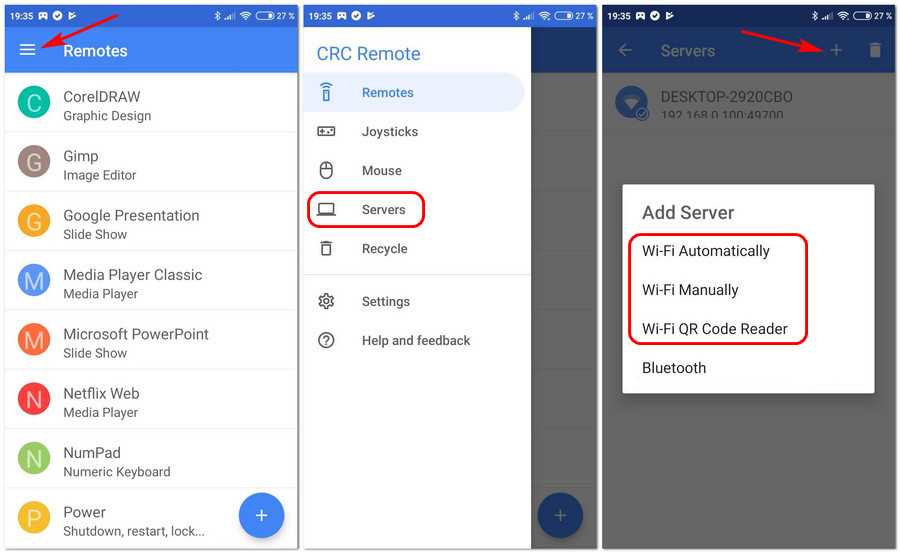
Как отключить Windows Media Center
Можно деактивировать программу несколькими способами, которые не предполагают полного удаления. Выполнить отключение Media Center можно так:
- идём в «Панель управления» – «Программы и компоненты»;
- выбираем «Включение и отключение компонентов»;
- из списка находим папку «Компоненты для работы с мультимедиа», жмём;
- снимаем все отметки и соглашаемся с последствиями, о которых предупреждает ОС, применяем изменения;
- перезагружаем устройство.
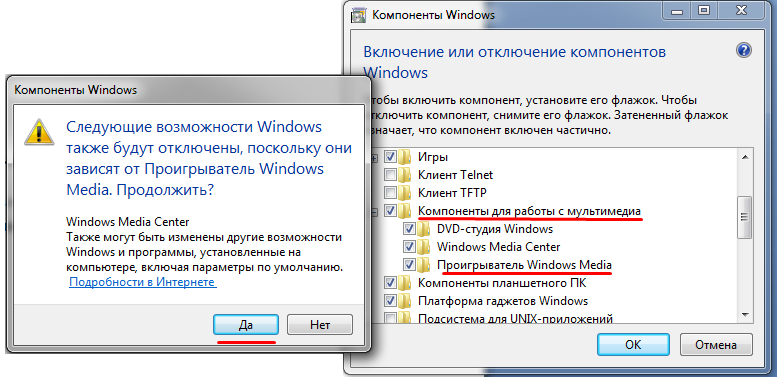
Ещё один эффективный вариант:
- открываем консоль «Выполнить» (Win+R) и вводим команду services.msc;
- в окне «Службы» вы увидите их немалый перечень, нужно отыскать службы, связанные с Media Center и изменить тип запуска, отключив приложение.
основные черты
SupRemo — действительно мощный Дистанционное управление ПК программа, нам не нужно будет выполнять какие-либо дополнительные настройки в нашем роутере или брандмауэр, поскольку он использует обратные соединения для пересечения NAT там, где обычно находятся компьютеры локальной сети. , мы можем подключиться к удаленным компьютерам одним щелчком мыши из самого графического пользовательского интерфейса. Другими интересными особенностями этого программного обеспечения являются то, что мы можем управлять несколькими экранами на одном ПК и переключаться между ними, чтобы управлять им, как если бы мы были перед мониторами этого компьютера. Как будто этого было недостаточно, он также позволяет одновременное подключение управлять разным оборудованием одновременно. Если нам нужно передавать документы между разными компьютерами мы контролируем, с SupRemo мы также можем сделать это легко, включив инструмент передачи файлов и папок, и это двунаправленное. Если мы обеспокоены безопасностью наших коммуникаций, мы должны указать, что SupRemo шифрует все коммуникации между компьютерами с помощью 256-битного AES Кроме того, для каждого соединения создается новый закрытый ключ для повышения безопасности.
Эта программа полностью однако, если вы являетесь компанией или внештатным сотрудником, цена действительно очень дешевая, намного больше, чем у других подобных программ дистанционного управления. Благодаря очень недорогим лицензиям, можно управлять несколькими компьютерами удаленно, чтобы предлагать удаленную помощь, гарантируя клиентам надежность и скорость. Ты можешь совершенно бесплатно на официальном сайте.
Другие особенности SupRemo заключаются в том, что мы можем установить его как услугу , так что он всегда начинается с нашего ПК. Кроме того, если мы приобретем платную подписку, мы сможем персонализировать SupRemo с логотипом компании и распространить его среди всех клиентов, чтобы при его открытии отображался наш логотип, информация о компании и т. д. Мы также можем активировать опцию «Встреча», которая позволяет нам делиться нашим экраном без дистанционного управления для других пользователей.
Наконец, мы можем зарегистрировать в консоли управления различные контакты SupRemo, где мы можем зарегистрировать различные ПК для управления с помощью идентификатора и фиксированного пароля, чтобы легко и быстро подключаться при их добавлении. Кроме того, эта центральная консоль также может управлять резервным копированием с помощью Uranium. Восстановление программу.
Еще одна очень важная особенность SupRemo — кроссплатформенность, совместимость с операционными системами Windows (от Windows XP SP3 до Windows 10), а также совместимость с Linux и macOS. Кроме того, у нас есть заявки на Android и Ios что позволит нам управлять компьютерами с операционными системами Windows, Linux и macOS, эти приложения полностью бесплатны и работают очень хорошо.
Высший удаленный рабочий стол
Разработчик: Наносистемы
Высший удаленный рабочий стол
Разработчик: Nanosystems Srl
Первое, что вам нужно сделать, это зарегистрироваться на официальном сайте SupRemo со своими данными: чтобы получить коммерческую лицензию, необходимо сделать это таким образом. С другой стороны, если вы собираетесь использовать в личных и некоммерческих целях, вам не обязательно регистрироваться здесь, вы просто загружаете программу с официального сайта. Мы рекомендуем вам получить доступ к цены и планы SupRemo где вы найдете цены как на коммерческое индивидуальное использование, так и на профессиональный уровень компании
Очень важной деталью является то, что у вас будет 21 день использования этой программы совершенно бесплатно, чтобы вы могли опробовать все ее параметры и возможности конфигурации
После того, как мы увидели основные функции, мы увидим, как работает SupRemo, и все параметры конфигурации, которые у нас есть.
Как настроить приложение
Настройка приложения Mi Remote очень проста и понятна.
- Найдите на смартфоне через лаунчер или диспетчер приложений Remote и запустите.
- Перед выбором устройства, включите доступ к сети Интернет, тогда утилита найдёт в интернете больше брендов, которые поддерживаются ею. После выбора интернет-соединение больше не потребуется, и программа перейдёт в оффлайн режим.
- После запуска нажмите на плюсик вверху или «добавить…». Перед нами появляется перечень техники на английском. Для более понятного выбора воспользуйтесь списком выше, где приведён весь список с кратким описанием. Выбирает тип и идём дальше.
- В зависимости от выбора Remote задаст пару вопросов. Отвечаем на них.
- Затем, после выбора устройства, находим бренд. Приложение поддерживает самые популярные и не очень бренды, такие как LG, Sony, Samsung, TCL и так далее. Отвечаем на несложные вопросы для проверки работоспособности и все, настройка закончена.
Microsoft «урезает» Windows Media Player
Microsoft удалила функцию обновления метаданных во встроенных в операционную систему Windows 7 медиаплеерах Windows Media Player и Media Center. Последний также лишится поддержки описанной возможности в ОС версий 8 и 8.1. Это означает, что новые дополнительные сведения о кинофильмах и музыкальных альбомах, такие как изображения обложек компакт-дисков, имена актеров и режиссеров, а также прочие типы метаданных, не будут загружаться из Сети и отображаться на экране во время воспроизведения контента. Ранее загруженные метаданные останутся в распоряжении пользователя.
О данном изменении корпорация проинформировала пользователей посредством публикации небольшой статьи на собственном портале поддержки. В статье подчеркивается, что оно никоим образом не скажется на работоспособности ключевых функций медиаплееров, таких как воспроизведение, навигация по коллекциям, потоковая передача мультимедиа. Кроме того, урезание функциональности вовсе не затрагивает пользователей Windows 10.
В тексте также утверждается, что решение об отключении службы для работы с метаданными было принято на основе анализа статистики ее использования и отзывов пользователей.
Основные возможности
При правильной настройке Windows Media Center способен на многое, заменяя собою ряд прочих программ, функционирующих по отдельности. Среди преимуществ софта следующие возможности:
- проецирование на монитор, с клавиатурой и мышью для управления;
- проецирование на телевизионные панели, управление при помощи пульта ДУ;
- просмотр фото (слайд-шоу), видео, прослушивание музыки;
- воспроизведение и запись телевидения в высоком разрешении, цифровое, спутниковое ТВ или передаваемый посредством антенны сигнал, поддержка потокового или записанного ТВ (возможность доступна при использовании TV-тюнера), запись на диски;
- прослушивание радио (при поддержке FM формата TV-тюнером);
- воспроизведение потокового видео из сети (при наличии расширений);
- создание собственных библиотек медиаконтента (любого содержания);
- синхронизация с портативными устройствами.
LinuxMCE, одна из … не Windows Media Center альтернатив?
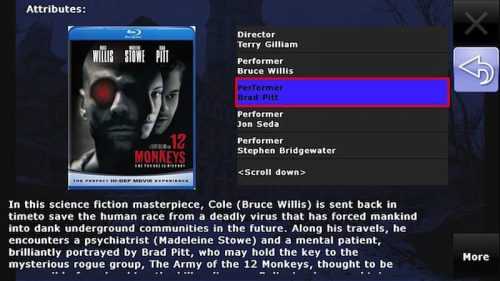
LinuxMCE, … не Windows Media Center альтернатива?
Возможно, вы слишком разочарованы новостями и хотите переключиться не только на приложение медиацентра, но и на свою операционную систему. Что ж, в этом случае вам не нужно смотреть дальше, потому что LinuxMCE – это альтернатива Windows Media Center, которая на самом деле действует гораздо больше. На его официальном веб-сайте он определен как «комплект домашней автоматизации», обеспечивающий взаимодействие между вашим носителем и другими электроприборами в вашем доме. Вы можете управлять мультимедиа так же эффективно, как и с помощью другой альтернативы Windows Media Center, однако она также позволяет вам контролировать системы видеонаблюдения в вашем доме, управлять телекоммуникациями, позволяя вам использовать VoIP в любом месте вашего дома с минимальными настройками, управлять сетью и даже контролировать температуру и свет на весь ваш дом.
Если вы являетесь поклонником чистых и хорошо разработанных пользовательских интерфейсов, пожалуйста, держитесь подальше от этого программного обеспечения. Хотя и очень полезный, его интерфейс не самый красивый из всех; однако, если вы не заботитесь об этом, вот замечательный выбор для расширения возможностей вашего медиацентра.
Miro, загрузка и воспроизведение музыки и видео
Miro – бесплатный видео и музыкальный проигрыватель с открытым исходным кодом, который может загружать контент и воспроизводить его. Miro работает с вашей текущей музыкальной библиотекой, позволяет покупать музыку, загружать и воспроизводить практически любое видео, конвертировать любое видео, позволяет обмениваться мультимедиа с другими устройствами по сети и имеет встроенный битторрент-клиент. Это определенно может сделать намного больше, чем Windows Media Center. Miro также является мультиплатформенным, но по сравнению с Kodi его возможности ограничены. Он также не так расширяем с аддонами, как Kodi.
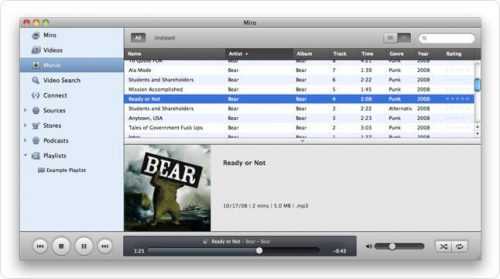
Миро Видео и Музыкальный Плеер
Одним из самых больших преимуществ Windows Media Center является его совместимость с картами тюнера Live TV. Некоторые провайдеры Live TV (например, Time Warner) блокируют свой контент только для утвержденных приложений, которые на данный момент являются только WMC. Поэтому, если ваш контент-провайдер делает это, вам может быть трудно найти альтернативу WMC для Live TV.
Наш голос за Коди. Сказать, что Kodi – лучшая альтернатива Windows Media Center, было бы неправильно, потому что Kodi / XBMC во многих отношениях лучше, чем Windows Media Center. Благодаря всем этим альтернативам Windows Media Center вы можете быть уверены, что ваши удовольствия от просмотра фильмов, видео, музыки, фотографий и всего, к чему у вас был доступ, с этим приложением не будут затруднены или исчезнут. Фактически, вы можете открыть для себя новые альтернативы и расширить свои знания в поиске вариантов медиацентра, которые наилучшим образом соответствуют вашему стилю.
Источник записи: https://www.smarthomebeginner.com

Оценка и воспроизведения любимых изображений
Благодаря функции оценки изображений можно вести учет предпочтений и воспроизводить специальную презентацию, состоящую только из любимых изображений.
- Откройте Windows Media Center.
- На экране запуска медиацентра Windows перейдите к меню Изображение + Видео и выберите пункт Библиотека изображений.
- Щелкните правой кнопкой мыши изображение, которое нужно оценить, и нажмите кнопку оценивания (строка из пяти звезд) несколько раз, пока на ней не появится нужная оценка.
- Нажмите кнопку «Пуск», чтобы вернуться на экран запуска Windows Media Center, перейдите к меню Изображение + Видео и выберите Воспроизвести понравившееся.
Для определения любимых изображений медиацентр по умолчанию использует оценки. Чтобы изменить настройки любимых изображений, на экране запуска медиацентра перейдите к Задачи, последовательно нажмите Настройка → Изображение → Любимые изображения, сделайте необходимые настройки и нажмите кнопку Сохранить.
Решение 6 — Загрузите последние обновления
Если у вас есть проблемы с Media Center на вашем ПК, возможно, проблема вызвана определенными сбоями в вашей системе
Иногда могут появляться глюки, если ваша система не обновлена, поэтому для предотвращения появления этой проблемы важно поддерживать систему в актуальном состоянии
Windows 10 обычно устанавливает отсутствующие обновления автоматически, но иногда могут возникать проблемы с обновлением Windows, и вы можете пропустить определенные обновления. Конечно, вы всегда можете проверить наличие обновлений вручную, выполнив следующие действия:
- Откройте приложение «Настройки» . Вы можете сделать это быстро с помощью сочетания клавиш Windows + I. Когда приложение «Настройки» откроется, перейдите в раздел « Обновление и безопасность ».
- Нажмите кнопку « Проверить наличие обновлений» на правой панели.
- Теперь Windows проверит наличие доступных обновлений. Если доступны обновления, Windows 10 загрузит и установит их автоматически.
Как только ваша система обновится, убедитесь, что проблема все еще существует.
Первое решение
Если отключения недостаточно, можно попытаться полностью избавиться от приложения. Достаточно для этого нужно найти и настроить специализированные инструменты, помогающие удалить системные элементы в живую. Процедура несложная, поскольку достаточно установить нужное ПО и найти в нем функцию удаления Windows Media Center. Все будет готово примерно за минуту, но это напрямую грозит безопасности ОС.
Почему изначально речь пошла именно о вредоносных программах? Большая часть из них шифруется под видом Windows Media Center, а затем мирно «живет» в системе. Ведь никому в голову не придет искать проблему в системном сервисе. Итак, сначала следует сделать профилактику или избавится от заражения.
Изначально следует удалить все файлы, связанные с центром.
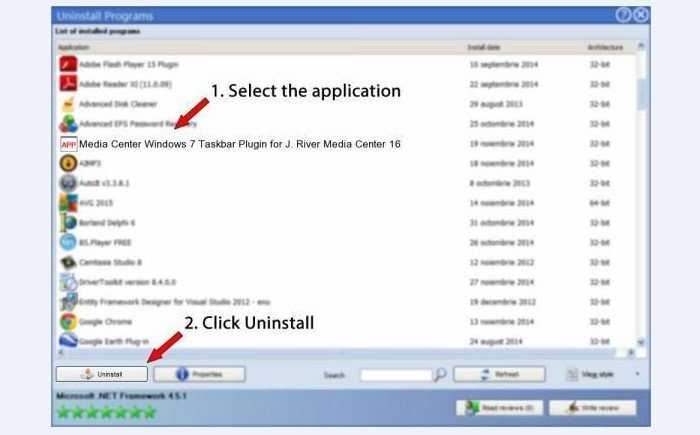 Удаляем media center через стандартное удаление программ
Удаляем media center через стандартное удаление программ
Если заражения нет или его стадия ранняя, подойдут стандартные средства. В «Панели» находится подменю «Установка и удаление программ», где находятся все установленные приложений в системе. Иногда после его открытия нужно подождать, пока все ПО не отобразится. Затем остается выбрать Media Center и подтвердить его удаление с помощью соответствующей кнопки. Некоторые могут решить, что на работа закончилась, однако это только начинается.
Как настроить пульт через телефон: ТОП приложений
ТВ пульт
Для использования необходимо установить пульт на телефон, после чего будет доступно три режима:
- управление через инфракрасный порт;
- расширенный режим;
- универсальный режим.
Интерфейс программы довольно простой и интуитивно понятный. Приложение совместимо с большинством моделей современных и старых телевизоров, поэтому его можно будет использовать как для старых моделей, поддерживающих управление ИК портом, так и для новых смарт-ТВ.
Для управления ИК портом устройства требуется наличие соответствующего модуля в смартфоне, остальные режимы работают по Wi-Fi, тогда программа может подключиться к телевизору в домашней сети автоматически.
TV Remote Control
Программа, позволяющая использовать телефон как пульт для телевизора. Приложение не имеет русскоязычной версии, но разобраться в простом интерфейсе, как настроить пульт через телефон, не составит труда и так. Нужно всего лишь выбрать режим работы (инфракрасный порт или подключение Wi-Fi) и модель телевизора. Установить пульт на телефон можно бесплатно, но в таком случае придётся смириться с тем, что оно иногда показывает рекламу на экране управления.
Программа поддерживает стандартные функции переключателей для телевизора: управление питанием, настройку громкости, цифровые клавиши и переключение каналов.
Приложение совместимо с телевизорами Panasonic, Samsung, LG, Sharp, Akai, JVC и других производителей.
Универсальный пульт Galaxy
Платная программа, позволяющая управлять вашей техникой через инфракрасный модуль смартфона. С помощью этого приложения можно настроить пульт через телефон для телевизора, ресивера или тюнера, аудиосистемы, медиаплееров, кондиционера, проектора, цифровой камеры, игровой консоли и других видов техники.
Среди главных функций программы:
- создание закладок для отдельных устройств и сохранение настроек;
- управление ИК портом для нескольких устройств с помощью функции универсального кастомизируемого пульта, где, например, можно установить кнопку переключения каналов от телевизора, а настройку громкости – от аудиосистемы;
- возможность кастомизации внешнего вида пульта (выбор цвета, размера кнопок и много другое);
- отсутствие раздражающей рекламы и баннеров;
- сохранение последовательности действий (например, включение нескольких устройств нажатием одной кнопки);
- резервное копирование данных программы и восстановление на другом смартфоне;
- использование виджетов для управления устройствами прямо с основного экрана телефона.
Easy Universal TV Remote
Ещё одно простое приложение, позволяющее использовать Android-планшет или телефон как пульт для телевизора. Программа похожа на подобные по функционалу, отличаясь преимущественно интерфейсом, доступна возможность включения/выключения телевизора, настройка громкость, переключение каналов и т. д.
Чтобы настроить пульт через телефон, достаточно просто выбрать тип подключения из трёх доступных и модель телевизора; заявлена поддержка большинства марок телевизоров: Samsung, Sony, LG, Panasonic и других.
SURE Universal Remote
Простое управление ИК портом для бытовой и цифровой техникой. Она использует инфракрасный порт, и WiFi для управления Smart TV и медиаплеерами, и воспроизведения медиаконтента со смартфона на Smart TV.
С помощью приложения можно настроить «систему устройств», для которой будет использоваться один настроенный «пульт», чтоб они включались и выключались нажатием одной кнопки.
Пульт от телевизора — вечный предмет спора между домочадцами, а от кондиционера — между коллегами. В преддверии потепления и Чемпионата мира по футболу-2018 расскажем о нескольких приложениях для смартфона, которые позволяют удаленно управлять бытовой техникой.
Для чего смартфону ИК-порт? Чтобы сделать пульт для телевизора! О том, каким образом это делается, расскажем в этом практическом материале.


































