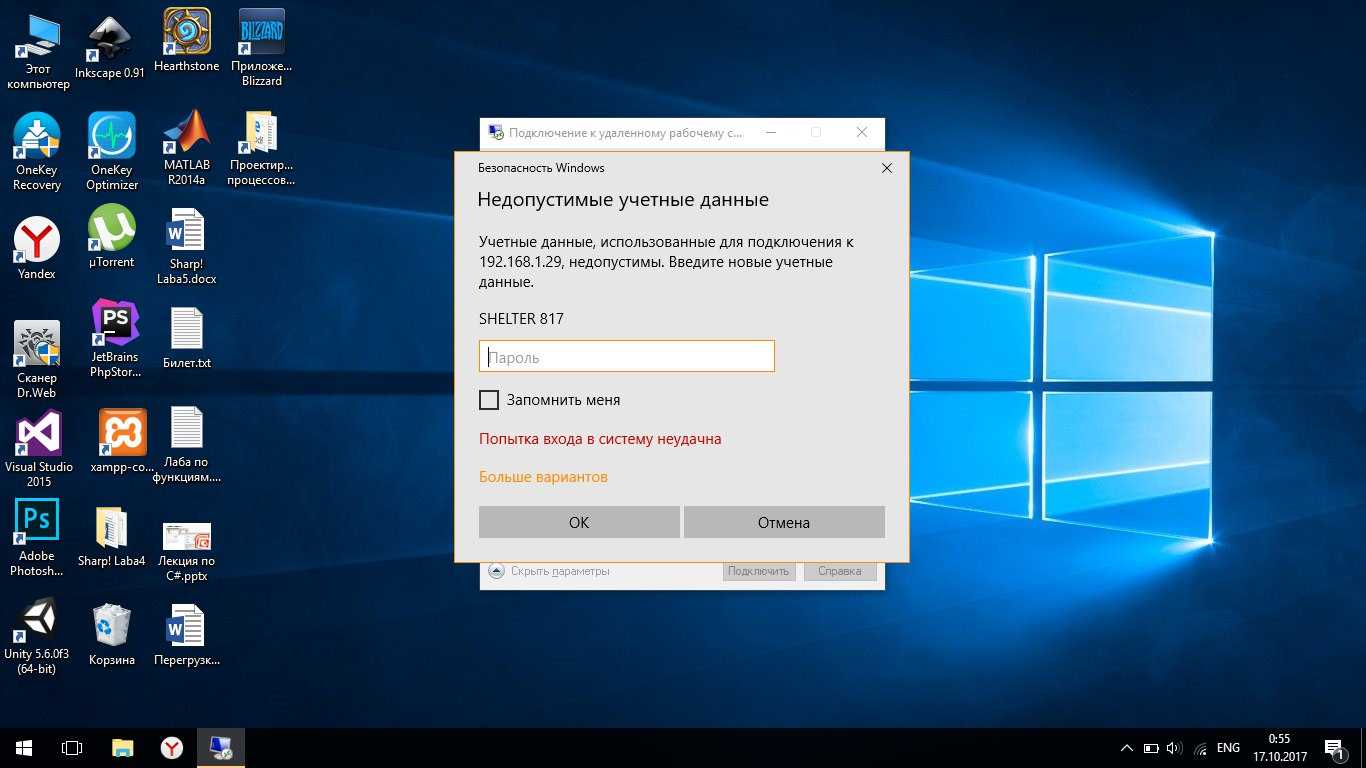listener state not listening на windows 10 что делать?
Если все же хотите поковыряться, проверьте наличие обновления KB4493464 . Если оно есть у вас в системе — удалите и переустановите RDP Wraper. Самую полную информацию вы можете поискать в ветках форума github.com. В качестве частых рекомендаций — замена системних библиотек в каталоге C:Windowssystem32 Если у вас работает программа, то вам повезло. Сохраните нужные рабочие файлы системных библиотек — они Вам пригодятся.
После обновлений помогает замена этих системных файлов, termsvr.dll (и иногда советуют rfxvmt.dll) на работоспособные. Самая большая проблема найти такой, от вашей версии.
Замена системных файлов — тоже не такой простой процесс. Остановлюсь на этом подробнее. Система запрещает их удалять или изменять, но можно временно снять запрет. Сначала остановим службы, которые используют нужный файл:
Теперь нужно найти и удалить системную библиотеку termsvr.dll. Она находится в системной папке WindowsSystem32 и мы будем менять ее на другую В свойствах файла, во вкладке «Безопасность» выясняем кто владелец файла, нажав на кнопку «Дополнительно»:
Нужно назначить себя владельцем этого файла, для того чтобы получить полный доступ к нему:
Вводим имя пользователя (с правами Администратора) проверяем имена и нажимаем ОК
Убеждаемся, что все сделали правильно, применяем изменения.
Далее, присвоим полные права доступа к termsvr.dll новому владельцу, потому как сейчас он имеет право только на чтение и выполнение:
Проставляем галочки на всем что можно и применяем изменения к выбранной группе(Администраторы):
После чего файл из папки System32 должен легко удалится. Заменяем его работоспособным.
Сторонние приложения для удаленного рабочего стола
Если вы не очень уверены в вышеуказанном решении и, возможно, оно не работает для вас должным образом, выберите другое. Если вам не нужно полноценное решение, вы можете выбрать удаленное соединение через Skype или что-то подобное.
Однако, если вы хотите законченное решение, лучше использовать такие решения, как TeamViewer. Приложение теперь доступно и в Магазине Windows и позволяет использовать его.
Приветствую посетителей fast-wolker.ru! Не секрет, что пользоваться удаленным подключением очень удобно. Иногда это намного лучше, чем специальные программы. Но, пользователи самой распространенной — редакции «домашняя» не могут установить такое подключение к своему компьютеру через RDP. Все дело в том, что в отличие от версий Pro (и выше) в Windows Home такая функция отключена специально.
Сразу оговорюсь, что способ описанные здесь гарантированно работоспособен для Windows 7. C «десяткой» все сложнее. Честно скажу, что с «десяткой» у меня больше неудачных попыток. Как повезет! Для ответственной работы все же лучше обновить домашнюю версию до профессиональной или выше. Этим вы избавитесь от лишней работы.
Как работает библиотека-обертка RDP
Так как это работает? Библиотека RDP-оболочки — та, которую мы только что установили, она делает возможной связь, так как необходимые службы уже доступны на компьютере. Если вам интересно, почему Microsoft полностью не удалила его? Это потому, что это необходимо для поддержки, а также сделать возможным использование сторонних сервисов.
Мы знаем, сколько стоит обновить Windows 10 Pro с Windows Home. Так что вы можете использовать этот обходной путь или выбрать стороннее приложение. Кроме того, может быть не разрешено использовать RDP-оболочку для изменения некоторых файлов конфигурации.
Использование сторонних средств
В отличие от встроенных инструментов системы, сторонние программы не предъявляют требований к редакции системы и отлично работают даже в том случае, если у вас Windows 10 Home. Рассмотрим одну из лучших программ для удаленного управления — Teaw Viewer.
Настройка целевого компьютера
- Для начала нужно скачать и установить клиент на компьютер. Для этого задайте в поисковую систему запрос «скачать TeamViewer». Выберите первую ссылку в выдаче и зайдите на веб-страницу разработчика ПО.Задаем в поисковую систему запрос «скачать TeamViewer», переходим по первой ссылке на сайт разработчика
- Сайт автоматически определит установленную у вас версию ОС. Если это сработало неверно, в списке операционных систем нажмите кнопку «Windows». В абзаце «TeamViewer для Windows» найдите зеленую кнопку «Загрузить…». Кликните по ней.Нажимаем кнопку «Windows», находим зеленую кнопку «Загрузить…» и кликаем по ней
- Откройте загруженный файл, дважды щелкнув по нему левой кнопкой мыши.Открываем загруженный файл, дважды щелкнув по нему левой кнопкой мыши
- В запустившемся окне установщика приведите все отметки к виду, как на скриншоте ниже. Обязательно отметьте, что использоваться программа будет для некоммерческого использования — бизнес-версия стоит денег. Нажмите кнопку «Принять — завершить», тем самым принимая лицензионное соглашение.Отмечаем пункты, как на скриншоте, нажимаем кнопку «Принять — завершить»
- Разрешите приложению доступ, нажав «Да».Разрешаем приложению доступ, нажав «Да»
- Начнется установка. Дождитесь ее окончания.Начнется установка, ожидаем ее окончания
- Теперь программа предложит вам настроить неконтролируемый доступ. Суть в том, что вы можете подключаться к компьютеру с помощью специально заданного пароля постоянно, а не используя одноразовый пароль, меняющийся после каждой сессии. Если вам это не нужно, нажмите «Отмена», если нужно — «Продолжить».Нажимаем«Отмена», если нужно настроить функцию — «Продолжить»
- В поле «Имя компьютера» не изменяйте ничего, а в поле «Пароль» и «Подтвердить пароль» введите ваш пароль. Выберите надежную комбинацию. Нажмите «Продолжить».В поле «Пароль» и «Подтвердить пароль» вводим надежный пароль, нажимаем «Продолжить»
- Запишите цифры, отображающиеся в поле «ID». Они пригодятся вам для дальнейшего подключения.Записываем цифры, отображающиеся в поле «ID», нажимаем «Завершить»
- Откроется основное окно программы. В нем отображается идентификатор компьютера и одноразовый пароль (он нужен, если вы не настроили неконтролируемый доступ). Запишите эти сведения и сверните окно программы. На этом настройка целевого компьютера завершена.Записываем данные ID и пароля, сворачиваем окно программы
Настройка удаленного доступа на своем компьютере
- Установите программу на компьютер тем же способом, который описан в пунктах 1 — 8 предыдущей инструкции. Установка будет отличаться только в одном месте — в разделе «Как вы хотите продолжить» выберите первый вариант — просто «Установить».Отмечаем пункт «Установить», нажимаем «Принять — Завершить»
- Откроется главное окно установленной программы. Чтобы подключиться к клиенту, нужно ввести ранее записанный ID в поле «ID партнера» и нажать «Подключиться».Вводим ранее записанный ID в поле «ID партнера» и нажимаем «Подключиться»
- Программа запросит пароль. Введите либо записанный одноразовый пароль, либо тот, что вы указывали при настройке неконтролируемого доступа.Вводим одноразовый пароль партнера или постоянный, который настраивали, нажимаем «Вход в систему»
После этого откроется рабочий стол целевого компьютера. Готово!
Windows 10 Home
В Windows 10 Home служба RDP отключена. Поэтому нельзя подключаться к такому компьютеру. По-русски это означает, что Майкрософт в этой версии доступ стола Windows запретила. Возможно, это сделано из соображений безопасности. Хакерам сложнее захватить управление. Тем не мене один способ имеется. Мы не можем его рекомендовать, потому что это сторонняя разработка, но адрес её приводим на тот случай, если читателям это будет интересно. Вы сами отвечаете за безопасность, потому что ПО стороннее.
По адресу github.com/stascorp/rdpwrap выложена версия службы для домашней версии десятки. Инструкция приведена там же. Ещё раз напоминаем, что во имя обеспечения безопасности этот способ не рекомендуется. Перед тем, как подключить стороннюю RDP, подумайте, стоит ли это делать вообще. Собственно, исходный код выложен на той же страничке. Один недостаток – не написано, как удалить программу.
Часто задаваемые вопросы по теме статьи (FAQ)
Является ли создание сервера терминалов из Windows 10 нарушением лицензии?
Однозначно, да. У Microsoft есть отдельный продукт и отдельная программа лицензирования для работе в терминале. И все это стоит немалых денег. Так что создавая терминал из windows 10 вы точно нарушаете условия лицензионного соглашения.
Как обезопасить себя в случае обновления операционной системы? Очень часто после этого терминальный режим перестает работать.
Надежнее всего отложить обновление и подождать, пока не появится rdpwrap.ini под новую версию обновленной системы. После этого можно самому обновиться и обновить конфигурационный файл.
Автор RDP Wrapper забросил свою программу?
Судя по всему, да. Обновлений давно не было. Меняются только конфигурационные файлы rdpwrap.ini, которые обновляет сообщество. Сама программа при этом не обновляется.
Локального пользователя постоянно выкидывает из системы, когда подключается удаленный. У меня не работает терминальный режим?
Да, не работает. Если вы все сделали правильно, то можно работать как локально, так и удаленно одновременно разным пользователям. Если одновременно не получается работать больше, чем одному пользователю, значит терминальный режим в windows 10 не работает.
Можно ли не обновлять систему, чтобы не сломать терминальный доступ?
Я не рекомендую так делать. В настоящее время это очень опасно. В протоколе rdp регулярно находят уязвимости, через которые на ваш компьютер может попасть, к примеру, шифровальщик. Необходимо учитывать эти риски и время от времени обновляться, либо полностью закрывать несанкционированный доступ к компьютеру.
Настройки системы
 В первую очередь рекомендуется убедиться в том, что вы используете Windows 10 Pro (профессиональную версию), поскольку, как уже говорилось, в Home-издании операционной системы сильно урезанная функциональность у программы, а в более ранних изданиях модуль и вовсе отсутствует.
В первую очередь рекомендуется убедиться в том, что вы используете Windows 10 Pro (профессиональную версию), поскольку, как уже говорилось, в Home-издании операционной системы сильно урезанная функциональность у программы, а в более ранних изданиях модуль и вовсе отсутствует.
К сожалению, подавляющее большинство современных компьютеров, моноблоков и ноутбуков поставляются в комплекте с именно Home (Домашней) версией операционной системы. Однако не стоит расстраиваться, ведь всегда можно осуществить обновление в режиме онлайн до профессиональной версии Windows. Сделать это совсем несложно, поэтому рассматривать это в рамках представленной статьи мы не станем. Всегда можно почитать информацию об этом в интернете или прочесть статью на эту тему.
Рассмотрим более подробно то, как удалённо настроить рабочий стол. Windows 10 в этом плане достаточно проста и интуитивно понятна. Порядок действий для настройки следующий:
- Первым делом необходимо перейти в раздел под названием «Система» на том компьютере, которым вы в дальнейшем планируете управлять удалённо. Осуществить переход в этот раздел можно, используя сочетание клавиш Win + Pause, или при нажатии на значок «Мой компьютер» правой кнопкой мыши, а затем в появившемся меню, выбрав пункт «Свойства компьютера».
- Находясь внутри раздела, «Система» (System) в списке слева выберите пункт под названием «Настройка удалённого доступа» (Remote settings) и кликните по нему левой кнопкой мышки.
- Откроется отдельное окно с настройками удалённого доступа. Отметьте все разделы относительно предоставления разрешений на подключение к компьютеру удалённо. То есть поставьте галочку вверху и внизу окна настроек.
- Затем нажмите на кнопку «Выбрать пользователей» (Select Users). Откроется ещё одно отдельное окошко в котором, нажав по кнопке Добавить (Add), вам необходимо будет ввести свою учётную запись. Для этого в поле где написано «Введите имена выбираемых объектов (примеры)» (Enter the object names to select — по-английски) вам необходимо будет скопировать имя пользователя из раздела под названием «В следующем месте» (в русской версии Windows) или From this location (в английской) и добавить к нему элемент «\Administrator» (без кавычек). То есть если у пользователя указано имя PC, то в итоге ввести нужно будет следующее — «PC\Administrator» (также без кавычек).
- После того как изменения будут произведены, нажмите на кнопку «ОК».
- Начнётся сканирование IP-адреса, и в результате к данному компьютеру можно будет без проблем осуществить подключение к рабочему столу через интернет. Windows 10 в этом плане достаточно легко настраивается и стабильно работает.
Помимо всего прочего, чтобы не сканировать лишний раз адреса компьютеров, можно, используя меню «Выполнить» (Run), прописать в появившейся консоли команду «ipconfig/all» (кавычки не нужны), а затем при входе вводить необходимый IP-адрес, в том случае если нужно осуществить удалённое подключение к нескольким устройствам.
Удаленный доступ через другие программы
Кроме встроенных с операционную систему возможностей, удаленно работать на других компьютерах можно и посредством специальных программ, которые также работают через интернет или по локальной сети, таких как:
TeamViewer – одна из самых часто используемых программ. Ее скачивание и установка проста и не требует особых знаний. Программка обязательно должна быть установлены на оба устройство. Для подсоединения надо вписать в соответствующие поля ID и пароль второго устройства. Может использоваться на устройствах с Android;
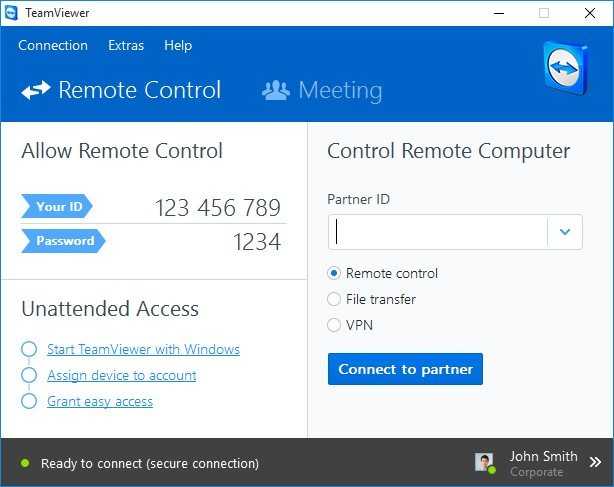
- LiteManager – недорогая программка для личного и коммерческого управления, без временных ограничений на 30 устройствах. Есть и бесплатные версии. После установки ID запоминается, и нет необходимости вводить его заново каждый раз. Принцип работы схож с TeamViewer;
- Ammy admin — более простая, чем предыдущие версии, программа, которая не требует обязательной установки на компьютер и может бесплатно использоваться для личного (некоммерческого) пользования. Имеет минимальные настройки.
Средства администрирования удаленного сервера для Windows 10 разнообразны и довольно просты в использовании
Важно помнить, что дистанционный доступ к вашему устройству, несет определенную угрозу и опасность, поэтому употребляйте исключительно надежные пароли доступа
Удалённое подключение
После того как все вышеуказанные действия будут выполнены, в самом низу на экране появится дополнительное окно, в котором будет указан полученный IP-адрес. Осталось только разобраться, как войти в недавно настроенную систему.
В большинстве случаев вход осуществляется за счёт учётной записи Microsoft с паролем и адресом электронной почты или просто за счёт ввода имени компьютера и пароля, если вход в систему производится на локальном уровне. Чуть ниже будет отображена строка для запоминания параметров входа, напротив которой можно поставить галочку, чтобы не вводить одинаковые данные множество раз.
Когда будет произведена первая попытка входа на устройство с настроенным доступом, должно будет появиться специальное предупреждение о том, что операционной системе не удаётся проверить подключающийся терминал. В этом нет ничего страшного, просто проигнорируйте это сообщение, отметьте пункт «Больше не спрашивать» и нажмите на кнопку «Все равно подключиться». Если всё сделано правильно, то на экране появится надпись «Удалённый рабочий стол», а вверху будет указан нынешний IP-адрес.
Причины проблемы и поиски их решения
Неполадки с RDP возникают довольно часто по причине технического несовершенства протокола и большого трафика.
Включение функции и настройки брэндмауэра
Часто проблема возникает в момент включения функции. Чтобы проверить работоспособность протокола, и его активность:
- Перейдите в раздел System.
- Выберите «Удаленные параметры» и кликните на «Remote».
- Разрешите удаленные подключения, поставив галочку напротив соответствующего пункта.
- Задайте пароль для текущего пользователя.
- Запомните комбинацию.
- Введите имя компьютера или его IP-адрес.
- Нажмите «Выбрать пользователя» и в новом окне введите данные от его учётной записи и пароль.
На вспомогательном компьютере также должна быть открыта учетная запись и разрешено удалённое подключение к ней. Сетевое соединение устройств осуществляется по одной локальной сети или интернету. Во втором случае необходим, как минимум, VPN.
Работу протокола может блокировать брэндмауэр и любой другой антивирус. Разрешите использование RDP или временно отключите защиту, помня о том, что это не безопасно.
Подключение к домену
Домен, к которому подключена система может вызвать сбои в работе протокола. Для решения проблемы нужно удалить действующий домен и подключиться к нему повторно.
Шаги выполнения:
- Одновременно нажмите клавиши «Ключ Windows» и «I», и перейдите в настройки.
- Выберите вкладку «Счета» и «Доступ к работе».
- Найдите строчку с доменом, который используется и отключите его, нажав соответствующую кнопку.
- Подтвердите своё действие клавишей «Да».
- Отключите удаленный доступ и перезагрузите устройство.
- Повторите предыдущие действия, но теперь включите домен.
Повторите попытку подключения.
Устранение конфликта порта
Некоторые приложения могут использовать тот же порт, что и RDP. Это провоцирует конфликт, который мешает удалённому доступу. В первую очередь необходимо понять, какое из установленных приложений использует аналогичный порт или установить другой порт для RDP.
Для изменения:
- Зайдите в Редактор реестра.
- Пропишите путь HKEY_LOCAL_MACHINE\ SYSTEM\ CurrentControlSet\ Control\ Terminal Server\ WinStations\ RDP-Tcp.
- Откройте пункт «PortNumber», в разделе RDP-TCP.
- Пропишите новое значение и сохраните изменения.
- Перезагрузите устройство.
Чтобы подключение прошло успешно, укажите новые данные в функции RDP.
Изменение значения MTU и безопасности RDP
Под тремя буквами «MTU» подразумевается максимальная единица передачи, которая устанавливается автоматически. Ее изменение или удаление показателя снимет ограничения по размеру пакета, который может быть отправлен в данной сети.
Алгоритм изменения MTU:
- Скачайте утилиту «Оптимизатор TCP» из проверенного источника.
- Откройте приложение от лица администратора.
- Кликните на пункт «Изготовленный на заказ» внизу экрана.
- Найти окно «MTU», и поставьте новое значение – 1458.
- Сохраните изменения, и закройте приложение.
Иногда операционная система не доверяет уровню безопасности протокола для удалённого подключения. В таком случае администратору стоит ее повысить для приемлемых значений.
Для этого:
- Запустите RDP и перейдите в Главное меню.
- Выберите «Локальная групповая политика» и «Изменить».
- В следующем разделе меню кликните на «Конфигурация компьютера» и «Административные шаблоны».
- Перейдите в «Компоненты Виндовс» и «Службы удалённых рабочих столов».
- Откройте пункт «Узел сеансов…» и выберите «Безопасность».
- Кликните на строку «Требовать использования определенного уровня безопасности…».
- Измените на «Включено», а в графе «Уровень безопасности» выберите RDP.
- Примените действия и сохраните их.
- Перезагрузите устройство.
Повторите попытку подключения.
Отключение сетевой аутентификации
Включённая проверка на уровне сети также приводит к ошибкам с подключением через протокол. Ее отключение должно решить проблему.
После подтверждения действия откроется доступ к свойствам системы.
Алгоритм отключения аутентификации в сети:
- Выберите «Удаленная вкладка», и запретите доступ только с компьютеров, которые могут работать через сетевой протокол только после проверки подлинности на уровне сети.
- Примените действия, и закройте настройки, предварительно сохранив изменения.
Попробуйте снова войти в систему.
Сетевой протокол от Microsoft позволяет создавать полноценные компьютерные сети без использования стороннего софта. Однако пользователи RDP отмечают частные ошибки подключения без видимых на то причин. Несовершенства системы можно устранить достаточно быстро при условии, что была найдена причина проблемы.
Настройка удаленного десктопа средствами Windows
Чтобы компьютеры могли взаимодействовать, они должны быть правильно настроены. Технически задача не выглядит слишком сложной, хотя здесь есть свои нюансы, особенно в случае управления через интернет. Итак, давайте посмотрим, как настроить удаленный рабочий стол средствами системы. Во-первых, на ПК, к которому будет осуществляться доступ, должна быть установлена версия Windows не ниже Pro, управлять же можно и с домашней версии
Второе и очень важно условие – это необходимость наличия статического IP-адреса на удаленном ПК
Конечно, можно попробовать настроить его вручную, но тут есть проблема. Дело в том, что внутренний IP дается ПК DHCP-сервером интернет-центра на определенный срок, по истечении которого компьютеру нужно будет запросить новый IP. Он может оказаться тем же самым, но может и измениться, тогда вы не сможете использовать протокол RDP. Так бывает с серыми, динамическими адресами, и, надо сказать, именно такие адреса выделяют своим клиентам большинство провайдеров. Поэтому самым правильным было бы обращение в службу поддержки провайдера с просьбой выделить вашему компьютеру статический адрес.
Если не хотим платить за белый IP (услуга предоставляется за дополнительную плату), пробуем настроить подключение вручную. Командой control /name Microsoft.NetworkAndSharingCenter откройте «Центр управления сетями и общим доступом», кликните по вашему подключению и нажмите в открывшемся окошке кнопку «Сведения».
Запишите данные IPv4, маски подсети, шлюза по умолчанию и DNS-сервера.
Эти же данные вы можете получить, выполнив в консоли CMD или PowerShell команду ipconfig /all. Закройте окошко сведений и откройте свойства в окне состояния.
Выберите в списке IPv4, перейдите в его свойства и введите полученные данные в соответствующие поля. Сохраните настройки.
Статический адрес у вас есть, теперь нужно включить разрешение доступа подключения. Откройте командой systempropertiesremote вкладку «Удаленный доступ» в свойствах системы и включите радиокнопку «Разрешить удаленные подключения к этому компьютеру».
Если нужно, добавляем юзеров, которым хотим предоставить возможность удаленного подключения.
В Windows 10 1709 получить доступ ко всем этим настройкам можно из подраздела «Удаленный рабочий стол» приложения «Параметры».
При использовании стороннего фаервола откройте в нем порт TCP 3389. На данном этапе общая настройка удаленного рабочего стола завершена.
Если подключение выполняется в локальной сети, можете приступать к работе немедленно. Запустите командой mstsc встроенное приложение RDP, введите в открывшемся окошке IP-адрес или имя удаленного хоста, выберите пользователя и нажмите «Подключить».
Далее вам нужно будет ввести данные учетной записи пользователя удаленного компьютера и нажать «OK». Появится предупреждение «Не удается проверить подлинность…».
Игнорируем его, отключаем запросы на подключение (снять галку) и жмем «Да». В случае удачного соединения вы увидите рабочий стол удаленного хоста.
Настроить удаленный рабочий стол через интернет сложнее, так как здесь придется выполнить проброс порта 3389 на IP-адрес вашего ПК, а затем подключиться к внешнему IP маршрутизатора, что может стать для пользователя настоящей головной болью, так как придется копаться в настройках роутера. Узнать свой публичный IP не составляет труда, достаточно зайти на сайт 2ip.ua/ru либо аналогичный ресурс.
Далее заходим в настройки роутера по адресу 192.168.0.1 или 192.168.1.1. Здесь все у всех может быть по-разному в зависимости от модели роутера и его прошивки.
В случае с TP-Link необходимо зайти в раздел Переадресация – Виртуальные серверы, нажать «Добавить» и ввести в поля «Порт сервера» и «Внутренний порт» 3389, в поле «IP-адрес» указывается используемый компьютером IP, в полях «Протокол» и «Состояние» должно быть выставлено «Все» и «Включено» соответственно. Сохраните настройки.
Теперь можно пробовать подключиться к удаленному десктопу с основного ПК. Запустите командой mstsc программу RDP и введите в поле «Компьютер» ранее полученный внешний IP-адрес с номером порта через двоеточие, например, 141.105.70.253:3389. Далее все точно так же, как и в примере с подключением в локальной сети.
В роутерах D-Link нужные настройки следует поискать в разделе Межсетевой экран – Виртуальные серверы.
Перед пробросом рекомендуется зарезервировать используемый компьютером IP-адрес в настройках TP-Link-роутера DHCP – Резервирование адресов.
Настройка порта RDP
Если система, которой выполняется RDP подключение, находится за роутером, то может потребоваться настройка порта. Для этого стандартным образом подключитесь к роутеру через веб-интерфейс (используемый для этого адрес необходимо уточнить в инструкции к оборудованию). Далее найдите в настройках раздел Port Forwarding (перенаправление портов). Потребуется добавить в него правило со следующими параметрами:
- название может быть произвольным;
- в качестве порта выберите 3389 TCP;
- IP введите от своего ПК;
- локальный порт также пропишите 3389;
- выберите протокол TCP из списка.
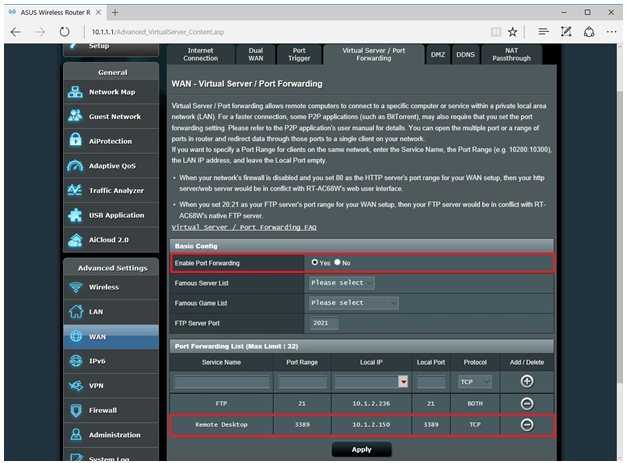
После этого станет возможно подключаться удаленно и работать с ПК.