Имя файла
Какие можно использовать символы в имени файла? В именах файлов рекомендуется использовать русские и латинские буквы, цифры, пробелы и знаки препинания.
Однако имя файла не следует начинать с точки, а также использовать в имени квадратные или фигурные { } скобки. Недопустимыми для имен файлов являются следующие служебные символы / \ | : * ? “ < >
Существует ли максимальная длина имени файла? Длина имени файла не должна превышать 255 символов. На самом деле, обычно хватает 20-25 символов.
Операционная система Windows не делает различий между строчными и прописными буквами для имен файлов. Это означает, что не получится хранить в одной и той же папке файлы, имена которых различаются только регистром. Например, два имени файла «Название.doc» и «НАЗВАНИЕ.doc» для Windows будет одним именем для одного и того же файла.
Сжатые расширения файлов
Сжатие файлов очень полезно, потому что оно позволяет нам группировать большое количество файлов в одном пакете, уменьшать их размер и позволяет легко обмениваться ими с другими людьми через Интернет. Наиболее используемые форматы для сжатых файлов:
- ZIP: формат, разработанный WinZIP.
- RAR: формат сжатия, разработанный WinRAR, более эффективный, чем ZIP.
- RAR5: обновленная версия RAR с улучшениями безопасности и восстановления данных.
- 7Z: бесплатный формат, разработанный создателем 7-Zip.
WinRAR, PeaZip, 7-Zip или Bandizip — отличные программы для открытия всех типов сжатых форматов.
Как открыть формат CSV на смартфоне
Подобные таблицы можно вполне успешно просматривать и на смартфонах под управлением Android или iOS. Рассмотрим, чем открыть CSV на телефоне – предложим пару наиболее популярных приложений.
CSV Viewer
CSV Viewer – бесплатный CSV-reader, поддерживающий различные типы разделителей (запятые, пробелы, табуляции и т. д.). Можно добавлять CSV файлы из встроенного хранилища смартфона, а также загружать объекты из облачных дисков.
Работает так:
- Разрешите приложению получить доступ к хранилищу. Выберите искомый объект среди обнаруженных.
- Просматривайте содержимое. Для включения фильтров и изменения некоторых параметров отображения используйте панель инструментов, расположенную в нижней части экрана.
Documento Office
Documento Office – платный офисный пакет, с помощью которого можно открывать документы и таблицы. Находится на стадии активной разработки, заявленные нововведения постепенно добавляются.
Развернуть файл CSV можно по следующей инструкции:
- Согласитесь с условиями использования, найдите необходимый объект через встроенный проводник.
- Просматривайте таблицу, изменяя масштаб. Если нужен редактор CSV, придётся отказаться от этого инструмента.
Никаких дополнительных функций в приложении нет. Не стоит платить за этот вариант, если другие его возможности вас не интересуют.
Что такое архивы на компьютере и для чего они нужны
Как я уже сказала, у каждого документа на компьютере, ноутбуке и в телефоне есть свое расширение, которое указывает на его формат. Архив – это не обычный файл, а как бы контейнер для хранения информации, специальная папка, которая обладает особенной способностью уменьшать размер содержимого.
Нужны такие контейнеры для того, чтобы не занимать лишнего места на диске. Также архивирование, то есть сжатие, часто используется при отправке документов по электронной почте или через облачные хранилища.
Более 100 крутых уроков, тестов и тренажеров для развития мозга
Начать развиваться
Приведу пример. У меня есть скачанный с официального сайта архив с portable-версией Telegram. Весит он 25 мегабайт, такой размер допустим даже для отправки через Google-почту. После распаковки папка весит уже не 25, а 46 мегабайт. Разница довольно существенная, правда?
Чем меньший объем занимают материалы, тем легче их скачать из интернета, выложить в сеть и переслать кому-либо.
Еще одно преимущество данного формата в том, что на архивные файлы можно установить пароль, и тогда никто посторонний не сможет их открыть
Я периодически пользуюсь этим преимуществом для отправки важной информации
Как открывать, редактировать и & amp; Конвертировать файлы SCV
Файл с расширением SCV – это файл ScanVec CASmate, используемый (в настоящее время снятый с производства) программным обеспечением CASmate. CASmate использует файлы SCV в векторном формате, чтобы изображения можно было масштабировать в соответствии с рисунками, используемыми для знаков.
Хотя этот формат не так популярен, как MP4, AVI, FLV и другие форматы видео, некоторые файлы SCV могут вместо этого быть видеофайлами.
Некоторые технологические термины используют SCV в качестве аббревиатуры, но они не связаны с форматом файла SCV. Два примера включают в себя безопасную проверку конфигурации и проверку возможностей программного обеспечения.
Как открыть файл SCV
SA International прекратила разработку CASmate после приобретения ScanVec. Тем не менее, вы все равно можете открыть файл SCV без CASmate с помощью их программного обеспечения Flexi.
Поскольку в этом формате хранится изображение, используемое для знаков, другие программы, ориентированные на знаки, гравюры, станки с ЧПУ или что-то подобное, также могут импортировать файл SCV. Программное обеспечение Graphtec America I-DESIGNR является одним из примеров.
Если вы подозреваете, что ваш файл SCV является видеофайлом, и вы знаете, какое программное обеспечение его сгенерировало/кодировало/произвело, лучшим вариантом для его открытия, конечно же, является эта программа.
Единственный источник видео SCV, о котором я знаю, – это уже не существующий портативный видеоплеер. Этот формат SCV, вероятно, является частным, а это означает, что, поскольку устройства больше нет, также нет простого способа воспроизведения видеофайлов SCV.
Тем не менее, если у вас есть один из этих файлов SCV, и вы почти уверены, что это видеофайл, попробуйте установить один из этих проигрывателей «play all» и открыть его там, сначала переименовав файл из SCV в другой, более распространенный, расширение видео формата. Нет гарантии, что это сработает, но стоит попробовать. Есть еще об этом ниже.
Если вы обнаружите, что приложение на вашем компьютере пытается открыть файл SCV, но это неправильное приложение, или если вы предпочитаете, чтобы другая установленная программа открывала файлы SCV, измените программу по умолчанию для определенного расширения файла в Windows.
Как конвертировать файл SCV
Если файл ScanVec CASmate можно преобразовать в любой другой формат, есть вероятность, что это делается с помощью программного обеспечения Flexi. Я не могу подтвердить, возможно ли это (у меня нет программы), но стоит попробовать.
Большинство программ включают функцию export или save as , которая позволяет конвертировать открытый файл в другой формат. Если это возможно во Flexi, попробуйте поискать в меню Файл какой-либо тип параметра Экспорт или Сохранить как .
То же самое касается видеофайлов, которые были сохранены в файле SCV. Я не знаю конвертера файлов, который поддерживает этот конкретный формат, но если вы найдете программу, которая может открыть файл SCV, как я упоминал выше, то же приложение может сможет сохранить файл в более популярный формат. Большинство медиаплееров, о которых я знаю, не поддерживают конвертирование в дополнение к воспроизведению, но оно того стоит.
Хотя для преобразования файлов в другой формат должен происходить обычный процесс преобразования файлов, некоторые файлы могут просто переименовывать свои расширения, чтобы они могли без проблем открываться в другой программе. В этом примере возможно, что файл SCV представляет собой просто переименованный видеофайл, например, файл MP4, что означает, что вы можете просто переименовать файл в * .MP4 и открыть его в мультиформатном медиаплеере, таком как VLC.
Все еще не можете открыть файл?
Если ваш файл не открывается после того, как вы попробовали программы сверху, есть большая вероятность, что вы просто неправильно читаете расширение файла, путая другой формат с тем, который использует расширение файла SCV.
Например, возможно, вы путаете расширение файла .SCV с .SVC, которое прикреплено к файлу веб-службы WCF, используемому с Microsoft Internet Information Services (ISS). CSV – это еще один формат файла, который аналогично расшифровывает его расширение, но не имеет ничего общего с тем, о чем я здесь говорю.
Если ваш файл не заканчивается буквами «SCV», изучите конкретный суффикс, который он использует, чтобы увидеть, есть ли какие-нибудь программы, которые могут открыть или преобразовать его.
Запрещенные символы в именах файлов
Приведу примеры имен файлов, которые являются недопустимыми:
5<>8/7.txt – символы «<», «>» и «/» запрещены,
В чем вопрос? – символ «?» запрещен,
PRN.bmp – здесь PRN зарезервированное имя.
Что такое значок файла или иконка файла
В зависимости от типа файла на экран Windows выводятся различные значки (иконки). Первый пример касается значка текстового редактора:
— значок документа, обрабатываемого редактором Word, и имеющего расширение .doc.
Второй пример относится к архивному файлу. Это тот файл, который был обработан с помощью программы-архиватора WinRAR (сокращенно RAR):
— значок сжатых (архивных) файлов, обрабатываемых архиватором RAR, и имеющих расширение .rar.
Почему я не вижу типы файлов в своем Проводнике?
Проводник Windows (Пуск—Программы—Стандартные—Проводник) по умолчанию имеет режим, когда расширения имен (типы) файлов на экран не выводятся, но при этом выводятся значки (иконки) файлов.
Подробнее о том, как «заставить» Windows показывать типы файлов: Изменение имени файла в Windows
Выбор типа файла при сохранении файла
При сохранении файла достаточно написать его имя и выбрать тип файла из имеющегося списка. Выбранное расширение автоматически добавится к имени файла. Например, на рисунке ниже к имени файла программа сама добавит расширение .jpg. В результате Windows запомнит этот файл с именем «рисунок в paint.jpg».
Прежде чем сохранить файл, выбираем сначала подходящий тип файла, затем вводим имя файла и жмем «Сохранить».
Во избежание недоразумений при сохранении файлов всегда обращайте внимание на строку «тип файла», если она есть. Ведь тип файла является для Windows подсказкой, с помощью которого система определяет, какой именно программой этот файл можно открыть
Тесная связь между типом файла и программой, открывающей такой тип
Если Вы скачали из Интернета файл, например, с расширением .rar, но на вашем компьютере не установлена программа-архиватор для работы с такими «сжатыми, заархивированными» файлами, то не удивляйтесь, что файл не открывается. Другими словами, надо отдавать себе отчет, что если открывать файлы, например, в видео-формате, то на компьютере должна быть в наличии соответствующая программа для работы с таким форматом.
Можно провести аналогию между файлом (точнее, между типом файла) и программой, работающей с таким типом файлов. Файл – замок, а программа, открывающая этот файл, – ключик к замочку. Как известно, замок без ключика не открывается, да и ключик без замка особой ценности не представляет.
Упражнения по компьютерной грамотности:
1) Попробуйте на Рабочем столе создать две папки с именами: PRIMER и primer.
Для этого на Рабочем столе кликните правой кнопкой мыши на свободном месте, а в появившемся окне – по опции «Создать» и, наконец, клик по опции «Папку». Вместо слов «Новая папка» введите «PRIMER». Затем все это повторяете для создания второй папки с именем «primer». Windows дал Вам «добро» на открытие второй папки?
2) Зайдите, например, в редактор Word и попробуйте сохранить документ с именем PRN. Windows разрешил такое имя для нового файла?
3) Как решить проблему: «С инета скачиваю файлы, а они в формате .rar и на компе не открываются, не читаются. Что делать?»
Дополнительно:
1. Физические и логические диски
2. Папки и файлы Windows 7
3. Как в папке расположить файлы в нужном порядке
4. 6 форматов графических файлов на сайтах
5. Сказка про Главный файл
Распечатать статью
Получайте актуальные статьи по компьютерной грамотности прямо на ваш почтовый ящик. Уже более 3.000 подписчиков
.
Важно: необходимо подтвердить свою подписку! В своей почте откройте письмо для активации и кликните по указанной там ссылке. Если письма нет, проверьте папку Спам
Расширения документов
Автоматизация делопроизводства — одна из самых распространенных задач любой компьютерной системы. Каждый день мы работаем с Office или другими подобными программами для создания документов, электронных таблиц, слайд-шоу и многого другого. Кроме того, также очень часто можно работать с простыми текстовыми файлами без форматирования.
- TXT: текстовые файлы без форматирования.
- DOC: Word документы. Этот формат устарел, поскольку он принадлежит к старым версиям Office.
- DOCX: формат документов Word по умолчанию. Этот формат не позволяет запускать макросы.
- DOCM: то же самое, что и DOCX, но с включенными макросами.
- ODT: текстовый документ в формате OpenDocument, идеально подходящий для использования с альтернативными пакетами, такими как LibreOffice.
- PDF: формат Adobe Acrobat. Защитите свой стиль и избегайте модификаций.
- RTF: формат расширенного текста, идеально подходит для обмена между различными операционными системами.
- CSV: открытый формат для представления любого типа данных в виде таблицы.
- XLS: документы Excel. Этот формат устарел, поскольку он принадлежит к старым версиям Office.
- XLSX: формат по умолчанию для документов Excel. Этот формат не позволяет запускать макросы.
- XLSM: такой же, как XLSX, но с включенными макросами.
- ODS: электронная таблица в формате OpenDocument, идеально подходящая для использования с альтернативными офисными пакетами, такими как LibreOffice.
- PPS: показ слайдов PowerPoint всегда открыт в режиме презентации. Этот формат устарел, поскольку он принадлежит к старым версиям Office.
- PPT: слайд-шоу PowerPoint. Этот формат устарел, поскольку он принадлежит к старым версиям Office.
- PPSX: формат PowerPoint по умолчанию для открытия файла в режиме презентации. Этот формат не позволяет запускать макросы.
- PPTX: формат PowerPoint по умолчанию. Этот формат не позволяет запускать макросы.
- PPSM: такой же, как PPSX, но с макросами.
- PPTM: такой же, как PPTX, но с макросами.
- POTX: шаблон Microsoft PowerPoint.
- ODP: формат OpenDocument для слайд-шоу, идеально подходящий для использования с альтернативными офисными пакетами, такими как LibreOffice.
Если мы пытаемся открыть документы, наиболее распространенным является использование текстовых редакторов, таких как Word или LibreOffice Писатель. В случае электронных таблиц наиболее распространенным является использование Excel или Calc. А в случае слайд-шоу у нас есть такие программы, как PowerPoint и Impress.
Для простых текстовых файлов тот же Блокнот Windows или другие редакторы, такие как Код Visual Studio, позволят нам открыть их без проблем.
Реализация
Доступно множество инструментов .ZIP и множество библиотек .ZIP для различных сред программирования; используемые лицензии включают проприетарное и бесплатное программное обеспечение . WinZip , WinRAR , Info-ZIP , 7-Zip , PeaZip и B1 Free Archiver — это хорошо известные инструменты .ZIP, доступные на различных платформах. Некоторые из этих инструментов имеют библиотечные или программные интерфейсы.
Некоторые библиотеки разработки, лицензированные по соглашению с открытым исходным кодом, — это libzip , libarchive и Info-ZIP . Для Java: Java Platform Standard Edition содержит пакет «java.util.zip» для обработки стандартных файлов .ZIP; библиотека Zip64File специально поддерживает файлы большого размера (более 4 ГБ) и обрабатывает файлы .ZIP с использованием произвольного доступа; а инструмент Apache Ant содержит более полную реализацию, выпущенную под лицензией на программное обеспечение Apache .
В реализациях формата .ZIP Info-ZIP добавлена поддержка функций файловой системы Unix, таких как идентификаторы пользователей и групп, права доступа к файлам и поддержка символических ссылок. Реализация Apache Ant знает об этом до такой степени, что может создавать файлы с предопределенными разрешениями Unix. Реализации Info-ZIP также знают, как использовать возможности исправления ошибок, встроенные в формат сжатия .ZIP. Некоторые программы этого не делают и не работают с файлом, в котором есть ошибки.
Инструменты Windows Info-ZIP также поддерживают разрешения файловой системы NTFS и будут пытаться преобразовать разрешения NTFS в разрешения Unix или наоборот при извлечении файлов. Это может привести к потенциально непреднамеренным комбинациям, например к созданию файлов .exe на томах NTFS с отказом в разрешении на выполнение.
Версии Microsoft Windows включают поддержку сжатия .ZIP в проводнике со времен Microsoft Plus! pack был выпущен для Windows 98. Microsoft называет эту функцию «Сжатые папки». Не все функции .ZIP поддерживаются функцией сжатых папок Windows. Например, шифрование не поддерживается в Windows 10 Home edition, хотя может расшифровывать. Кодировка записей Unicode не поддерживается до Windows 7 , в то время как разделенные и составные архивы не доступны для чтения или записи с помощью функции сжатых папок, а также не поддерживается шифрование AES.
Microsoft Office начал использовать формат zip-архива в 2006 году для своих файлов Office Open XML .docx, .xlsx, .pptx и т. Д., Который стал форматом файлов по умолчанию в Microsoft Office 2007 .
Устранение неполадок
Проблемные проблемы с открытием ZXP-файлов
Adobe Extension Manager CC Исчез
При попытке загрузить ZXP-файл появляется сообщение, например «Не удается открыть ZXP-файлы». Обычно это означает, что Adobe Extension Manager CC не установлен в %%os%%. Поскольку ваша операционная система не знает, что делать с этим файлом, вы не сможете открыть его двойным щелчком мыши.
Совет: Если у вас есть другое программное обеспечение, которое вы знаете, открывает файлы ZXP, вы можете выбрать его, нажав кнопку «Показать приложения».
Неверная версия Adobe Extension Manager CC
Иногда может быть установлена устаревшая версия Adobe Extension Manager CC, несовместимая с типом Extension Manager Package. Если у вас нет правильной версии Adobe Extension Manager CC (или любой из других программ, перечисленных выше), вам может потребоваться попробовать загрузить другую версию или одно из других программных приложений, перечисленных выше. Основной причиной этой проблемы является то, что файл Extension Manager Package был создан другой (более новой) версией Adobe Extension Manager CC, чем установленная.
Совет . Иногда вы можете получить подсказки о правильной версии программы, щелкнув правой кнопкой мыши ZXP-файл, выбрав «Свойства» и посмотрев информацию о версии.
Независимо от этого, большинство проблем с открытием ZXP-файла связаны с тем, что не установлена правильная версия Adobe Extension Manager CC.
Хотя на вашем компьютере уже может быть установлено Adobe Extension Manager CC или другое программное обеспечение, связанное с ZXP, вы по-прежнему можете столкнуться с проблемами при открытии файлов Extension Manager Package. Если у вас по-прежнему возникают проблемы с открытием файлов ZXP, могут возникнуть другие проблемы с компьютером. К числу этих вопросов относятся:
Работа с форматом exe
Для открытия и использования стандартных для windows исполняемых файлов ехе придется воспользоваться одним из эмуляторов.
BOCHS
Для начала потребуется скачать приложение (https://trashbox.ru/link/bochs-android), и дать свое разрешение на установку из непроверенных источников и установить его. В дополнение к нему потребуется загрузить архив SDL_for_BOCHS.zip, содержимым которого являются нужные для эмуляции утилиты. Пользователю потребуется создать в корне директорию sdl и извлечь в нее содержимое архива. Дальше потребуется открыть отмеченный файл в этом каталоге.
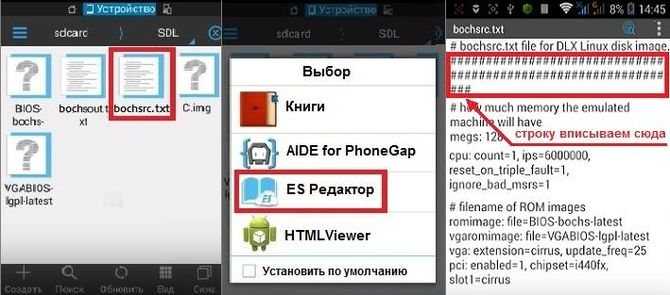
И вписать туда ata0-slave: type=disk, mode=vvfat, path=/sdcard/HDD, journal=vvfat.redolog
Также в корень потребуется добавить директорию HDD, в нее следует помещать все файлы. Теперь девайс следует перезапустить. После запуска приложения, для вызова клавиатуры нужно нажимать на нижний левый угол, а для эмуляции нажатия лкм/пкм стоит использовать клавиши громкости.
QEMU
В этом случае следует скачать SDLapp.apk, установить его, а после загрузить и установить утилиту Qemu Setting (https://trashbox.ru/link/qemu-android), в которой можно проще настроить все параметры систем без большого количества лишних действий.
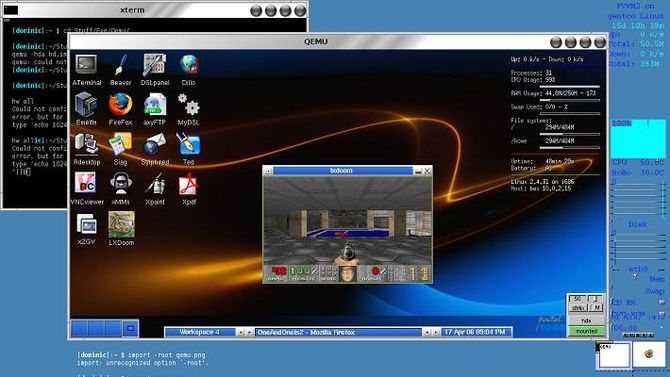
DosBox
Также есть такая отличная программа, как досбокс (https://trashbox.ru/link/dosbox-manager-android). Она эмулирует командную строку и позволит запустить старые досовские игры и некоторые другие файлы.
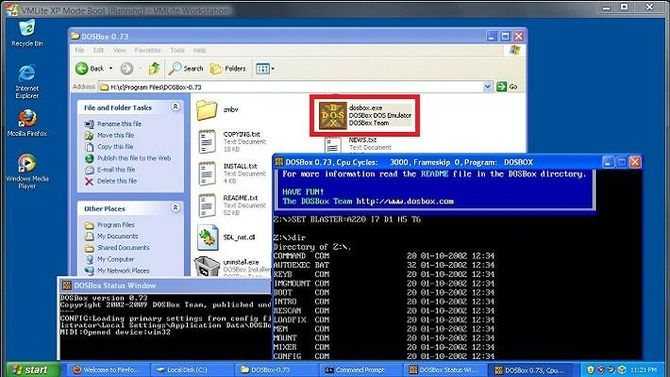
Как увидеть расширение файла
Операционная система может быть настроена таким образом, чтобы не показывать расширения зарегистрированных типов файлов. К ним относятся исполняемые файлы и те файлы данных, для которых назначены программы, открывающие их по умолчанию. Для некоторых файлов данных может не быть соответствующих исполняемых файлов. В таких случаях расширения показаны не будут.
Чтобы увидеть расширение файла, нужно изменить соответствующую системную настройку. В Windows 10 это можно сделать следующим образом:
- Открыть Проводник.
- В меню выбрать «Вид».
- Выбирают строку «Скрывать расширения для зарегистрированных типов файлов» и удаляют галочку.
Затем нужно подтвердить сделанные изменения нажатием на «ОК ».
В Windows 7 для этой цели требуется выполнить такие действия:
- Открыть Проводник.
- Выбрать «Параметры папок и поиска».
- Перейти на вкладку «Вид».
- После этого будет открыт список доступных для изменения параметров. Нужно перейти к строке «Скрывать расширения для зарегистрированных типов файлов» и снять галочку напротив неё.
После нажатия на «ОК» корректировка вступит в силу.
Делаем расширения видимыми в проводнике
Уменьшаем размер изображения в формате JPG: ТОП-5 Простых простых способов
Главная проблема заключается в том, что «Проводник Windows» по умолчанию не отображает расширения. И настройки для исправления этой ситуации так просто не найти. Они запрятаны довольно глубоко.
Однако настроить проводник подобающим образом можно. Нужно только знать, с какой стороны копать. Ничего особенно сложного в инструкции не будет. А сделать требуется следующее. Для начала нужно просто запустить проводник.
1
Теперь щелкаем вкладку «Вид» на верхней панели окна.
2
Ищем пункт «Расширения имен файлов» и отмечаем его галочкой.
Вот и все. Теперь в проводнике будут отображаться полноценные имена файлов с расширениями. И теперь можно будет легко сменить расширение. Даже с помощью стандартного файлового менеджера Windows.
Как определить тип данных, если у файла нет расширения
Если у файла нет расширения, то единственным вариантом определения его типа остаётся содержимое этого файла. Можно попробовать добавлять различные расширения к имени файла и пытаться открыть соответствующими для этого расширения программами — этот вариант медленные и неэффективный.
Определённые типы бинарных файлов могут иметь одинаковый набор байтов — по этим байтам можно сопоставить тип файлов. И именно данный метод и применяется программами, предназначенными для определения типа данных. Специфичные байты как правило располагаются не в самом начале файла, поэтому кроме самих байтов, нужно знать смещение от начала, где эти байты должны находиться. Некоторые программы в дополнении к байтам для идентификации ещё имеют список для проверки на ложное срабатывание.
Такие паттерны на английском часто называют magic — это пошло от «magic number» в исполнимых файлах. Эти файлы имеют «магическое число», хранящееся в определённом месте рядом с началом файла, которое сообщает операционной системе UNIX, что файл является двоичным исполняемым файлом и каким именно из нескольких типов. Концепция «магического числа» была применена к другим бинарным файлам. То есть файлы одинакового типа имеют одинаковую последовательность байтов в определённом месте от начала файлов.
Файл с сигнатурами, описывающими какие именно байты, на каком расстоянии от начала файла характерны для файлов того или иного типа, обычно называют magic file.
Чтобы понять количество проделанного труда при поиске уникальных байтов, обязательно присутствующих в тех или иных файлах, посмотрите на магический файл для определения файловых систем https://github.com/file/file/blob/master/magic/Magdir/filesystems
Это только один файл из перечня различных типов файлов: https://github.com/file/file/tree/master/magic/Magdir
Кроме магических чисел могут применяться и другие техники, например, программа file для проведения тестов файловых систем также может использовать системный вызов stat. Тип текстовых файлов определяется по содержащимся в них строкам (например, это может быть PHP код, файл в XML или HTML разметке, JSON и так далее).

































