Архивация с помощью WinRAR или 7-zip
Скачиваете программу WinRAR или 7-ZIP с официального сайта
http://7-zip.org.ua/ru/
http://www.win-rar.ru/download/
Устанавливаете. Затем собираете все файлы, которые хотите заархивировать в одном месте (папке). Выделяете все. Очень удобно использовать горячие клавиши Ctrl+A, нажимаете правой кнопкой мышки и выбираете WinRAR > Добавить в архив
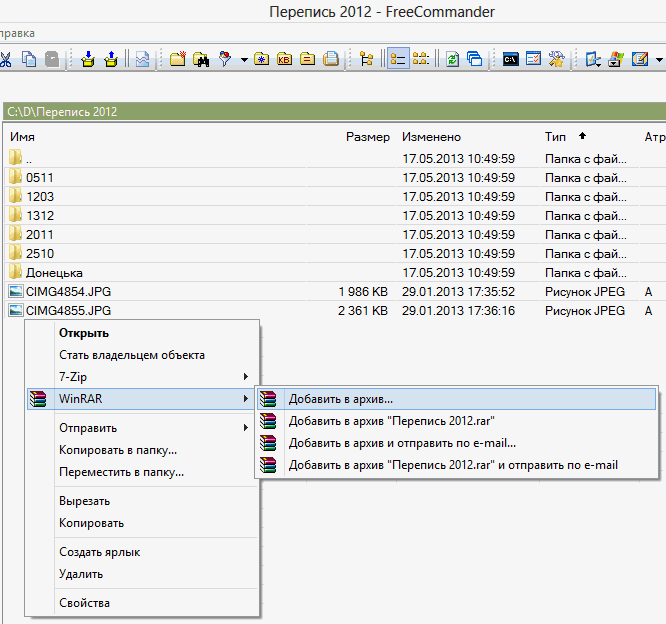
Открывается окошко с настройкой параметров архива
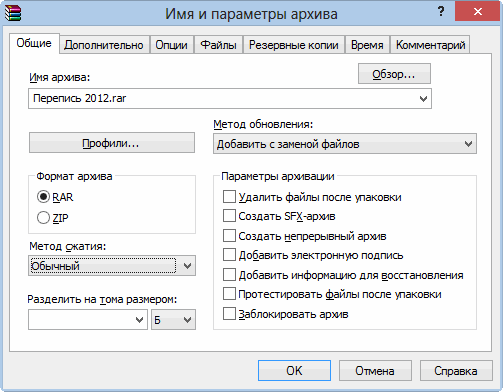
Настроек много. Назовем основные:
- имя архива — Как будет называться архив и где он будет располагаться. С помощью кнопки Обзор… выбирается расположение
- формат архива — тут два варианта RAR или ZIP. Для архива в формате ZIP — недоступно большинство параметров архивации
- метод сжатия — то, как сильно вам нужно сжать файлы. Можно выбрать от значения без сжатия, до максимального сжатия. Разница во временных затратах (для максимального потребуется нагрузить процессор) и в объеме архива
- разделить на тома размером — опция с помощью которой ваш архив будет поделен на кусочки выбранного вами размера. Очень удобно для переноса архива по частям на другой компьютер через флешку или диск. (как записать диск с без специального ПО можно прочитать тут, с помощью Ashampoo Burning Studio — тут)
Это основные моменты, которые нужно проверять. Затем нажимаете ОК и ждете пока архивация закончиться.
Параметры архивации
Они находятся на той же вкладке Общие в разделе Параметры архивации
- Удалить файлы после упаковки — здесь все понятно. У вас останется только архив, а исходные файлы будут удалены
- Создать SFX-архив — создается самораспаковывающийся архив с расширением .exe. В этот архив добавляется компактный распаковщик. Для запуска или разархивации на компьютере не обязательно наличие установленного архиватора. Достаточно просто запустить архив и выбрать место распаковки. Удобно, если вы не уверены, установлен ли на компьютере партнера архиватор.
- Создать непрерывный архив — позволяет получить большую степень сжатия чем при обычном архиве — это +. В этом случае архивируемые файлы рассматриваются как один поток данных. Минусы непрерывных архивов: при извлечении одного файла или изменении архива придется перестраивать весь архив и процесс займет больше времени чем при работе с обычным архивом. Если какой-либо файл в архиве окажется битым, он не даст нормально распаковать все следующие за ним файлы. В этом случае рекомендуют добавлять информацию для восстановления.
- Добавить электронную подпись — к архиву добавляется имя создателя, время последнего изменения и начальное имя. Данная опция доступна только в зарегистрированной версии WinRAR
- Добавить информацию для восстановления — если архив по какой-либо причине окажется битым, с помощью нее можно будет попробовать восстановить информацию. При выборе этой опции на вкладке Дополнительно можно задать в процентах количество информации для восстановления. Чем больше, тем больше шанс восстановить архив в результате непредвиденных сбоев. (Никогда не доходило до восстановления архивов, если кто то пользовался отпишитесь пожалуйста, всем будет интересно)
- Протестировать файлы после упаковки — если тестирование пройдет успешно, то вы получите, с огромной вероятностью, рабочий архив. Опция хорошо сочетается с удалением файлов после архивации, так как исходные файлы будет удалены только, после успешной проверки архива.
- Заблокировать архив — архив блокируется для изменения или добавления в него каких-либо файлов
Еще нужно сказать о важной опции — установка пароля к архиву. Она детально рассмотрена в статье — как поставить пароль на папку
Архивация с паролем. То есть на открытие архива вы можете установить пароль. Делается это на вкладке Дополнительно. Вы так же можете поставить галочку Шифровать имена файлов и тогда, без ввода пароля, не получиться посмотреть даже имена файлов в архиве.
Если вы не можете вспомнить пароль, от своего архива, то бесплатная утилита crark вам в помощь.
Если вы разбили архив на несколько частей, то для корректной распаковки необходимо собрать все части в одной папке и открыть первую.
Если вам необходимо собрать много файлов из разных мест своего компьютера и не удобно собирать их в одном месте, то можно сделать архив части файлов. Затем раскрыть его. Через окошко Компьютер или любой файловый менеджер найти файл, который необходимо добавить в этот архив, и мышкой перетащить его в открытый архив. Появится окно будто вы создаете архив заново. Нажимаете ОК и этот файл добавляется. Таким образом можно заархивировать много файлов из различных мест.
Как заархивировать файл в zip формат?
Прежде всего необходимо уточнить, какая именно программа-архиватор установлена на вашем компьютере. Для этого нужно кликнуть правой кнопкой мыши на любой файл и в открывшемся списке действий найти функцию добавления в архиватор. Если в контекстном меню присутствует функция «Add to arhive», то это значит, что у вас установлен WinRar.
Следующий шаг — это выбрать один или несколько файлов, которые нужно заархивировать. Для этого необходимо выделить мышкой все элементы и правой кнопкой мыши вызвать контекстное меню Windows. В списке меню найти пункт «Добавить в архив» и нажать на него. При этом действии должна открываться программа-архиватор WinRar. В меню архивации необходимо выбрать настройки, в которых можно указать желаемую степень сжатия файлов. При этом стоит учесть, что выбор метода «максимального сжатия» занимает чуть больше времени, чем обычный или скоростной методы.
После установления настроек сжатия можно приступить к окошку, где нужно указать название папки и местоположение будущих заархивированных файлов. Затем нужно запустить процесс архивации с помощью пункта меню «ок». В указанном местоположении появятся заархивированные элементы: папка или просто сжатый файл.
Как открыть заархивированный файл zip формата? Очень просто: нужно выбрать папку-архив, кликнув левой кнопкой мыши, а затем вызвать меню действий самой программы-архиватора, нажав на правую кнопку мыши. Появится небольшое окно с пунктами, нужно выбрать «извлечь в текущую папку» или «извлечь в …» в зависимости от того, в каком месте вы бы хотели сохранить извлеченный файл.
Для чего они нужны
Архивы также полезны, когда вы хотите отправить несколько файлов кому-то по электронной почте. Вместо того, чтобы прикреплять несколько больших файлов, заархивируйте их в один файл. Архив займет меньше места, его легче прикрепить и отправить по электронной почте и удобнее скачать.
Форматы архивов ZIP или RAR широко используются разработчиками для упаковки своего программного обеспечения. Вам понадобятся архиваторы для извлечения файлов нужных программ.
Чтобы дополнительно защитить информацию в архивах, программы предлагают свои ключи шифрования и возможность поставить пароль на архив.
Программы для архивации
Сегодня одни из самых распространенных программ под Windows являются WinRAR и 7-zip. RAR является условно бесплатной программой с 40 дневным пробным периодом. Хотя, по прошествии 40 дней она так же исправно работает, У меня она уже стоит на много дольше 40 дней. 7-zip — является бесплатной программой. Как пользоваться WinRAR можно прочитать в статье — Как открыть файл rar. Архиватором 7-zip пользоваться так же.
Программы для архивации служат как для создания архивов, так и для их распаковки.
Если архив запакован с помощью программы WinRAR, то для полноценной работы с ним (в частности добавление файлов в этот архив) нужно использовать WinRAR. Если у вас 7-zip, то придется разархивировать архив и сжать его заново с новыми файлами.
Что такое архиваторы и как они работают
Архив — это файл, содержащий в себе один или несколько других файлов вместе с их данными. То есть несколько отдельных файлов копируются в один. Для этого используются специальные программы.
Архиватор файлов — это компьютерная программа, которая объединяет несколько файлов в один архивный файл или серию архивных файлов для упрощения переноса, отправки или хранения. Файловые архиваторы могут использовать сжатие данных без потерь в свои специальные форматы, чтобы уменьшить размер архива. Также эти пакеты программ позволяют распаковывать или извлекать сжатые форматы файлов.
Самые простые программы просто берут список файлов и последовательно объединяют их содержимое в архивы. Архивные файлы должны хранить метаданные, по крайней мере, название и размер исходных файлов, для корректной распаковки. Более продвинутые архиваторы хранят дополнительные метаданные, такие как оригинальные метки времени, атрибуты файлов или списки доступа.
 Фото: fossbytes.com
Фото: fossbytes.com
Существуют разные форматы архивов и методы сжатия информации. Три наиболее распространенных типа архивных файлов: ZIP, RAR и 7Z. Они могут различаться размером конечного файла, скоростью сжатия информации, количеством файлов в архиве и т.д. Степень сжатия также зависит от архивируемых файлов. Например, текстовые файлы лучше всего поддаются сжатию, картинки сжимаются хуже, а файлы видео или музыки совсем не сжимаются, так как они уже максимально уплотнены.































