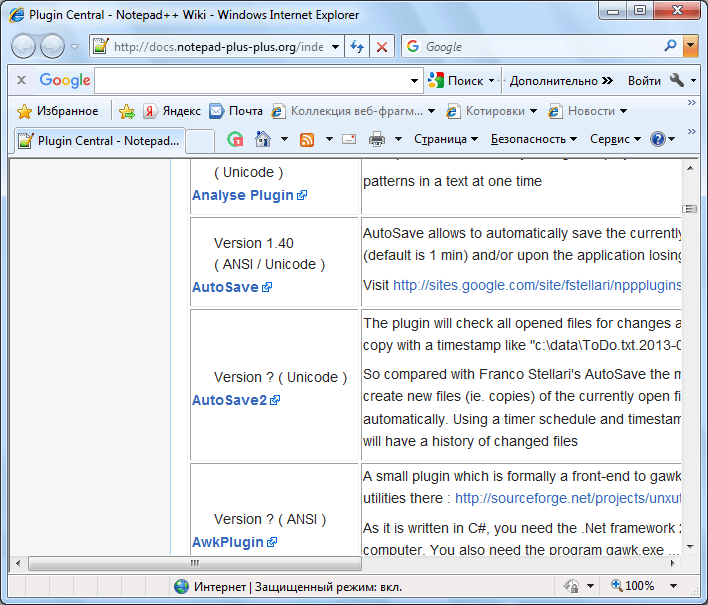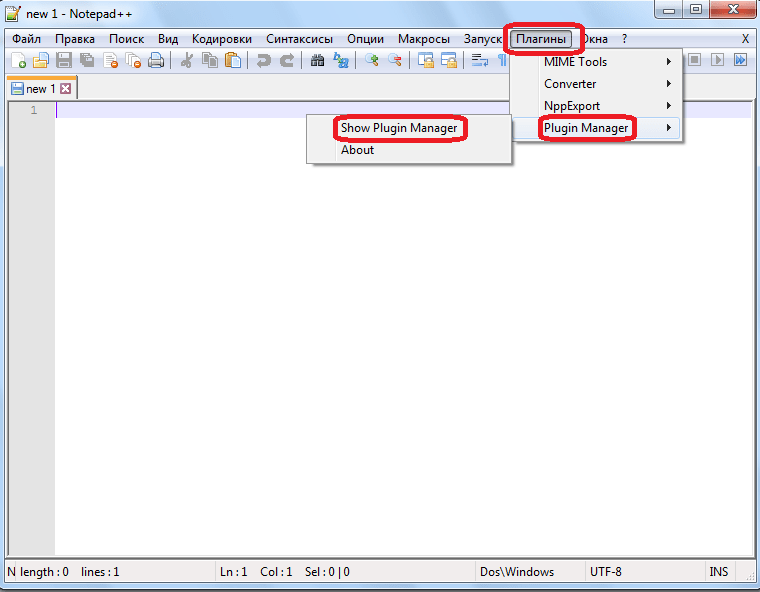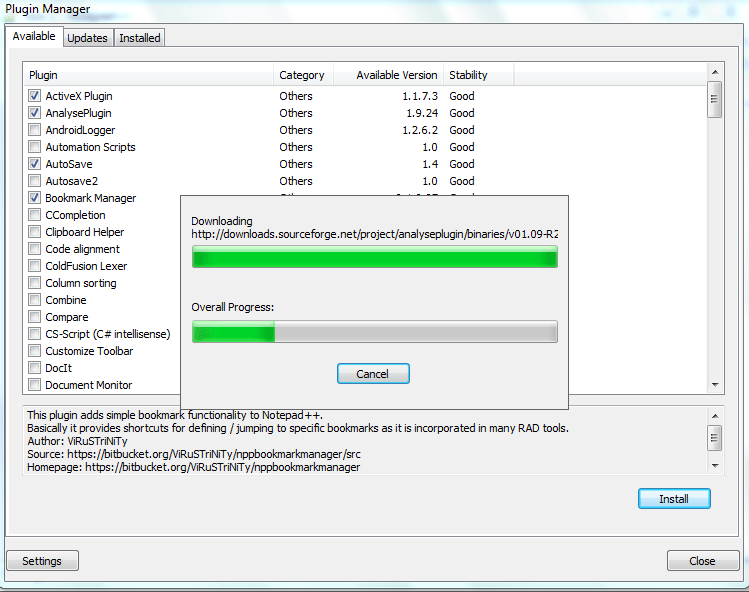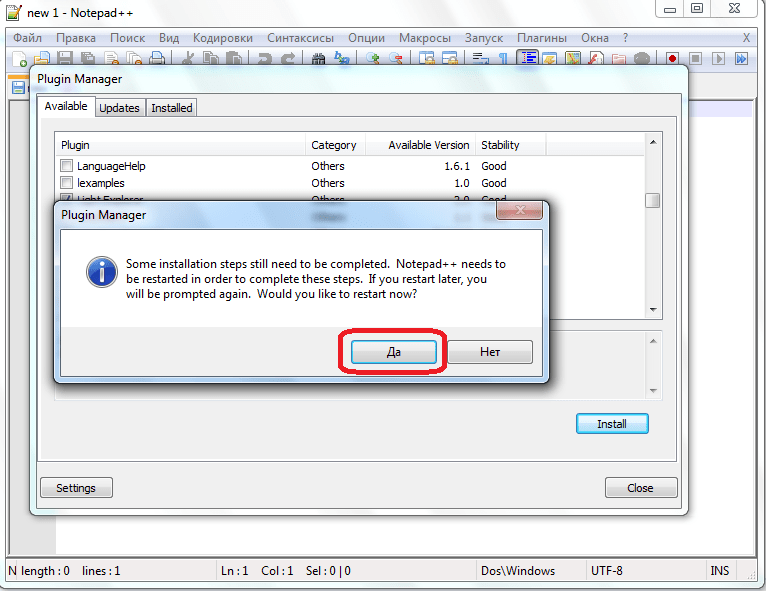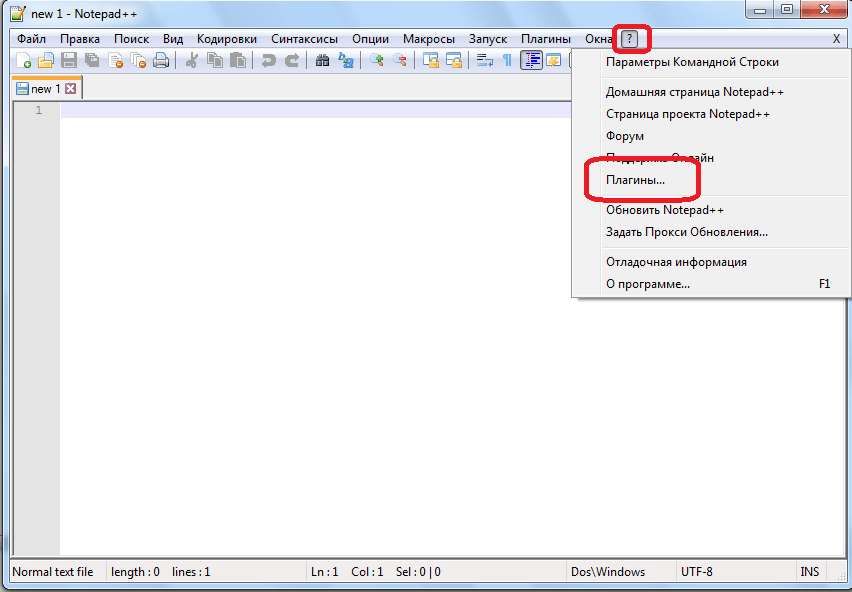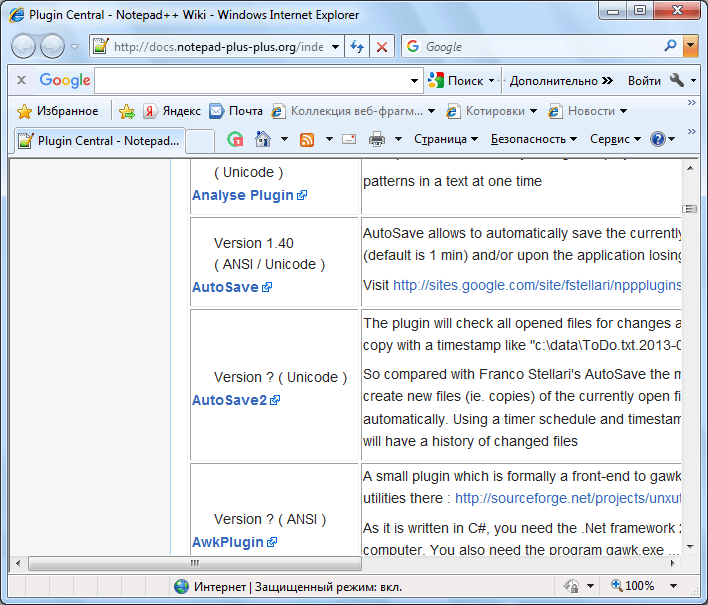Важные настройки во время установки
При установке Notepad ++ следует обратить внимание на несколько параметров. Если вы уже установили Notepad ++, вы можете удалить его и сохранить свои настройки
Просто не забудьте нажать да в следующем диалоговом окне при удалении Notepad ++
Если вы уже установили Notepad ++, вы можете удалить его и сохранить свои настройки. Просто не забудьте нажать да в следующем диалоговом окне при удалении Notepad ++.
Затем переустановите Notepad ++ и убедитесь, что вы установили следующие параметры должным образом. Удаление и повторная установка программы не займет много времени.
На Выбрать компоненты экран во время установки, убедитесь На заказ выбирается из раскрывающегося списка. Затем проверьте Админ плагинов поле в списке.
Notepad ++ хранит файлы конфигурации в % LOCALAPPDATA% Блокнот ++ плагины папка. Если вы планируете скопировать или переместить Notepad ++ на USB-накопитель или другой внешний диск, чтобы его можно было запускать на любом компьютере с Windows, вместо этого вы можете сохранить файлы конфигурации в папке программы.
Для этого проверьте Не используйте% APPDATA% коробка на следующем Выбрать компоненты экран.
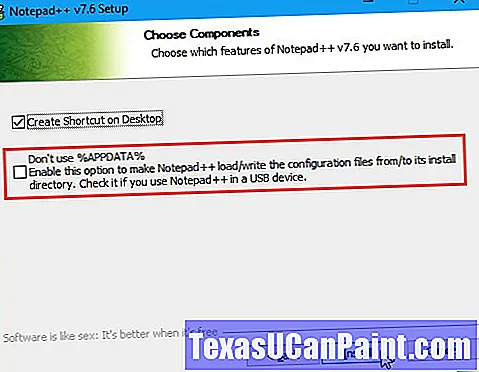
Как вручную установить плагин Notepad ++
Хотите ли вы установить плагин, которого нет в списке на Доступный вкладка в диалоговом окне «Администрирование плагинов»? Возможно, вы нашли плагин в ресурсах плагинов Notepad ++ или на другом сайте, который вы скачали.
Во-первых, убедитесь, что загруженный файл безопасен. Существует несколько надежных сайтов для быстрого бесплатного антивирусного сканирования. 7 лучших бесплатных онлайн-сайтов для поиска и удаления вирусов. Вам нужно проверить компьютер на наличие вирусов, но у вас не установлено антивирусное программное обеспечение? Попробуйте эти отличные инструменты онлайн-сканирования вирусов. Читать далее . Затем закройте Notepad ++, если он открыт.
Ваш загружаемый плагин, скорее всего, представляет собой ZIP-файл, поэтому распакуйте его содержимое.
Если вы не проверяли Не используйте% APPDATA% во время установки Notepad ++ перейдите в % LOCALAPPDATA% Notepad ++ плагинов папки.
В противном случае перейдите к C: Program Files Notepad ++ (или любую папку, которую вы выбрали для папки программы во время установки). Создайте новую папку в этом месте и назовите ее с именем плагина.
Там должен быть хотя бы файл DLL. Скопируйте файл DLL и любые другие файлы и папки (сохраняя ту же структуру каталогов) и вставьте их в новую папку, созданную вами в плагины папки.
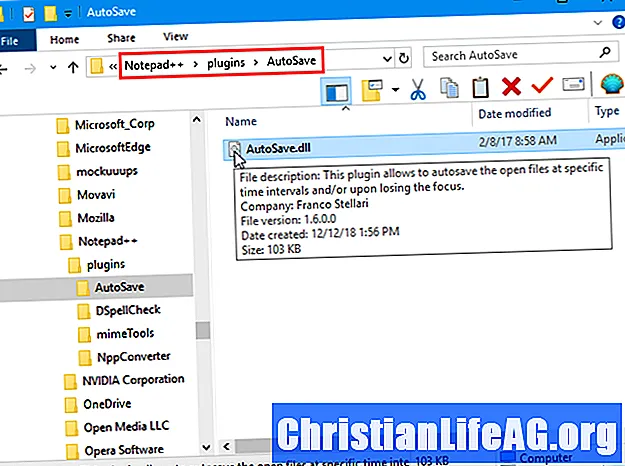
Когда вы снова откроете Notepad ++, вы найдете установленный вручную плагин на Плагины меню. Каждый установленный плагин имеет подменю со своими опциями и настройками.
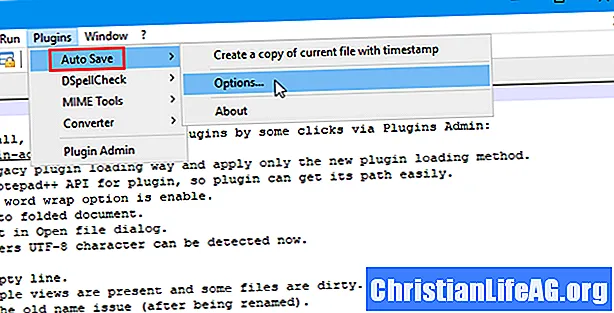
Например, вот варианты для Автосохранение Плагин мы установили.
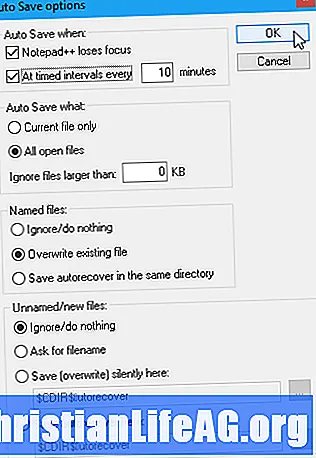
Что такое плагины? #Что такое плагины?
Плагины WordPress — это скрипты PHP, расширяющие функциональность WordPress. Они расширяют возможности WordPress или добавляют на ваш сайт совершенно новые функции. Плагины часто разрабатываются добровольцами и обычно бесплатны для общественности.
Плагины доступны через Каталог плагинов WordPress. Хотя плагины, которые вы найдете здесь, тщательно протестированы и считаются безопасными для использования, они бывают разного качества и часто находятся в стадии разработки.
Как они связаны с ядром WordPress?
Программное обеспечение системы управления контентом WordPress, или ядро WordPress, обеспечивает основные функции для публикации содержимого и управления пользователями. Каждый плагин WordPress — это дополнительное программное обеспечение, которое можно легко установить для расширения функциональности ядра WordPress.
Это позволяет вам настроить свой сайт WordPress с желаемой функциональностью. Поскольку так много функций предоставляется через плагины, ядро WordPress является полнофункциональным и настраиваемым, без необходимости включать все для всех.
Какие есть примеры?
Некоторые из наиболее популярных плагинов в каталоге плагинов WordPress попадают в следующие категории:
- Контроль спама
- SEO
- Импорт и экспорт данных
- Электронная коммерция
- Безопасность
- Кэширование
Это всего лишь небольшой пример. В каталоге доступны многие тысячи плагинов, поэтому велика вероятность, что вы найдете такие, которые вам пригодятся.
Преимущества программы Notepad++
Из основных преимуществ я бы выделил следующие:
Как я уже объяснил выше программа абсолютно бесплатная;
Очень большая скорость ее загрузки (открытия);
С помощью установки различных плагинов для Notepad++ и сторонних модулей можно значительно расширять возможности программы в соответствии с вашими требованиями, необходимостью;
Русская, Белорусская, Украинская, Казахская, Узбекская локализации, для граждан пост советского пространства это дает возможность работать c использованием родных языков интерфейса (мультиязычность / multilanguage);
Самый важный момент это то, что программа постоянно дополняется и обновляется, я знаю php html редактор не менее талантливее, но жаль наблюдать над тем, что он не обновляется уже несколько лет (а я им все равно пользуюсь). Не говоря уж о том, сколько редакторов загнулось на моем пути и не дожило до сегодняшних дней;
Сравните два файла в Notepad ++
Notepad ++ не имеет встроенной функции для сравнения двух файлов, но вы можете использовать бесплатный плагин Notepad ++ называется Сравнивать чтобы сделать это возможным. Он показывает различия между двумя файлами бок о бок в интерфейсе Notepad ++. Вот шаги:
- Откройте Блокнот ++
- Доступ Админ плагинов вариант
- Плагин Search Compare на странице администратора плагинов
- Установите плагин
- Откройте два файла в Notepad ++
- Доступ к параметрам сравнения плагинов в меню «Плагины».
- Воспользуйтесь параметрами сравнения плагина Compare.
Сначала запустите Notepad ++ с помощью ярлыка на рабочем столе, окна поиска Windows или меню «Пуск».
Нажать на Плагины меню, а затем выберите Админ плагинов вариант. Откроется страница администратора плагинов (ранее известная как диспетчер плагинов).
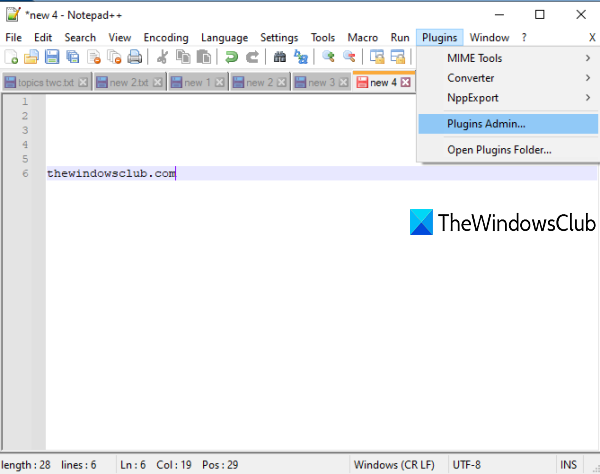
На странице администрирования плагинов найдите плагин сравнения. В результатах поиска выберите плагин Сравнить и нажмите Установить кнопка. Откроется окно подтверждения. нажмите да кнопку в этом поле.
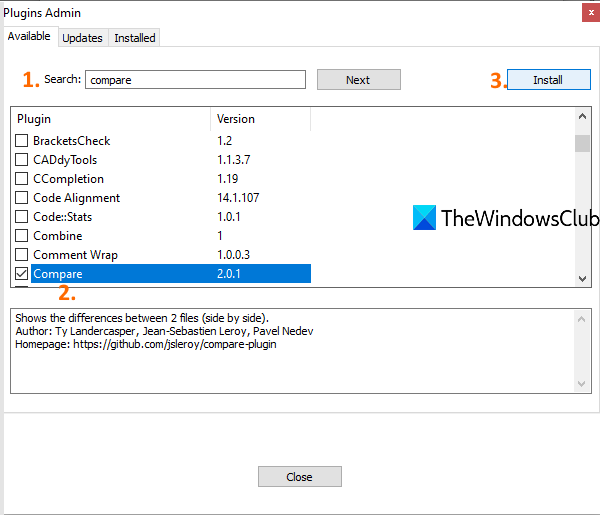
Он закроет и перезапустит Notepad ++, а плагин Compare будет установлен автоматически.
Теперь откройте в Notepad ++ два файла, которые вы хотите сравнить. После этого нажмите меню «Плагины» и откройте плагин «Сравнить». Вы увидите следующие варианты:
- Сделать первым для сравнения: Используя эту опцию, вы можете сделать файл переднего плана первым файлом (или старым файлом), с которым вы можете сравнить любой другой фоновый файл (или новый файл), открытый в Notepad ++.
- Сравнивать: эта опция помогает сравнить первый файл со вторым файлом. Вам нужно перейти ко второму файлу и затем использовать эту опцию для сравнения. Любые различия, такие как добавление или удаление строки, изменение строки и т. Д. Между двумя файлами, выделяются и отображаются в Notepad ++.
- Очистить активное сравнение
- Очистить все сравнения: закрыть сравнение всех файлов
- SVN Diff и Git Diff: для сравнения текущей версии файла с локальной базой данных Git / SVN. Полезно для кодирования файлов.
- Игнорировать пробелы для сравнения. Для лучшего вывода снимите этот флажок.
- Опция определения перемещений для отображения / скрытия значков для добавленных или удаленных линий
- Панель навигации: эта опция предоставляет панель навигации в верхней правой части во время сравнения. Это полезно при сравнении больших файлов. Вместо прокрутки вручную вы можете использовать панель навигации для быстрого перехода к определенной части сравниваемых файлов.
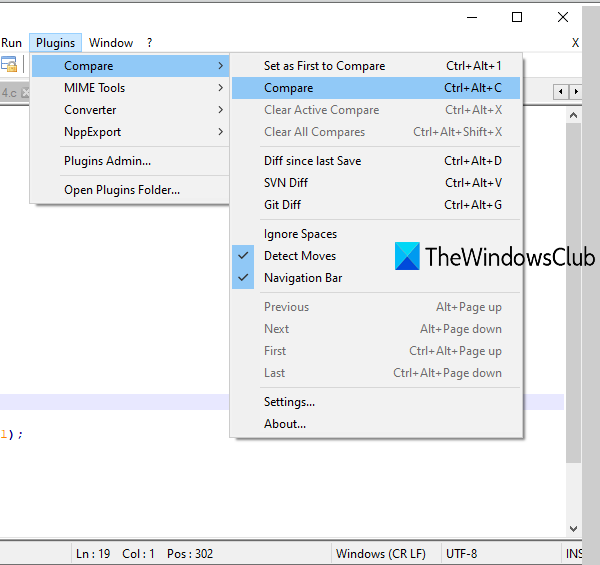
Для каждой опции, доступной для сравнения, также есть горячая клавиша для быстрого использования той или иной опции. Используйте параметры сравнения в соответствии с вашими потребностями.
Сравнить настройки плагина
Если вы хотите настроить параметры цвета для сравнения и основные настройки, вы можете получить доступ к настройкам этого плагина сравнения и настроить их по своему усмотрению. Использовать Настройки опция доступна в разделе Сравнить параметры плагина. Откроется отдельный ящик.
Используя это поле, вы можете изменить цвет по умолчанию для добавленной линии, изменить выделение, перемещенную линию, измененную линию и т. Д. С любым цветом по вашему выбору. Вы также можете установить выделить уровень прозрачности от 0 до 100.
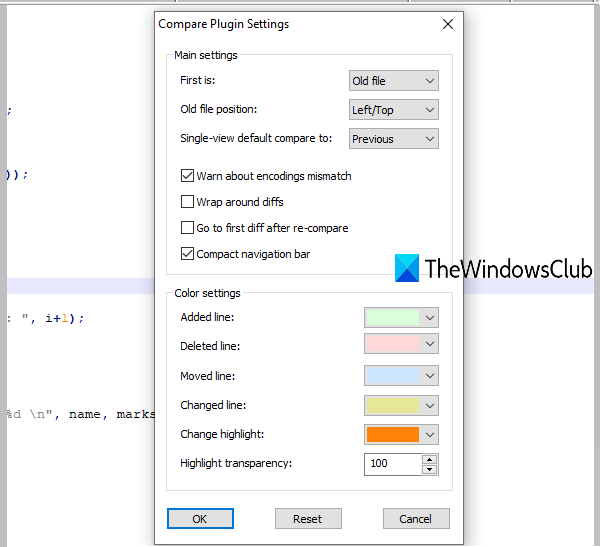
Кроме того, окно настроек также позволяет отображать / скрывать компактную панель навигации, устанавливать положение первого файла (слева или справа), обходить различия, автоматически переходить к первому отличию после завершения полного сравнения и т. Д.
Когда настройки будут изменены, нажмите Ok чтобы сохранить изменения. Вот и все.
Таким образом, вы можете сравнить два текстовых файла, программные файлы и т. Д. В Notepad ++. Надеюсь, этот пост будет вам полезен.
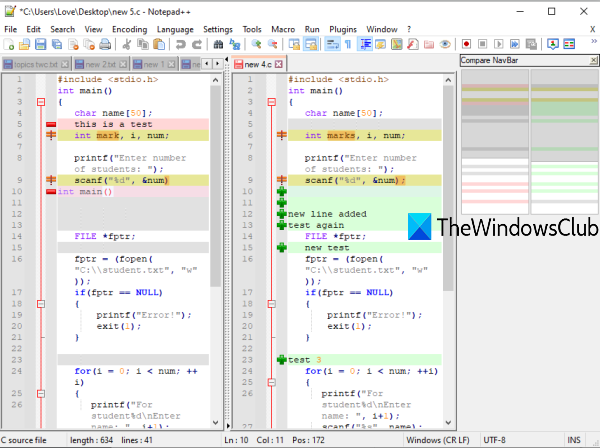
Установка плагинов в Notepad++
Плагины это отдельные мини программы, добавляющие в редактор новые возможности. Рассмотрим установку на примере плагина Emmet очень полезного для людей, занимающихся веб-разработкой, но поскольку установка плагинов осуществляется однотипно, то с другими плагинами все будет аналогично. Стоит отметить, что он работает только с 32-разрядной версией редактора.
Раньше в Notepad++ был менеджер плагинов, потом его убрали из программы, а недавно снова добавили, теперь он называется Plugins Admin. Поэтому в верхнем меню нажимаем «Плагины» ⇒ «Управление плагинами» и открывается следующее окно.
В нем на вкладке «Доступные» содержится список плагинов, которые можно установить, отметив нужный галочкой и нажав кнопку «Установить». На вкладке «Обновления» можно обновить уже установленные плагины, а на вкладке «Удаление» соответственно удалить ненужные.
Проблема в том, что плагин Emmet отсутствует среди доступных для установки. Дело в том, что там присутствуют не все существующие плагины, а только часть. Поэтому нам придется устанавливать его вручную, что тоже совсем не сложно. Поскольку для работы Emmet требуется Python Script для Notepad++, то сначала установим соответствующий плагин. Идем на страницу плагина и нажимаем ссылку “Download the MSI” после чего через 5 секунд загрузка должна начаться автоматически. Запускаем скачанный файл и выполняем установку.
Теперь займемся установкой самого Emmet. Переходим по ссылке и загружаем на компьютер файл emmet-npp.zip распаковываем его и сохраняем содержимое в папку plugins расположенную в директории куда установлен Notepad++. Теперь запускаем редактор, нажимаем в меню на «Плагины» и видим, что в списке присутствуют только штатные плагины. Почему установленные плагины не работают?
How to Manually Remove Installed Notepad++ Plugins
To remove plugins you installed manually, do not use the Installed tab on the Plugins Admin dialog box. You must delete them manually.
You might want to make sure you have a backup of your manually installed plugins, in case you want to install them again.
- Open File Explorer.
- If you didn’t check the Don’t use %APPDATA% box during the installation of Notepad++, go to the %LOCALAPPDATA%\Notepad++\plugins folder.
- Otherwise, go to C:\Program Files\Notepad++ (or whatever folder for the program folder you chose during installation).
- Select the folders for the plugins you want to remove, using Shift and Ctrl to select multiple folders. Then, press Delete or Shift + Delete to delete them permanently (bypassing the Recycle Bin).
The next time you open Notepad++, you won’t find the manually installed plugins on the Plugins menu.
Что вы подразумеваете под Notepad ++?
Читателям может быть интересно, что же такое Notepad ++. Это приложение, которое предлагает различные функции по сравнению с обычными текстовыми редакторами. Это программное обеспечение поддерживает различные языки программирования. Он даже поддерживает Perl-совместимое регулярное выражение (PCRE), автозаполнение, свертывание синтаксиса, редактирование нескольких документов, подсветку синтаксиса, увеличение / уменьшение, воспроизведение, запись макросов, замену / поиск, закладки и еще много чего.
Notepad ++ — это бесплатное программное обеспечение с открытым исходным кодом, выпущенное Don Ho в 2003 году. Эта программа основана на Scintilla и написана на языке C ++. Это значительно облегчает процесс редактирования кода. Один из них обладает другими функциями, такими как маркеры строк, точки прерывания кода, нумерация строк, индикаторы ошибок и многие другие.
Notepad ++ является одним из самых популярных текстовых редакторов благодаря своим обширным характеристикам, поддержке 84 языков и бесплатной программе. Это программное обеспечение также получило множество наград, таких как Лучший текстовый редактор по программированию для Windows за два года, 2014 и 2011 от Lifehacker.
Лучшие плагины
А теперь более подробно остановимся на работе конкретных плагинов, которые в настоящий момент являются самими популярными.
Auto Save
Плагин Auto Save предоставляет возможность автосохранения документа, что очень важно при отключении электропитания и других сбоев. В настройках плагина имеется возможность указания времени, через которое будет производиться автосохранение
Так же, при желании можно поставить ограничение на слишком малые файлы. То есть, пока размер файла не достигнет указанного вами количества килобайт, он сохраняться автоматическим способом не будет.
ActiveX Plugin
Плагин ActiveX Plugin помогает подключить фреймворк ActiveX к программе Notepad++. Существует возможность подключения до пяти скриптов одновременно.
MIME Tools
Плагин MIME Tools не нужно специально устанавливать, так как он предустановлен в самой программе Notepad++. Главной функцией этой небольшой встроенной утилиты является кодирование и декодирование данных алгоритмом base64.
Bookmark Manager
Плагин Bookmark Manager позволяет добавлять закладки в документ, чтобы после его повторного открытия можно было вернуться к работе на том же месте, где вы ранее остановились.
Converter
Ещё одним довольно интересным плагином является Converter. Он позволяет конвертировать текст с кодировкой ASCII в кодировку HEX, и в обратном направлении. Для того, чтобы произвести конвертацию, достаточно выделить соответствующий участок текста, и нажать на пункт меню плагина.
NppExport
Плагин NppExport обеспечивает корректный экспорт документов, открытых в программе Notepad++ в форматы RTF и HTML. При этом, образуется новый файл.
DSpellCheck
Плагин DSpellCheck является одним из самых популярных в мире дополнений для программы Notepad++. Его задачей является проверка орфографии текста. Но, главный недостаток плагина для отечественных пользователей в том, что он может проверять орфографию только в англоязычных текстах. Для проверки русскоязычных текстов необходима дополнительная установка библиотеки Aspell.
Мы перечислили наиболее популярные из плагинов для работы с программой Notepad++, и вкратце описали их возможности. Но, общее число плагинов для этого приложения многократно больше, чем представлено здесь.
Мы рады, что смогли помочь Вам в решении проблемы.
Опишите, что у вас не получилось.
Наши специалисты постараются ответить максимально быстро.
Установка редактора Notepad++
После того как вы скачали программу, нажимайте на скачанный установочный файл двойным щелчком мыши для запуска мастера установки Notepad++. Нажмите кнопку «Далее»:
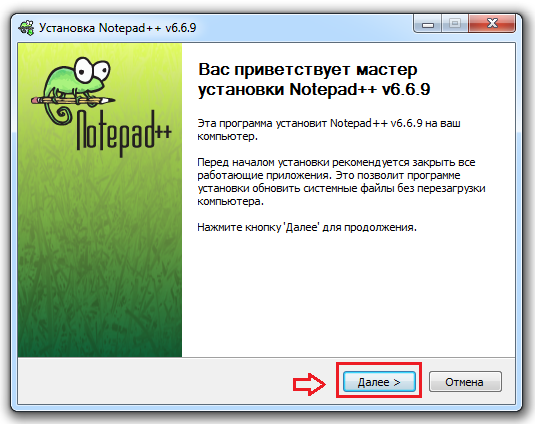
Затем выбираем язык интерфейса (в моем случае русский), а потом жмем «ОК». После этого нажмите кнопку Далее:
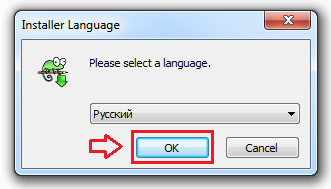
Принимайте условия лицензионного соглашения (кнопка «Принимаю»). Далее выберите путь установки программы на своем компьютере и кликаем «Далее». После этого установим компоненты программы.
Отмечаем пункт «As default html viewer» для просмотра HTML по умолчанию:
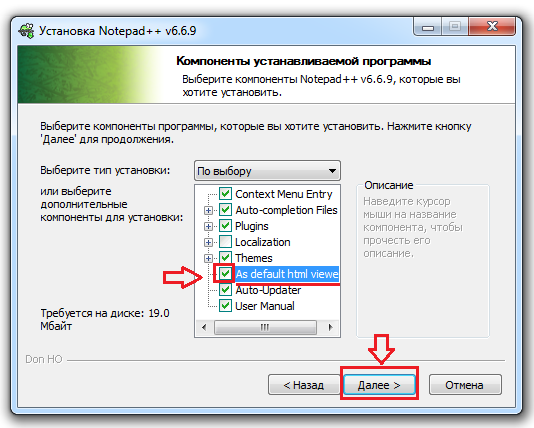
В том случае если вы желаете работать программе на нескольких языках, то откройте компонент «Localization» и установите галки возле нужных вам языков:
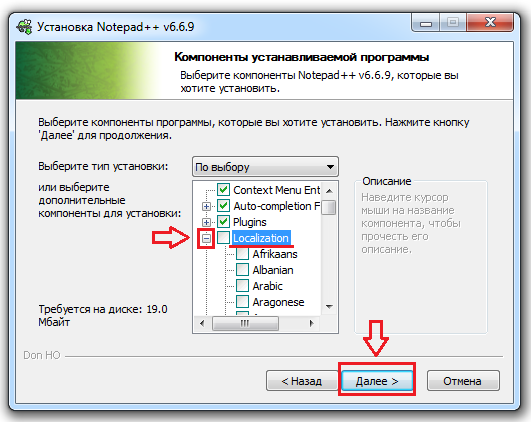
У вас будет возможность изменять язык, перейдя по вкладкам «Опции» редактора Notepad++ ? «Настройки» ? «Общие» ? «Язык интерфейса».
Теперь настроим компоненты программы:
Первый пункт нужно отметить. В нем разработчики вам предлагают не использовать папку «AppData», а осуществить запись файлов редактора Notepad++ в папке с установкой (эту установочную директорию вы выбирали на четвертом шаге).
Если захотите, то можете просто скачать эту папку из директории на любой цифровой носитель информации (например, флешку), и вы получите версию Notepad Portable. Однако хочу вас предупредить кое о чем. Не устанавливайте программу Notepad на съемный носитель в первый раз установки. Лучше на компьютер. В противном случае будет отсутствовать нужная запись в реестре. Из-за этого, не исключено, у вас появятся проблемы с кодировкой.
Второй пункт не отмечайте. Он предоставляет возможность установки плагинов в автоматическом режиме в папку AppData. Но мало ли что туда могут закачать! Оно нам не надо!
Третий пункт можете пометить, чтобы иконка программы Notepad++ появилась на рабочем столе вашего ПК.
Четвертый пункт предлагает использовать старые иконки данной программы. Они нам ни к чему! Оставим лучше его пустым:
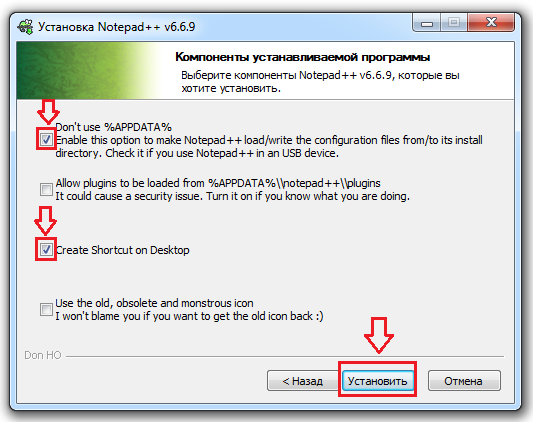
Итак, все пометили, что нам нужно для работы. Теперь нажимаем кнопку «Готово»:
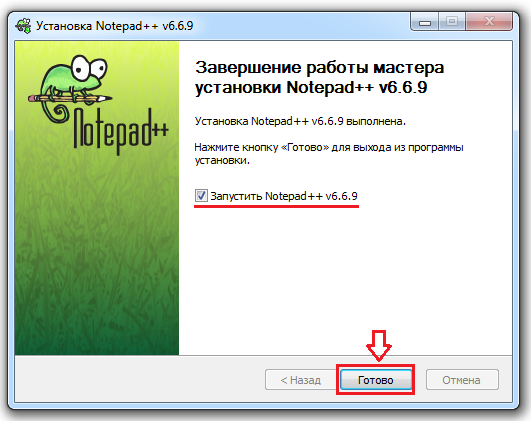
Теперь вы можете запустить этот удобный, практичный и бесплатный html редактор Notepad++!
Основные преимущества и возможности данного редактора
- Полная бесплатность. Notepad++ является свободно распространяемым программным обеспечением (есть только бесплатная версия без всяких триальных периодов).
- Работа с большим количеством вкладок одновременно. В одном окне программы можно открыть сразу несколько десятков вкладок с разными документами (и работать с ними). Если закрыть программу, не закрывая вкладок, то все они сохранятся при повторном запуске Notepad++.
- Легкость установки и минимальный размер установочного файла. Скачать и установить программу можно буквально за пару минут. В сравнении с более сложными и продвинутыми редакторами разница ощутима.
- Подсветка синтаксиса. Это одно из ключевых свойств всех текстовых редакторов. В зависимости от выбранного в настройках языка программирования, будут подсвечиваться те или иные теги и ключевые слова. Кроме того, всегда показываются открывающие и закрывающие теги, скобки (при отсутствии у скобки или тега пары вы это очень быстро заметите).
-
Работа с большим количеством языков и форматов файлов. В Notepad++ можно редактировать файлы с такими расширениями, как TXT, DOC, SP, CPP, JAVA, HTML, CSS, PHP, JSи многими другими. Соответственно, есть подсветка синтаксиса для всех описанных выше языков программирования.
Конечно, в некоторых случаях лучше пользоваться специализированными редакторами для конкретных языков, к примеру, VisualStudio для C++.
Однако для простого редактирования файла, изменения его отдельных частей, Notepad++ будет самым оптимальным решением. - Возможность экспорта файла в другой формат. К примеру, в HTML, RTFи т.д. Делается это посредством опции «Сохранить как».
- Использование различных шрифтов для вывода фрагментов кода определенного типа. К примеру, в языке PHP обычные записи, не являющиеся ключевыми словами или тегами, обозначаются черным жирным шрифтом. Данная особенность позволяет быстро найти в файле нужный участок кода.
- Наличие горячих клавишей, позволяющих получить быстрый доступ к основным опциям и возможностям редактора (копировать, вставить, удалить, сохранить, закрыть, создать и т.д.).
-
Возможность расширенного поиска информации в файле. При поиске нужной последовательности символов каждый найденный результат будет подсвечен (можно перебирать эти результаты по нажатию на кнопку «далее»).
Кроме того, можно осуществлять автоматическую замену одной последовательности символов на другую (кнопки «заменить» и «заменить все»). - Возможность смены кодировки файла. Смена кодировки может потребоваться в том случае, когда, к примеру, нужно русифицировать шаблон блога (или просто добавить в файл кириллические символы). Для подобного преобразования следует выбрать в настройках пункт «UTF-8 без BOM».
- Возможность расширения функционала. К Notepad++ создано большое количество плагинов (расширений), при помощи которых можно добавить программе определенный функционал, к примеру, продвинутую подсветку синтаксиса, конвертер, проверку орфографии и т.д.
Как обновить плагины для Notepad ++
Когда включенный плагин имеет доступное обновление, вы найдете его на вкладке « Обновления » в диалоговом окне « Администрирование плагинов ».
Установленные вручную плагины не отображаются в списке обновлений . Чтобы обновить плагин, который вы установили вручную, загрузите новую версию и замените старый DLL-файл новым.
- Чтобы проверить наличие обновлений, перейдите в « Плагины»> «Администратор плагинов» и перейдите на вкладку « Обновления ». Установите флажки для плагинов, которые вы хотите обновить, и нажмите « Обновить» .
- Вы увидите диалоговое окно выхода из Notepad ++. Нажмите Да .
- Notepad ++ перезагружается с самыми последними версиями выбранных плагинов.
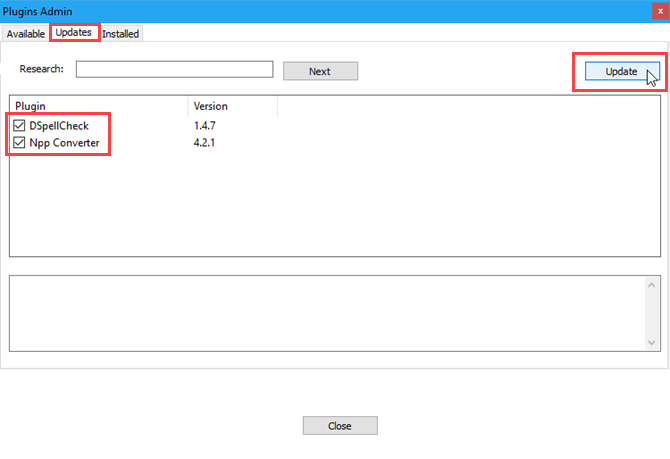
Html теги для текста в один клик
Мы рассмотрели ручную вставку тегов html в текст (ручная верстка статьи), но в редакторе notepad++ можно проставлять теги в один клик.
Для этого необходимо установить плагин для нашего редактора и настроить.
Плагин Webedit
На официальном сайте выбираем последнюю версию плагина.
В следующем окошке нажимаем на архив для загрузки на компьютер.
Начнется процесс загрузки, ждем завершения. Далее открываем папку загрузок.
Чтобы распаковать файлы из архива, нажимаем правой кнопкой мышки на сам архив и выбираем извлечь в папку Webedit.v.2.1
Архив плагина, распакован в папку Webedit.v.2.1
Переименовываем ее в Webedit, нажав правой кнопкой мышки и выбрав переименовать.
Далее копируем переименованную папку, нажимаем правой кнопкой мыши и выбираем копировать.
Теперь заходим в папку, в которую установлен сам редактор, по умолчанию она находится по такому пути: C:\Program Files (x86) и открываем папку Notepad++.
В открывшейся папке выбираем plugins.
В этой папке, правой кнопкой мыши нажимаем на пустое место и выбираем вставить.
В появившемся окошке нажимаем продолжить.
В папку plugins скопируется созданная и скопированная нами папка извлеченного архива Webedit
Для дальнейшей настройки плагина Webedit, необходимо войти в специальную папку AppData, в которой хранится разная информация о программах.
Создается эта папка для каждого пользователя профиля Windows отдельно. Изначально эта папка скрыта и ее можно увидеть только после проведения определенных действий.
Как открыть видимость папки AppData
Открываем папку Мой компьютер (проводник), в левом верхнем меню проводника нажимаем Вид.
Далее жмем на Параметры, откроется отдельное окошко, в котором нажимаем на Вид, в Дополнительных параметрах находим графу Скрытые файлы и папки, ставим метку напротив Показывать скрытые файлы, папки и диски, нажимаем Применить и ОК.
Заходим на диск C, пользователи, имя своего профиля (у меня путь: C:\Users\iron1) и видим отобразившуюся папку AppData, которая нам и нужна для дальнейшей настройки плагина Webedit.
Как настроить плагин Webedit для Notepad++
Открываем папку с установленным редактором Notepad++, открываем папку plugins, затем папку WebEdit (у меня путь: C:\Program Files (x86)\Notepad++\plugins\WebEdit), и правой кнопкой мыши нажимаем на папку Config, и нажимаем копировать.
Далее переходим в папку AppData, открываем папку Roaming, затем выбираем Notepad++, plugins (у меня путь: C:\Users\iron1\AppData\Roaming\Notepad++\plugins), и на пустое место внутри папки нажимаем правой кнопкой мыши и выбираем вставить.
Теперь открываем наш редактор, нажав на иконку на рабочем столе дважды левой кнопкой мыши, и видим в редакторе появившуюся панель с html тегами.
Наш html редактор notepad++ полностью настроен и готов к работе по оформлению текста для публикации статей на наших блогах. А вот теперь давайте посмотрим, как расставлять html теги в тексте одним кликом мышки.
Html теги в один клик
Итак, вы написали статью в любом удобном для вас текстовом редакторе и вам необходимо расставить html теги. Конечно, вы их можете вручную расставить сразу там, где и печатали статью, а можете напечатать ее сразу в редакторе Notepad++ и там вручную расставлять теги.
Кто-то сразу пишет статьи в визуальном редакторе административной панели сайта, соответственно используя его варианты оформления текста (только визуальный редактор может лишних тегов наставить, которые и не нужны вовсе).
В общем, каждый делает так, как ему удобнее и проще. Я пишу статьи в Google документах и сохраняю тексты без тегов на Google диске. Далее я копирую текст и вставляю в редактор Notepad++.
После того, как вставил текст в редактор, теги прописываю уже не вручную, а одним кликом мыши. Выделяю необходимую часть текста и мышкой кликаю на соответствующий тег в панели быстрого доступа и выделенный текст заключается в html теги.
По завершении форматирования всей статьи таким образом, копирую ее и вставляю в редактор административной панели сайта, там вставляю медиа файлы и ссылки, если необходимо, и публикую.
Итак, в этой статье вы узнали о текстовом html редакторе Notepad++, как его скачать, установить и настроить.
Узнали об основных html тегах и как с помощью установленного и настроенного плагина Webedit для Notepad++, расставить теги в тексте в один клик.
Пользоваться этим редактором для оформления ваших публикаций или нет — решать вам.
Успехов вам и до новых встреч!
Просмотров:
286
Поиск и установка плагинов #Поиск и установка плагинов
Поиск плагинов
Вы можете просматривать и искать плагины в каталоге плагинов WordPress. Каждый плагин доступен для загрузки в виде zip-файла, который вы можете загрузить на свой сайт WordPress.
Альтернативный способ найти и установить плагины — из консоли WordPress. Перейдите в раздел Плагины > Добавить новый, и вы сможете просматривать и искать плагины в своей консоли управления. Каждый из перечисленных там плагинов имеет кнопку «Установить сейчас», поэтому вы можете легко добавить его на свой сайт.
Обновление плагинов
Разработчики плагинов время от времени обновляют свои плагины, и эти обновления будут видны вам на странице плагинов вашего сайта. Чтобы найти установленные на вашем сайте плагины, которые необходимо обновить:
- Нажмите ссылку «Плагины» в левой части консоли вашего сайта.
- Найдите в списке установленных плагинов строку «Есть новая версия…»
- Нажмите на ссылку «Просмотреть версию…» в этой заметке, чтобы просмотреть сведения об обновлении плагина.
- Нажмите на ссылку «обновить сейчас», чтобы обновить плагин.
![]()
Тоже самое можно сделать в разделе Консоль > Обновления
Автоматическое обновление
В последних версиях WordPress появилась возможность автоматического обновления плагинов. Включать/отключать автоматическое обновление можно в том же разделе плагинов.
Совместимость плагинов
Если плагин не обновлялся с момента последнего обновления ядра WordPress, он может быть несовместим или его совместимость может быть неизвестной. Вы можете просмотреть информацию о совместимости плагинов на странице «Добавить плагины» или в списке установленных плагинов.
Совместимость новых плагинов
Чтобы узнать о совместимости плагина перед его установкой, перейдите в раздел Плагины > Добавить новый. Описание каждого плагина на этой странице включает примечание, которое гласит: «Совместим с вашей версией WordPress» или «Не тестировалось с вашей версией WordPress». Вы можете нажать ссылку «Подробнее», чтобы увидеть информацию о совместимости этого плагина.
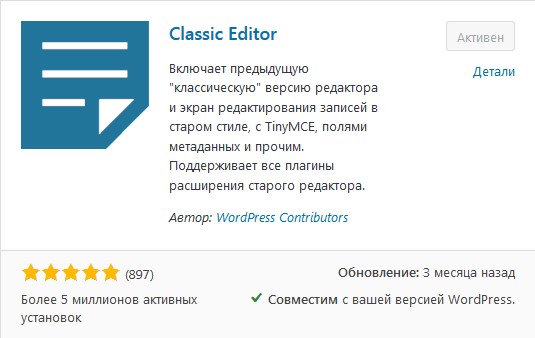
Совместимость установленных плагинов
Чтобы узнать о совместимости уже установленных плагинов, нажмите ссылку «Плагины» в левой части панели инструментов вашего сайта. Каждый элемент в этом списке должен содержать ссылку «Детали». перейдите по ней, чтобы просмотреть информацию о совместимости этого плагина с различными версиями WordPress.
How to Manually Install a Notepad++ Plugin
Do you want to install a plugin that’s not available in the list on the Available tab on the Plugins Admin dialog box? Maybe you downloaded a plugin on the Notepad++ Plugin Resources or on another site.
First, make sure the file you downloaded is safe. There are several reliable sites for doing a quick free antivirus scan. Then, if the file comes back clean, close Notepad++ if it’s open.
Your downloaded plugin is most likely a ZIP file, so extract the contents of the file.
If you didn’t check the Don’t use %APPDATA% box during the installation of Notepad++, go to the %LOCALAPPDATA%\Notepad++\plugins folder.
Otherwise, go to C:\Program Files\Notepad++ (or whatever folder you chose for the program folder during installation). Create a new folder in this location and name it with the name of the plugin.
There should at least be a DLL file. Copy the DLL file and any other files and folders (keeping the same directory structure) and paste them into the new folder you created in the plugins folder.
When you open Notepad++ again, you’ll find the manually installed plugin available on the Plugins menu. Each installed plugin has a submenu with its own options and settings.
Вариант 2.
http-equiv=»Content-Type» content=»text/html;charset=UTF-8″>yle=»text-align: justify;»>На любом из дисков вы создаёте специальную папку. Например: C:\ProgramFiles\VSTPlugins (хотя именно такая папка может быть у вас уже есть на диске).
Затем когда вы скопировали скачанные в эту папку dll. файлы, нужно открыть секвенсор, с которым вы работаете и указать в настройках программы эту папку, как один из путей к плагинам.
После того как программа пересканирует эту папку с файлами, эти плагины появятся в программе.
Такая функция имеется во всех вышеперечисленных секвенсорах Cubase и Nuendo, FL Studio, REAPER.
Samplitude
А в некоторых программах, например, в Samplitude обязательно необходимо указывать папку откуда будут сканироваться сторонние плагины. Открывается командой File-Program Preferences-System/Audio вкладка VST / DirectX / ReWire.
В поле VST Plugin Path можно указать, изменить, добавить папку где находятся VST плагины.
Adobe Audition
А вот так выглядит добавление VST-плагинов в Adobe Audition.
Надеюсь, что эта информация помогла разобраться с установкой VST плагинов с расширением dll.
Всем спасибо!
на RSS блога и следите за новыми статьями.
Подключение плагинов
Для начала выясним, как подключить плагин к программе Notepad++. Для этих целей переходим в раздел верхнего горизонтального меню «Плагины». В открывшемся списке поочередно совершаем переход по наименованиям Plugin Manager (Менеджер плагинов) и Show Plugin Manager.
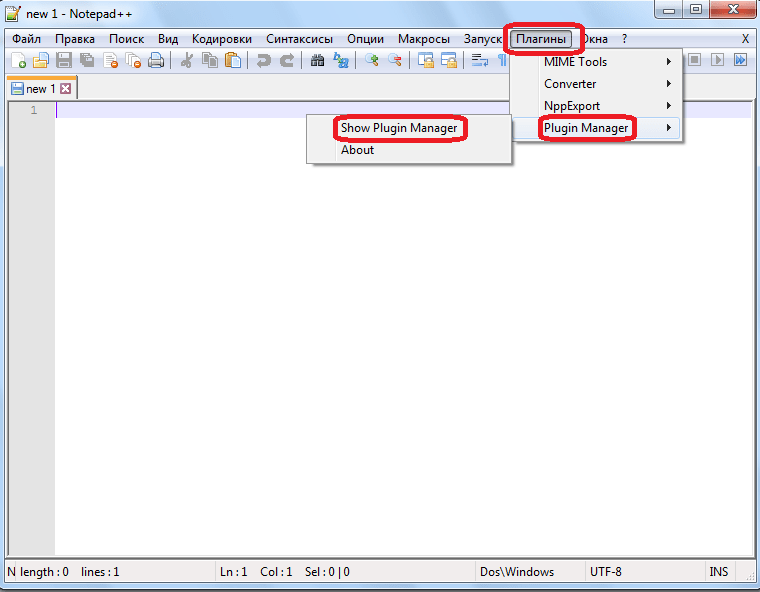
Перед нами открывается окно, посредством которого мы можем добавить в программу любые из интересующих нас плагинов. Для этого, достаточно выбрать нужные элементы, и нажать на кнопку Install (Установка).
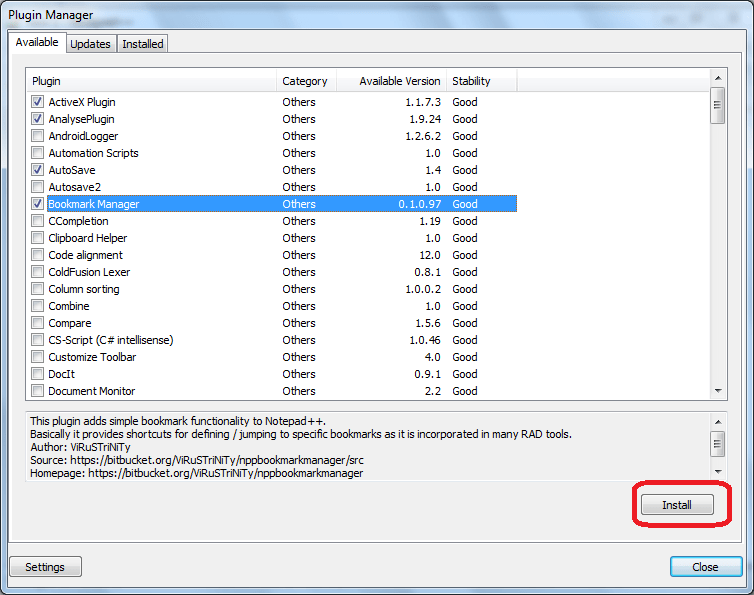
Начнется установка плагинов посредствам интернета.
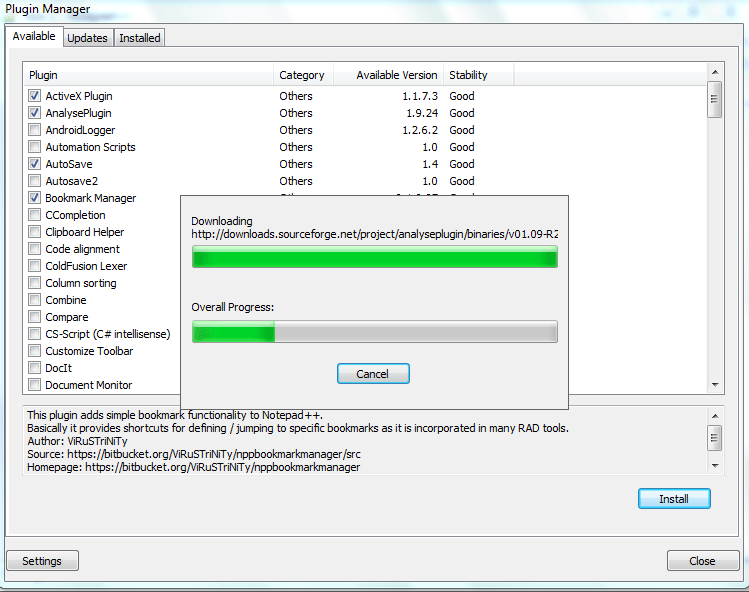
После окончания инсталляции, программа Notepad++ попросит перезагрузить её.
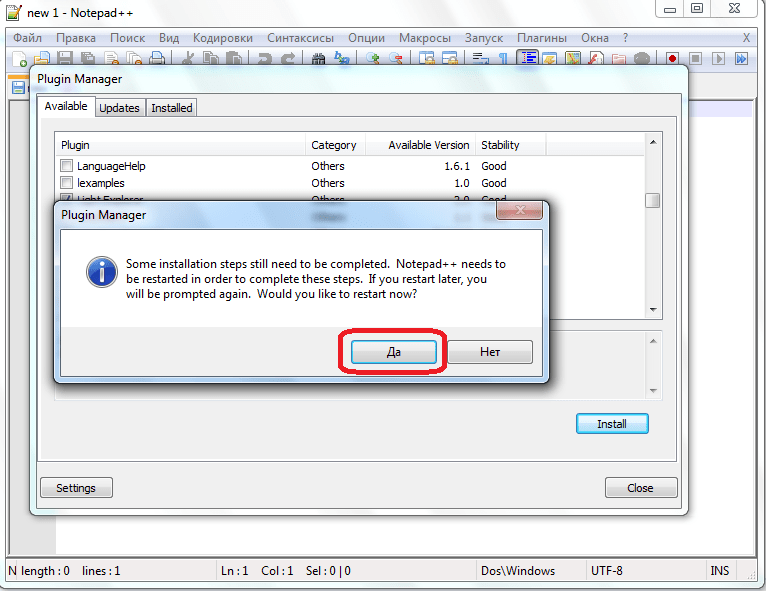
Перезагрузив приложение, пользователь получит доступ к функциям установленных плагинов.
Ещё больше плагинов можно найти на официальном сайте программы. Для этого, через пункт верхнего горизонтального меню, обозначенного знаком «?» переходим в раздел «Плагины…».
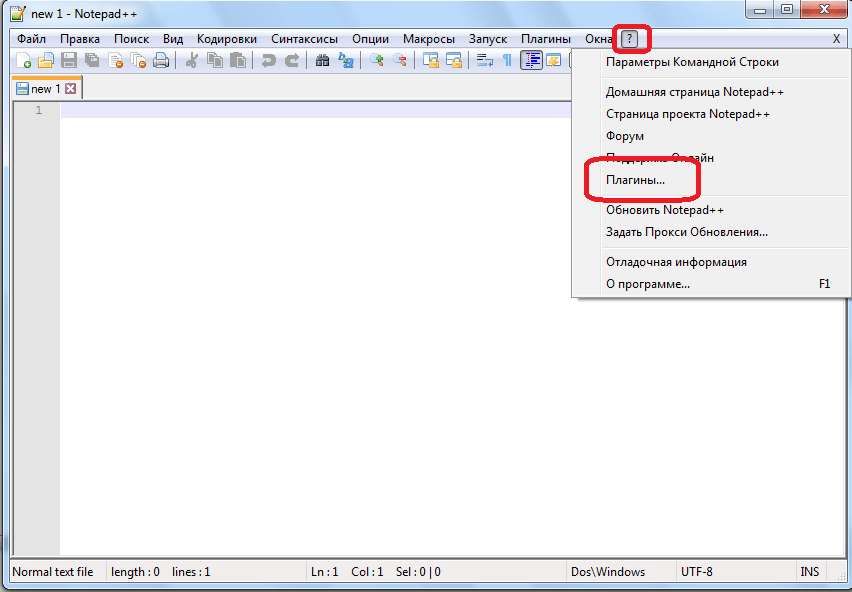
После данного действия, открывается окно браузера, установленного по умолчанию, и перенаправляет нас на страницу официального сайта Notepad++, где размещено огромное количество плагинов для скачивания.