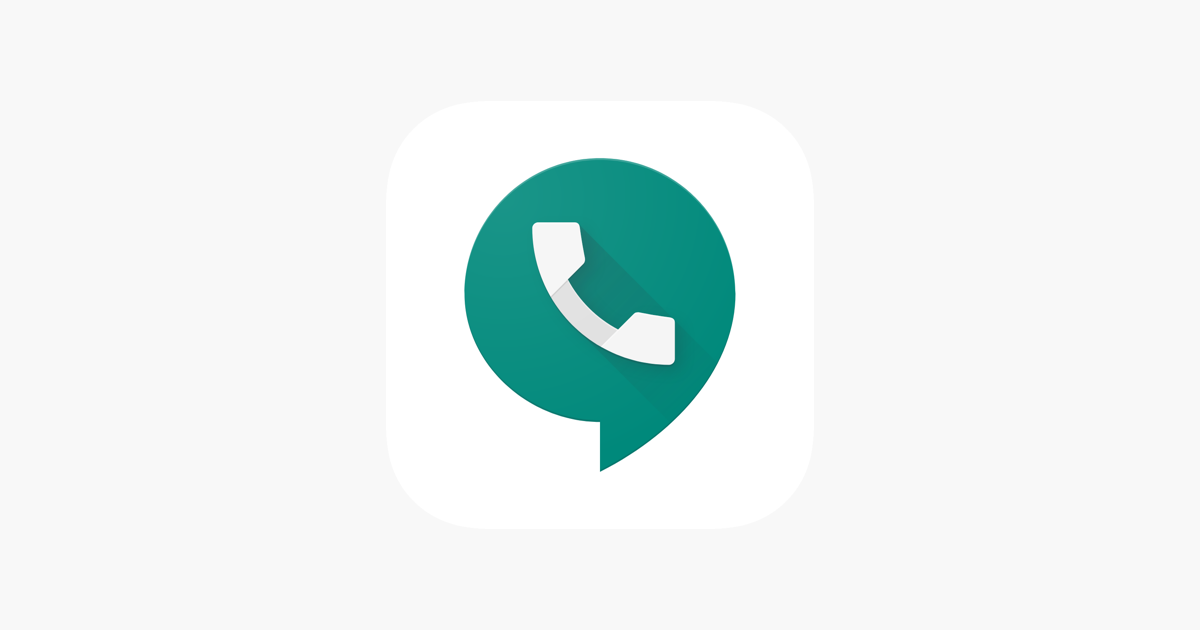Удаление и переустановка драйверов видеокарты
Если предыдущий способ не сработал, следует попробовать удалить драйвера видеокарты из Windows 10. Сделать это можно в безопасном режиме или в режиме с низким разрешением экрана, а о том, как в него попасть, видя только черный экран, я сейчас расскажу (два способа для разных ситуаций).
Первый вариант. На экране входа (черном) несколько раз нажмите Backspace, затем — 5 раз Tab, нажмите Enter, потом — один раз вверх и, удерживая Shift, снова Enter. Подождите около минуты (загрузится меню диагностики, восстановления, отката системы, которое вы, вероятно, тоже не увидите).
Следующие шаги:
- Три раза вниз – Enter — два раза вниз — Enter – два раза влево.
- Для компьютеров с BIOS и MBR — один раз вниз, Enter. Для компьютеров с UEFI — два раза вниз – Enter. Если вы не знаете, какой у вас вариант — нажмите «вниз» один раз, а если попадете в настройки UEFI (BIOS), то используйте вариант с двумя нажатиями.
- Еще раз нажмите Enter.
Компьютер перезагрузится и покажет вам особые варианты загрузки. Используя числовые клавиши 3 (F3) или 5 (F5) для того, чтобы запустить режим с низким разрешением экрана или безопасный режим с поддержкой сети. Загрузившись, вы можете либо попробовать запустить восстановление системы в панели управления, либо удалить имеющиеся драйвера видеокарты, после чего, перезапустив Windows 10 в обычном режиме (изображение должно появиться), установить их заново. (см. Установка драйверов NVidia для Windows 10
— для AMD Radeon шаги будут почти теми же самыми)
Если такой способ загрузить компьютер по какой-то причине не срабатывает, можно попробовать следующий вариант:
- Зайти в Windows 10 с паролем (так как это описывалось в начале инструкции).
- Нажать клавиши Win+X.
- 8 раз нажать вверх, а затем — Enter (откроется командная строка от имени администратора).
В командной строке введите (должна быть английская раскладка): bcdedit /set {default} safeboot network
и нажмите Enter. После этого введите shutdown /r
нажмите Enter, через 10-20 секунд (или после звукового оповещения)— еще раз Enter и подождите, пока компьютер не перезагрузится: он должен загрузиться в безопасном режиме, где можно будет удалить текущие драйвера видеокарты или запустить восстановление системы. (Для того, чтобы в дальнейшем вернуть обычную загрузку, в командной строке от имени администратора используйте команду bcdedit /deletevalue {default} safeboot
)
Дополнительно: если у вас имеется загрузочная флешка с Windows 10 или диск восстановления, то вы можете воспользоваться ими: Восстановление Windows 10
(можно попробовать использовать точки восстановления, в крайнем случае — сброс системы).
Если проблема сохраняется и разобраться не получается, пишите (с подробностями о том, что, как и после каких действий произошло и происходит), правда не обещаю, что смогу дать решение.
Деактивация блокировочного окна
Для второго случая, когда за компьютером с Windows 10 работает один человек или экран блокировки не нужен, разберемся, как его отключить обоими методами.
Метод первый
Запускаем редактор групповой политики посредством поисковой строки или команды «gpedit.msc».
Переходим в каталог «Персонализация», расположенный по пути, отображенному на скриншоте.
- Находим параметр «Запрет отображения экрана блокировки» и выполняем по нему двойной клик.
- В левом блоке окна переносим триггерный переключатель в положение «Включено» и жмем «ОК».
После перезапуска Windows 10 экран будет отключен.
Метод второй
Во втором способе необходимо запустить редактор реестра.
Делается это посредством команды «regedit», введенной в окошко «Выполнить».
Переходим в ветку, расположенную по адресу:
Вызываем контекстное меню свободной области правого фрейма экрана и выбираем создание нового строкового 32х битного ключа – DWORD.
Вводим его наименование как «NoLockScreen», то есть отсутствие экрана блокировки, выбираем шестнадцатеричную систему исчисления и задаем логическую единицу в качестве значения формирующегося параметра.
Перезапускаем Windows 10 для применения изменений.
Выполнять все эти действия позволяют и программы-твикеры, такие как Winaero Tweaker или Ultimate Windows Tweaker, но зачем засорять компьютер лишним ПО, когда все быстро и легко выполняется средствами операционной системы.
Персонализация компьютера средствами Windows 8
Изменение фона начального экрана и экрана приветствия
После установки Windows фон начального экрана будет того же цвета, что и экран приветствия. Сначала это просто однотонная заливка. После активации системы вам откроется доступ к настройкам, позволяющим установить в качестве фона графическое изображение или обои рабочего стола.
Чтобы изменить оформление начального экрана и фон экрана приветствия, выполните следующее:
Откройте боковую панель Charms: нажмите клавиши Windows+C или проведите курсором мыши из правого верхнего угла вниз (или из правого нижнего – вверх). Кликните по значку “Поиск”.
Открыть поиск также можно из меню кнопки Windows (“Пуск”), где нужно выбрать пункт “Найти”:
Либо нажать на значок “Лупа” на начальном экране:
Чтобы отобразить на начальном экране обои рабочего стола, откройте контекстное меню панели задач, кликните “Свойства”,
зайдите на вкладку “Навигация” и в разделе “Начальный экран” отметьте “Отображать фон рабочего стола”.
Здесь же вы можете указать, что будет открываться при входе в систему первым: рабочий стол, начальный экран или список приложений.
Изменение аватара пользователя
Аватар учетки пользователя Windows 8 связан с учетной записью Microsoft и при синхронизации различных устройств, работающих под этой ОС, он везде будет одинаковым.
Чтобы установить или изменить аватар, откройте панель Charms и кликните “Параметры”.
Нажмите “Изменение параметров компьютера”.
Выберите из списка параметров “Учетные записи”.
Для выбора аватара нажмите “Обзор” и укажите нужную картинку. Или включите камеру и сфотографируйтесь.
По умолчанию поиск производится в папке “Изображения”. Щелкнув “Этот компьютер” вы можете указать другую папку.
Выберите любую понравившуюся картинку. Никаких требований к ее размеру и качеству система не предъявляет.
Теперь выбранное изображение будет привязано к вашей учетной записи и отобразится на экране приветствия.
Смена изображения для ввода графического пароля
Если вы установили графический пароль на вход в систему, на экране приветствия будет открываться картинка для ввода этого пароля. Первоначально это будет изображение вашей учетной записи, но при желании его можно сменить на другое. Для этого снова зайдите в “Параметры ПК” -> “Учетные записи” и откройте “Параметры входа”. В разделе “Графический пароль” нажмите “Изменить”.
Подтвердите ваши данные вводом текстового пароля.
Нажмите “Выбрать другую картинку”, укажите ее и создайте новый графический пароль.
Windows 10 – советы и подсказки. Как установить время гашения экрана блокировки на ПК, ноутбуке или планшете
Пользователям устройств, работающих под управлением операционной системы Microsoft Windows 10 хорошо известно, что в ней, как и в Windows 8.1 перед тем как получить доступ к рабочему столу мы попадаем на экран блокировки, который теперь отображает информацию о дате и времени, сообщения от отдельных приложений, а также — собственные обои, которые время от времени автоматически меняются.

В Windows 10 по умолчанию установлен режим гашения экрана блокировки при отсутствии каких либо действий со стороны пользователя в течение 60 секунд. При этом в настройках системы нет никаких органов управления для того чтобы увеличить или уменьшить его. Если вы хотели бы сделать это, но не знаете как задать нужное вам время, то сегодня я расскажу вам как это делается.
Меняем время ожидания экрана блокировки Windows 10
Для того, чтобы установить требуемый вам интервал работы экрана блокировки до его выключения, вам нужно сделать следующее:
1. Кликните правой клавишей мыши (длинный тап на планшете) по кнопке пуск и в появившемся меню выберите «Выполнить»
2. В открывшемся окне наберите regedit и нажмите на кнопку «ОК»
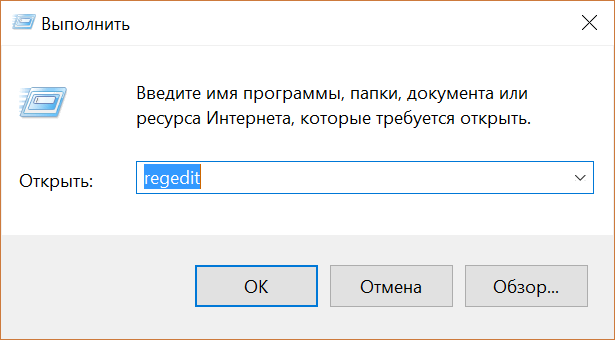
3. В редакторе реестра, который вы запустили в п.2 перейдите по следующему пути:
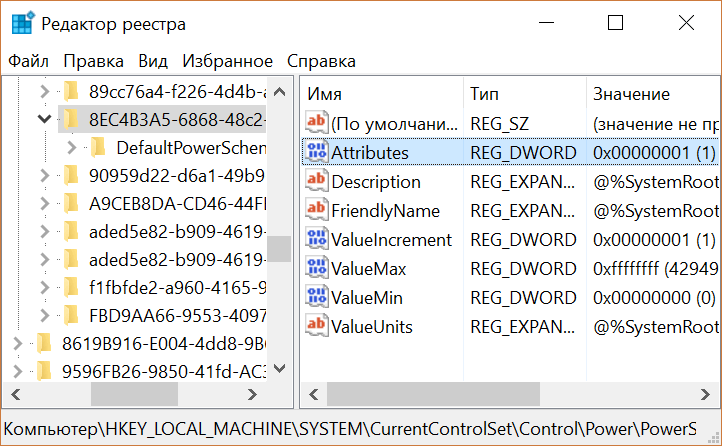
4. в правой части экрана дважды кликните по «Attributes» и измените значение этого параметра с 1 на 2.
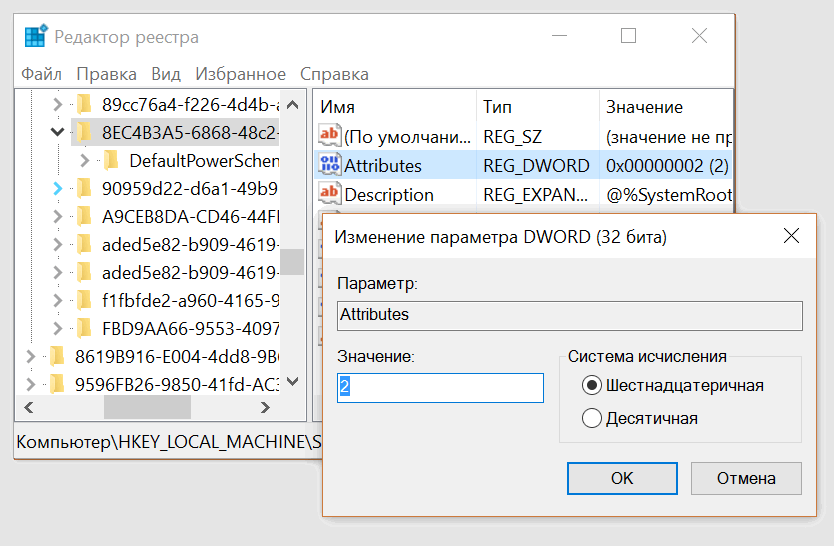
5. Нажмите «ОК»
6. Кликните правой клавишей мыши (длинный тап на планшете) по кнопке пуск и в появившемся меню выберите «Панель управления»
7. В панели управления выберите раздел «Электропитание»
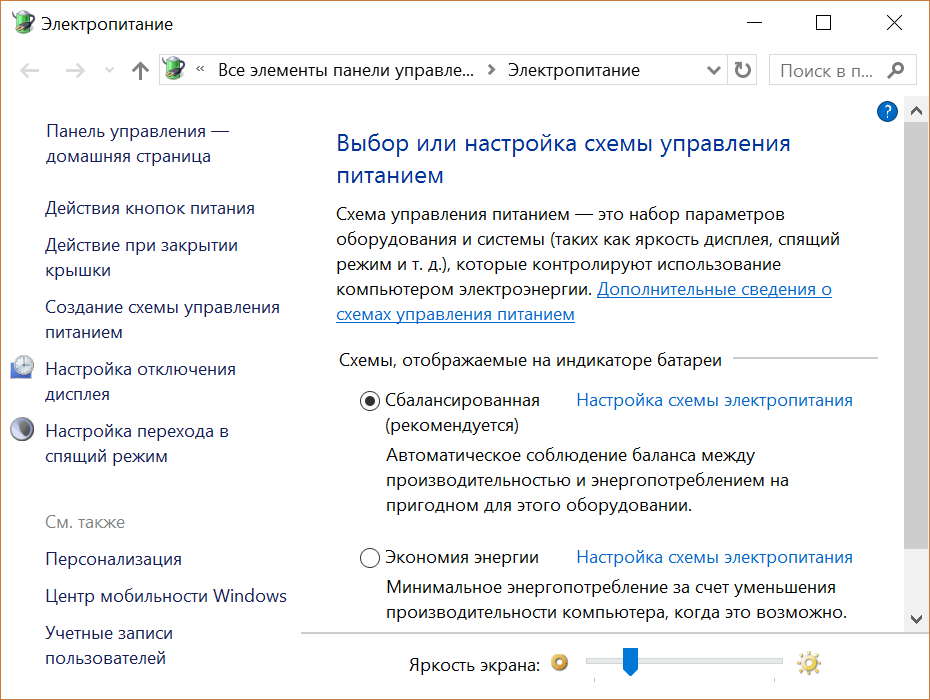
8. Кликните по «Настройка схемы электропитания» напротив активированной на вашем устройстве схемы питания и выберите «Изменить дополнительные параметры питания».
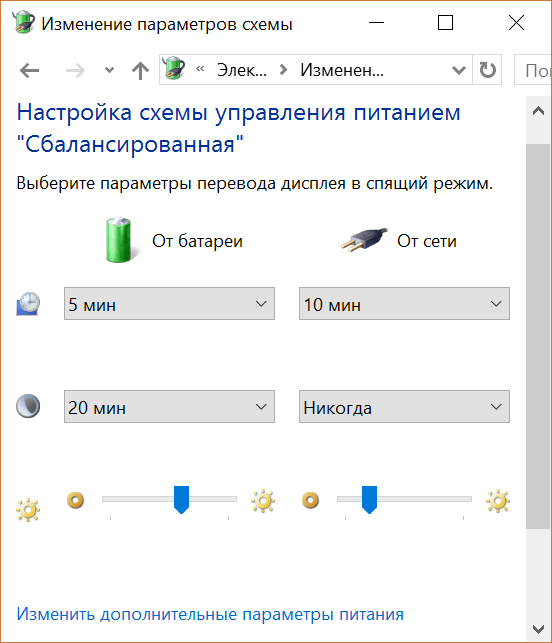
9. В открывшемся окне найдите и раскройте ветку «Экран»
Здесь вы увидите новый параметр «Время ожидания до отключения экрана блокировки», который мы активировали в пунктах 1 — 5 этой инструкции, и который отвечает за время активности экрана блокировки
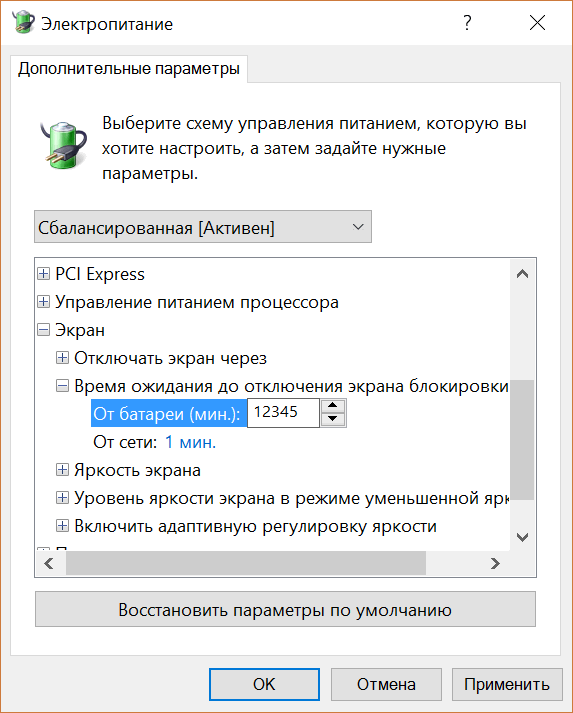
10. Установите нужное вам значение в случаях питания вашего устройства от сети и от батареи и нажмите на кнопку «Применить»
Что это такое и для чего его используют?
Запуская ПК в работу, юзер видит окно экрана блокировки. Говоря простыми словами – это окно, отображающее определенную информацию из приложений.
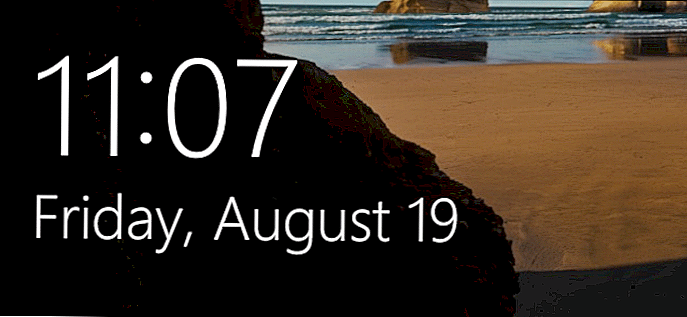
Возможности, которыми наделен Screen lock:
- настройка обоев окна блокировки. Среди функций имеется автоматическая смена картинок – спокойные, ненавязчивые, привлекательные изображения, плавно чередующиеся на экране, поднимут настроение, и работа пойдет веселей;
- отображает погоду, время, сообщения из приложений. Что именно будет показано на дисплее, зависит от настроек;
- гарантирует первичную защиту ПК, ведь для того, чтобы войти в систему, понадобится ввести правильную комбинацию символов.
В любой редакции программ Windows 10 присутствует Screen lock, нужно лишь должным образом его настроить.
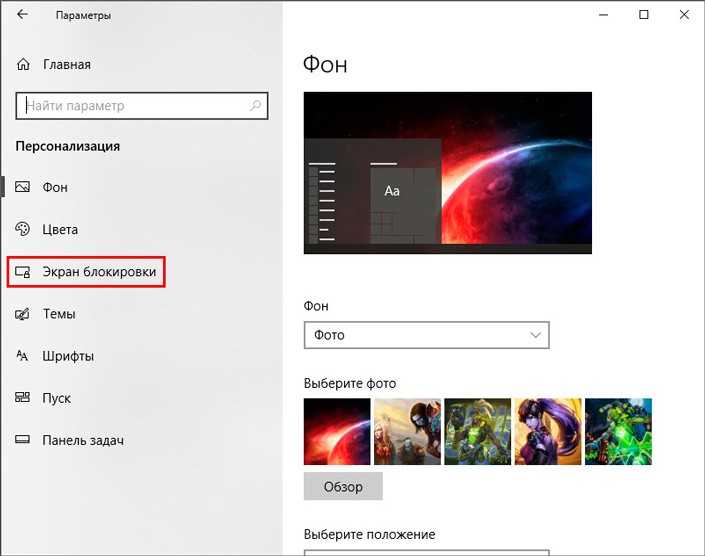
Способы отключения блокировки на телефоне Андроид
Разобравшись со способами блокировки, следует перейти к изучению алгоритмов, применяемых для снятия запретов и ограничений. Принцип отключения блокировки экрана на телефонах одинаков для всех Android-устройств. В зависимости от того, какие версии прошивки используются на смартфонах – «чистые» операционные системы или фирменные оболочки от известных брендов, названия пунктов меню могут отличаться.
Полное отключение через настройки
Инструкция по деактивации функции «Screen Lock» актуальна в ситуациях, когда пользователь помнит пароль (ПИН или ключ) от входа в систему. Для ее выполнения понадобится:
- Войти в «Настройки» девайса любым удобным способом (через меню или панель быстрого доступа);
- Отыскать и развернуть вкладку «Экран блокировки» (в некоторых моделях «Экран блокировки и безопасность»);
- Выбрать опцию «Блокировка экрана»;
- Система потребует ввести пароль, который был установлен ранее или нарисовать графический узор;
- После выполнения ввода следует изменить вид блокировки, отметив вариант «Нет».
Далее имеет смысл рассмотреть отключение «Screen Lock»на разных версиях ОС от Google, причем в порядке их появления. На некоторых версиях смартфонов, например, пункты меню могут быть и в другом месте:
- Зайдите в «Настройки» вашего телефона;
- Далее выберите пункт «Местоположение и защита»;
- В следующем пункте вам нужно нажать «Блокировка экрана»;
- И в последней вкладке нажмите «Нет», чтобы полностью отключить блокировку смартфона.
Как видите, пункты меню различаются на разных версиях, причем на более ранних поколениях пункты меню вообще могут находиться в другом месте, собственно, о чем мы и рассказываем ниже.
На Android 2.x
Для снятия защиты необходимо:
- Перейти в меню приложений, где выбрать раздел «Настройки» (иконка с шестеренкой);
- Отыскать и развернуть вкладку «Местоположение и защита». В зависимости от модели он может называться «GPS и безопасность»;
- Выбрать опцию «Сменить способ блокировки» («Установить блокировку дисплея» соответственно);
- Ввести действующий пароль, ПИН-код или нарисовать узор для подтверждения верификации.
В завершение понадобится отменить блокировку, выбрав вариант «Снять защиту».
На Android 4.x
Эта версия считается одной из самых удачных, и неудивительно, что ею пользуются миллионы владельцев мобильных устройств по всему миру. Инструкция по отключению блокировки предусматривает следующие действия:
- Вызвать главное меню, тапнув по значку на рабочем столе;
- Перейти в «Настройки» («Settings») и отыскать «Безопасность» («Security»);
- Развернув вкладку, выбрать пункт «Блокировка экрана» («Screen Lock»);
- Авторизоваться с помощью того варианта защиты, который был выбран для ограничения доступа.
После завершения верификации понадобится отменить блокировку, выбрав вариант «Нет» или «None».
На Android 5.x
Разобраться, как отменить блокировку на пятой версии платформы – Lollipop, не составит труда. Для этого нужно повторить описанный выше алгоритм действий:
- Попасть в «Настройки» любым доступным способом – через панель быстрого доступа или главное меню;
- Прокрутив экран, найти раздел «Безопасность»;
- Из списка доступных опций выбрать «Блокировка экрана»;
- Поскольку смена варианта ограничения доступа защищена паролем (цифровым кодом или графическим узором), понадобится ввести его, а затем тапнуть по клавише «Продолжить».
Все что потребуется сделать далее, это установить галку напротив варианта «Нет», и подтвердить действие кнопкой «ОК» (в предыдущих версиях такая необходимость не была предусмотрена). С этого момента доступ к содержимому смартфона всем желающим будет максимально упрощен.
На Android 6.x и 7.х
В более современных (шестой и седьмой версиях OS Android) отключение функции «Screen Lock» будет выглядеть следующим образом:
- Как и в предыдущих случаях, понадобится вызвать главное меню, тапнув по соответствующей иконке на рабочем столе;
- Найти значок с шестеренкой и перейти в «Настройки». Более быстро попасть в данный раздел можно, опустив шторку экрана;
- Отыскать раздел «Безопасность», который помечен закрытым замком;
- Для получения доступа к настройкам защиты, ввести пароль, цифровой код или ключ.
После окончания проверки появится стандартный перечень видов блокировки, среди которых будет интересующий вариант «Нет». Его нужно отметить и подтвердить выбор.
Как изменить время отключения экрана в Windows 10
В данной статье показаны действия, с помощью которых можно изменить время отключения экрана в операционной системе Windows 10.
Практически все современные мониторы имеют энергосберегающие возможности, которые отключают экран после определенного периода бездействия компьютера. Включение этой возможности уменьшает потребление электричества. Энергосберегающие возможности автоматически задействуются операционной системой при её установке, но это зависит от правильного определения монитора операционной системой и установки всех требуемых драйверов.
Также энергосбережение особенно актуально для мобильных устройств (ноутбуки, планшеты). Настроив экран на отключение при бездействии компьютера, можно сэкономить заряд батареи и продлить время работы от батареи.
По умолчанию время бездействия компьютера после которого происходит отключение экрана (дисплея) составляет 10 (5) минут, но при необходимости можно изменить его.
Как настроить время отключения монитора в Windows 10?
Настройки делаются очень легко, главное, чтобы у Вас была учетная запись с правами Администратора. Чтобы изменить нажимаем на кнопку «Пуск» и выбираем в открывшейся вкладке строку «Параметры».
В открывшемся окне находим раздел «Система. Экран, уведомления, приложения».
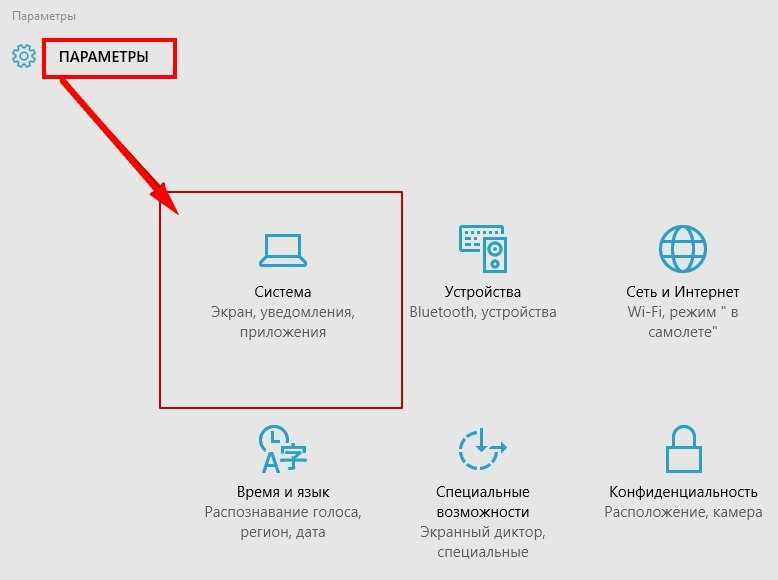
Зайдя в этот раздел находим строку «Питание и спящий режим». Здесь можно изменить время всех параметров. Для этого нажимаем на вкладку и в открывшемся меню выбираем цифровое значение необходимого временного интервала.
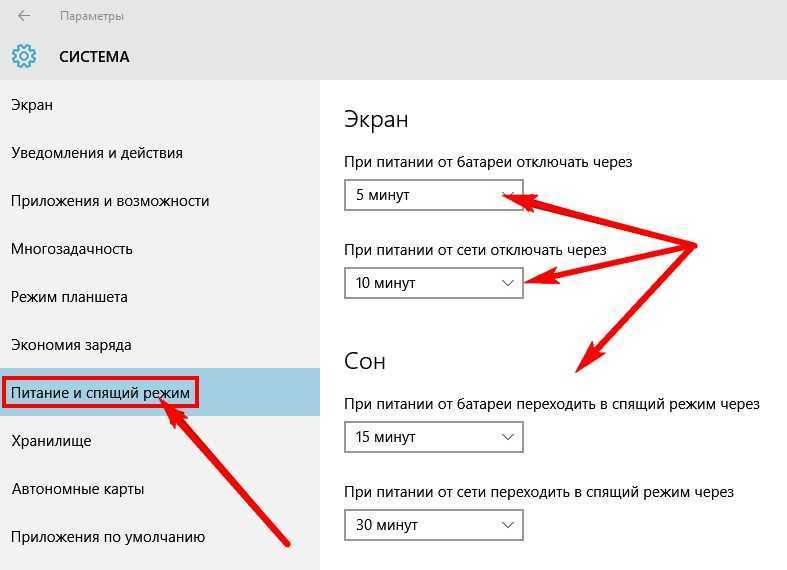
Попасть в раздел «Управления электропитанием» можно еще и другим способом. Если нажать правой клавишей мыши по кнопке «Пуск», то откроется вкладка, в которой надо выбрать пункт «Управление электропитанием».
Мы попадаем на страничку различных схем электропитания. Выбрав нужную схему, нажимаем «настройка схемы» и ставим все те же цифровые значения, о которых говорилось выше.
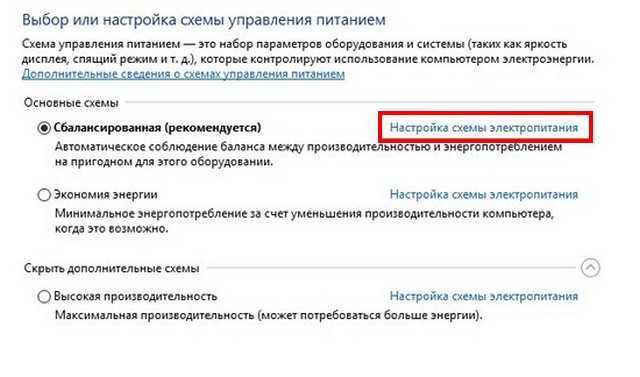
После установки новой операционной системы я обычно ставлю обновления, запускаю этот процесс на ночь. А утром обнаруживаю, что компьютер выключен. Почему? Потому что по умолчанию компьютер переводится в спящий режим если не происходит касания к его рабочим органам в течение 20-30 минут. Оказывается, я забыл изменить эти настройки.
Как снять блокировку экрана телефона
Принцип отключения блокировки одинаков для всех смартфонов под управлением OS Android. В некоторых версиях могут отличаться только названия пунктов меню. Алгоритм предельно прост, но актуален только в ситуациях, когда известен пароль (ПИН или ключ).
Вначале необходимо войти в меню и обратиться к разделу «Настройки», в котором собраны все приложения.
- Прокрутив список вниз, найти и открыть вкладку «Пароли и безопасность».
- На следующей странице появится список доступных операций, среди которых нужно отыскать опцию «Вид блокировки». Здесь будет указано, какой способ защиты используется.
- Кликнув по строке, перейти на страницу, где потребуется ввести идентификатор (используемый по умолчанию).
- В открывшейся вкладке выбрать другой тип блокировки либо выбрать позицию «Нет». В этом случае любой вид защиты будет снят.
Автоматически войти в систему
Автоматический вход в систему полезный, если вы уверены, что к вашему компьютеру не будет несанкционированного доступа.
Эта функция должна включаться, когда вы используете компьютер у себя дома — это позволяет сохранить, по крайней мере, несколько драгоценных секунд при запуске.
Для активации автоматического входа, выполните следующий ряд действий:
- Нажмите Пуск, введите команду – netplwiz и подтвердите, кликнув Enter.
- Когда откроется новое окно, снимите флажок рядом с параметром, чтобы использовать этот компьютер, пользователь должен ввести имя пользователя и пароль — нажмите ОК.
- На следующем этапе, введите имя пользователя и пароль.
После выполнения этой процедуры, пароль больше не потребуется при запуске.
Если пароль требуется при выходе из спящего режима, то чтобы от него избавиться, вы должны войти в Панель управления / оборудования и настройка звука / электропитание / и нажать «Требовать пароль при пробуждении».
В следующем окне выберите опцию «не требовать пароля» в разделе «Защита паролем при выходе из спящего режима»
Убираем новый экран блокировки
Появившийся в Windows 8 экран блокировки больше подойдёт планшетам и другим устройствам с сенсорным экраном. Отключить его на настольном компьютере с обычным монитором можно через групповую политику. Используйте сочетание клавиш {Win}+{R}, наберите gpedit.msc и нажмите {Enter} – откроется редактор локальной групповой политики.
Перейдите ко вкладке Конфигурация компьютера-> Административные шаблоны-> Панель управления-> Персонализация.
Дважды кликните на параметр «Запрет отображения экрана блокировки», выберите «включено» и нажмите OK.
После перезагрузки экран блокировки отключится.
Деактивация экрана блокировки
Встроенных настроек, позволяющих отключить экран блокировки, в Windows 10 нет. Но есть несколько способов, с помощью которых можно деактивировать появления экрана блокировки, изменив параметры компьютера вручную.
Через реестр (одноразово)
Этот способ подойдёт только в том случае, если вам нужно отключить экран одноразово, так как после перезагрузки устройства параметры восстановятся и блокировка начнёт возникать снова.
- Откройте окошко «Выполнить», зажав комбинацию Win+R.
- Введите команду regedit и нажмите «ОК». Откроется реестр, в котором нужно будет пройти ступенчато по папкам:
- HKEY_LOCAL_MACHINE;
- SOFTWARE;
- Microsoft;
- Windows;
- CurrentVersion;
- Authentication;
- LogonUI;
- SessionData.
- В конечной папке находится файл AllowLockScreen, измените его параметр на 0. Готово, экран блокировки деактивирован.
Выставляем параметру AllowLockScreen значение «0»
Через реестр (навсегда)
- Откройте окошко «Выполнить», зажав комбинацию Win+R.
- Введите команду regedit и нажмите «ОК». В окне реестра пройдите поочерёдно по папкам:
- HKEY_LOCAL_MACHINE;
- SOFTWARE;
- Policies;
- Microsoft;
- Windows;
- Personalization.
- Если какой-то из вышеописанных разделов отсутствует, создайте его самостоятельно. Дойдя до конечной папки, создайте в ней параметр с именем NoLockScreen, разрядностью 32, форматом DWORD и значением 1. Готово, осталось сохранить изменения и перезагрузить устройство, чтобы они вступили в силу.
Создаем параметр NoLockScreen со значением 1
Через создание задачи
Этот способ позволит деактивировать экран блокировки навсегда:
- Разверните «Планировщик заданий», найдя его в поиске.
Открываем «Планировщик заданий» для создания задачи деактивации экрана блокировки
- Перейдите к созданию новой задачи.
В окне «Действия» выберите пункт «Создать простую задачу…»
- Пропишите любое название, выдайте наивысшие права и укажите, что задача настраивается для Windows 10.
Называем задачу, выдаем наивысшие права и указываем, что она для Windows 10
- Перейдите к блоку «Триггеры» и оформите два параметра: при входе в систему и при разблокировки рабочей станции любым пользователем.
Создаем два триггера для полного выключения экрана блокировки при входе любого пользователя
- Перейдите к блоку «Действия», начните создание действия под названием «Запуск программы». В строке «Программа или сценарий» пропишите значение reg, в строке «Аргументы» пропишите строчку (add HKLM\SOFTWARE\Microsoft\Windows\CurrentVersion\Authentication\LogonUI\SessionData /t REG_DWORD /v AllowLockScreen /d 0 /f). Готово, сохраните все изменения, экран блокировки больше не будет появляться, пока вы самостоятельно не отключите задачу.
Регистрируем действие отключения экрана блокировки
Через локальную политику
Этот способ подойдёт только пользователям Windows 10 «Профессиональная» и более старших редакций, так как в домашних версиях системы редактор локальной политики отсутствует.
- Разверните окошко «Выполнить», зажав комбинацию Win+R, и используйте команду gpedit.msc.
Выполняем команду gpedit.msc
- Разверните конфигурацию компьютера, перейдите к блоку административных шаблонов, в нём — к подразделу «Панель управления» и в конечную папку «Персонализация».
Переходим к папке «Персонализация»
- Откройте файл «Запрет отображения экрана блокировки» и установите значение «Включено» для него. Готово, сохраните изменения и закройте редактор.
Активируем запрет
Через удаление папки
Экран блокировки — программа, хранящаяся в папке, поэтому вы можете открыть проводник, перейдите по пути Системный_раздел:\Windows\SystemApps и удалить папку Microsoft.LockApp_cw5n1h2txyewy. Готово, экран блокировки пропадёт. Но удалять папку не рекомендуется, лучше вырежьте её или переименуйте, чтобы в будущем иметь возможность восстановить стёртые файлы.
Удаляем папку Microsoft.LockApp_cw5n1h2txyewy
Видео: отключение экрана блокировки Windows 10
https://youtube.com/watch?v=YIiTcsuyaVI
В Windows 10 экран блокировки появляется каждый раз при входе в систему. Пользователь может настроить экран под себя, изменив фон, установив слайд-шоу или пароль. При необходимости можно отменить появления экрана блокировки несколькими нестандартными способами.
Изменение логотипа Windows 8
Логотип Windows — это то, что мы наблюдаем с начала старта системы до появления экрана приветствия. Если его вид вам не по душе, вы можете заменить его на что-либо более привлекательное, но для этого придется отредактировать отдельные системные файлы. Предупреждаем: подобные манипуляции потенциально опасны — вместо простора для экспериментов вы можете получить сбой загрузки Windows.
Для изменения системных файлов используются утилиты, о которых мы упомянули в начале статьи. Познакомимся с двумя из них поближе.
8oot Logo Changer
— это инструмент, единственная функция которого — замена логотипа Windows на изображение по выбору пользователя (утилита вносит правки в системную библиотеку bootres.dll).
Работать с 8oot Logo Changer очень просто:
- Запустите утилиту от имени администратора.
- Откройте вкладку «TestMode» и нажмите «Turn it on or off».
Перейдите на вкладку «Bitmaps», нажмите «Load Picture» и выберите файл изображения, которым вы хотите заменить логотип. С помощью подвижной рамки обозначьте область картинки, которая будет перенесена на
экран загрузки
.
- Нажмите кнопку со стрелкой перед списком «Edited pictures» для создания шести картинок, заменяющих стандартные изображения логотипа Windows 8 в файле bootres.dll. Если хотите оценить предварительный результат, щелкните кнопку «Preview».
- Для генерации нового файла bootres.dll с измененным логотипом нажмите «Generate bootres.dll».
Окончательное применение изменений произойдет после нажатия кнопки «Apply».
Перед использованием 8oot Logo Changer рекомендуется создать резервную копию файла bootres.dll (для этого в программе есть кнопка «Backup») и точку восстановления.
Tweaks.com Logon Changer
Утилита
позволяет буквально парой кликов мыши отредактировать цветовую схему Windows 8 и экран приветствия. С ее помощью также можно изменить изображение на экране блокировки компьютера.
Для изменения цветовой схемы и экрана приветствия нажмите в главном окне программы кнопку «Change default color scheme».
В следующем окне вам откроются настройки цветов фона и элементов экрана входа в систему.
- Кнопка «Change background color» открывает палитру для выбора цвета основного фона.
- Кнопка «Change accent color» открывает палитру для выбора оттенка кнопок, надписей и других деталей изображения.
- Кнопка «Revert to default colors» восстанавливает цветовую схему по умолчанию.
Также легко меняется фон экрана блокировки. Для этого в Tweaks.com Logon Changer предназначена кнопка «Change default logon wallpaper». Кликнув ее, вы попадете в папку с фоновыми картинками Windows 8. Если среди них нет того, что вам по вкусу, можете выбрать любое другое изображение.
Для отмены изменений и восстановления умолчаний достаточно нажать кнопку «Revert wallpaper».
Способы выполнения блокировки
Всего можно выделить 4 ключевых способа:
- С помощью редактора групповых политик;
- Через реестр;
- Удаление папки, где находится экран блокировки Windows 10;
- Создание задачи.
Сразу отметим, что не каждый метод в полной мере поможет ответить на то, как отключить экран блокировки в Windows 10. Первые способы работоспособны, но если у вас домашняя версия или профессиональная, то могут быть осложнения в процедуре, ведь необходимые разделы недоступны пользователю.
Третий вариант самый простой и довольно эффективный, а последний немного сложнее, но полностью рабочий и правильный.
Использование групповых политик
Прежде вам следует убедиться, что ваша система не Home или Pro, иначе лучше перейти к другому варианту. Затем следует:
- Нажмите Win + R и введите gpedit.msc;
- Разверните список «Конфигурация компьютера»;
- Далее следуйте на «Административные шаблоны», а затем «Панель управления»;
- Выделите «Персонализация» и справа дабл клик на параметр «Запрет отображения экрана блокировки»;
Установите значение «Включено».
Блокировка экрана Windows должна исчезнуть, вместо него сразу переходить на экран входа. Таким образом можно проще использовать систему, а не довольствоваться старым положением дел. Из-за своей ограниченности, подход сложно назвать универсальным, поэтому рекомендуется применять и другие варианты.
Удаление из реестра
Вариант способен оказать быструю помощь и при этом довольно просто. Единственным недостатком является то, что Windows автоматически проверяет состояние необходимого параметра и, если он отключен пользователем, то меняет значение. Таким образом, для полного отключения необходимо каждый раз менять параметр снова, что довольно неудобно, но как временное решение подойдёт.
Win + R и внесите regedit;
- Здесь нужно поочерёдно следовать пути HKEY_LOCAL_MACHINE/SOFTWARE/Policies/Microsoft/Windows/Personalization;
- Параметру NoLockScreen следует задать значение 1;
- Также пройдите по HKEY_LOCAL_MACHINE\ SOFTWARE\ Microsoft\ Windows\ CurrentVersion\ Authentication\ LogonUI\ SessionData;
- Параметр AllowLockScreen замените на 0.
Если какого-то раздела в пути не будет, то нужно его создать. Именно благодаря этому способу и рекомендуется удалять экран блокировки, но в другой форме. Последний, четвертый способ, выполняет ту же процедуру, только автоматически, не трогая пользователя постоянно.
Удаление папки
Сам экран блокировки является такой же программой, как и любые другие функции Windows. Таким образом, не обязательно устанавливать запрет на использование приложения, ведь его можно просто удалить. При этом система не ругается на отсутствие файлов, в виде ошибок, а отказывается от загрузки указанного экрана.
Так как удаление является более радикальным решением, то сперва можно заменить название папки, что должно оказать подобный эффект.
- Следуйте в раздел C:\Windows\SystemApps;
- Необходимо найти папку, которая носит название Microsoft.LockApp_cw5n1h2txyewy;
- Добавьте любую цифру или букву к имени.
С точки зрения простоты — способ самый оптимальный, но чтобы избежать потенциальных проблем, лучше использовать стандартные средства Windows.
Создание задачи
ОС Windows поддерживает выполнение процедур в автоматическом порядке и она способна использовать заданные правила для этих действий. Сами пользователи редко пользуются подобным функционалом, обычно здесь размещаются команды от программ, но в данном случае возможность довольно полезна.
- Запустите планировщик заданий с помощью поисковой строки;
- Клик по кнопке справа «Создать задачу»;
- В разделе имя можно указать любые слова, главное задать флажок для «Выполнить с наивысшими правами» и указать «Настроить для…», чтобы стояло значение Windows 10;
- Необходимо добавить 2 триггера (момента срабатывания задания): при входе и при разблокировке;
- Затем укажите на вкладке «Действие» процедуру «Запуск программы»;
- В разделе «Программа или сценарий» нужно установить слово reg;
- В строке «Добавить аргументы» внесите add HKLM\SOFTWARE\Microsoft\Windows\CurrentVersion\Authentication\LogonUI\SessionData /t REG_DWORD /v AllowLockScreen /d 0 /f.
Так каждый раз, когда должно появляться окно с блокировкой, будет происходить изменение параметров и отключаться данный функционал.
Используя предложенные способы удаления назойливого и бесполезного окна, существенно увеличится скорость использования ПК. С этого момента реклама и бесконечные блокировки остались в прошлом.