Verifying Hashes[edit | edit source]
Verifying On-screen — Exampleedit | edit source
Verification of the hash file against the actual computer files referenced in it takes place using the -v option. The xml file that contains the hashes, to be of any use, must have been made using full address paths; that is to say without the use of either the -wp or -bp options. Clearly, if a particular algorithm was used to make the hashes, that same algorithm must be specified in the verification command line. If two hash types were included with the -both option, then the user must specify the one that is to be used for verification. That said, the general form for its use is as follows:
UtilityPath -v -xml HashFilePath [ -sha1|-md5 (default -md5) ] [ > OutputTextFilePath]
In its simplest form the command line to verify a file’s hashes looks like this:
XML File Verification to Screenedit | edit source
c:\>»C:\Users\My Folder\Downloads\FCIV\fciv.exe» -v -xml «C:\Users\My Folder\Downloads\MyHash.xml» -sha1
It was assumed that the file contained SHA1 values. It was assumed also that there were full paths available in the file for the check. A useful addition to this function is to export the results to a text file instead of the screen. The following exports to the text file MyText.txt. If the file does not exist then it will be made by the process. If it exists, then the report will be appended.
Verifying to a File — Exampleedit | edit source
XML File Verification to Fileedit | edit source
c:\>»C:\Users\My Folder\Downloads\FCIV\fciv.exe» -v -xml «C:\Users\My Folder\Downloads\MyHash.xml» -sha1 > «C:\Users\My Folder\Documents\MyText.txt»
Screen output can be diverted to a text file in any of the above examples using this greater-than syntax. When the output is piped in this way there is no advice whatsoever on-screen; only the return of the blinking cursor advises of completion.
Как проверить контрольную сумму файла в Windows
Многие утилиты могут проверять контрольную сумму файла в Windows. Ниже представлены наши любимые варианты: калькулятор контрольной суммы, простая в использовании утилита для сравнения контрольных сумм и утилита командной строки FCIV от Microsoft.
- Использование калькулятора контрольной суммы.
- Использование утилиты Microsoft FCIV.
Калькулятор контрольной суммы
Калькулятор контрольной суммы — это бесплатная утилита для вычисления контрольной суммы файла, которая поддерживает наиболее распространенные использовались алгоритмы контрольной суммы файлов, такие как md5, crc32 и sha1. Калькулятор контрольной суммы также может обрабатывать несколько файлов в пакетном режиме и является простой для понимания и использования программой Windows.
Загрузка и установка калькулятора контрольной суммы
- Загрузить Калькулятор контрольной суммы.
- Запустите исполняемый файл checkumcalculator_setup.exe .
- Следуйте инструкциям по установке программы.
Использование калькулятора
- Откройте калькулятор контрольной суммы, если он еще не был открыт после установки.
- Щелкните значок Просмотрите рядом с полем файла и найдите файл, который хотите проверить. В нашем примере мы проверяем контрольную сумму файла windirstat1_1_2_setup.exe.
- Выберите тип вычисляемой контрольной суммы . По умолчанию для Checksum установлено значение MD5, в нашем примере ниже мы установили значение SHA1.
- Нажмите кнопку Calculate .
- После нажатия Calculate результат отображается в поле Result. Чтобы сравнить значения с тем, что показано на веб-странице или в документации, скопируйте и вставьте контрольную сумму в поле «Сравнить» и нажмите Проверить . Если оба значения совпадают, вы увидите окно сообщения, указывающее, что значения совпадают.
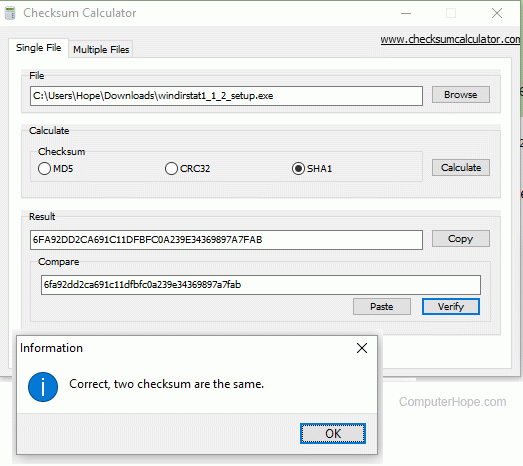
Использование утилиты Microsoft FCIV
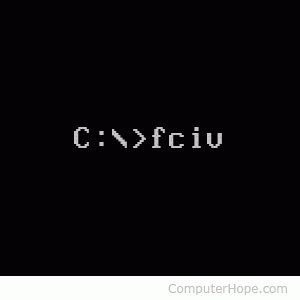
К сожалению, ни одна из версий Microsoft Windows не поставляется с предустановленной утилитой контрольной суммы, но Microsoft выпустила команду командной строки для выполнения контрольной суммы. В нашем примере мы будем загружать, устанавливать и использовать Microsoft FCIV ( File Checksum Integrity Verifier ) для проверки файла установщика WinDirStat. WinDirStat — отличная бесплатная утилита для проверки того, какие файлы и папки занимают место на вашем жестком диске.
Загрузка и установка Microsoft FCIV
- Загрузить FCIV от Microsoft.
- Запустите исполняемый файл Windows-KB841290-x86-ENU.exe .
- Щелкните Да , чтобы принять лицензионное соглашение.
- Программа установки спросит, куда вы хотите извлечь файлы. Его удобно разместить в том же месте, что и установщик WinDirStat, поэтому мы рекомендуем вам распаковать его в папку «Загрузки». Нажмите Обзор , выделите Загрузки и нажмите OK.
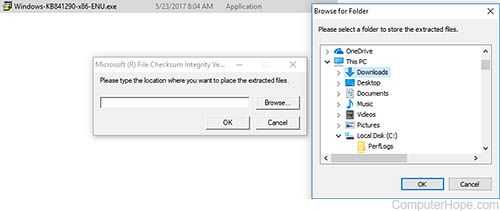
- Нажмите OK , чтобы извлечь файлы. .
- Нажмите OK , чтобы закрыть программу установки.
Совет
Если вы скопируете fciv .exe в ваш каталог C: Windows, команда работает из любого каталога или диска в командной строке.
Использование FCIV
- FCIV — это утилита командной строки, поэтому вам нужно запустить ее из командной строки Windows. Откройте новое окно командной строки сейчас. В Windows 10 его можно найти в меню «Пуск» → Система Windows → Командная строка . Вы также можете открыть его из окна Выполнить, нажав Win + R (удерживая клавишу Windows на клавиатуре, нажмите R ), введите cmd и нажмите Enter.
- Перейдите в каталог загрузок или в каталог, содержащий fciv и файл, который вы хотите сравнить. В командной строке выполните:
cd Downloads
- Контрольные суммы, предоставленные в WinDirStat, используют алгоритм SHA1, поэтому нам нужно чтобы использовать параметр -sha1 при запуске FCIV. Например, чтобы проверить windirstat1_1_2_setup.exe , используйте эту команду:
fciv -sha1 windirstat1_1_2_setup.exe
FCIV потратит некоторое время на вычисления, а затем выдаст следующий результат:

Контрольная сумма — это длинное шестнадцатеричное число в последней строке:
6fa92dd2ca691c11dfbfc0a239e34369897a7fab windirstat1_1_2_setup.exe
Это шестнадцатеричное число контрольная сумма SHA1 для вашего файла. Убедитесь, что она соответствует контрольной сумме на сайте WinDirStat:
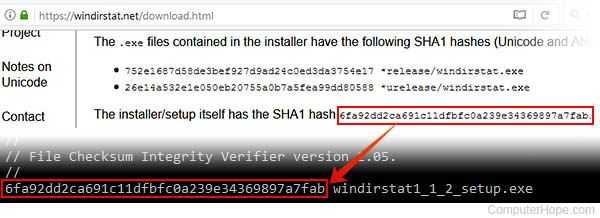
Дополнительную информацию об этой команде, ее синтаксисе и параметрах см. на странице команды fciv.
Answer
For illustration purposes, a file from one machine was copied as file «binary.file» into a network shared drive, then the following tests were performed to obtain the MD5 checksum on different platforms.
In all cases the MD5 checksum for this file is: 0c4627e70d168f7f78257e6dd01fdb60LINUX: md5sum fileName
In Linux, the md5sum utility can be used:
aemtux1:/ % md5sum binary.file
0c4627e70d168f7f78257e6dd01fdb60 binary.file
This utility is provided by the following rpm package (the package name is the key element, because the version number depends on your Linux installation)
% rpm -qf /usr/bin/md5sum
coreutils-5.2.1-23.13AIX: csum -h MD5 fileName
In AIX, there is no native «md5sum» but the MD5 hash function is provided by csum (provided and supported in AIX 5.3 and later):
csum -h MD5
aemaix1:/ % csum -h MD5 binary.file
0c4627e70d168f7f78257e6dd01fdb60 binary.file
Note: You may need to apply fixes to AIX for csum to handle files larger than 2 GB. For example:IV03170: csum to support files more than 2GB APPLIES TO AIX 6100-07Solaris: digest -a md5 -v fileName
In Solaris there is no native «md5sum», but «digest» can be used:
aemsun4:/ % digest -a md5 -v binary.file
md5 (binary.file) = 0c4627e70d168f7f78257e6dd01fdb60HP-UX: md5sum fileNameHP-UX MD5 Secure Checksum
Product details & specifications
Overview
The HP-UX MD5 Secure Checksum A.01.01.02 bundle (bundle name MD5Checksum) provides a file integrity utility and API based on the standard Message Digest 5 (MD5) algorithm. The MD5Checksum bundle consists of the following two components that can be installed independently:
— HP-UX MD5sum (md5sum checksum command)
— HP-UX LibCryptX (libcryptx libraries providing MD5 APIs)
The md5sum command is based on the MD5 algorithm and generates 128-bit message digests. The md5sum command enables you to verify the integrity of files downloaded over a network connection. You can also use the md5sum command to compare files and verify the integrity of files.HP NonStop Server (NSS): md5sum fileName
In HP NonStop Server, the md5sum command is available in OSS.Windows: certUtil -hashfile MD5
Newer versions of Windows include a utility called «certUtil».
To create an MD5 for C:\Downloads\binary.file, open a command prompt as administrator and enter:
certUtil -hashfile C:\Downloads\binary.file MD5
This utility can be used to create various SHAs as well.
HashAlgorithm choices: MD2 MD4 MD5 SHA1 SHA256 SHA384 SHA512
For more information on this utility see the following technical article from Microsoft:https://technet.microsoft.com/en-us/library/cc732443(v=ws.11).aspx
CertUtil
+++ About SHA1 (sha1sum)
++ Windows
.https://support.microsoft.com/en-us/help/889768/how-to-compute-the-md5-or-sha-1-cryptographic-hash-values-for-a-file
How to compute the MD5 or SHA-1 cryptographic hash values for a file
.
+ begin excerpt
.
You can use the File Checksum Integrity Verifier (FCIV) utility to compute the MD5 or SHA-1 cryptographic hash values of a file. For additional information about the File Checksum Integrity Verifier (FCIV) utility, click the following article number to view the article in the Microsoft Knowledge Base:https://support.microsoft.com/en-us/help/841290
841290 Availability and description of the File Checksum Integrity Verifier utility
.
To compute the MD5 and the SHA-1 hash values for a file, type the following command at a command line:
FCIV -md5 -sha1 path\filename.ext
.
For example, to compute the MD5 and SHA-1 hash values for the Shdocvw.dll file in your %Systemroot%\System32 folder, type the following command:
FCIV -md5 -sha1 c:\windows\system32\shdocvw.dll
.
+ end excerpt
.
.
++ Linux
.
In RHEL it is provided by the fileset coreutils
$ which sha1sum
/bin/sha1sum
.
$ rpm -qf /bin/sha1sum
coreutils-8.22-23.el7.x86_64
.
.
++ HPe NSS
.
The utility «sha1sum» is provided by the fileset coreutils.
In recent HPe NSS builds, the fileset coreutils is installed by default and the full path for sha1sum is:
/usr/coreutils/bin/sha1sum
.
Note that the coreutils are a requirement as per
5724-A39 IBM MQ for HPE NonStop V8.1
IBM United States Sales Manual
.
+ begin excerpt
.
MQ for HPE NonStop V8.1 was tested with the following Software Product Releases (SPRs) installed. IBM recommends that these SPRs are installed on the system before installing MQ.
…
NSI J06.20
…
T1202AAG Coreutils
.
+ end excerpt
.
КриптоПро ошибка 256 в журнале после любого обновления
Для того, чтобы исправить ошибку — криптопро 256 в журнале после любого обновления — Причина этих ошибок — контроль целостности системы, выполняемый КриптоПро по требованию ФСБ. Поэтому, принципиально избавиться раз и навсегда от таких записей в журнале не получится. Но, если они напрягают, то можно от имени Администратора выполнить команду, которая пересчитывает контрольные суммы контролируемых файлов:
КОД: «C:Program Files (x86)Crypto ProCSPcpverify.exe» -rm system
Здесь нужно обратить внимание на ключ запуска утилиты. Несмотря на то, что в системном журнале Windows мы видим рекомендацию запускать утилиту «cpverify.exe» с ключом «-mk», ее нужно запускать с ключом «-rm»
Иначе мы получим ошибку.
Результат запуска утилиты с неправильным и правильным ключом смотрим на картинке:
PS: Для того, чтобы ошибок в журнале не было, контрольные суммы необходимо пересчитывать после каждого обновления Windows.
Периодически, в основном после установки обновлений windows, в журнале событий начинают очень сильно спамить ошибки от КриптоПро, следующего характера:
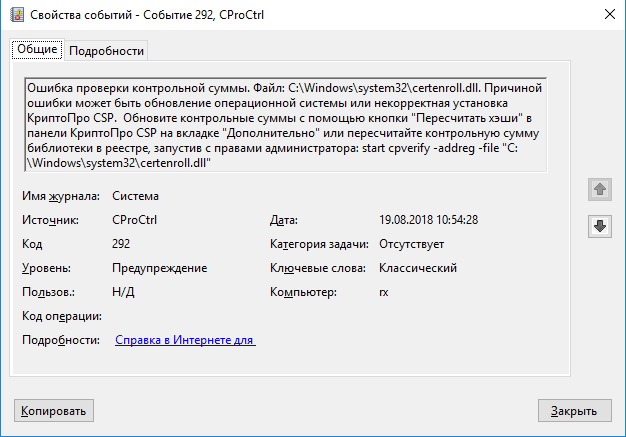
Код события 292
Ошибка проверки контрольной суммы. Файл: C:Windowssystem32certenroll.dll. Причиной ошибки может быть обновление операционной системы или некорректная установка КриптоПро CSP. Обновите контрольные суммы с помощью кнопки «Пересчитать хэши» в панели КриптоПро CSP на вкладке «Дополнительно» или пересчитайте контрольную сумму библиотеки в реестре, запустив с правами администратора: start cpverify -addreg -file «C:Windowssystem32certenroll.dll»
Ругаться может на различные файлы, всё зависит от того какие были затронуты в процессе установки обновлений windows. По скольку такая ситуация происходит регулярно, нам пришлось собрать все часто встречаемые файлы с которыми взаимодействует КриптоПро и добавить их в один CMD файл, следующего содержания:
cpverify -addreg -file «C:WindowsSysWOW64inetcomm.dll» cpverify -addreg -file «C:WindowsSysWOW64schannel.dll» cpverify -addreg -file «C:WindowsSysWOW64wininet.dll» cpverify -addreg -file «C:WindowsSysWOW64certenroll.dll» cpverify -addreg -file «C:Windowssystem32certenroll.dll» cpverify -addreg -file «C:Windowssystem32schannel.dll» cpverify -addreg -file «C:Windowssystem32wininet.dll» cpverify -addreg -file «C:Windowssystem32msi.dll» cpverify -addreg -file «C:Windowssystem32inetcomm.dll» cpverify -addreg -file «C:Windowssystem32sspicli.dll» cpverify -addreg -file «C:Windowssystem32crypt32.dll» cpverify -addreg -file «C:Windowssystem32kerberos.dll»
Сохранили его под названием FixCpr.cmd и положили в папку где находится исполняемый файл cpverify.exe, обычно это «C:Program Files (x86)Crypto ProCSP»
И как только после обновлений КриптоПро начинает ругаться мы запускаем его от имени администратора. Если быть совсем ленивым то можно добавить выполнение этого файла через расписание с реакцией на появление в журнале событий ошибки с номером 292.
Если у вас возникла задача узнать хеш-сумму файла, а устанавливать какие-либо дополнительные программы для этого не хочется, то это можно сделать стандартными средствами с помощью командной строки.
Нам поможет утилита CertUtil по умолчанию входящая в комплект Windows
Чтобы узнать хеш сумму файла необходимо зайти в командную строку: (клавиши Win+R и набираем cmd, либо «Пуск-Все программы-Стандартные-Командная строка«)
и выполнить команду
где, c:file — путь до файла
По умолчанию утилита считает хеш-сумму с помощью SHA1
Если хотите использовать другой, пожалуйста, доступны MD5 MD4 MD2 SHA512 SHA384 SHA256 SHA1

Также можно воспользоваться утилитой FCIV (File Checksum Integrity Verifier utility) эта утилита может не входить по умолчанию в систему. Скачать можно ее с оф.сайта http://support.microsoft.com/ru-ru/kb/841290
Распаковываем и кладем файл fciv.exe для удобства в папку C:windowssystem32
Теперь можно выполнив команду
узнать хеш-сумму файла, по умолчанию MD5, но также доступен SHA1
Из полезных функций хочется отметить возможность проверить автоматом хеш-суммы всех файлов в папке, а также загрузить их в XML-файл для последующей сверки
Считаем хеш-сумму всех файлов в папке
Создаем файл d:hashes.xml, который содержит хеши и пути до файлов всех файлов папки d:Folder
Сверяем хеш суммы файлов по ранее созданному xml файлу
Что за контрольная сумма (Checksum)?
Rонтрольная сумма (Checksum) — это число в форме двоичного или шестнадцатеричного значения, полученное из источника данных. Важные моменты, которые следует знать: контрольная сумма обычно намного меньше, чем источник данных, а также почти полностью уникальна. Это означает, что вероятность того, что некоторые другие данные дадут точно такую же контрольную сумму, крайне маловероятна.
Давайте рассмотрим несколько примеров, первый из которых — это простой текстовый файл (ниже), содержащий важную информацию! Все файлы содержат данные, которые охватывают не только, скажем, текст, который мы видим — будут выделены биты, чтобы сообщить нам, какой это тип файла, как данные расположены и так далее…
Все это обрабатывается в процессе создания контрольной суммы, и мы покажем вам, как это работает и как вы можете сделать это самостоятельно, позже в этой статье.
Но пока давайте посмотрим на значение, которое мы получаем:
Сам по себе этот код нам ничего не говорит. Мы не можем полностью «взломать» его, чтобы выяснить, из какого набора нулей и единиц состоит текстовый файл. Однако предполагается, что он специфичен для этого конкретного файла, поэтому теперь давайте изменим исходный текстовый файл, переставив некоторые слова.
Изображение выше ясно показывает, что это все тот же текст и, следовательно, те же данные технически, но последовательность битов теперь другая. Контрольная сумма на этот раз такова:
Обратите внимание, что это одинаковая длина — это ключевой аспект процесса получения кода, но это совершенно другая контрольная сумма. Те же данные, другой порядок, совершенно новая контрольная сумма
Но, возможно, этого следовало ожидать; в конце концов, изменения в файле были не совсем тривиальными. Итак, давайте посмотрим, что произойдет, когда мы изменим только одну букву во всем: посмотрим, сможете ли вы определить, какую из них!
Наблюдайте за барабанной дробью на заднем плане, пока мы смотрим на контрольную сумму этого почти не измененного файла.
Разобравшись с этим, давайте посмотрим, как все это работает!
Generating Hashes For Multiple Files Simultaneously
With , it is possible to generate the checksum of multiple files at the same time. The example code below stores the list of file paths within the variable. Next, the consumes the variable to calculate the SHA-256 checksum for each file, as shown in the screenshot below.
 Using to compute the hash values for each file stored in the array.
Using to compute the hash values for each file stored in the array.
What if you need to generate a hash for a folder full of files? Instead of manually crafting the array, use the cmdlet to retrieve the list of files in a given folder.
In the command below, the cmdlet retrieves the list of files inside the c:\downloads folder. The result is then passed via the PowerShell pipeline to the cmdlet, which in turn computes each file’s SHA-256 hash value.
Depending on the file sizes, the time it takes to generate a checksum may vary. In this example, the command took approximately twenty seconds to compute the checksum of an 8GB ISO file. The result should look similar to the screenshot below.
 Using and to compute the hash values for each file in a folder.
Using and to compute the hash values for each file in a folder.
Выполните свою контрольную сумму
Все основные операционные системы также имеют встроенный инструмент контрольной суммы.
Windows
Чтобы запустить контрольную сумму в Windows, проще всего использовать PowerShell: щелкните правой кнопкой мыши кнопку меню «Пуск» или нажмите Win + X. Если вы используете более старую версию Windows, вы можете скачать PowerShell отсюда.
Введите команду get-filehash, а затем укажите местоположение файла. Либо введите команду, а затем перетащите файл в окно PowerShell. Вот как был создан наш первый тестовый файл.
По умолчанию PowerShell использует SHA-256 для получения контрольной суммы, но вы можете использовать другие, например SHA-512 или MD5. Все они создадут другой хэш, но он все равно будет уникальным для этого файла. Чтобы использовать другую функцию, добавьте команду -algorithm, а затем ее код.
Для контрольных сумм использование другой хеш-функции не приносит каких-либо значительных преимуществ, хотя было показано, что некоторые из более старых (например, MD5, SHA-1) создают одинаковый хеш для разных файлов — проблема, известная как коллизия.. Новые алгоритмы более устойчивы к конфликтам, поэтому PowerShell по умолчанию использует SHA-256.
Основная причина необходимости переключения на другую функцию заключается в том, что хост файла решил использовать что-то другое, кроме SHA-256, поэтому вам нужно переключиться на это, чтобы сравнить файлы.
Сравнивать две длинные строки цифр и букв может быть немного сложно, но с небольшим программированием вы можете заставить PowerShell вычислять контрольные суммы за вас. Давайте возьмем приведенный выше код MD5 в качестве примера и представим, что хеш исходного файла на самом деле заканчивается цифрой 8.
На изображении ниже показаны строки кода, которые необходимо ввести, используя Shift + Enter после каждой.
Видите, как написано «Ложь»? Это говорит вам, что файл не тот. Если вы уверены, что у вас есть правильный хеш для нужного файла, то все подозрения ложатся на данные.
Обратите внимание, что контрольная сумма не может сказать вам, как файлы различны — это очень двоичный тест, если вы простите за каламбур. Но это полезный инструмент, и в нем есть некоторые очень специфические функции контрольной суммы (например, контрольная цифра и контрольный бит ), которые используются все время для поиска ошибок в данных
Microsoft сделала PowerShell доступным для macOS 10.13 или новее, а также для Linux, но если мысль об использовании чего-то, созданного с помощью Windows, вызывает у вас неприятные ощущения, знайте, что вы можете сделать то же самое в любой ОС.
macOS
Пользователям Mac необходимо запустить приложение «Терминал», которое находится в папке «Служебные программы» приложения. Введите команду shasum -a 256, за которой следует адрес файла, который вы хотите проверить (или просто перетащите в окно терминала).
Инструкция shasum эквивалентна Get-FileHash в PowerShell, а часть «-a 256» указывает, какой алгоритм использовать: 1 для SHA-1, 256 для SHA-256 и 512 для SHA-512.
Обратите внимание, как мы получили ту же контрольную сумму для тестового файла, что и при использовании PowerShell в Windows? В этом его реальная сила: независимо от того, какой компьютер или файловую систему вы используете, при одинаковом алгоритме вы всегда будете получать хеш-значения, которые можно напрямую сравнивать
Вариант 1: Встроенные средства операционной системы
Узнать контрольную сумму образа ISO можно без сторонних программ и сервисов — посредством встроенных инструментов операционной системы.
Способ 1: «Командная строка»
В каждой версии Windows есть предустановленная консольная утилита CertUtil, которая позволяет просматривать хеш-сумму любого файла. Для ее использования выполните следующие действия:
- Нажмите сочетание горячих клавиш Win + R и в появившемся окне впишите cmd, после чего нажмите «ОК».
В открывшейся консоли впишите команду следующего синтаксиса и нажмите Enter:
Дождитесь завершения анализа данных, после чего ознакомьтесь с искомой информацией.
Способ 2: «PowerShell»
Оболочка «PowerShell», которая предустановлена в операционной системе начиная с восьмой версии, тоже позволяет вычленить из ISO-файла нужную информацию. Для использования этого метода потребуется сделать следующее:
- Раскройте меню поиска по системе и введите запрос «PowerShell», после чего запустите одноименное приложение.
В появившемся окне впишите команду следующего содержания, подтвердите ее выполнение нажатием по клавише Enter:
Дождитесь завершения операции, после чего ознакомьтесь с результатом.
В качестве алгоритма вычисления контрольной суммы можно использовать следующие значения, которые соответствуют типу данных получаемой на выводе информации:
- SHA1;
- SHA256;
- SHA384;
- SHA512;
- MD5.
В конечном итоге команда может иметь следующий вид: .
Как проверить хеш-сумму файла — HashTab
Очень и очень просто. Мы сейчас с Вами вмонтируем в Проводник Windows специальный инструмент для вычисления и проверки этой контрольной суммы файла.
Нам поможет абсолютно бесплатная, для личного использования, компьютерная программа под названием HashTab.
Устанавливаем её в свою операционную систему (ссылка на скачивание инсталлятора чуть ниже)…
…и получаем в свойствах любого файла дополнительную вкладку…
Я решил проверить хеш-сумму большого по размеру файла и поэтому, как видите выше, даже успел снять скриншот. С файлами обычного, среднего размера эта процедура происходит практически мгновенно…
Зелёная галка в появившемся разделе «Сравнение хеша» означает, что всё хорошо и файл к Вам телепортировался в целости и сохранности (никто его по пути не перехватывал и не внедрял в него вирус).
Можно просто узнать сумму файла или сравнить её с первоисточником (например, с сайта производителя какой-либо скачанной Вами программы). Для этого просто вставляете его в строку и жмёте кнопочку «Сравнить файл…».
Настройки HashTab очень просты и сводятся к активации (отображению) дополнительных стандартов в Вашем окошке свойств файла…
File Integrity & Checksum Checkers
Here are 5 File Integrity & Checksum Checkers that can help you check the hash value:
- IgorWare Hasher
- MultiHasher
- MD5 & SHA-1 Checksum Utility
- Microsoft File Checksum Integrity Verifier
- Verify MD5 Checksum online.
1] IgorWare Hasher
IgorWare Hasher is a free SHA-1, MD5 and CRC32 hash generator for Windows. The program can generate a checksum for a single file and verify its integrity by using verification files (.sha, .md5 and .sfv) generated by Total Commander, with support for UTF-8 verification files. It comes in a portable version also and hence, requires no installation.
IgorWare Hasher features:
- Calculates SHA-1, MD5 and CRC32 hash for single file or text
- Supports hash verification files (*.sha, *.md5, *.sfv) compatible with Total and Free Commander
- Drag and Drop file support
- Supports UTF8 verification files
- Automatically loads verification files when found
- Includes option to associate hasher with files in windows explorer
2] MultiHasher
The ingenious program provides support for up to five hash algorithms including MD5, SHA-1, SHA-256, SHA-384, and SHA-512. Plus, it has the capability of calculating one or more hashes that exist in a single file, simultaneously.
MultiHasher includes a built-in famous virus scanner – Virus Total that lets a user know from the Virus Total database if a file is infected with some kind of virus. The program when downloaded, integrates into Windows Explorer. The Program contains no spyware, Adware and is 100% freeware.
MultiHasher Features:
- Ability to calculate one or more hash values for a single file at once
- Ability to calculate hash values for multiple files and text string
- Supports the following hash algorithms: CRC32, MD5, RIPEMD-160, SHA-1, SHA-256, SHA-384, SHA-512
- Supports hash file verification such as MHX, SFV, MD5Sum, etc.
- Unicode support
- Localizable UI
- Multiple language support
- Built-in virus checker
3] MD5 & SHA-1 Checksum Utility
MD5 & SHA-1 Checksum Utility is simple but very effective in its function. All a user needs to do is browse for the file, or drag and drop them. MD5 and SHA1 hash values are then generated automatically in the corresponding fields. If you would like to verify the generated hash with a previous one, you can just paste it into the box and click Verify.
Unlike other programs that you may find as bloated, the tool just gives you the hash value with no frills thus, sufficient. MD5 & SHA-1 Checksum Utility is a complete freeware, portable and compatible with Windows XP, Vista and 7.
MD5 & SHA-1 Checksum Utility features:
- New and Simple Interface
- Support Drag and Drop for File
- Share hashes easily via Copy All button.
4] Microsoft File Checksum Integrity Verifier
This tool is an unsupported command-line utility that computes MD5 or SHA1 cryptographic hashes for files. It is a command-prompt utility that computes and verifies cryptographic hash values of files. FCIV can compute MD5 or SHA-1 cryptographic hash values. These values can be displayed on the screen or saved in an XML file database for later use and verification.
TIP: You can verify MD5 checksum of files using the built-in command-line tool Certutil.
5] Verify MD5 Checksum online
Onlinemd5.com will help you generate and verify the MD5/SHA1 checksum of a file without uploading it.
Also, have a look at MD5 Check and Marixio File Checksum verifier.
If you’d like to recommend any other, please do so in the comments below.
Вывод
Итак, было рассмотрено понятие «контрольной суммы». Стало ясно, для чего она используется. Для рядового пользователя это легкий вариант для того, чтобы проверить файл на целостность и соответствие оригиналу. Были описаны полезные утилиты для вычисления и сравнения хеш-сумм. Первая способна сравнивать различные суммы, а вторая только по одному алгоритму, но зато не требует инсталляции, что актуально при отсутствии прав администратора.
Если собираетесь установить операционную систему либо любой другой программный продукт, рекомендуется обязательно проверять хеш-суммы после загрузки всех установочных файлов. Это сэкономит много времени и, что важнее, нервов.
Здравствуйте Друзья! Как показывает практика многих пользователей, при более детальном знакомстве с компьютером, интересует вопрос: что есть контрольная сумма
? И как ее вычислить? В этой статье мы расскажем что это и зачем. Так же приведем несколько способов проверки контрольной суммы или хеша файлов.
Контрольная сумма (хеш) — определенное значение рассчитанное для данных с помощью известных алгоритмов. Предназначается для проверки целостности данных при передаче. Наиболее распространенными алгоритмами являются: CRC32, MD5 и SHA-1.
CRC32 — (Cyclic redundancy code) Циклический избыточный код. используется в работе программ архиваторов.
MD5 — используется не только для проверки целостности данных, но и позволяет получить довольно надежный идентификатор файла. Последний часто используется при поиске одинаковый файлов на компьютере, что бы не сравнивать все содержимое, а сравнить только хеш.
SHA-1 — используется для проверки целостности загружаемых данных программой BitTorrent.
С программой HashTab разобрались. Проще только не сравнивать контрольные суммы)
Итоги
Технология хеширования дает уникальную возможность контроля за сохранностью информации. В нынешние времена, когда количество файлов пользователя исчисляется тысячами и десятками тысяч, необходимо удобство в обработке хеш-сумм для больших объемов данных. С этой задачей успешно справляется программа MD5Checker, с помощью которой Вы сможете как проверить контрольные суммы, так и создать их для множества файлов независимо от глубины их вложенности в дереве папок.
В некоторых ситуациях, может быть необходимо, посчитать MD5 хеш-сумму для файла, который вы скачали на свой компьютер. Например, чтобы быть уверенным в том, что вы скачали именно тот файл, который хотели и злоумышленник его не модифицировал. В этой статье мы рассмотрим 2 разных способа это сделать: через расширение для проводника, а также через командную строку.
Для проводника Windows существует замечательная программа Hashtab, которая бесплатна для некоммерческого использования. Скачать ее можно с . Выбираем бесплатную (Free) версию и жмем на кнопку «Download».
После установки программы, в контекстном меню проводника появится новая вкладка «Хеш-суммы файлов», выбрав которую, программа автоматически посчитает хеш-суммы для выбранного файла в зависимости от того, какие алгоритмы выбраны в ее настройках.

































