Как транслировать музыку с телефона на компьютер
Например, Mac можно использовать в качестве внешнего динамика. Особенно, если вы имеете подписку на сторонние стриминговые сервисы. Вернулись домой с работы, разблокировали компьютер, нажали пару кнопок и готово. Я, например, больше не собираюсь пользоваться отдельным приложением Музыка на своем MacBook.
Чтобы использовать Mac в качестве внешнего динамика, вам следует:
- Разблокировать iPhone и Mac.
- Найти необходимую композицию в Apple Music или на другой площадке.
- Нажать на значок AirPlay.
- Установить галочку напротив вашего Mac.
- Нажать на кнопку Play.
Mac можно использовать в качестве внешнего динамика.
Также можно транслировать на Mac презентации PowerPoint или Keynote и использовать iPhone в качестве пульта управления на конференциях и подобных мероприятиях. Сделать это очень просто:
- Разблокируйте iPhone.
- Свайпом с правого верхнего угла вызовите Пункт управления.
- Далее найдите кнопку с двумя мониторами.
- Выберите необходимое нам устройство.
- Затем запустите на iPhone нужную игру.
Как только вы подключаетесь к компьютеру, на обоих устройствах включается Не беспокоить.
В жизни мы с семьей используем фичу, когда кто-то возвращается с отпуска и делится фотографиями. Вместе садимся на диван и листаем фотокарточки из Санкт-Петербурга или Саратова. Очень удобно, попробуйте сами.
Как транслировать айфон на Windows
Если вы задались вопросом трансляции айфона на Windows-компьютер, здесь вам поможет только . Нативно это сделать, увы, не выйдет. В целом, алгоритм действий абсолютно такой же, с одной оговоркой. Вместо иконки ноутбука, в AirPlay будет высвечиваться конкретная программа.
Как вывести изображение с iPhone на компьютер с Windows
В Windows отсутствуют встроенные средства для получения трансляции с iPhone с помощью AirPlay по Wi-Fi, но это можно реализовать с помощью условно бесплатных программ, о которых и поговорим. Для их использования оба устройства должны быть подключены к одной беспроводной сети. В случае, если при подключении возникают проблемы, попробуйте отключить файрволл на вашем компьютере.
5KPlayer
5KPlayer — полностью бесплатная программа, позволяющая выполнять трансляцию с iPhone на компьютер, а также записывать видео с экрана (а заодно и работать в качестве медиа-плеера).
- Скачайте 5KPlayer с официального сайта https://www.5kplayer.com/5kplayer-download-windows.htm и установите программу на компьютер.
- При запросе на доступ к сетям от брандмауэра Windows, дайте такое разрешение.
- Во время первого запуска программа попросит зарегистрироваться: делать это не обязательно, достаточно один раз отказаться от регистрации (нижняя кнопка в окне).
- На вашем iPhone или iPad откройте пункт управления (свайп с нижнего края экрана) и выберите пункт «Повтор экрана».
- В списке выберите 5KPlayer.
После выполнения подключения экран вашего iOS устройства отразится на экране компьютера — можно пользоваться, а при необходимости и записать видео со звуком.
ApowerMirror
ApowerMirror также позволяет пользоваться своими функциями бесплатно (но есть и платная версия с расширенной функциональностью). После загрузки, установки программы и регистрации бесплатного аккаунта, просто выберите вкладку «iOS» в ней, и вы увидите всё, что нужно сделать: открыть пункт управления iPhone и вывести изображение на компьютер.
Всё работает исправно и быстро, а при желании, вы можете записывать экран телефона или создавать скриншоты сразу на компьютере. Загрузка ApowerMirror доступна на официальном сайте https://www.apowersoft.com/phone-mirror
LonelyScreen AirPlay Receiver
LonelyScreen AirPlay Receiver — очень простая программа, исправно выполняющая свою функцию: прием изображения с iPhone и iPad по AirPlay (встроенная технология трансляции в iOS).
- Установите LonelyScreen с официального сайта https://www.lonelyscreen.com/download.html и запустите программу.
- В пункте управления на iPhone (открывается жестом вверх с нижнего края экрана) нажмите по пункту «Повтор экрана».
- В списке доступных устройств для передачи вы увидите LonelyScreen, нажмите по нему.
- После подключения экран iPhone отразится на компьютере в окне программы.
Какие-то дополнительные действия не требуются, разве что стоит обратить внимание, что в программе присутствует функция записи экрана iPhone (для этого нажмите по стрелке в правом нижнем углу). До недавних пор программа была бесплатной, теперь, к сожалению, просит приобрести лицензию, но некоторое время работает и без неё
Интересно, что на моем компьютере установлена еще бесплатная версия LonelyScreen (не обновлял со времени установки) и исправно работает
До недавних пор программа была бесплатной, теперь, к сожалению, просит приобрести лицензию, но некоторое время работает и без неё. Интересно, что на моем компьютере установлена еще бесплатная версия LonelyScreen (не обновлял со времени установки) и исправно работает.
Mirroring360
Mirroring360 — платная программа для получения трансляций как по AirPlay с iOS-устройств, так и с других ПК или смартфонов. Вы можете воспользоваться 7-дневной бесплатной версией, чтобы попробовать её возможности.
- Скачайте Mirroring360 с официального сайта https://www.mirroring360.com/
- После установки программы, нажмите Request Free Trial, введите ваш E-mail и желаемый пароль, а затем нажмите Activate.
- В запущенной программе делать ничего не нужно: достаточно начать трансляцию, включив функцию «Повтор экрана» на вашем iPhone (в списке выбрать устройство с именем вашего компьютера), как и в предыдущих таких утилитах.
Из интересных функций программы — трансляция изображения с вашего компьютера в Интернет: после нажатия кнопки Start Sharing в главном окне Mirroring360, вы получите ссылку, зайдя по которой другие пользователи смогут увидеть ваш экран.
Как скинуть видео с iPhone на Windows компьютер
Если вы хотите скинуть видео с Айфона на компьютер с операционной системой Windows, то можно сказать, что вам повезло. Поскольку на Windows компьютерах видео перекидывается очень просто.
Итак, для того чтобы скинуть видео, сначала нужно подключить Айфон к компьютеру. Для этого берем кабель USB – Lightning (данный кабель также используется для зарядки) и втыкаем его в Айфон и компьютер. После того как Айфон и компьютер будут соединены кабелем, вы услышите характерный звук, сигнализирующий о подключении устройства, а в окне «Мой компьютер» появится ваш Айфон.
Откройте Айфон в окне «Мой компьютер». После этого вы увидите диск под названием «Internal Storage». Его также нужно открыть.
Дальше нужно открыть «DCIM».
А потом папку «100APPLE».
После этого перед вами откроется папка с фотографиями и видео роликами, записанными на ваш Айфон. С этой папки вы можете скинуть видео на компьютер. Для этого достаточно просто перетащить его на рабочий стол или в другую папку.
Если в папке много фотографий, то найти нужное видео может быть сложно в этом случае кликните правой кнопкой мышки по пустому месту и выберите «Группировка – Тип». Таким образом вы отделите файлы фотографий и видео роликов друг от друга и сможете скинуть на компьютер именно то, что вам нужно.
Ошибки при копировании. В некоторых случаях при копировании видео пользователи получают ошибку «Присоединенное к системе устройство не работает» или «Устройство не достижимо».
Данная ошибка возникает из-за того, что iPhone использует для записи видео новый формат HEVC и при переносе файлов на компьютер на лету выполняет конвертацию в совместимый формат. Если размер файлов небольшой, то проблем не возникает, но при переносе больших видеоролликов устройство зависает и Windows выдает ошибку.
Для решения этой проблемы нужно просто отключить конвертацию видео в совместимый формат. Для этого нужно зайти в настройки Айфона, открыть раздел «Фото – Перенос на ПК и Mac» и переключиться в режим «Переносить оригиналы».
После этого копирования должно пройти без ошибок. Если же у вас не получается открыть скопированное видео, то вы можете выполнить его конвертацию уже на компьютере либо установить другой видео-проигрыватель (например, VLC).
Подключение iPad через HDMI
Интерфейс HDMI есть на каждом современном телевизоре. Хотя бы один вход, но будет присутствовать на панели интерфейсов. В зависимости от модели «айпада», организовать физическое подключение через вход HDMI на телевизоре можно несколькими способами. Влиять на выбор кабеля/переходника будет версия iPad.
- Если на планшете разъем Lightning, требуется цифровой аудио-видео адаптер. На одном конце переходника штекер Lightning, который вставляется в iPad. На втором конце находится небольшая коробочка с разным набором выходов.Простейший вариант содержит выход только под HDMI-шнур. На иображении выше показан адаптер с дополнительным USB-C входом. Есть расширенные варианты с добавлением стандартного USB разъема (USB-A).
-
Если на «айпаде» встроен USB-C интерфейс, схема подключения не отличается от предыдущей. Потребуется адаптер, только не с Lightning штекером, а с USB-C.Кроме адаптера, можно воспользоваться обычным шнуром USB-Type C to HDMI.
- Для 30-контактного разъема необходим переходник с 30-pin на HDMI.
Подключение выполняется следующим образом:
- Выключите телевизор кнопкой на пульте.
- Соедините устройства между собой кабелем или системой с кабеля и переходника.
- Включите телеприемник.
- Если картинка сразу не дублируется, выберите источником изображения подключенный вход HDMI. На пульте нажмите кнопку «SOURCE», «INPUT». Среди возможных источников выберите задействованный HDMI.
Если на телевизоре надпись «Нет сигнала», то проблема заключается либо в неправильном выборе порта в меню источников, либо в повреждении кабеля/переходника. Не исключается неисправность разъема на ТВ-приемнике.
Совместимость с airplay, какие устройства поддерживают
На современном рынке можно найти множество вариантов беспроводных акустических станций, при этом производители предлагают приобрести товар, который является воплощением технологического прогресса. Возможность просмотра контента с устройств Apple на сторонних приборах доступна благодаря функции AirPlay.
Обязательным условием установления совместимости является подключение к единой сети Wi-Fi. Это значит, что дальность соединения ограничена полем охвата локальной сети – включить файл из другого города на домашнюю аудиосистему не получится. В зависимости от того, с какого устройства исходит файл, а какое принимает, совместимые устройства подразделяются на две категории: отправители и приемники. К первой группе можно отнести:
- Компьютеры, на которых установлен iTunes.
- На продуктах iPhone, iPad и iPod с версией iOS 4.2 и более поздней.
- Apple TV;
- ПК Mac с macOS Mountain Lion и дальнейшими версиями.
К числу приемников принято относить:
- AirPort Express.
- Apple TV.
- Apple HomePod.
- Любые сторонние устройства с поддержкой AirPlay.
Подключение займет не более 10 минут, пользователю будет достаточно произвести пару нажатий на смартфоне.
Что делать, если нет значка AirPlay
Если вы не обнаружили значок — не стоит отчаиваться. Мы расскажем о нескольких приёмах, которые могут помочь в такой ситуации.
- Первым делом убедитесь, что на ваших девайсах стоит последняя версия программного обеспечения.
- На некоторых устройствах с поддержкой AirPlay есть возможность отключить/включить этот режим. Внимательно просмотрите меню «Настройки» и убедитесь, что опция включена.
- Перезагрузите все задействованные в трансляции устройства. Совет банальный, но, как правило, многие проблемы решаются простым перезапуском системы.
- При помощи проводов подключите iPhone и MacBook к одному маршрутизатору. Включите Wi-Fi с того же маршрутизатора, к которому подключены устройства. Попробуйте активировать AirPlay — значок должен появиться.
- Проверьте — поддерживает ли ваш MacBook подключение с помощью порта 3689. Именно он используется технологией Аирплей для взаимодействия с другими устройствами.
На этом наша статья подходит к концу. Надеемся, что она помогла вам разобраться, как пользоваться технологией AirPlay.
Что такое AirPlay?
AirPlay позволяет передавать все типы контента, включая видео, музыку, фотографии и многое другое, с iPhone, iPad, iPod Touch или Mac напрямую на AppleTV, HomePod или другие устройства AirPlay. С AirPlay вы все это транслируете по беспроводной сети через Wi-Fi и Bluetooth.
Вы даже можете просматривать Интернет, демонстрировать свои последние фотографии из отпуска, смотреть видео на Facebook и других сайтах социальных сетей с помощью AirPlay, просматривая все это на своем AppleTV, а не на iPhone.
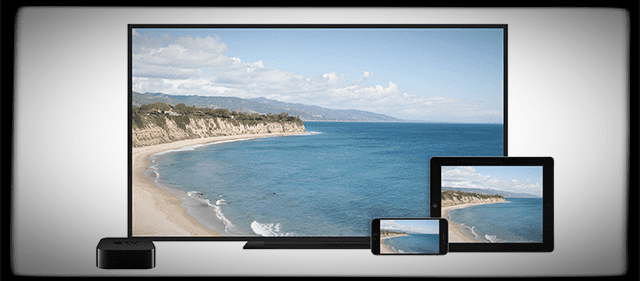
AirPlay также позволяет передавать поток с AppleTV на определенные динамики и другие устройства с поддержкой AirPlay.
Устраняем проблемы
Если не работает Airplay на iPad, несмотря на правильную установку всех параметров, не спешите винить в этом планшет. Если вы работаете с телевизором, перейдите в его меню, найдите соответствующую вкладку с названием системы передачи данных и проверьте, включена ли эта функция. Кроме того, здесь вы можете выставить пароль, который не позволит подключаться к телевизору без вашего разрешения.
А вот настройка Airplay на iPad для связи с компьютером потребует несколько больше времени. Для использования функции вам придётся загрузить на Mac специализированное приложение. Как минимум понадобится бесплатный Reflector, а оптимальным вариантом станет Airfoil — программа, созданная при участии разработчиков Apple. Она позволит гибко настроить оба устройства и сделать их по-настоящему синхронизированными между собой.
Видео о том, что такое Airplay:
Трансляция аудио- и видеоконтента с iOS-гаджета на компьютер
Передавать данные через AirPlay можно в потоковом или зеркальном режиме. Первый вариант обеспечивает проигрывание аудио- и видеофайлов по беспроводной сети. Задумка зеркального режима – отображение, например, экрана вашего смартфона на телевизоре.
Чтобы настроить AirPlay на операционной системе Windows, потребуется:
- Windows XP, 7, 8, 10 и iOS-гаджет, которые подключены к одной сети Wi-Fi.
- Специальная программа (например, AirServer и Reflector).
Всю процедуру можно разделить на два этапа: установка софта и запуск трансляции на iPhone/iPad.
Разбираться в нюансах инсталляции программного обеспечения мы будем на примере утилиты AirServer. Она передает картинку с минимальными задержками и в хорошем качестве. Программу используют для игр, приложений, просмотра фото и фильмов.
AirServer – кроссплатформенная программа: она работает на Mac OS, Windows и даже на Android.
Экран устройства:
Отображение в AirServer:
Стоит знать, что AirServer и Reflector – платные программы, но ими можно пользоваться в ознакомительном режиме. Ознакомительный период AirServer составляет 14 дней.
Порядок установки:
3. Выберите нужную версию программы. Windows 7 64-битный отличается от 32-битного тем, что последний не способен читать более 4 ГБ RAM.
4. Откройте установочный файл и следуйте инструкции на экране.
После запуска AirServer свернется в трей.
На операционных системах Windows 7 и 8 рекомендуем запускать программу от имени администратора (кликните правой кнопкой мыши по ярлыку, в появившемся окне выберите «Запустить от имени администратора»).
Вторая часть процесса – включение трансляции на iOS-устройстве. Для этого:
- Смахните экран снизу вверх. Откроется программа «Пункт управления».
2. Нажмите на значок AirPlay.
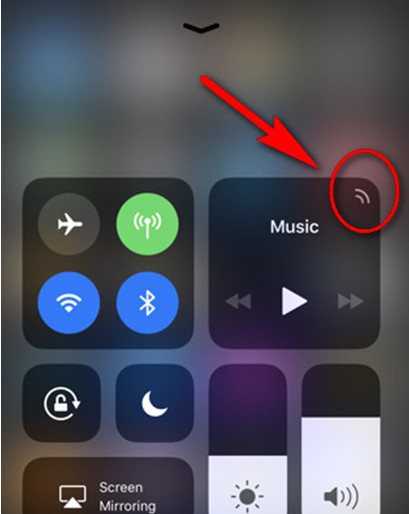
3. Выберите в списке имя компьютера в сети, на котором активирован AirServer.
4. Включите функцию «Видеоповтор/Mirroring».
После этого действия на iOS-гаджете будут отображаться на экране ПК.
Отключить трансляцию на Windows 10 или на более ранних версиях ОС можно таким же путем, только в обратной последовательности.
Более быстрый способ вывести фото или видео на экран ноутбука:
- Откройте нужный файл (изображение, видео или аудио).
- Найдите кнопку AirPlay.
3. Выберите устройство, на которое будет осуществляться трансляция.
В связи с этим возникает вопрос, можно ли играть в игры на ПК, используя AirPlay. Отвечаем – да, конечно. Для этого:
- Откройте панель многозадачности.
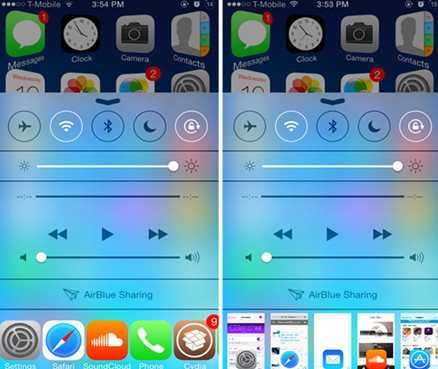
2. Листайте влево до ползунка громкости.
3. Нажмите на значок AirPlay.
4. Выберите из списка нужный компьютер и не забудьте включить «Видеоповтор».
Теперь все, что происходит на дисплее iSO-гаджета, будет транслироваться на экран ПК без необходимости использовать Apple TV.
Трансляция экрана Айфона на AppleTV
Это самый простой способ показать фото, видео и другие медиафайлы на большом экране, а также требующий минимальной сторонней помощи. Необходим только абсолютно любой HD-телевизор (наличие Smart TV и других современных функций роли не играет), к которому можно подключить «яблочную» приставку. Также нужна она сама – Apple TV HD или Apple TV 4K.
Дальнейшие действия:
Подключите Apple TV к телевизору с помощью HDMI-кабеля
Важно: для 4K HDR используется отдельный провод, который обеспечивает более высокую скорость передачи данных. Он покупается отдельно.
Включите приставку в сеть. На телевизоре выберите вход HDMI.
На айфоне появится экран настройки Apple TV: выполните подключение к той же сети WiFi, что и айфон
Это произойдет благодаря переносу паролей через «Связку ключей». Однако настройка с айфона возможна только при iOS старше 9.1.
Откройте пункт управления через нижнюю шторку или верхнюю (из правого угла, для iPhone с Face ID), выберите кнопку «Повтор экрана»
На телевизоре выберите вход HDMI.
На айфоне появится экран настройки Apple TV: выполните подключение к той же сети WiFi, что и айфон. Это произойдет благодаря переносу паролей через «Связку ключей». Однако настройка с айфона возможна только при iOS старше 9.1.
Откройте пункт управления через нижнюю шторку или верхнюю (из правого угла, для iPhone с Face ID), выберите кнопку «Повтор экрана».
Дождитесь, пока загрузится список доступных для синхронизации устройств. Тапните по строке «Apple TV» или названию телевизора (если их несколько).
Дайте разрешение на подключение к AirPlay и введите пароль, если он требуется – запрос появится на экране телевизора.
Картинка с айфона будет транслироваться в стандартном для него соотношении сторон и размере, поэтому по бокам будут черные поля. Смена формата на горизонтальный осуществляется поворотом экрана, а разрешение нужно настраивать отдельно в телевизоре.
Также при наличии Apple TV можно начать смотреть фильм или сериал через это сервис в айфоне, а продолжить – на телевизоре, поделившись медиаконтентом через AirPlay.
Принцип простой:
- В режиме просмотра видео найдите на нижней панели значок AirPlay: экран со стрелкой внизу. Тапните по нему.
- Система выдаст перечень доступных приемников – выбирайте нужный.
- Дождитесь, когда изображение появится на экране телевизора. Управлять воспроизведением можно будет как через пульт, так и через айфон.
Если приставки Apple TV нет, транслировать экран айфона можно на телевизор, который поддерживает AirPlay 2. Такие модели начали появляться в 2019 году, а часть выпущенных в 2018 получила доступ к «повтору экрана» благодаря новой прошивке. Поддержкой AirPlay 2 оснастили следующие телевизоры со Smart TV: LG UHD и NanoCell, Samsung QLED Q6–Q9, UHD 6–8 Series, The Frame Series, Sony 2019 и 2020 года выпуска, а также VISIO QLED и серий P, M, E, D, V. О наличии нужной функции говорит специальная наклейка.
Что такое AirPlay 2?
Apple представила новую версию протокола AirPlay в рамках конференции для разработчиков WWDC 2017. Производитель планировал добавить поддержку AirPlay 2 в 11 редакции iOS 11, однако технология стала доступна только в мае 2018 года с выпуском обновления iOS 11.4. В AirPlay 2 впервые появилась поддержка режима мультрум, благодаря которому владельцы «яблочных» устройств могут использовать несколько гаджетов для воспроизведения музыки.
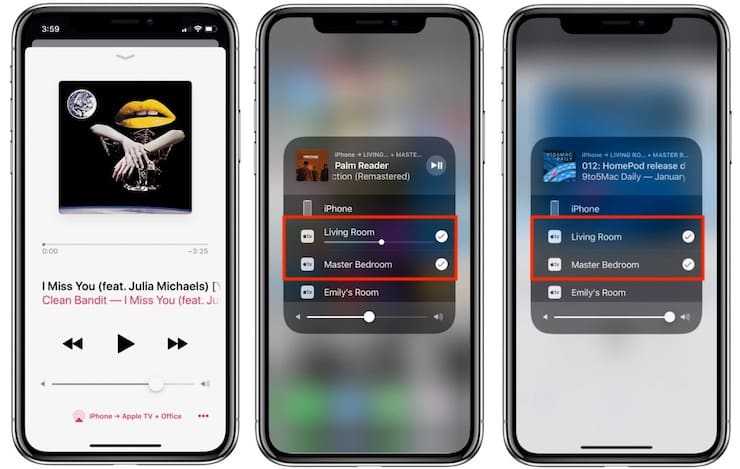
Протокол AirPlay 2 также поддерживают устройства Apple TV на базе tvOS 11.4 и новее. Колонки Apple HomePod обновляются автоматически. Устаревшие устройства от сторонних производителей могут быть несовместимы с AirPlay 2, возможность поддержки нужно уточнять у вендора.

ПО ТЕМЕ: Как скачать видео на iPhone или iPad и смотреть без Интернета — 5 способов.
Включаем приложение
Вам точно не придётся раздумывать, как установить Airplay на iPad: начиная с седьмой версии iOS эта функция уже включена в стандартное меню. Если же на вашем планшете более ранняя версия операционной системы, её лучше обновить, поскольку Airplay может некорректно работать или вызывать существенные неудобства. Пользоваться системой трансляции предельно просто — необходимо только найти соответствующий значок в программе, поддерживающей функцию передачи данных, и нажать на него. На экране появится компактное меню, в котором нужно будет выбрать подключённое устройство. Дальнейшее зависит от самой программы и функций, встроенных в неё разработчиками. К примеру, iTunes, а также официальные приложения Vimeo и YouTube не требуют никаких дополнительных действий, тогда как прочие могут заставить вас заниматься настройкой отображения видео или передачи звукового сигнала.
Если у вас пропал Airplay на iPad, то есть вы не можете найти иконку системы в стандартном плеере либо иных приложениях, дело может быть в банальном сбое программного обеспечения. Вам потребуется только перезагрузить планшет, в результате чего весь функционал беспроводной передачи данных будет восстановлен в полном объёме. Если времени на такие действия нет, просто нажмите дважды «Home» — и вы получите меню, в котором гарантированно отобразится значок Airplay, если ваша операционная система его поддерживает.
Теперь рассмотрим наиболее функциональный вариант использования подобной технологии передачи медиаконтента. Для этого выберите значок Airplay в панели управления, затем подключите требуемое устройство. Под списком доступных соединений вам будет предложено выполнить видеоповтор (Mirroring) — просто передвиньте виртуальный ползунок и активируйте эту опцию. Теперь на большом экране будет отображаться всё, что вы делаете на своём планшете. Интересно, что изображения на большом и малом дисплеях будут различаться (к примеру, видео-, музыкальные плееры и прочие программы отображаются на телевизоре или компьютере без рамки). Некоторые игры, поддерживающие Airplay, также обладают достаточно интересной особенностью: например, в автомобильных симуляторах вы увидите на планшете карту трассы, а в авиационных — отчёт о статусе самолёта, тогда как важнейшие действия будут отображаться на экране телевизора.
часть 1, Как транслировать как Airplay на Windows
Потоковое и зеркальное отображение — две основные функции AirPlay. Функция потоковой передачи позволяет отправлять музыку по беспроводной сети с компьютера или устройства iOS на любые другие устройства, подключенные к тому же WiFi. Что касается функции зеркального отображения, она позволяет вам передавать экран вашего iPhone или компьютера на другое устройство (например, телевизор), подключенное к тому же WiFi.
Поэтому, если вы хотите использовать базовую функцию AirPlay для обмена музыкой между AirPlay-совместимыми устройствами, все, что вам нужно сделать, это версии Windows на вашем компьютере, затем подключите компьютер и другое аудиоустройство, которое вы хотите для потоковой передачи музыки на тот же WiFi. Таким образом, вы можете легко и быстро обмениваться музыкой между различными AirPlay-совместимыми устройствами.
Еще один способ обмена музыкой между устройством iOS и компьютером — использование Apeaksoft. Передача iPhone — альтернатива iTunes, но превосходит его. это Передача iPhone может не только передавать музыкальные файлы с ваших устройств iOS на компьютер под управлением Windows / Mac, но и поддерживать передачу данных текстовых сообщений, контактов, изображений, видео, книг, PDF и других файлов.
Передача iPhone
- Передача данных для iPhone / iPad / iPod безопасно без потери данных.
- Синхронизация файлов с устройства iOS на компьютер / iTunes / другое устройство iOS в один клик
- Передайте точные файлы, которые вы хотите прямо и гибко.
- Преодолеть ограничения iTunes, такие как ограниченная односторонняя передача, сбой управления данными, вероятность потери данных, потеря данных при синхронизации и т. Д. Все эти ограничения могут быть устранены Apeaksoft Передача iPhone , Загрузите его, чтобы попробовать.
Для потоковой передачи любого мультимедийного или зеркального экрана с использованием ПК с Windows в качестве приемника AirPlay некоторые сторонние программы могут оказать вам услугу.
Шаг 1, Установите лучшее приложение для передачи iPhone на свой компьютер
Загрузите iPhone Transfer на свой компьютер. Существует специальная версия для компьютера Mac. Дважды щелкните файл установщика и следуйте инструкциям на экране, чтобы установить его на ПК с Windows. Подключите ваш iPhone к компьютеру с помощью USB-кабеля.
Наконечник: Мы предлагаем вам использовать оригинальный USB-кабель или продукты, аутентифицированные Apple. Шнуры третьих сторон могут привести к потере данных или повреждению устройства.
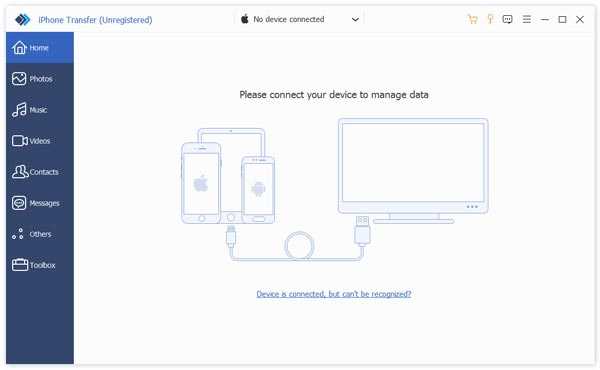
Шаг 2, Предварительный просмотр музыки iPhone перед передачей
Чем выше качество музыки, тем больше размер файла. Если вы хотите добавить много музыки на свой iPhone, убедитесь, что на вашем iPhone достаточно места. Чтобы удалить ненужные песни на iPhone и освободить место, нажмите на название вашего iPhone, перейдите на вкладку «Музыка». Здесь вы можете выбрать ненужные песни и нажать кнопку «Удалить» со значком корзины.
Примечание: Чтобы избежать потери данных, перед удалением и передачей лучше создать резервную копию музыки iPhone на компьютере. Выберите все песни на вкладке «Музыка», щелкните правой кнопкой мыши и выберите «Экспорт на ПК». В появившемся диалоговом окне выберите место для сохранения песен на iPhone. Затем они будут сохранены на вашем компьютере в оригинальном формате и качестве.
Шаг 3, Перенос музыки с компьютера на iPhone
Затем нажмите кнопку «Добавить» и найдите место назначения, в котором хранится музыка, которую вы хотите слушать на iPhone, выберите их и добавьте в iPhone. Дождитесь завершения процесса, выйдите из iPhone Transfer и удалите iPhone 7 с вашего компьютера. Теперь вы можете наслаждаться любимыми песнями на iPhone в любое время.
Примечание: В отличие от iTunes, iPhone Transfer не будет охватывать существующую музыку на iPhone, если вы не удалите их вручную. Еще одним преимуществом является то, что iPhone Transfer поддерживает двустороннюю синхронизацию. Это означает, что вы можете переносить музыку с компьютера на iPhone и создавать резервные копии песен с iPhone на компьютер с помощью одного приложения. Кроме того, вам не нужно помещать музыку в библиотеку iTunes перед передачей на iPhone. Это удобнее. Вы можете найти ответ о том, что, если я не могу добавить музыку на iPhone здесь.
Дополнение
Искренне рад, что наши читатели внимательно просматривают тексты на предмет ошибок и поэтому решил сделать дополнение к тексту на базе комментария пользователя c ником Мама, я разработчик». Выделены цитаты, ну а дальше мой ответ.
Вероятно, я неправильно выразился — вы не сможете подключить к HomePod USB-флешку, аудиокабель или еще что-то, вам понадобится смартфон, планшет, компьютер или ноутбук для передачи контента. Действительно, вы можете попросить Siri включить плейлист из Apple Music и это будет сделано (как я и говорил, Siri пока не локализована).
Да, действительно, у HomePod есть Bluetooth для настройки и управления. И снова я выразился не совсем правильно, так как в основном задают вопросы, можно ли по Bluetooth подключить смартфон или другое устройство для передачи музыки — нет, нельзя.
Можно использовать для этого и Siri, и сенсорную панель, но мне показался оптимальным вариант, когда вы управляете музыкой со смартфона.
«Носок» для HomePod представлен как оригинальный аксессуар, не понял, при чем тут шутки — ранее такие вещи выпускались для iPod. Насчет следов мы уже не раз писали на сайте — в любом случае, их легко устранить. (ладно, насчет носка это шутка, простите, пожалуйста)
Да, все верно — в меню «Аудиовыход» выбираем HomePod и, вуаля, все работает, поддерживается регулировка громкости с пульта ДУ. Видимо, в будущем можно будет подключить к Apple TV две HomePod как стереопару, чтобы получить домашний кинотеатр. Насчет упущения не совсем понял, при подключении к Apple TV вы в полной мере использовать все возможности Apple TV, воспроизведение музыки в том числе.
Добавил.
На самом деле без разницы, можно поставить и в угол — главное, как я и написал, не ставить устройство куда-нибудь «в стенку», между книг и так далее, чем больше вокруг будет места, тем лучше.
Спасибо большое за ваши советы!
Как использовать Airplay и Airplay 2 на iPhone, iPad, iPod Touch?
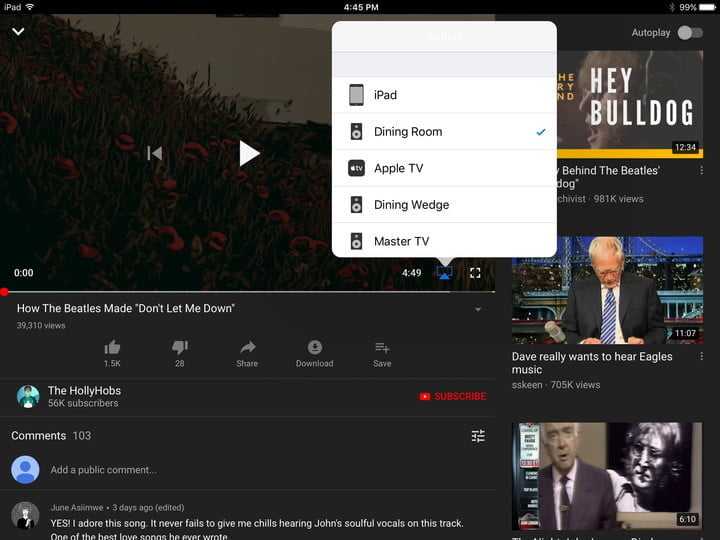 Просмотрите примеры использования Airplay и Airplay 2 на разных устройствах.
Просмотрите примеры использования Airplay и Airplay 2 на разных устройствах.
Использовать AirPlay очень просто, но вам понадобятся как минимум три вещи:
- Ваше устройство iOS (очевидно).
- Сеть Wi-Fi (AirPlay требует Wi-Fi, в отличие от Wi-Fi Direct).
- Принимающее устройство, совместимое с AirPlay или AirPlay 2, например беспроводной динамик, Apple TV или Smart TV.
Пример 1. Показ экрана iPhone на телевизоре через Apple TV.
- Проведите пальцем вверх от нижней части экрана, чтобы увидеть Центр управления iOS.
- Нажмите Экран Mirroring кнопку.
- В следующем окне выберите целевое устройство, которым в данном случае будет Apple TV.
- Вот и все — экран вашего iPhone теперь должен появиться на вашем телевизоре
Pro Tip: Если вам не нравится, как он выглядит вертикально, просто переверните телефон, и изображение на вашем телевизоре будет выглядеть так же.
Пример 2: слушайте Apple Music через беспроводную колонку
- Откройте приложение Apple Music.
- Выберите песню, альбом или плейлист.
- Сейчас Игра коснитесь AirPlay Аудио значок.
- В следующем окне выберите свое аудиоустройство, на котором вы будете воспроизводить контент.
- Коснитесь в любом месте за окном, чтобы вернуться в приложение Apple Music.
- Теперь вы увидите, что значок AirPlay Audio показывает, что вы подключены к Столовая, как мы показываем в примере на изображении выше.
- Хит Play кнопку, и все.
Pro Tip: Вы можете смахнуть вверх от нижней части экрана всякий раз, когда воспроизводите звук на своем устройстве iOS, чтобы получить доступ к AirPlay. Аудио контролировать.
Пример 3. Смотрите видео с YouTube на iPad, проигрывая звук через беспроводные динамики.
- Откройте приложение YouTube.
- Выберите видео для воспроизведения.
- Нажмите AirPlay видео значок в правом нижнем углу окна видео.
- В следующем меню выберите устройство, на котором вы хотите воспроизводить звук.
- Звук начнет воспроизводиться на выбранном динамике.
- Вы также можете сделать это, проведя вверх в любое время снизу экрана, чтобы получить доступ к Центру управления и выбрать динамик (или телевизор) из списка.
Прочие возможности Аирплей
Помимо основной функции – трансляции видео файлов и дублирования экрана на айфоне, эпл тв и других устройствах, существуют сторонние возможности AirPlay к которым можно отнести:
- Использование голосового ассистента Siri для воспроизведения файлов и управления воспроизведением записи или трансляцией.
- Потоковое воспроизведение музыкальных композиций, подкастов и прочих файлов на Apple TV, HomePod и прочих проигрывающих системах, которые поддерживают функцию аирплей.
- Для удобства эксплуатации пользователь может сразу добавить совместимые проигрывающие центры и телевизоры в приложение «Дом».
- Для устранения возникших при работе с устройствами вопросов, разработчики подготовили подробную инструкцию (https://support.apple.com/ru-ru/HT204289).
Таким образом, технология Airplay, разработанная корпорацией Эппл является еще одним скачком в мире технологий. Главная задача беспроводного воспроизведения файлов является облегчение процесса эксплуатации, использование системы умного дома. Благодаря Airplay выбирать фильмы и слушать аудиофайлы стало на порядок легче.
Что нужно для вывода изображения?
Выводим изображение с экрана на Windows
Есть несколько программ, которые позволяют выполнить такую операцию. Рассмотрим каждую в отдельности.
ApowerMirror
У этой программы есть две версии. У бесплатной чуть урезанный функционал, но для рядового пользователя его более чем достаточно. Программа просто устанавливается на компьютер, дальше нужно пройти регистрацию и выбрать вкладку «iOS». Далее уже на мобильном устройстве в пункте управления выбирается повтор экрана, и в списке нужно найти компьютер.
5KPlayer
Утилита сложнее устанавливается, однако, у нее есть немаловажный плюс: нет платной версии и всеми функциями можно пользоваться сразу после скачивания. Даже пункт о регистрации, которую программа запросит при установке, можно пропустить.
При запуске оно потребует разрешение на доступ к сети. Нужно согласиться. А далее все стандартно: на телефоне запускается повтор экрана, и в списке выбирается 5KPlayer.
LonelyScreen
Инструкции по работе с программой описаны в следующем видео:
Последнее” бесплатное решение, у которого не так много функций. По сути, их всего две: вывод изображения и его запись. При установке также нужно разрешение на доступ к брандмауэру. Также некоторые антивирусы могут негативно реагировать на приложение, поэтому рекомендуется добавить его в список исключений.
Reflector
Перейдем к платным программам. Первая – Reflector, стоит 13 долларов, но есть возможность бесплатно попробовать на протяжении 7 дней. Главными плюсами являются простота установки и настройки, а также возможность запаролить подключение.
Mirroring360
Еще одна платная программа с недельным пробным периодом. В отличие от конкурентов, есть возможность вести трансляцию напрямую в интернет. Для безопасности доступ к этой онлайн трансляции осуществляется по специальной ссылке.
Трансляция на Mac OS
Инструкции в формате видео смотрите тут:
Теперь” разберем, как вывести экран Айфона на компьютер под управлением Mac OS. Все вышеперечисленные программы работают и на этой операционной системе. Но эксклюзивно для своей ОС Apple добавили возможность трансляции через кабель зарядки:
- Подключаем iPhone через шнур зарядки к компьютеру. Подтверждаем, что этому Mac можно доверять.
- Открываем встроенную утилиту QuickTime Player. Далее в верхнем меню выбираем раздел «Файл» и в нём «Новая видеозапись».
Выбираем пункт «Камера» и находим там подключенный Айфон.
Больше никаких действий не требуется, можно сразу вести запись. На этом прощаемся. Если нужна помощь или есть вопросы, добро пожаловать в комментарии!
Если вам потребовалось вывести изображение с iPhone на ПК или ноутбук по Wi-Fi, сделать это сравнительно просто: доступны программы Windows для передачи изображения по AirPlay, а в Mac OS есть и встроенный метод трансляции с устройства iOS.
В этой инструкции — способы передать изображение с iPhone на компьютер (которые подойдут также и для iPad). К сожалению, ни одна из возможностей не предполагает управления iOS устройством на экране: такая функциональность не предусмотрена Apple в целях безопасности. См. также: Как передать изображение с Android на компьютер Windows 10.

































