Настраиваем Outlook 2007
- Запускаем программу и в верхнем меню выбираем раздел «Сервис». В самом конце списка находим «Параметры». Переходим во вкладку «Сервис», в самом конце списка находим «Параметры», щелкаем по ним
- Теперь выбираем пункт посередине «Сообщение». И справа ищем кнопку «Подписи». Щелкаем по вкладке «Сообщение», справа ищем кнопку «Подписи»
- Кликаем «Создать» и вводим необходимый текст, придаем нужный вид (можно менять шрифт, цвет). Нажимаем кнопку «Создать»Вводим имя для подписи, нажимаем «ОК»В поле вводим текст, который будет автоматически вставляться при отправке эл. писем
- Для автоматического добавления ко всем сообщениям справа укажите свой адрес и настройте параметры вставки. Отметьте созданную подпись в пункте «Новое сообщение». В пункте «новое сообщение» выставляем созданную подписьДля автоматической подписи выставляем созданную подпись в обоих параметрах, как на фото
- Сохраняем изменения, нажав кнопку «ОК». Сохраняем, созданную подпись, нажав кнопку «ОК»
- Возвращаемся в главный интерфейс электронной почты. Щелкаем по иконке «Создать сообщение». Нажимаем «Создать сообщение»
- В открытом окне мы увидим новое сообщение с созданной подписью. Созданная подпись в новом электронном письме
Что бы вставлять подпись вручную в параметрах «новое сообщение» и «ответ и пересылка» не нужно ничего выставлятьВ новом сообщении щелкаем по иконке «Подпись»Кликаем по созданной подписи и она появится в сообщении
Добавление подписей к письмам
В рамках данной статьи мы уделим внимание исключительно процедуре добавления подписи путем ее включения через соответствующий раздел настроек. При этом правила и методы оформления, равно как и этап создания, полностью зависят от ваших требований и будут нами пропущены
Gmail
После регистрации нового аккаунта на почтовом сервисе Google подпись к письмам не добавляется автоматически, но ее можно создать и включить вручную. За счет активации данной функции нужная информация будет прикрепляться к любым исходящим сообщениям.
- Откройте ваш почтовый ящик Gmail и в правом верхнем углу разверните меню, кликнув по иконке с изображением шестерни. Из данного списка необходимо выбрать пункт «Настройки».
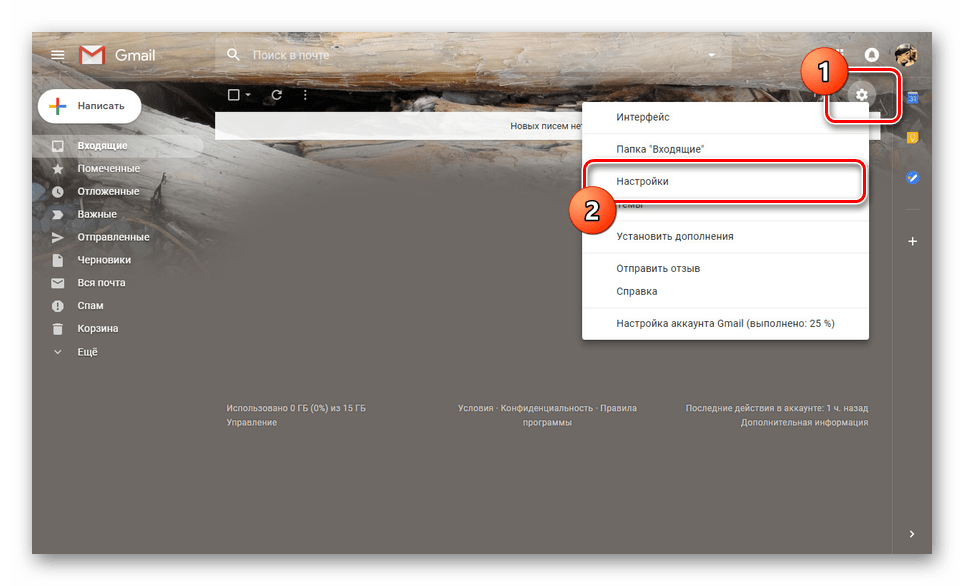
Убедившись в успешном переходе на вкладку «Общие», пролистайте страницу до блока «Подпись». В представленное текстовое поле необходимо добавить содержимое вашей будущей подписи. Для ее оформления используйте расположенную выше панель инструментов. Также по необходимости можете включить добавление подписи перед содержимым ответных писем.
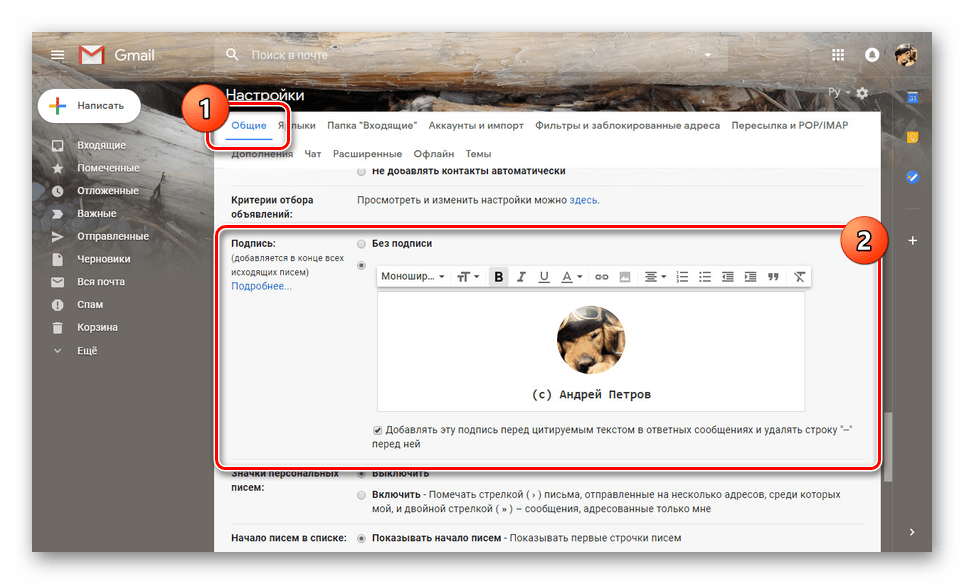
Пролистайте страницу дальше вниз и нажмите кнопку «Сохранить изменения».
Для проверки результата без отправки письма достаточно перейти к окну «Написать». В данном случае информация будет расположена в основной текстовой области без разделений.
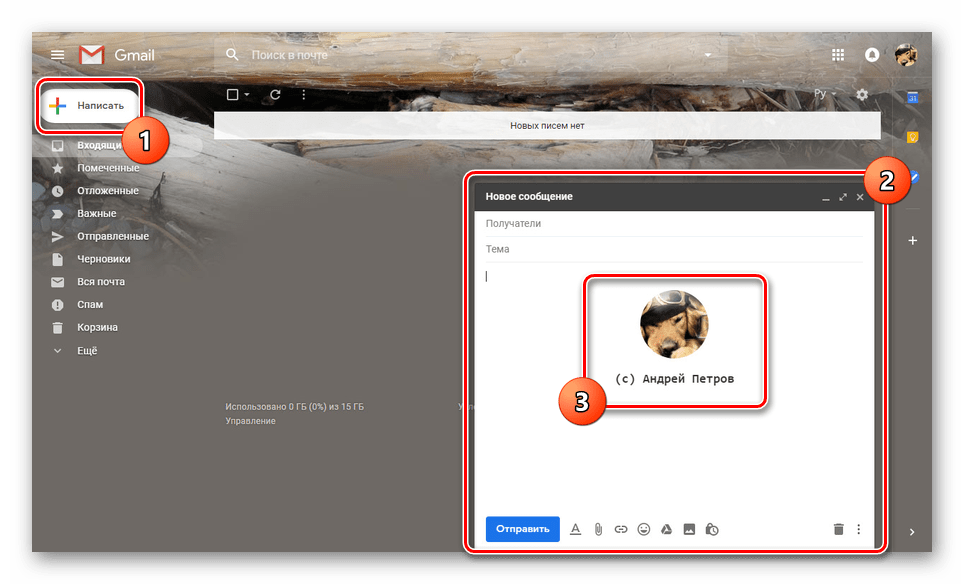
У подписей в рамках Gmail нет каких-то существенных ограничений по части объема, из-за чего ее можно сделать больше самого письма. Старайтесь не допускать подобного, составляя карточку максимально кратким образом.
Mail.ru
Процедура создания подписи для писем на данном почтовом сервисе почти не отличается от показанного нами выше. Однако в отличие от Gmail, Mail.ru позволяет создавать одновременно до трех различных шаблонов подписей, каждая из которых может быть выбрана на этапе отправки.
За счет предоставляемого редактора и отсутствия ограничений на размеры, можно создать множество красивых вариантов подписей.
Яндекс.Почта
Средство создания подписей на сайте почтового сервиса Яндекс аналогично обоим вышерассмотренным вариантам — здесь есть точно такой же в плане функциональности редактор и нет ограничений по объему указываемой информации. Настроить нужный блок можно в специальном разделе параметров. Более подробно об этом мы рассказали в отдельной статье на нашем сайте.
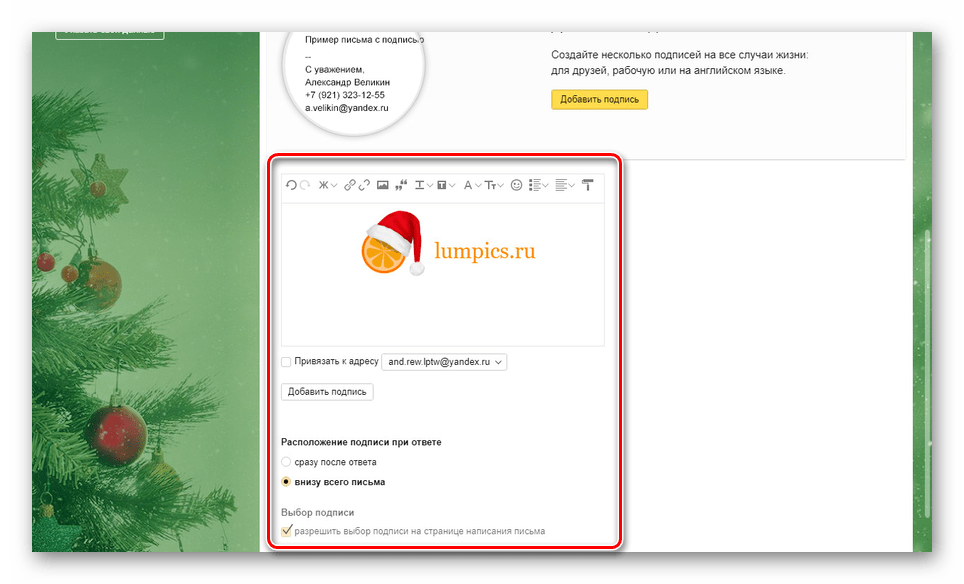
Подробнее: Добавление подписи на Яндекс.Почте
Rambler/почта
Последним ресурсом, который мы рассмотрим в рамках данной статьи, является Rambler/почта. Как и в случае с GMail здесь подпись у писем изначально отсутствует. Кроме того, в сравнении с любым другим сайтом, встроенный в Rambler/почту редактор весьма ограничен.
- Откройте почтовый ящик на сайте данного сервиса и на верхней панели нажмите кнопку «Настройки».
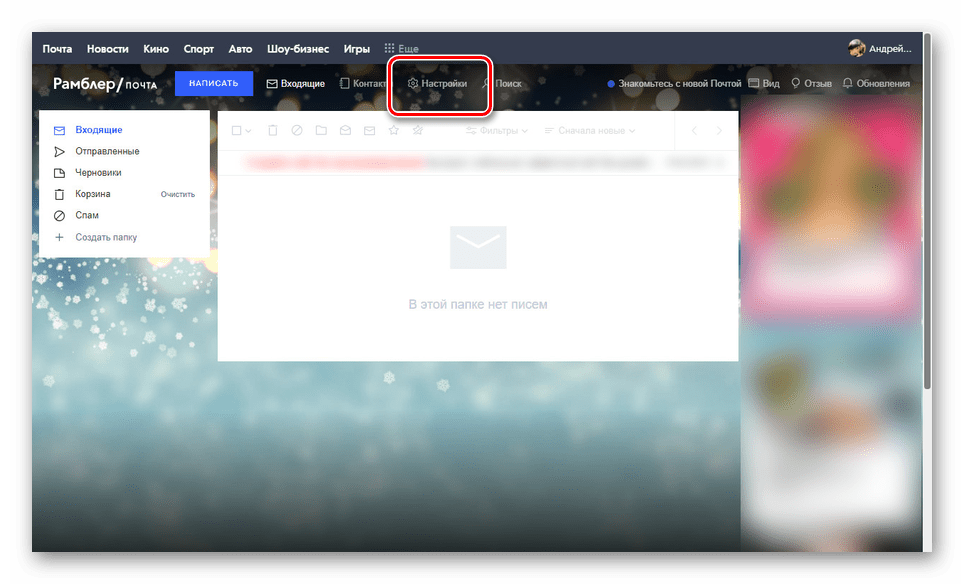
В поле «Имя отправителя» введите имя или никнейм, который будет отображен у получателя.
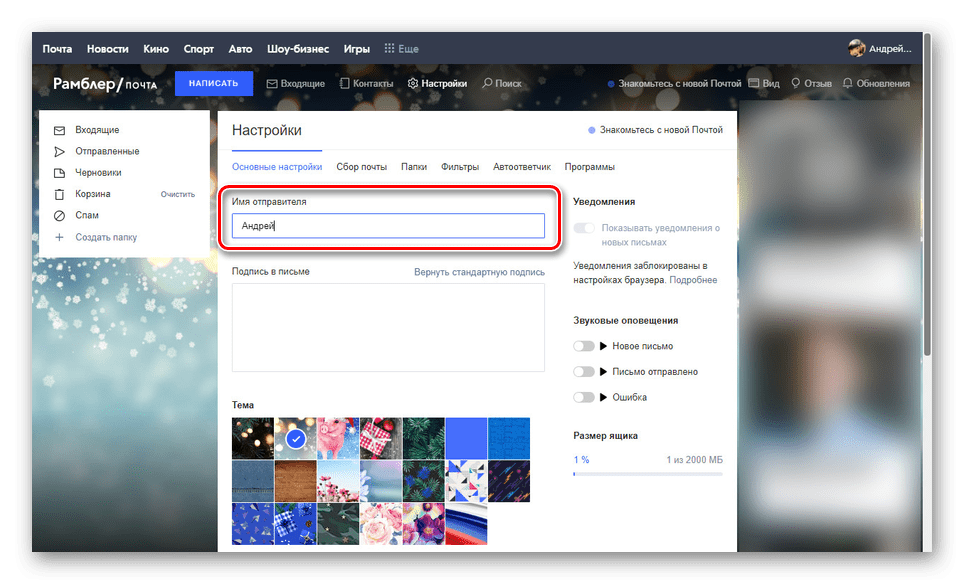
С помощью ниже представленного поля вы можете настроить подпись.
Из-за отсутствия каких-либо инструментов создание красивой подписи становится затруднительным. Выйти из положения можно, переключившись к основному редактору писем на сайте.
Здесь имеются все функции, которые вы могли встретить на других ресурсах. В рамках письма создайте шаблон для вашей подписи, выделите содержимое и нажмите «CTRL+C».
Вернитесь к окну создания подписи для писем и вставьте ранее скопированные элементы оформления с помощью сочетания клавиш «CTRL+V». Содержимое будет добавлено не со всеми особенностями разметки, но все же это лучше, чем обычный текст.
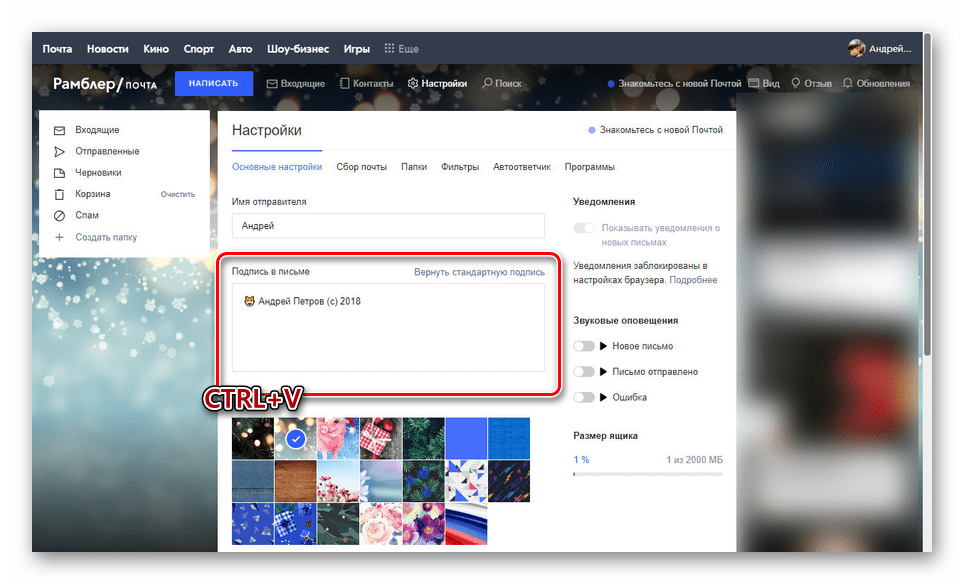
Надеемся, вы смогли добиться требуемого результата, несмотря на ограниченное количество функций.
Как настроить подпись в Outlook
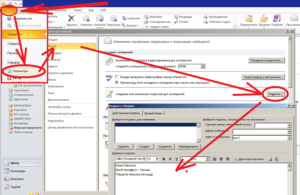
Клиент Outlook от Microsoft Office является наиболее удобной программой для создания и отправки сообщений электронной почты в любой учётной записи. Также компания Microsoft предлагает создать свой аккаунт с видом ***@Outlook.
com, тогда для вас открывается возможность использовать электронный ящик в вашем браузере, здесь вы можете составлять, форматировать и отправлять сообщения.
Чтобы каждый раз не добавлять вручную подпись со своими контактными данными после текста сообщения, создайте удобный шаблон, который будете вставлять по желанию всего в один клик.
1
Как настроить подпись в клиенте Outlook Microsoft Office
Для обладателей этой офисной утилиты открывается масса новых возможностей для облегчения работы с электронным ящиком, какую бы учётную запись вы ни имели. Научитесь формировать красивую и информативную подпись в данной программе, следуя простой инструкции:
Зайдите в клиент, используя пароль и логин вашей основной электронной почты.
Найдите в шапке программы во вкладке «Главная» небольшое окошко с иконкой листа «Ответить». Даже если отвечать вам данному пользователю не нужно, всё равно нажмите на это поле, так как это самый быстрый способ настроить подпись в Outlook. Ненужное письмо вы просто сотрёте позднее.
Перед вами появится новое окно ввода сообщения. В этой небольшой рабочей области тоже есть свои вкладки и инструменты. Перейдите в основной раздел «Сообщения», а затем найдите окошко «Подпись» в правой верхней части экрана. Кликните по ней для вызова всплывающего меню.
В нём выберите пункт «Подписи…»
Теперь вы видите третье рабочее окно, именно в нём вы можете создавать новые шаблоны подписей, форматировать их, сохранять или удалять изменения. Для ввода новой подписи, нажмите «Создать».
Введите название для этого шаблона, чтобы вам было легче ориентироваться в дальнейшем. Например, назовите его «Мои контакты», для обозначения своих электронных данных в подписи к сообщению, либо «Благодарность» для тёплых слов.
Теперь введите саму подпись, которая будет отображаться под сообщением. Её размер неограничен, но для более комфортного просмотра, старайтесь не писать слишком многое.
Теперь обратите внимание на правую часть настроек на экране. В поле «Новые сообщения» задайте шаблон, который будет автоматически помещаться во все электронные сообщения, которые вы создаёте через кнопку «Написать». А в поле «Ответ и пересылка» поставьте такую подпись, которая будет вставляться только в ответные сообщения и пересланные вами другим пользователям.Кликнув по кнопке «Визитная карточка» над окном ввода текста, вы можете применить уже готовый шаблон с личной информацией о себе, если таковой у вас имеется
А в поле «Ответ и пересылка» поставьте такую подпись, которая будет вставляться только в ответные сообщения и пересланные вами другим пользователям.Кликнув по кнопке «Визитная карточка» над окном ввода текста, вы можете применить уже готовый шаблон с личной информацией о себе, если таковой у вас имеется.
Теперь попробуйте выполнить настройку вкладки «Личный бланк». Перейдите в неё.Вам доступно изменение фона подписи, её шрифт и размер. Попробуйте настроить тему, кликнув на соответствующую кнопку вверху окна.
Для выбора доступно множество разных фонов и готовых шаблонов, нажмите «ок» для выбора желаемой, настройте шрифт и выйдете из окна личного бланка. Все изменения будут сохранены. Так вы можете выполнить настройку подписи в клиенте Outlook на вашем компьютере, но если вы пользуетесь почтой от Microsoft в браузере, то вам понадобится немного другой алгоритм.
2
Как настроить подпись в почте Outlook в браузере
Этот метод отличается более быстрым процессом, но и меньшим количеством настроек. Зайдите в свою почту Outlook через любой браузер на вашем компьютере.
Найдите иконку шестерёнки в правом верхнем углу и нажмите на неё.
Во всплывающем списке кликните по пункту «Параметры».
Вы увидите длинный список возможностей настройки почты, чтобы найти именно подписи, листайте его вниз.
Когда вы увидите раздел «Структура», раскройте его и среди всех строчек нажмите на «Подпись электронной почты». Пред вами появится окно с настройкой.
Здесь вы можете задать параметры отправки, например, вставлять подпись только в новые сообщения, либо только в ответные и пересылаемые. Введите сам текст подписи и отформатируйте его по своему усмотрению.После этого нажмите «Сохранить» над рабочей областью.
Ваша подпись создана и сохранена, теперь именно она будет появляться под текстом вашего сообщения другим пользователям.
Так вы научились вставлять свою подпись в почту от Outlook.
Как вставить картинку в подпись письма
Если предыдущий способ выглядит скучно и вы хотите сделать что-то более красочное и яркое, то этот способ для вас. Он состоит из HTML-файла, который будет автоматически добавляться в ваши электронные письма каждый раз, когда вам это понадобится. Этот метод предлагает множество вариантов форматирования, ограниченных только вашей фантазией и возможностями HTML. Не волнуйтесь, если у вас нет знаний о форматировании HTML, ниже мы рассмотрим, как сделать красивую подпись HTML, не прибегая к помощи сторонних программ.
Самый простой способ добавить изображение в подпись в Thunderbird — создать отдельный HTML-файл с форматированным текстом и использовать его в качестве подписи. Это очень легко сделать.
Если вы не разбираетесь в HTML и не можете самостоятельно набрать необходимый код в блокноте, сделайте следующее:
- Создайте новое сообщение в Thunderbird и вставьте наш тест подписи в тело сообщения. При необходимости вы можете отформатировать его с помощью редактора.
- Теперь вставьте изображение в нашу подпись: нажмите «Вставить» и выберите «Изображение» из выпадающего списка:
- Откроется окно «Свойства изображения».
- Нажмите «Выбрать файл» и вставьте изображение.
Вот так у вас может получиться:
Теперь мы сохраним это сообщение в виде HTML-файла: Файл — Сохранить как — Файл.
Расширение файла HTML, имя и путь, написанные латинскими буквами.
Закройте сообщение без сохранения и снова зайдите в настройки аккаунта. Установите флажок «Включить подпись из файла» и нажмите «Выбрать».
Выберите HTML-файл, который вы только что создали, и нажмите «OK».
Проверьте результат, все работает.
Вот и все, теперь вы знаете, как сделать подпись в сообщениях Thunderbird и как вставить в нее картинку.
Нюансы и особенности
Личная переписка
Помимо стандартного ФИО автора письма (отчество указывать не обязательно), в подпись можно поместить интересную фразу, афоризм или понравившуюся цитату – это подчеркнет вашу индивидуальность. Можно сказать, что подпись в личном сообщении больше похожа на постскриптум.
Деловая переписка
Известен факт, что информация, указанная в конце текста, сильнее удерживает внимание читателя нежели та, что расположена в его середине. Основываясь на этом, во многих крупных организациях разрабатывают единый образец подписи к электронным письмам, который становится частью её корпоративной культуры
Грамотно разработанный дизайн «автографа» не только создает положительный имидж компании, но и отражает насколько автор письма уделяет внимание тонкостям и деталям.
Полезная информация: несколько важных принципов
- При создании e-mail адреса для ведения деловой переписки лучше забыть о милых именах и прозвищах – идеальный адрес выглядит так: namesurname@companyname.com.
- Статистика говорит, что не вызывают доверия у получателей адреса, которые начинаются с office@, info@, reklama@, ad@, inbox@ и т.д.
- Обычно электронные деловые письма относятся к одному из двух видов: письмо для информирования собеседника и для побуждения его к какому-либо действию. Письма второго типа пишутся чаще, и лучше в тексте все подавать прямо и понятно. Призывы к действию обычно сопровождают обращением по имени и размещают в конце. В качестве примера: неправильный вариант «Порфирий Петрович, я знаю, кто зарубил старушку», правильный «Порфирий Петрович, это я зарубил старушку, пожалуйста, примите меры по моему аресту, устал мучиться!». Собеседник не должен самостоятельно ничего додумывать и придумывать, ему нужно давать понятные и конкретные инструкции.
- Желательно соблюдать правило «один информационный повод = одно письмо», официальное послание должно предполагать лишь одно целевое действие.
- Общее правило электронной переписки: письмо должно быть в два раза меньше, чем аналогичное, написанное на бумаге. Чем короче и лаконичнее – тем лучше.
- Неприемлемы тона – угрожающий, умоляющий, приказной, слишком самоуверенный.
- При написании «холодных» писем людям, которые не давали лично своего адреса, нужно сообщать, откуда этот адрес был получен. В противном случае информация будет воспринята как обыкновенный спам и улетит в корзину.
- Классическая структура письма: вводная часть (кратко цель и причины письма), основная (главная мысль обращения и его суть), заключительная (выводы, указания, предложения, просьбы, информация о желаемых действиях и т.д.).
- Приветствуется структура Интернет-текстов: подзаголовки, небольшие абзацы, нумерованные и ненумерованные списки. Все это облегчает восприятие информации.
- Лучше использовать активный залог вместо пассивного, который уместен лишь в слишком официальной переписке. В других же случаях нужно демонстрировать заинтересованность и лояльность.
- Постскриптум использовать нежелательно. Если что-то вспомнилось в процессе – нужно гармонично включить в общую структуру электронного письма, а превращать текст в пьесу с эпиграфами и другими подобными элементами не стоит.
- В контактных данных лучше указывать один электронный адрес и номер телефона, по которым действительно можно быстро связаться с отправителем.
- Работа с приложениями: названия файлов должны быть выполнены не в формате кракозябров, а отображать их содержание. Все приложения описываются кратко и понятно в теле письма. Слишком большие приложения заливаются на облачные хранилища и предоставляются в качестве прямых ссылок для скачивания или просмотра. Приложения с расширением .exe и иные программные форматы по электронной почте не отправляют.
Как сделать в Thunderbird несколько подписей
В настройках подписи в Thunderbird по умолчанию невозможно сделать несколько вариантов. Для этого необходимо установить специальные расширения. Рассмотрим некоторые популярные.
SignatureSwitch
Приложение перенесет переключение между вариантами подписи на главную панель. Имеется гибкая настройка по конкретным получателям. Найти плагин можно прямо через Thunderbird.
Для этого выполните следующие действия:
- Найдите значок с 3 вертикальными полосками в правом верхнем углу.
- В списке выберите пункт «Дополнения».
- В появившемся списке найдите и установите приложение «SignatureSwitch».
Чтобы изменить подпись с разных адресов электронной почты, измените текст «От» в нижней части письма. Сюда попадают все сохраненные контакты, а подпись берется из списка сохраненных образцов.
QuickText
Приложение позволяет создавать шаблоны подписей и легко встраивать их в электронное письмо, можно связать представление с определенным адресом или группой контактов. Кроме того, приложение позволяет использовать переменные, которые сделают сообщение персонализированным (содержание будет автоматически меняться в зависимости от получателя). Вы можете указать темы, разнообразные вложения.
Таким же образом можно добавить расширение:
- Нажмите на значок с тремя черточками.
- Выберите ссылку «Расширения».
- Установите расширение, следуя инструкциям.
Проблемы с кнопкой «Подпись»
Бывают ситуации, когда кнопка не хочет работать. Решить данную проблему можно, переустановив пакет Microsoft Office. Но если таким путем решить проблему не удалось, то заходим в «Редактор реестра»:
- Используем комбинацию «Win»+»R» и вводим в строку значение — «regedit».
Вызываем окно «Выполнить» сочетанием клавиш «Win+R», вводим команду «regedit», нажимаем «ОК»
- Можно облегчить себе задачу, нажав комбинацию «Ctrl»+»F» и вбиваем в поиск — «LocalServer32».
Нажимаем сочетание клавиш «Ctrl+F», в поле поиска вводим «LocalServer32», нажимаем «Найти далее»
- Если не получается, то переходим вручную: раскрываем «HKEY_LOCAL_MACHINE».
Двойным левым кликом раскрываем папку «HKEY_LOCAL_MACHINE»
- Далее двигаемся к «SOFTWARE», затем «Classes».
Раскрываем двойным кликом поочередно папки «SOFTWARE», затем «Classes»
- Если у вас система x32, то нужно раскрыть «Wow6432Node», а потом двигаться к «CLSID» (в x64 сразу к этой).
Прокручиваем список, находим и открываем папку «CLSID»
- Затем в разделе «0006F03A-0000–0000-C000–000000000046» находим нужную нам папку.
Раскрываем двойным левым кликом раздел «0006F03A-0000–0000-C000–000000000046», затем папку «LocalServer32»
- В данной папке должно находится 2 элемента, открываем их по очереди и каждое значение устанавливаем — «C:Program Files (x86)Microsoft OfficeOffice14Outlook.exe». Сохраняем кнопкой «ОК».
Двойным левым кликом открываем параметр «LocalServer32», в поле значения вставляем «C:Program Files (x86)Microsoft OfficeOffice14Outlook.exe», нажимаем «ОК»
В результате должно получится, как на фото, в обоих параметрах должно стоять значение «C:Program Files (x86)Microsoft OfficeOffice14Outlook.exe»
После этого для большей эффективности рекомендуется произвести перезагрузку компьютера.
Как правильно написать полуофициальное письмо
Полуофициальные письма должны быть по возможности краткими и четко излагать суть вопроса. Приветствуется проста и логичность. В плохом расположении духа хорошего письма не составить
И лучше исключить всякие лирические отступления от темы и проявление эмоций, а сосредоточиться на доказательной базе (особенно важно для жалоб)

Написать письмо я советую с помощью компьютера, затем распечатать на обычном белом листе формата А4 и поставить подпись ручкой. Допускается составление писем в рукописном виде. В этом случае пишите разборчиво и аккуратно, особенно фамилию.
Раз разборчиво, то легко прочитать. Сейчас в серьезных организациях часто ведется регистрация документов в электронном виде. Ваша фамилия (она может быть красивой, но замысловатой) хорошо известна только вам. Если в ходе регистрации вашего письма заменить хоть одну букву в фамилии, то потом электронный поиск в огромной базе данных вроде как не найдет вашего обращения. И вам будет проблематично узнать зарегистрировано ли оно вообще, хотя впоследствии ответ может и дойти.
Адресата принято всегда указывать в правом верхнем углу письма. Приведу несколько вариантов вам в помощь, они все допустимы. Все зависит от ваших предпочтений, и знаете ли вы наименование структурного подразделения или должностных лиц адресата:
Федеральная служба
по труду и занятости
или
Руководителю Федеральной службы
такой или этакой
И.О. Фамилия
по-другому
Администрация Волгограда
Департамент такой-то – его название
еще
Главному редактору
Издательского дома «Пшик»
Е.Ф. Кагайловскому
и еще
ООО «Переполох»
Главному бухгалтеру
А.И. Квочинской
любому физическому лицу
Тугрикову С.М.
ул. Лусная, д. 207, кв. 1375,
г. Воронеж, 400001
Ниже адресата напишите свою фамилию, имя, отчество, полный адрес для направления ответа по обычной почте, лучше также сообщить телефон.
Если вы уже повторно обращаетесь куда-либо, то обязательно надо указать ссылку на номер и дату полученного письма (возможно, нескольких). Это значительно облегчает обработку корреспонденции, и вы точно получите ответ с учетом предшествующей переписки по рассматриваемому вопросу. Пишется «На № (цифры) от 31.08.2014». Эту ссылку располагают слева над текстом, можно посмотреть на рисунке со схемой элементов письма.
Если имеются какие-либо подтверждающие документы, то ниже текста обязательно надо отметить данный факт. Тогда в дальнейшем вы легко докажите, что именно вы отправляли вместе с письмом. Какие конкретно документы (или копии) направляются можно указать в тексте или непосредственно в отметке о наличии приложений. Ее располагают ниже основного текста, например:
Приложение: на 2 л. в 1 экз.
или
Приложение: копии квитанций об оплате … на 2 л. в 1 экз.
Следует помнить, вы всегда должны указывать в своем обращении:
- фамилию, имя, отчество,
- ваш адрес для направления ответ,
- число и личную подпись.
В противном случае, ваше письмо могут посчитать анонимным. Такие письма не подлежат рассмотрению, а значит вы не получите ответ на свое обращение. Органы власти обязаны дать ответ в срок не более месяца со дня регистрации вашего письма.
Письмо должно быть вами написано в двух экземплярах. Вы можете в нужную вам организацию обратиться лично. В этом случае в службе делопроизводства (секретарь, канцелярия или общий отдел) обязательно просите на своем экземпляре письма поставить отметку о получении с датой. Лучше чтобы сразу поставили регистрационный номер, но в больших организациях могут регистрировать письма не сразу из-за большого их количества. Поэтому достаточно в момент подачи заявления, чтобы на вашем экземпляре письма поставили штамп с названием организации и дату
Это очень важно, если необходимо выдержать срок или позже подтвердить сам факт обращения
Но вовсе не обязательно куда-то ехать лично. Может вам будет проще зайти в ближайшее отделение связи. В этом случае отправляйте заказным письмом с уведомлением. Эффект будет тот же. Через некоторое время можно позвонить в организацию и узнать судьбу своего письма. А можно и не звонить никуда, просто ждать ответа.
Если, в конце концов, вы получили отписку вместо вразумительного ответа, обращайтесь повторно. В органах власти, например, факт повторного обращения по тому же вопросу отслеживается. Или напишите письмо в форме жалобы, можно попробовать направить ее в вышестоящую организацию
К таким обращениям также относятся с большим вниманием
Что касается правил деловой переписки – это одна из наиболее важных тем делопроизводства и она заслуживает, чтобы ей была посвящена отдельная статья.
Евгения Полоса
К записи 8 комментариев
Важность подписи электронной почты
Как мы уже упоминали, в конце профессионального составленного электронного письма должна быть поставлена подпись. Мы уже говорили о том, что вы должны включить в эту подпись, но мы хотим подчеркнуть, что этот элемент письма важен. По сути, подпись – ваше публичное лицо. Именно на ее основе другие люди сформируют свое первое впечатление о вас, особенно, если вы работаете удаленно.
Думайте о хорошей электронной подписи, как о выборе одежды для похода на собеседование. Вы должны сделать все возможное, чтобы пройти его. Худшее, что вы можете сделать в такой ситуации, это выглядеть неряшливо, как внешне, так и в поведении.
Электронные письма являются важной частью нашей профессиональной жизни. К сожалению или к счастью, с ними нам всегда приходится иметь дело
Но с общим удачно подобранным шаблоном для электронных писем вы сможете составлять их быстрее.
- Идеальный вес для женщин и мужчин: как определить с помощью медицинских формул: 5 методов.
- Лучшие триллеры: Список самых лучших 35 фильмов с описанием, трейлерами и ссылками.
- Почему вино сухое, или какие вина называют сухими, а какие сладкими?
Как изменить подпись Outlook
Чтобы произвести редактирование, необходимо выполнить следующие действия:
Способ для Microsoft Outlook 2003
В Аутлук 2003 нужно:
- Зайти в программу. Выбрать пункт «Сервис» вверху рабочего пространства и в списке найти «Параметры».
- Откроется окно, перейти ко вкладке «Сообщение», найти пункт «Выбор подписей для учетной записи:», после чего указать учетную запись под которой она будет создана и нажать на соответствующую кнопку.
- Кликнуть по «Создать…».
- Указать имя для новой записи и кликнуть по «Далее».
- Указать текст с использованием встроенных возможностей форматирования (шрифт, цвет, размер и тип выравнивания).
- Для сохранения изменений кликнуть на «ОК», после «Применить» и «ОК» в последнем открытом окне.
- Чтобы проверить, успешно ли она создана нужно запустить создание нового письма.
Outlook Express
В Outlook Express следует:
- на панели вкладок зайти по пути «Сервис» – «Параметры»;
- кликнуть по вкладке с соответствующим названием;
- активировать пункт «Добавлять подписи ко всем исходящим сообщениям», далее нажать «Создать». Появится новая запись, кликнуть по ней, внизу указать текст или же прикрепить файл;
следом за этим нажать на «Дополнительно» и отметить домены нужных почтовых ящиков в которых она должна отображаться;
Если все сделано правильно она добавится автоматически при создании нового письма.
Outlook 2007
Инструкция для электронной почты Outlook 2007:
- запустить программу и нажать на «Создать», либо комбинацию клавиш CTRL+N на клавиатуре;
- щелчком мыши открыть меню «Подпись» и далее выбрать соответствующий пункт;
- на следующем шаге нажать «Создать»;
- присвоить имя для новой записи и «ОК» для подтверждения;
- ввести текст. Можно использовать изображения и гиперссылки;
- Сохранить с помощью «ОК» и запустить создание нового почтового сообщения.
Microsoft Outlook 2010
Для настройки подписи в Outlook 2010 процедура следующая:
открыть приложение и нажать на кнопку для создания нового письма;
- найти группу функций «Включить» и в ней найти нужную кнопку;
- щелкнуть по «Создать»;
- присвоить название и подтвердить с помощью «ОК»;
- настроить и оформить внешний вид;
установить ее в качестве используемой по умолчанию для новых и ответных писем.
Создания в Outlook 2013
В Outlook 2013 процедура идентична:
- в открытой программе кликнуть по «Создать сообщение»;
- перейти к пункту «Подпись», затем в контекстном меню щелкнуть по кнопке с таким же названием;
- щелкнуть по «Создать»;
- указать новое имя и щелкнуть «ОК»;
- ввести текст и сохранить, кликнув по «ОК».









![Как в outlook настроить подпись: создание подписи аутлуке [#гайд]](http://navikur.ru/wp-content/uploads/1/7/e/17e563115a0acbd685f6480e6e840be2.png)















