Как войти в панель управления / Control Panel
Способ 1: универсальный (для Windows 7, 8, 10)
- нажмите сочетание кнопок Win+R
(должно появиться окно «Выполнить» в углу экрана); - впишите команду «Control
» (без кавычек, см. на скрин ниже); - нажмите OK или Enter. Собственно, и всё, всего 3 действия!
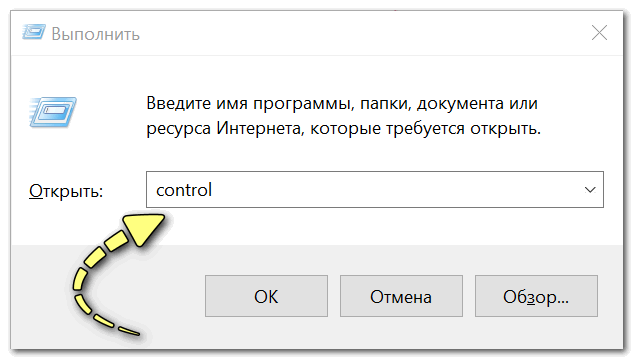
Кстати, хочу обратить внимание, что вместо команды «Control
» можно использовать и «Control Panel
» (полный вариант)
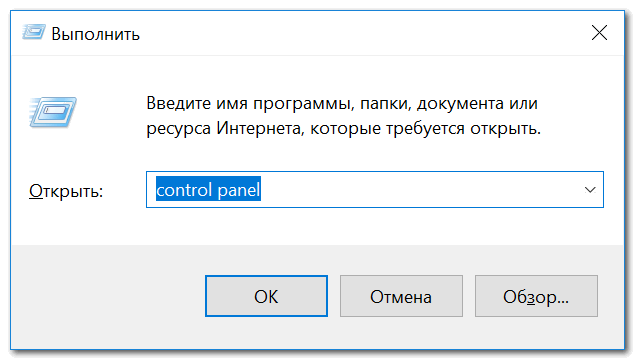
Также есть еще один альтернативный вариант:
- нажмите сочетание клавиш Ctrl+Shift+Esc
(или Ctrl+Alt+Del
) — нам нужно открыть диспетчер задач; - далее нажмите по меню «Файл/Новая задача»;
- в строку «Открыть» впишите команду «Control Panel» (пример см. ниже).
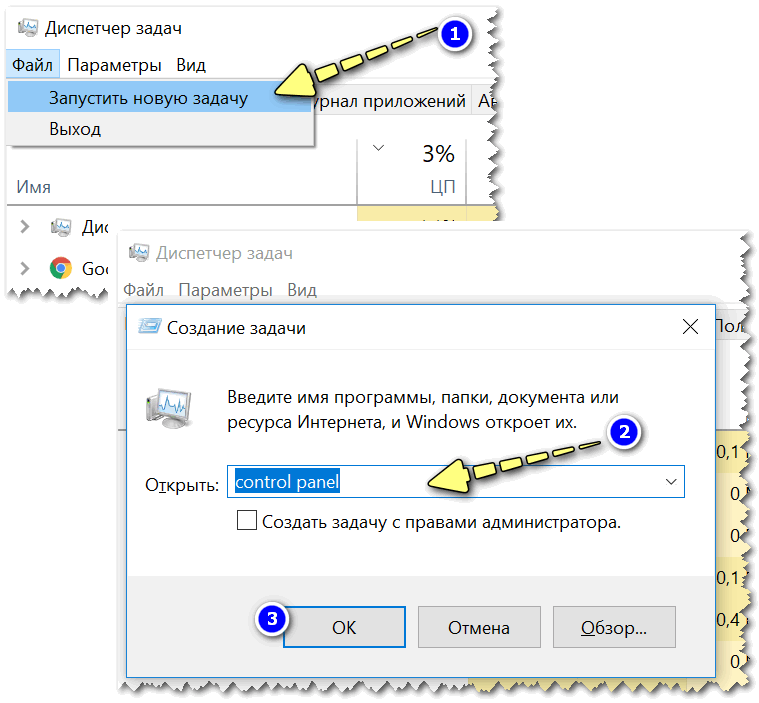
Способ 2: через Power Shell / Командную строку (универсальный)
Панель управления также можно открыть через . Для этого в ней нужно вписать всего одну команду «Control
» и нажать на Enter.
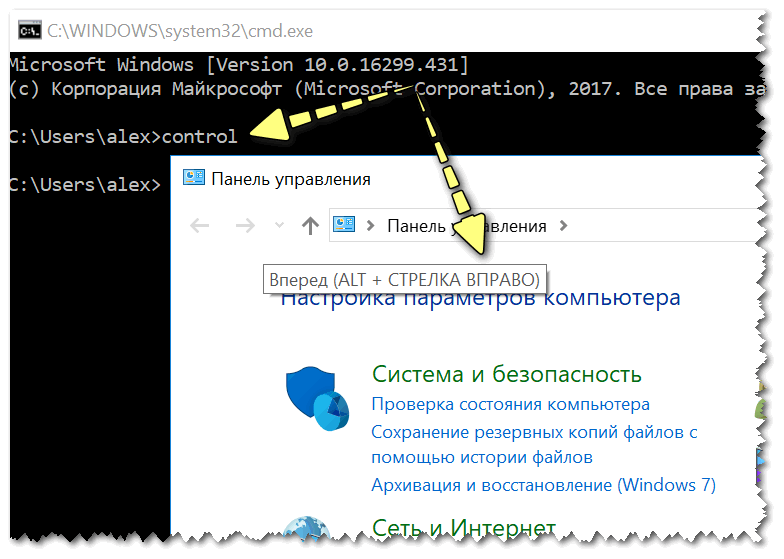
Кстати, что касается Windows 10 — то в обновленных версиях при нажатии на Win+X
(или правой кнопкой мышки по ПУСК)
— в меню быстрого вызова нет командной строки, но есть Power Shell
. Для открытия панели управления можно воспользоваться и им.
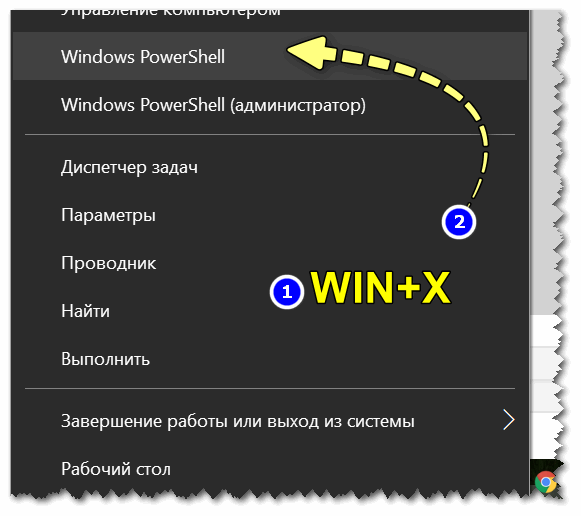
В Power Shell достаточно ввести ту же команду Control
и нажать на Enter. Пример продемонстрирован чуть ниже.
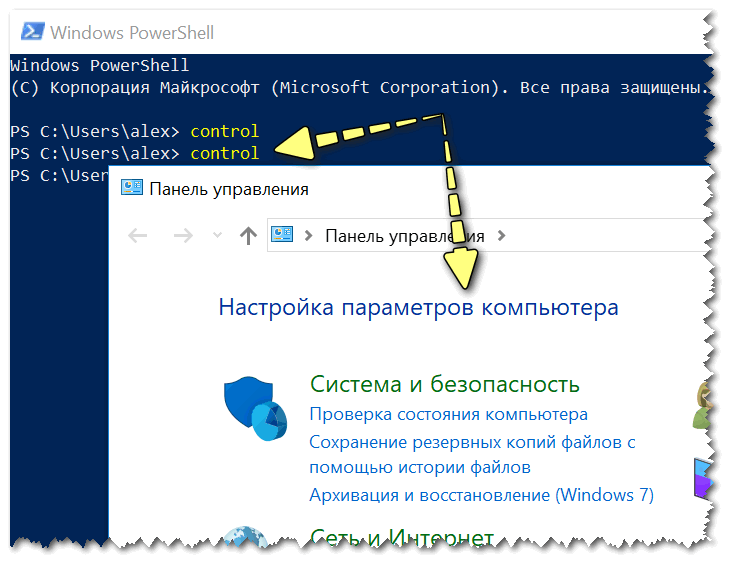
Способ 3: с помощью созданного ярлыка на рабочем столе
Еще один очень удобный способ — это создать спец. значок на рабочем столе, с помощью которого вы всегда сможете в 1 клик мышки получать доступ к панели управления.
Чтобы его сделать
: кликните правой кнопкой мышки в любом месте рабочего стола, в появившемся меню выберите «Создать -> ярлык»
(см. пример ниже).
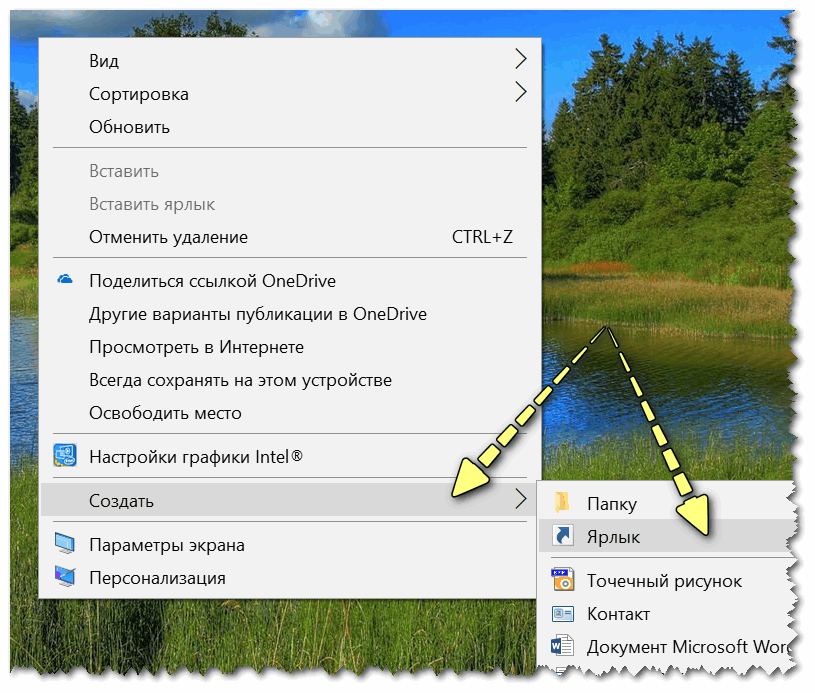
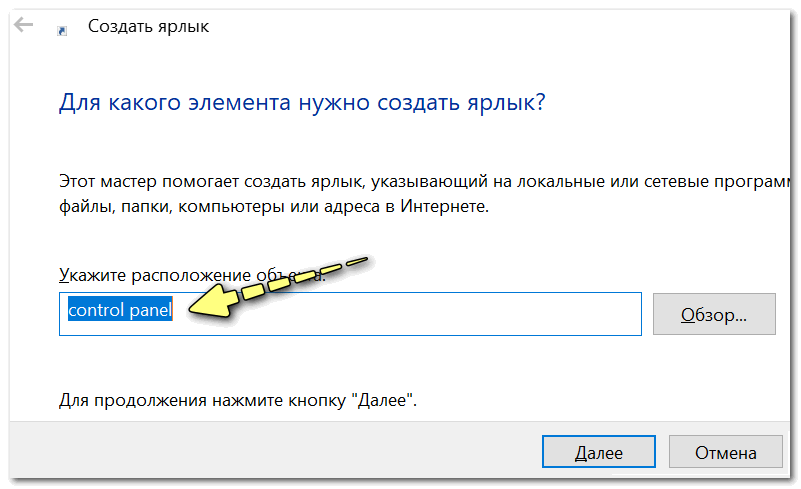
В итоге на рабочем столе появится ярлык (как на скрине ниже) для быстрого запуска панели управления.
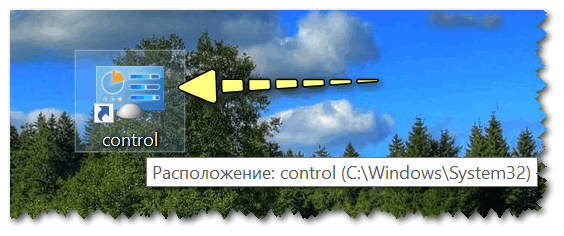
Способ 4: с помощью поиска Windows
В Windows 10, кстати говоря, рядом с меню ПУСК есть очень «умная» поисковая строка (по крайней мере, значок с лупой там присутствует в настройках по умолчанию)
.
Так вот, достаточно щелкнуть по этому значку (1), и вписать в строку поиска «панель»
(2), как Windows предложит вам наиболее соответствующий вариант (3) — то бишь в данном случае . Как и показано на скрине ниже.
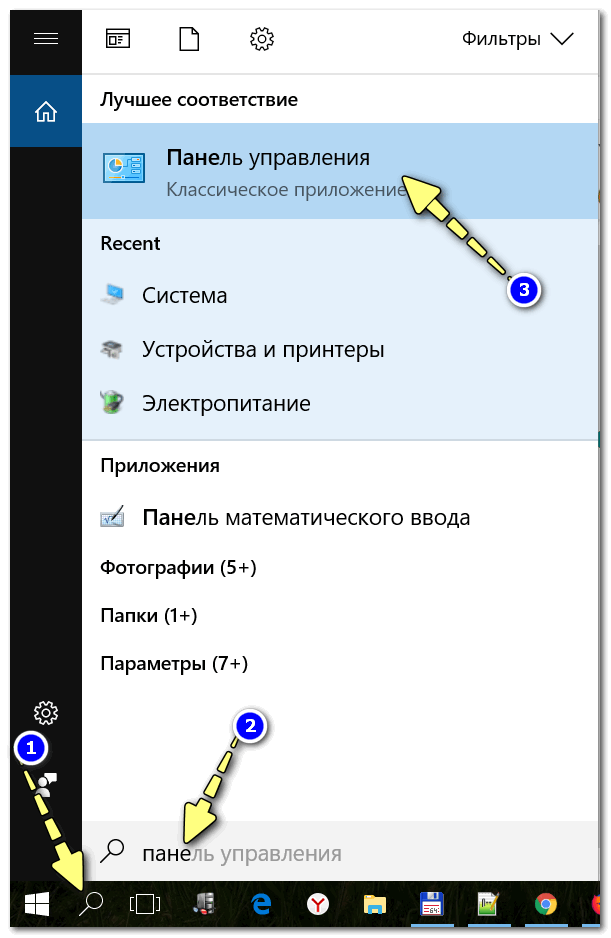
Кстати, чтобы каждый раз не искать панель управления
, ее можно закрепить на пели задач. Для этого достаточно щелкнуть правой кнопкой мышки по значку открытой панели и выбрать функцию «Закрепить»
(как показано на скрине ниже).
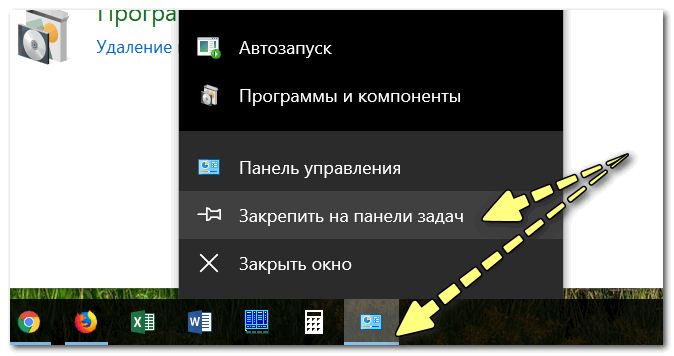
Как это будет выглядеть в итоге можете увидеть из моем примера (1 клик — и вы уже в Control Panel)
.

Моя панель задач: калькулятор + панель управления основные атрибуты
Способ 5: через параметры отображения значков рабочего стола (Windows 10)
Сначала нужно открыть параметры Windows (можно через ПУСК, можно с помощью сочетания Win+i
)
и перейти в раздел: «Персонализация / темы / параметры значков рабочего стола»
(см. скриншот ниже).
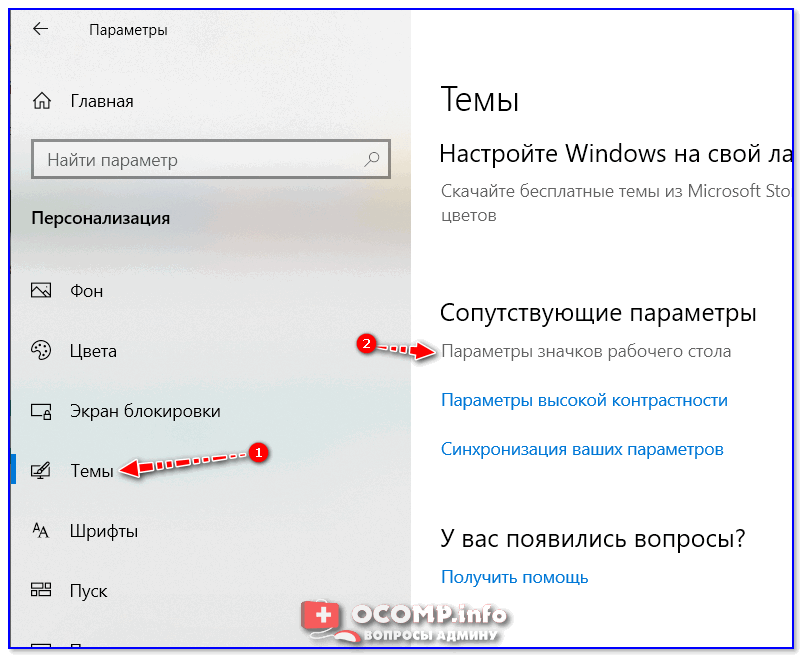
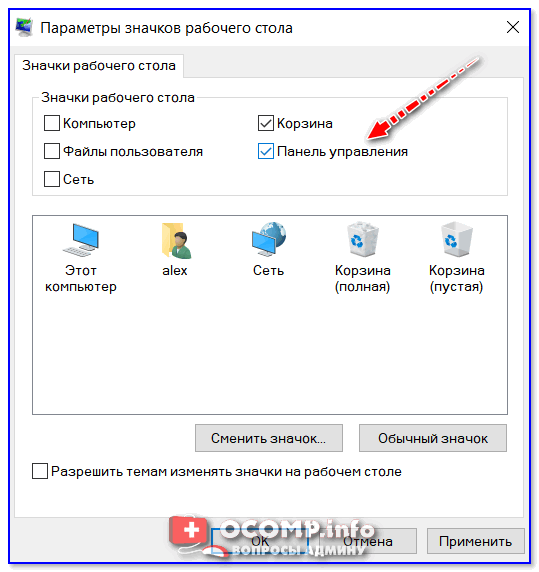
Собственно, почти сразу же у вас на рабочем столе появится панель управления — теперь можно быстро открывать ее без всяких дополнительных команд…
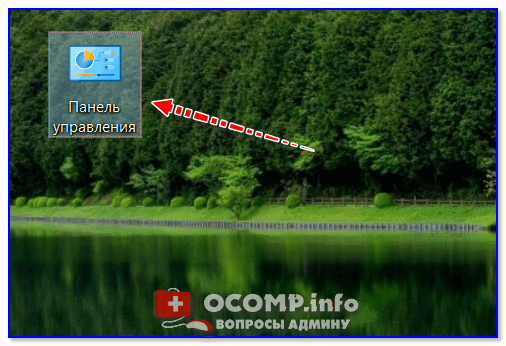
Думаю, что предложенных способов должно быть достаточно…
Справочная часть
Изменение отображаемых компонентов панели управления
Ввиду того, что данную задачу можно решить без применения «обходных путей», то есть непосредственно средствами административных шаблонов, ее можно реализовать как в доменной среде, так и на отдельно взятой локальной машине, которая даже не подключена к сети. Другими словами, если вы хотите отключить определенные компоненты панели управления для большого количества пользователей (например, для всех сотрудников какого-то определенного подразделения), нужно будет в оснастке «Управление групповой политикой» (Group Policy Management) создать или воспользоваться подготовленным заранее объектом групповой политики, связать его с требуемым подразделением, и уже в редакторе управления групповыми политиками найти требуемый параметр политики и настроить его. Сейчас же посмотрим на то, как можно отключить компоненты панели управления на локальном компьютере. Итак, нужно выполнить следующие действия:
Откройте оснастку «Редактор локальной групповой политики»;
Перейдите к узлу Конфигурация пользователя\Административные шаблоны\Панель управления (User Configuration\Administrative Templates\Control Panel) и откройте диалоговое окно свойств параметра политики «Скрыть указанные элементы панели управления» (Hide Specified Control Panel items);
Как видно на следующей иллюстрации, для отключения того или иного компонента, следует установить переключатель на опцию «Включено» (Enabled), а затем нажать на кнопку «Показать» (Show). Когда перед вами отобразится диалоговое окно «Вывод содержания» (Show Contents) вам нужно будет в текстовом поле «Значение» (Value) указать каноническое значение скрываемого вами компонента или, для более ранних версий Windows, вы можете использовать наименование модулей со строковыми идентификаторами ресурсов. В качестве примера можно привести каноническое имя Microsoft.CredentialManager, позволяющее открывать «Диспетчер учетных данных», модуль Main.cpl, открывающий диалоговое окно свойств мыши, а также наименование модуля со строковым идентификатором control.exe powercfg.cpl,,3, позволяющее открыть дополнительные параметры плана электропитания. Например, в этом примере мы с вами и будем отключать только эти три компонента панели управления, но в Windows 8 и 8.1 отключится только первый компонент. Список с большим количеством всевозможных компонентов панели управления вы сможете найти в первой и второй частях статьи, посвященной созданию значков для компонентов панели управления на рабочем столе
Причем обратите внимание на то, что отключенные вами компоненты будут не только не отображаться в панели управления, а их еще невозможно будет вызвать из окна «Выполнить», из командной строки, консоли PowerShell и так далее. Как видно на следующей иллюстрации, диалоговое окно свойств выбранного в этой статье параметра политики с заполненным диалоговым окном, включающим в себя список запрещенных компонентов панели управления в данном примере должны выглядеть следующим образом:
Рис
1. Параметра политики, отключающий компоненты панели управления
Сохраните внесенные в параметр политики изменения, закройте редактор локальных групповых политик и обновите параметры политики на данном компьютере.
Итого, после обновления параметров политики и последующего открытия панели управления вы сможете обнаружить, что в данном случае компонент «Мышь» все еще будет активен для использования, а дополнительные параметры электропитания вы сможете открыть как из панели управления, так и средствами соответствующей команды. Диспетчер учетных данных, в свою очередь, будет полностью отключен. Следовательно, как видно на следующей иллюстрации, данный параметр политики следует использовать на современных операционных системах только в том случае, если в его свойствах были определены только канонические имена отключаемых компонентов:
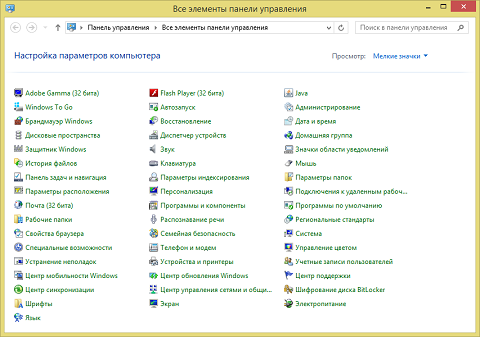
Рис. 2. Список доступных компонентов панели управления
Ссылки по теме
Добавить оборудование
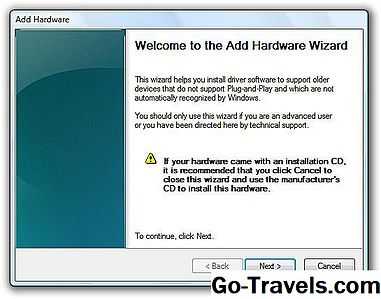
Апплет Add Hardware Control Panel запускает мастер добавления оборудования, который используется для ручной установки устройств, которые автоматически не распознаются Windows.
казнить control / name Microsoft.AddHardware из командной строки для прямого доступа к добавлению оборудования. В Windows XP выполните контролировать hdwwiz.cpl вместо.
Добавление оборудования было заменено устройствами и принтерами, начиная с Windows 7.
Добавить Оборудование доступно в Windows Vista и Windows XP.
Замечания: Возможность вручную добавлять оборудование по-прежнему доступна в Windows 8 и Windows 7, но доступна через Добавить устаревшее оборудование под действие меню в диспетчере устройств.
Как открыть панель управления
Панель управления в Windows , представляет собой набор апплетов, вроде крошечных программ, которые могут быть использованы для настройки различных аспектов операционной системы .
Например, один апплет на панели управления позволяет настроить размер указателя мыши , а другой — все параметры, связанные со звуком.
Другие апплеты могут использоваться для изменения настроек сети, настройки пространства хранения, управления настройками дисплея и многого другого. Вы можете увидеть, что они все делают в нашем списке апплетов панели управления.
Итак, прежде чем вы сможете внести какие-либо из этих изменений в Windows, вам нужно открыть панель управления. К счастью, это очень легко сделать — по крайней мере, в большинстве версий Windows.
Способ открытия панель управления, отличается в разных версиях Windows. Ниже приведены шаги где найти панель управления для Windows 10, Windows 8 или Windows 8.1 и Windows 7, Windows Vista или Windows XP.
Как открыть панель управления в Windows 10
Способ 3. Через командную строку
- Запустите командную строку. Для этого в поиске введите CMD. Либо через команду Выполнить (Alt+R), ввести CMD и нажать OK.
- Введите текст control
- Нажмите Enter.
Способ 4. Через диспетчер задач
- Запустите диспетчер задач. Это можно сделать с помощью сочетания клавиш Ctrl+Shift+Esc
- Если у вас открылась минимизированная версия, то нажмите на «Подробнее».
- Из верхнего меню, выберите Файл > Запустить новую задачу.
- Введите текст control
- Нажмите OK.
Как открыть панель управления в Windows 8 или 8.1
К сожалению, Microsoft затруднила доступ к панели управления в Windows 8. Они немного упростили в Windows 8.1, но все еще слишком сложны.
- Находясь на начальном экране, проведите пальцем вверх, чтобы переключиться на экран приложений. С помощью мыши щелкните значок стрелки вниз, чтобы открыть тот же экран. До обновления Windows 8.1 экран приложений можно получить, проведя пальцем вверх от нижней части экрана, или вы можете щелкнуть правой кнопкой мыши в любом месте и выбрать «Все приложения» .
Если вы используете клавиатуру, ярлык WIN + X вызывает меню Power User, которое имеет ссылку на панель управления. В Windows 8.1 вы также можете щелкнуть правой кнопкой мыши кнопку «Пуск», чтобы вызвать это удобное меню быстрого доступа.
- На экране приложений проведите пальцем или прокрутите вправо и найдите категорию «Система Windows».
- Выберите Панель управления.
Windows 8 переключится на рабочий стол и откроет панель управления.
Как и в большинстве версий Windows, представление «Категория» является представлением по умолчанию для панели управления в Windows 8, но мы рекомендуем изменить его на более простое в управлении представление «Маленькие значки» или «Большие значки» . Для этого выберите « Категория» в меню в верхней части панели управления, а затем выберите значок.
Как открыть панель управления в Windows 7, Vista или XP
- Нажмите кнопку «Пуск» ( Windows 7 или Vista) или «Пуск» (Windows XP).
- Выберите Панель управления из списка в правом поле.
Windows 7 или Vista: если вы не видите панель управления в списке, ссылка может быть отключена как часть настройки меню «Пуск». Вместо этого введите control в поле поиска в нижней части меню «Пуск», а затем нажмите «Панель управления», когда оно появится в списке выше.
Windows XP: если вы не видите опцию « Панель управления», меню «Пуск» может быть установлено на «классический» или ссылка может быть отключена как часть настройки. Попробуйте «Пуск» > «Настройка» > «Панель управления» или выполните управление из поля «Выполнить».
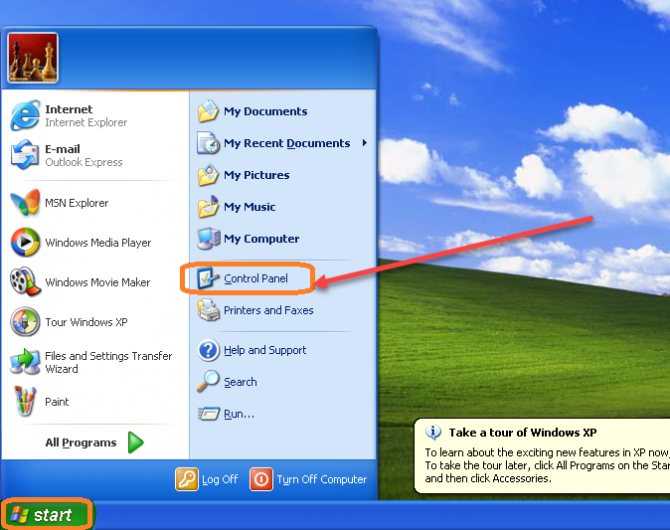
Во всех трех версиях Windows сгруппированное представление отображается по умолчанию, но не сгруппированное представление предоставляет все отдельные апплеты, облегчая их поиск и использование.
Другие апплеты, распространяемые Microsoft [ править ]
| Биометрические устройства (biocpl.dll) |
|---|
Доступно для систем с поддержкой отпечатков пальцев под управлением версии 7 или более поздней, это позволяет пользователям настраивать считыватель отпечатков пальцев, показывая список всех биометрических устройств, взаимодействующих с системой, в дополнение к следующим элементам;
Перенесено в Настройки в Windows 10 . |
| Устройства Bluetooth (bthprops.cpl) |
Доступно в системах с поддержкой Bluetooth, работающих под управлением XP SP2 или более поздней версии, это позволяет пользователям настраивать соединение Bluetooth, показывая список всех устройств Bluetooth, взаимодействующих с системой, в дополнение к следующим элементам;
Перенесено в Настройки в Windows 10 . |
| Цвет (color.cpl) |
| Обеспечивает более расширенный контроль над настройками цвета в Windows, чем это доступно в режиме отображения, подходит для разработчиков и специалистов по визуальному оформлению. Он позволяет пользователям создавать и загружать цветовые профили, совместимые с International Color Consortium , связывать цвет экрана с принтерами и камерами и просматривать трехмерную графику. сюжет о цветовой гамме . По умолчанию этот апплет не установлен, однако его можно бесплатно установить с веб-сайта Microsoft . |
| Инфракрасный (irprops.cpl) |
| Подобно апплету Bluetooth, он используется для настройки того, как компьютер управляет любыми установленными беспроводными инфракрасными портами, включая такие параметры, как подключение и безопасность. |
| Расположение и другие датчики (SensorsCpl.dll) |
| Управляет данными на основе местоположения, такими как адреса и другие датчики местоположения. Доступно только в Windows 7 и 8.x. |
| CSNW (nwc.cpl) |
| Аплет Client Service for NetWare используется для выбора дерева и контекста по умолчанию в среде Novell Directory Services (NDS) или сервера NetWare, наиболее часто используемого в среде, отличной от NDS.
Требование: установка клиентской службы для NetWare. |
| Исследователи программного обеспечения |
| Являясь частью Защитника Windows , пользователи могут просматривать подробную информацию о программном обеспечении, запущенном в данный момент на компьютере, которое может повлиять на конфиденциальность пользователей или безопасность компьютера.
Заменено Defender Центр безопасности Windows на Windows 10 . |
Меню «Пуск»
Данный пункт вряд ли нуждается в особенном представлении, так как каждый человек, работавший с системой Windows не раз пользовался данным удобным списком, которые уже на протяжении долгих лет является отличительной «фишкой» данной системы.

Перекочевав из далекой Windows 95 в современные системы, оно не утратило актуальности. Хоть и приобрел за долгое время ряд определенных графических и функциональных изменений, которых требовало время и запросы пользователей.
Из данного меню мы можем обратиться к списку практически всех установленных программ на системе. К таким, как к окну настроек параметров, необходимым командам и определенным библиотекам. Так же именно отсюда мы можем перевести компьютер в различные состояния. Например , блокировка, смена пользователя, выключение, перезагрузка и спящий режим.
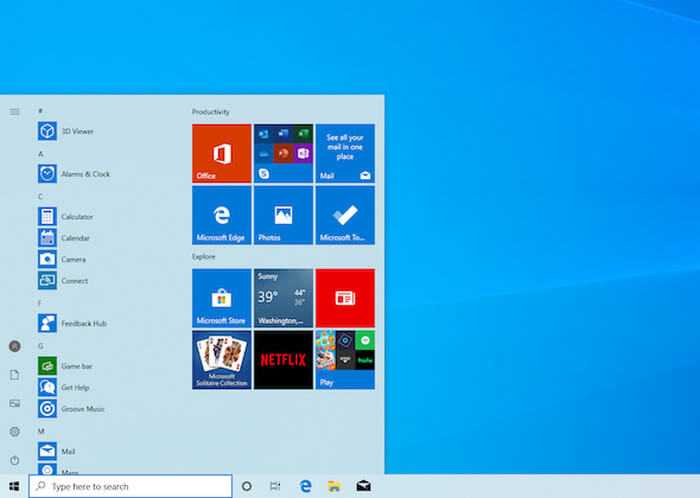
В самой актуальной в данное время «десятке» меню стало максимально минималистичным и добавились «метро» приложения (современная среда программ Windows 10), являющиеся чем-то вроде динамических виджетов, на которых можно смотреть актуальные новости, слайд-шоу или погоду.
Как вы могли понять: «Пуск» нужен для группировки различных элементов системы и для удобного взаимодействия пользователя с ними.
Удалить или скрыть апплеты панели управления
Введите gpedit.msc в строке поиска меню Пуск Windows, нажмите Enter, чтобы открыть Редактор групповой политики> Конфигурация пользователя. Разверните Административные шаблоны> Нажмите Панель управления> Показать только указанные апплеты панели управления > Свойства.
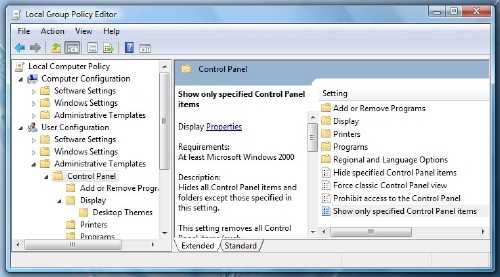
Откроется диалоговое окно. Нажмите на Включить. Кнопка Показать оживет.
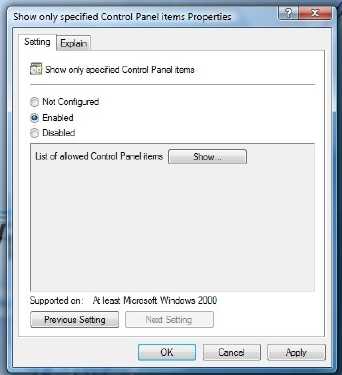
Нажмите на Показать, и откроется новое диалоговое окно.
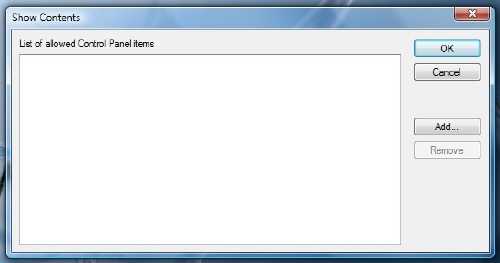
Те элементы, которых нет в этом списке, НЕ будут отображаться, ЕСЛИ это включено. Вам нужно ДОБАВИТЬ ИМЯ апплета панели управления (например, appwiz.cpl ), которое вы ХОТИТЕ отобразить на панели управления. Но это легче сказать, чем сделать, и это довольно кропотливая работа, так как вам нужно знать имена! Нажмите и прочитайте все, что написано на вкладке «Объяснение». Таким образом, вы можете выбрать, какие апплеты скрыть или показать на панели управления.
Вот неполный список всех апплетов панели управления Windows.
- Добавить Удалить Программы
- Добавить оборудование
- Инструменты управления
- Автовоспроизведение
- Центр резервного копирования и восстановления
- Управление цветом
- Дата и время
- Стандартные программы
- Диспетчер устройств
- Центр Простоты Доступа
- Свойства папки
- шрифты
- Игровые контроллеры
- Параметры индексации
- настройки интернета
- Инициатор iSCSI
- клавиатура
- почта
- мышь
- Центр коммуникаций и передачи данных
- Автономные файлы
- Ручка и устройства ввода
- Люди рядом со мной
- Информация о производительности и инструменты
- воплощение
- Параметры телефона и модема
- Варианты питания
- Принтеры
- Отчеты о проблемах и решения
- Обновления программы
- Программы и особенности
- Региональные и Языковые Настройки
- Сканеры и камеры
- Центр безопасности
- звук
- Варианты распознавания речи
- Центр синхронизации
- система
- Настройки планшетного ПК
- Панель задач и меню Пуск
- Текст в речь
- Учетные записи пользователей
- Добро пожаловать Центр
- Windows Anytime Upgrade
- Windows CardSpace
- Защитник Windows
- Брандмауэр Windows
- Свойства боковой панели Windows
- Windows SideShow
- Центр обновления Windows
Чтобы узнать имена апплетов панели управления, откройте папку system32 и найдите файл * .cpl. Ваши результаты будут выбрасывать элементы панели управления. Я попытался составить список некоторых из них ниже для справки:
- Установка и удаление программ – appwiz.cpl
- Администрирование – управление admintools
- Добавить оборудование – hdwwiz.cpl
- Настройки внешнего вида – контроль цвета
- Аудиоустройства и звуковые темы – mmsys.cpl
- Устройства Bluetooth – bthprop.cpl
- Дата и время – timedate.cpl
- Настройки отображения – desk.cpl
- Администратор источника данных ODBC – ODBCCP32.cpl
- Межсетевой экран – firewall.cpl
- Параметры папки – папки
- Игровые контроллеры – joy.cpl
- Infocard – контроль infocardcpl.cpl
- Управление параметрами Интернета – inetcpl.cpl
- Клавиатура – управление main.cpl Клавиатура
- Мышь – управление main.cpl
- Сетевые подключения – ncpa.cpl
- Перо и устройства ввода – tabletpc.pcl
- Люди рядом со мной – collab.pcl
- Параметры телефона и модема – telephon.cpl
- Опции электропитания – powercfg.cpl
- Принтеры и факсы – управляющие принтеры
- Региональные и языковые параметры – intl.cpl
- Сканеры и камеры – sticpl.cpl
- Центр безопасности Windows – wscui.cpl
- Планировщик заданий – контрольные задачи
- Текст в речь – контрольная речь
- Система – sysdm.cpl
- Аккаунты пользователей – lusrmgr.cpl
Зачем нужна Панель управления Windows
Операционная система Windows является программой, которая выступает в роли посредника между устройствами компьютера и нами – пользователями.
Также операционная система обеспечивает необходимые условия для установки и работы программ и приложений. Задачи операционной системы разнообразны и охватывают все области работы на компьютере. Можно сказать, что это самая главная и самая важная программа.
Но, если разобраться детально, то Windows – это не одна программа, а целый пакет программ, который позволяет нам работать с файлами, организовывать компьютерные сети и выходить в Интернет, управлять доступом пользователей к компьютеру, обеспечивать защиту компьютера от проникновения из сети и так далее… Задач операционная система выполняет действительно много.
За отдельные задачи, как правило, отвечают отдельные утилиты (маленькие программы), которые входят в состав операционной системы. Для того чтобы выполнить настройку каких-либо параметров с помощью такой утилиты, ее нужно запустить. Для удобства все основные настройки операционной системы и утилиты, отвечающие за различные аспекты работы на компьютере, собрали в одном месте. Думаю, что вы уже догадались — это место называют Панелью управления Windows.
Список апплетов панели управления [ править ]
Перечисленные ниже апплеты являются компонентами панели управления Microsoft Windows , которая позволяет пользователям определять ряд настроек для своего компьютера , отслеживать состояние таких устройств, как принтеры и модемы, а также настраивать новое оборудование , программы и сетевые подключения. Каждый апплет хранится индивидуально как отдельный файл (обычно файл .cpl), папка или DLL , расположение которых хранится в реестре под следующими ключами:
- HKLM \ SOFTWARE \ Microsoft \ Windows \ CurrentVersion \ Control Panel \ Cpls Содержит расположение всех файлов .cpl в строковом формате на жестком диске, используемом в панели управления.
- HKLM \ SOFTWARE \ Microsoft \ Windows \ CurrentVersion \ Explorer \ ControlPanel \ Namespace Содержит расположениепеременных CLSID для всех панелей, не включенных как файлы cpl. Обычно это папки или апплеты оболочки, хотя Windows Vista позволяет регистрировать и сами физические программы. Затем CLSID позволяет установить такие элементы, как значок, информационное окно и категорию, и указывает местоположение файла, который будет использоваться.
Затем панель управления использует эти списки для поиска апплетов и загрузки их в программу панели управления (control.exe) при запуске пользователем. Помимо использования панели управления, пользователь также может вызывать апплеты вручную через командный процессор . Например, синтаксис « Control.exe inetcpl.cpl » или « control.exe / name Microsoft.InternetOptions » запустит апплет свойств Интернета в Windows XP или Vista соответственно. Хотя оба примера синтаксиса приемлемы в Windows Vista, только первый допустим в Windows XP.
Категория “Учетные записи пользователей и семейная безопасность”
Здесь собраны апплеты управления функциями и правами учетных записей на компьютере, а также почтовым аккаунтом.
Раздел “Учетные записи пользователей” содержит инструменты создания, удаления и управления учетками пользовательских профилей на машине.
Встроенный в Windows “Родительский контроль” – средство семейной безопасности для ограничения прав и контроля за действиями несовершеннолетних пользователей.
- Подкатегория “Windows CardSpace” – управляет технологией идентификации пользователей на различных ресурсах Интернета на основе интерактивных карт (специального программного обеспечения, которое устанавливается на клиентский компьютер), что позволяет обходиться без ввода логина и пароля. В нынешнее время технология не используется, однако из панели управления Windows 7 опцию не убрали.
- “Диспетчер учетных данных” хранит логины и пароли пользователей, предназначенные для доступа к другим машинам или веб-ресурсам локальной сети. Благодаря диспетчеру аутентификация происходит автоматически.
Раздел “Почта” открывает доступ к настройкам аккаунтов почтового клиента Outlook. А также позволяет конфигурировать и саму программу.
Преимущества
- Сенсорные операторские панели, как правило, имеют цветной дисплей с высокой разрешающей способностью, TFT-матрицей, коммуникационные порты для загрузки и оперативной работы с ПО, подключения ПЛК, интеллектуальных датчиков, внешних носителей, манипулятора, клавиатуры, принтера, сканера штрих-кодов.
- В большинстве своем, в сенсорных терминалах предусмотрен многоязычный интерфейс.
- В некоторых моделях встроены динамики, что исключает необходимость установки дополнительного источника звука для оповещений. При этом в качестве оповещений могут использоваться пользовательские аудиофайлы.
Как открыть апплеты «Панели управления»
Апплеты «Панели управления» чаще всего открываются через само окно «Панели управления». Просто откройте их также, как открываете что-нибудь на компьютере.
Как открыть «Панель управления»
Большинство апплетов также можно открыть с помощью специальных команд через командную строку и диалоговое окно «Выполнить». Если вы можете запомнить команду, то с помощью диалогового окна «Выполнить» открыть апплет получится гораздо быстрее, чем через «Панель управления».
Покажем, как это сделать на примере апплета «Программы и компоненты». Чтобы быстро открыть этот апплет, введите control appwiz.cpl в командную строку или в диалоговое окно «Выполнить».
Другой пример, который запомнить немного труднее, – это сontrol /name Microsoft.DeviceManager, который, как вы, вероятно, догадываетесь, является командой, используемой для открытия диспетчера устройств.
Чтобы ознакомиться со списком апплетов и связанными с ними командами, смотрите «Список команд элементов «Панели управления» Windows».
Что делать, если пропала панель управления
Обычно панель администрирования пропадает вместе с рабочим столом и панелью быстрого доступа. Связано это с тем, что процесс explorer, отвечающий за доступ системы к файлам компьютера, по каким-то причинам перестал работать. Чтобы запустить его заново, нужно выполнить следующие действия:
- Зажмите комбинацию клавиш Ctrl+Alt+Delete, чтобы перейти к специальному меню. Зажимаем комбинацию Ctrl+Alt+Delete
- В открывшемся меню перейдите к диспетчеру задач. Передвигаться по меню можно с помощью стрелочек на клавиатуре и клавиши Enter. Переходим к диспетчеру задач
- Разверните меню «Файл». Раскрываем меню «Файл»
- Выберите функцию «Новая задача». Выбираем функцию «Новая задача»
- Запустите задачу под названием explorer.exe. Готово, если файл explorer не повреждён, то все элементы системы, в том числе и панель управления, начнут отображаться стабильно. Создаем задачу explorer.exe
- Если вы когда-нибудь захотите специально «замаскировать» панель, то отключите процесс explorer, но делать это настоятельно не рекомендуется. Закрываем процесс explorer.exe
Какие бывают апплеты «Панели управления?
В Windows существует множество апплетов «Панели управления». Некоторые из них уникальны для отдельных версий Windows, в основном по названию, но большая их часть практически одинакова в Windows 10, Windows 8, Windows 7, Windows Vista и Windows XP.
Полный список апплетов «Панели управления» в Windows
Например, апплеты «Программы и компоненты» и «Программы по умолчанию», которые используются для установки и удаления программ и компонентов Windows, до появления Windows Vista назывались «Добавление и удаление программ».
После появления Windows Vista, обновления для ОС Windows стало возможно устанавливать с помощью апплета «Панели управления» «Центр обновления Windows».
Одним из самых полезных апплетов является апплет «Система». Вы можете использовать этот апплет для того, чтобы узнать какая версия Windows у вас установлена, а также для просмотра основной системной информации, такой как объем оперативной памяти, полное имя компьютера, активация Windows, и многого другого.
Еще два популярных апплета – это «Диспетчер устройств» и «Администрирование».
Добавьте свою собственную панель управления апплетами
Добавление и регистрация ВАШЕГО СОБСТВЕННОГО апплета и задач на панели управления стало проще в Windows 8 | 7. Разработчики программного обеспечения могут легко добавлять свои собственные апплеты и задачи в Панель управления.
Существует три типа апплетов панели управления: объекты команд, папки оболочки и списки лицензий. Объекты команд – это апплеты, которые запускают команды, указанные в реестре. Папки оболочки – это апплеты, которые открываются на панели управления. CPL реализуют функцию CplApplet. Командные объекты проще всего реализовать.
Процесс добавления апплетов в панель управления в предыдущих версиях Windows не так прост, как использование объектов команд, поскольку апплеты должны реализовывать интерфейс CplApplet. Хотя интерфейс CplApplet все еще поддерживается в Windows Vista, использование объектов команд приветствуется, поскольку его легче реализовать.
Теперь в Windows вы можете просто написать исполняемый файл (.exe), зарегистрировать его как объект команды, и апплет появится на панели управления. Для получения дополнительной информации о том, как добавить и зарегистрировать свой собственный апплет в Панели управления, см. Разработка для Панели управления. Вы также хотите увидеть Команды оболочки Windows 7.
В условиях, когда компьютеры в сети используются не так часто, как для официальных целей, лучше всего скрывать некоторые элементы панели управления (апплеты). Это поможет вам запретить пользователям вносить нежелательные административные изменения, сохраняя при этом основные настройки.
Вот небольшой учебник, в котором показано, как скрыть апплеты панели управления в Windows 7/8.
Удалить или скрыть апплеты с панели управления
Тип gpedit.msc в строке поиска меню «Пуск» Windows нажмите Enter, чтобы открыть редактор групповой политики> Конфигурация пользователя. Разверните административные шаблоны> щелкните Панель управления> Просмотр только выбранных апплетов в Панели управления> Свойства.
Откроется диалоговое окно. Нажмите Активировать. Кнопка шоу оживает.
Нажмите View, и откроется новое диалоговое окно.
appwiz.cpl) для отображения в Панели управления. Но легче сказать, чем сделать, и это довольно утомительная работа, потому что вы должны ЗНАТЬ имена! Щелкните и прочтите, что написано на вкладке «Объяснение». Это позволяет вам выбрать, какие апплеты отображать или скрывать на панели управления.
Это неполный список всех апплетов на панели управления Windows.
- Добавление программ
- Добавление оборудования
- Средства управления
- Автозапуск
- Центр резервного копирования и восстановления
- Управление цветом
- Дата и время
- Стандартные программы
- Устройства
- Диспетчер устройств
- Центр доступа
- Опции папки
- шрифты
- Игра контроллеров
- Параметры интернет-индексации
- Доступные опции
- инициатор
- клавиатура
- почта
- мышь
- Центр коммуникаций и передачи данных
- Автономные файлы
- Ручка и устройства ввода
- Близкие мне люди
- Информация о производительности и инструменты
- Адаптация люстры
- Телефон
- Телефон
- и параметры модема
- Параметры производительности
- Принтеры
- Отчеты о проблемах и решения
- Обновления программы
- Программы и компоненты
- Язык и региональные стандарты
- Сканеры и камеры
- Security Center
- Звук
- Варианты распознавания речи
- Центр синхронизации
- Приложение
- Tablet PC
- Tablet PC
- Настройки
- Панель задач и меню Пуск
- Голос Текст
- Учетные записи пользователей
- Для пожарных
- Свойства боковой панели Windows
- Window SideShow
- Центр обновления Windows
Для имен панели управления откройте папку system32 и найдите *. Ваши результаты отображаются на панели управления. Я попытался составить список некоторых из них ниже в качестве конечной ссылки:(2)
-
- Добавление и удаление программ — appwiz.cpl
- Инструменты управления — Инструменты администрирования Контроль
- Добавить оборудование — hdwwiz. cpl
- Настройки дисплея — цвет управления
- Аудиоустройства и звуковые темы — mmsys.cpl
- Устройства Bluetooth — bthprop.cpl
- Дата и время — timedate.cpl
- Настройки дисплея — desk.cpl
- Администратор источника данных ODBC — ODBCCP32. cpl
- Брандмауэр — firewall.cpl
- Параметры папки — Папка
- Игра управления — joy.cpl
- Infocard — Infocard control — infocardcpl.cpl.cpl
- Управление опциями Интернета — inetcpl.cpl
- Клавиатура — Управление основной клавиатурой — cpl
- Мышь — ручное управление. cpl
- сетевые подключения — ncpa.cpl
- перо и устройства ввода — tabletpc.pcl
- люди рядом со мной — collab.pcl
- опции телефона и модема — telephon.cpl
- варианты исполнения — блок питания cfg.kpl
- Принтеры и факсы — Контрольные принтеры
- Региональные и лингвистические возможности — intl.cpl
- Сканеры и камеры — sticpl.cpl
- Центр безопасности Windows — wscui.cpl
- Планировщик задач — Контрольные задачи
- Преобразование текста в речь — Контрольная речь
- Система — sysdm. cpl
- Учетные записи пользователей — lusrmgr.cpl
Какие элементы располагаются на панели задач
В первую очередь, давайте я расскажу вам какие основные элементы можно выделить.
| Название | Расположение | Назначение |
| Кнопка меню «Пуск» | В левом углу панели | Открывает список с набором приложений, установленных на компьютере. Так же открывает доступ ко многим точкам взаимодействия с ПК (выключение, перезагрузка, настройки и тд.) |
| Вкладки открытых приложений | Практически по всему периметру | Необходимы для навигации между запущенными программами |
| Панель быстрого запуска | Рядом с кнопкой «Пуск» | Позволяет закрепить часто используемые приложения. В данный момент не используется с Windows 7, так как была усовершенствована сама панель, где появилась возможность закреплять нужные иконки программ. |
| Трей | В правом углу | На ней располагаются приложения, работающие в фоновом режиме и требующие быстрого доступа. Так же в данной части находятся часы, регулировка звука, раскладка клавиатуры, индикация остатка заряда аккумулятора и тд. |
А теперь, конечно же, давайте разберем каждый элемент по порядку более подробно.
Аборигены Панели управления – CPL-апплеты
Впервые они в составе панели управления появились в Windows 95, в которой подавляющее большинство апплетов были именно CPL-апплеты. CPL-апплетом обычно является файл с расширением *.cpl, который по сути своей является обычным DLL файлом со специально описанными функциями, позволяющими операционной системе вызывать функционал апплета. Как правило, это диалог настройки чего-либо, каких-то системных параметров. Этот механизм часто используется сторонними разработчиками, например, известный производитель электроники Realtek Semiconductors реализовывал настройку встраиваемых аудиокарт AC 97 именно апплетом cpl, и это далеко не единственный пример. Их физическое расположение нигде строго не регламентировано, но большинство CPL-апплетов находятся в каталоге%systemroot%system32. Вот их типичный список для Windows 7 Home Basic:
Любой из этих апплетов откроется, если ввести его имя в диалог “Выполнить”, например, напечатав timedate.cpl.
Заключение
В сегодняшней статье вы получили представление о том, что такое панель задач. Помимо общего представления, так же подробно были разобраны отдельные её элементы и модули.
Остались вопросы? Жду вопросов в чате с полной готовностью разобраться и ответить на них! Если вопросов не осталось, то это значит лишь то, что статья выполняет свою работу на 100%. И еще оказалась полезной. Напишите и об этом, чтобы я понимал и адекватно оценивал качество проделанной работы. Именно ваша активность влияет на качество конечного продукта!
Порекомендуйте данную публикацию своим знакомым, друзьям и близким, если вам она показалась интересной. Обязательно ознакомьтесь с другими статьями на сайте, которые тоже смогут много о чем рассказать. И, конечно же, научить полезным вещам в работе с компьютером.
На этом я с вами прощаюсь. Спасибо, что дочитали текст до конца. До скорых встреч на страницах сайта и всего вам доброго!


































