DO YOU NEED A WINDOWS XP 32-BIT OR 64-BIT KEY?
Do you need a 32-bit or 64-bit Windows XP serial key? I know this is a worrying issue. Read the answer below in detail. For both 32-bit and 64-bit machines, Windows XP is released. The bits (32 or 64) are based on the architecture of your CPU. You can only install a 32-bit operating system if you have a 32-bit processor–in this case, Windows XP 32-bit. If you have a 64-bit processor, you’ll have to install Windows XP 64-bit and can handle your CPU with a bigger amount of memory. The majority of PCs used 32-bit hardware when Windows XP was launched. This meant that 90% of computers were equipped at that time to run a 32-bit operating system.
Активация через Интернет
Для запуска активатора откройте «Пуск», далее — «Все программы», «Стандартные», потом «Служебные». Выберите «Активацию Windows».
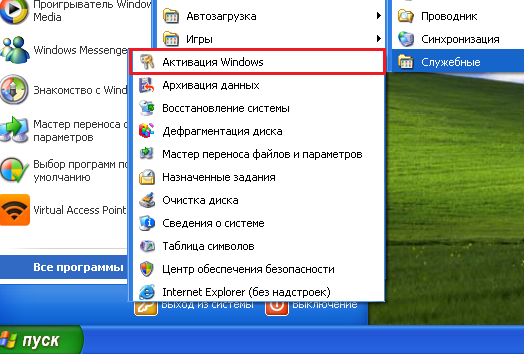
Введите в форму серийный номер, обязательно проверьте его правильность, так как ключ с ошибками система не примет.
Щелкните кнопку «Обновить».
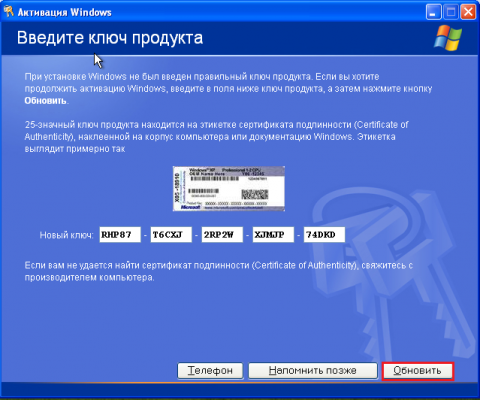
Далее поставьте отметку возле «Да, активировать через Интернет».
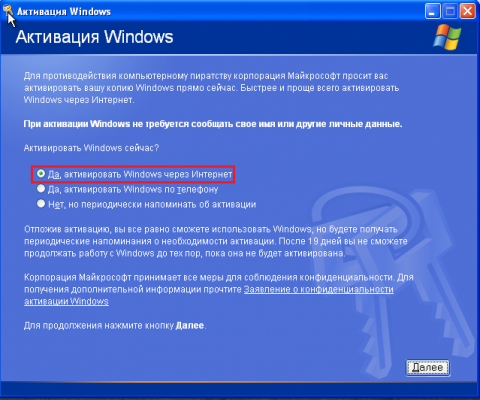
После этого вам будет предложено зарегистрировать вашу копию системы, чтобы участвовать в акциях от Microsoft, получать письма о новых продуктах и других «плюшках».
Если вам это не нужно, регистрироваться не обязательно. Отметим «Нет, активировать Windows XP, а регистрацию выполнить позднее» и нажмем «Далее».
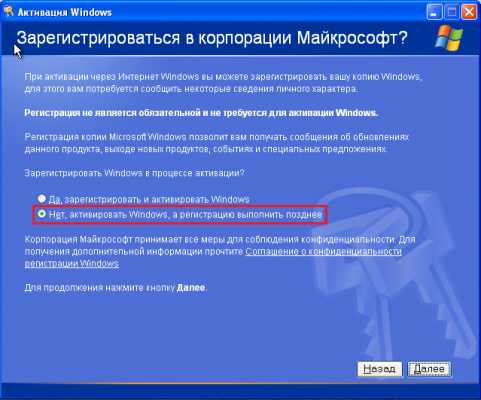
После завершения процесса активации вы получите уведомление об этом. Теперь вы используете свою копию Windows XP абсолютно легально. При следующем старте система больше скажет вам, что она требует немедленную активацию и не сообщит о том, сколько еще дней вы можете использовать ее бесплатно.
How to activate Windows with Windows XP Product Key?
Now it’s time to activate Windows XP with the correct activation code when we have found the right version of your windows installed on your computer. Some of you may have difficulty finding out where the product key needs to be added. The following steps are taken to help you install the Professional Product Key of Windows XP.
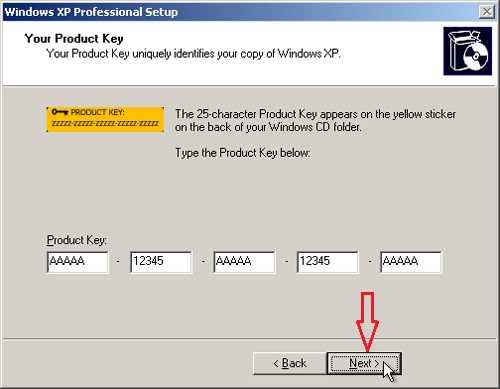
1. Click on the Start button
2. Right-click on Computer and go to Properties
3. At the bottom, click on Windows Activation
4. Now you’ll have an option to change the Windows XP Professional Product Key
5. Click on this option and enter your “Windows XP product Key”
6. Wait for the wizard to complete the activation process
Шаги для изменения ключа продукта Windows 10
1. Измените ключ Windows 10 с помощью командной строки
- На начальном экране устройства Windows 8.1, Windows 10 вам нужно будет ввести «cmd admin».
- После того, как у вас появится значок «cmd admin» в результатах поиска, щелкните его левой кнопкой мыши. Примечание : если появился только значок cmd, вы можете щелкнуть по нему правой кнопкой мыши и выбрать параметр «Выполнить». как администратор ».
- Теперь, когда у вас есть командная строка с правами администратора, введите там команду « slmgr.vbs -ipk КЛЮЧ АКТИВАЦИИ ». Примечание : В приведенной выше команде вместо «Ключ активации» необходимо ввести код активации.
- После того, как вы написали команду выше, нажмите кнопку «Ввод» на клавиатуре.
- Появится окно «Windows Script host», и вам нужно будет щелкнуть левой кнопкой мыши на кнопке «OK» в нижней части этого окна.
- Теперь в окне командной строки вам нужно ввести «slmgr.vbs -ipk ACTIVATION KEY». Примечание : в приведенной выше команде вместо «ACTIVATION KEY» вам нужно ввести свою активацию код/ключ.
- После того, как вы написали команду выше, снова нажмите «Enter» на клавиатуре.
- Теперь появится другое окно «Windows script host», сообщающее, что ваш продукт успешно активирован.
- Перезагрузите операционную систему Windows 8.1, Windows 10.
- После перезагрузки ваш продукт должен быть активирован, и водяного знака Microsoft больше не будет на вашем рабочем столе.
СВЯЗАННЫЕ: ИСПРАВЛЕНИЕ: этот ключ продукта нельзя использовать для установки розничной копии Windows
2. Активируйте ключ Windows с помощью SLUI3
- Опять же, как и в первом шаге, введите в стартовом окне Windows 8.1, Windows 10 «cmd admin».
- Щелкните левой кнопкой мыши на значке, который отображается в окне поиска.
- Введите в окне командной строки следующую строку «slui 3».
- Появится окно, в котором вам нужно будет ввести ключ продукта операционной системы Windows 8.1, Windows 10.
- Вам нужно будет щелкнуть левой кнопкой мыши по кнопке «Активировать», которая есть в этом окне, или просто нажать клавишу «Ввод» после того, как вы ввели ее. Примечание . Чтобы этот параметр работал у вас будет подключение к интернету.
- Перезагрузите устройство Windows 8.1, Windows 10.
- Проверьте, правильно ли активировалась операционная система Windows 8.1, Windows 10 и исчез ли водяной знак на рабочем столе.
3. Измените ключ продукта Windows, используя Настройки
Если перечисленные выше методы кажутся слишком сложными, вы можете изменить ключ продукта Windows на странице настроек. Перейдите в Настройки> Обновление и безопасность> Активация> Изменить ключ продукта.
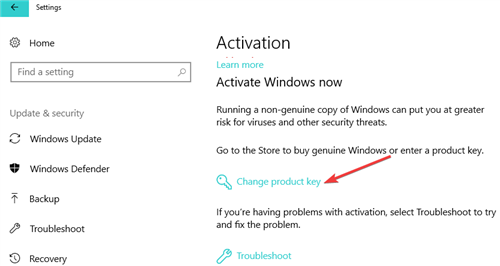
Как исправить проблемы с ключом активации Windows 10
Если вы не можете изменить ключ продукта Windows из-за различных проблем, у нас может быть для вас правильное решение. Например, вы можете попробовать использовать другой ключ продукта. В этом кратком сообщении о том, как приобрести дешевый ключ продукта для Windows 10, мы предложили вам больше информации об опыте пользователей при покупке дешевых ключей Windows за $ 15 в Интернете. Как быстрое напоминание, покупать товары у продавцов на других торговых площадках очень рискованно. Срок действия вашего нового ключа продукта может истечь через некоторое время, и вы будете вынуждены снова купить новый.
Если вы по-прежнему не можете изменить ключ продукта, обратитесь к нашему руководству о том, как исправить частые проблемы с ключами продукта.
Таким образом, у вас есть несколько вариантов, которые вы можете попробовать изменить ключ продукта Windows 8.1 или Windows 10 и активировать операционную систему Windows 8.1, Windows 10. Используйте раздел комментариев ниже для любых вопросов, которые могут возникнуть у вас в этой статье.
Как узнать ключ активации своей windows XP, 7, 8, 8.1, 10
Здравствуйте уважаемые друзья! В этой статье я покажу Вам, как узнать ключ активации своей windows XP, windows 7, 8, 10. У меня много раз спрашивали, как мне узнать ключ активации от своей системы windows? Получилось так, что ключ активации потерян или наклейка на обратной стороне ноутбука или системного блока просто затерлась и посмотреть ключ я просто не могу. Нужно переустанавливать систему и нужен свой ключ активации, что бы потом активировать windows, помоги советом.
И так давайте приступим, в первом способе мы воспользуемся скриптом с сайта microsoft . Создаем обычный текстовый документ на рабочем столе.

Set WshShell = CreateObject(«WScript.Shell»)
regKey = «HKLM\SOFTWARE\Microsoft\Windows NT\CurrentVersion\»
DigitalProductId = WshShell.RegRead(regKey & «DigitalProductId»)
Win8ProductName = «Windows Product Name: » & WshShell.RegRead(regKey & «ProductName») & vbNewLine
Win8ProductID = «Windows Product ID: » & WshShell.RegRead(regKey & «ProductID») & vbNewLine
strProductKey =»Windows Key: » & Win8ProductKey
Win8ProductID = Win8ProductName & Win8ProductID & strProductKey
Function ConvertToKey(regKey)
Const KeyOffset = 52
isWin8 = (regKey(66) \ 6) And 1
regKey(66) = (regKey(66) And &HF7) Or ((isWin8 And 2) * 4)
Do
Do
Cur = regKey(y + KeyOffset) + Cur
regKey(y + KeyOffset) = (Cur \ 24)
Cur = Cur Mod 24
Loop While y >= 0
winKeyOutput = Mid(Chars, Cur + 1, 1) & winKeyOutput
Loop While j >= 0
If (isWin8 = 1) Then
keypart1 = Mid(winKeyOutput, 2, Last)
winKeyOutput = Replace(winKeyOutput, keypart1, keypart1 & insert, 2, 1, 0)
If Last = 0 Then winKeyOutput = insert & winKeyOutput
End If
a = Mid(winKeyOutput, 1, 5)
b = Mid(winKeyOutput, 6, 5)
c = Mid(winKeyOutput, 11, 5)
d = Mid(winKeyOutput, 16, 5)
e = Mid(winKeyOutput, 21, 5)
ConvertToKey = a & «-» & b & «-» & c & «-» & d & «-» & e
End Function
После того, как Вы вставили скрипт в текстовый документ, документ нужно сохранить с расширение .VBS. Для этого, нажимаем на пункт «Файл» и в выпадающем списке, выбираем «Сохранить как».
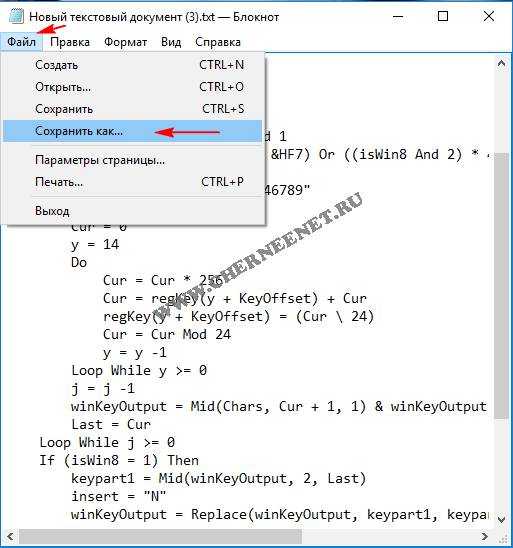
В открывшемся окне в поле Тип файла, выбираете «Все файлы (*.*)» и пишите любое имя для файла, я например написал windowssss.vbs. Нажимаем кнопку «Сохранить».
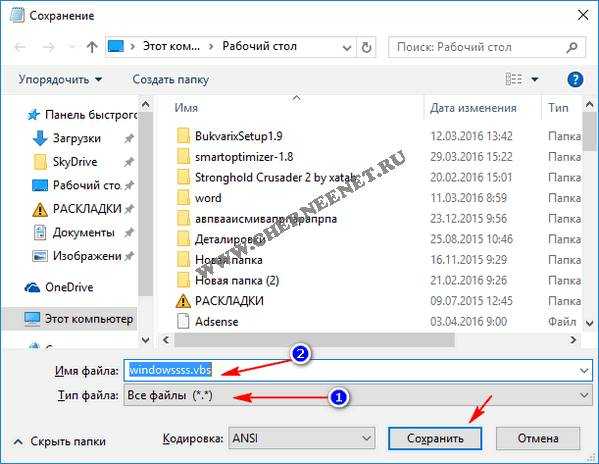
После того, как Вы нажмете на кнопку «Сохранить» у Вас появится вот такой файл.
Откройте данный файл и Вы увидите долгожданный ключ активации своей системы windows. Можно нажать на крестик или кнопку «OK», откроется дополнительное окно с информацией о windows, коде продукта и соответственно ключе активации.

Вот так всё просто можно узнать свой ключ активации на компьютере. Давайте рассмотрим ещё один способ, более простой с помощью утилиты KeyFinderInstaller.
Шаг 2: установка драйвера рутокен
Установка ЭЦП на компьютер предполагает настройку специального драйвера — рутокена. Делается это в несколько последовательных шагов, а на время установки нужно закрыть все приложения. Скачать драйвера и модули рутокен можно с официального портала (https://www.rutoken.ru/support/download/drivers-for-windows/) согласно установленной версии OS Windows. После скачивания необходимо запустить установку файла rtDrivers и перезагрузить ПК.
После этого необходимо настроить считыватель рутокена в приложении КриптоПро. Для этого нужно:
- подключить рутокен к ПК через USB-порт;
- открыть Пуск — Программы — КриптоПро CSP — запуск от имени Администратора (правой кнопкой мыши по ярлыку программы);
- перейти во вкладку «Оборудование»;
- нажать «Настроить считыватели».
Если последовательность соблюдена, то откроется окно с доступными считывателями. Если в нем нет пункта «Все считыватели смарт-карт» нужно нажать «Добавить». При неактивной кнопке необходимо перейти во вкладку «Общие» и выбрать «Запустить с правами администратора»:
Затем для продолжения установки пользователь нажимает «Далее» и выбирает в новом окне «Все считыватели смарт-карт» — «Далее»:
Продолжается установка повторным нажатием «Далее».
Завершается процесс сохранением настроек путем последовательного нажатия «Готово» — «Ок» — «Ок».
Перечень критериев
В таблице приведены критерии качества PIN-кода и указаны их настраиваемые значения. В качестве значения критерия может быть использована отрицательная величина, выраженная в процентах. Такое значение называется штрафом.
| Стандарт | Описание | Возможные значения | Значения по умолчанию |
| ABCOrder | PIN-код содержит последовательность символов в алфавитном порядке | -100% — 0% | -10% |
| ABCOrderBase | Длина последовательности символов для критерия ABCOrder | 2% — 100% | 3% |
| CheckCurrPass | Новый пароль равен текущему | -100% — 0% | -100% |
| CheckDictionary | Пароль из словаря | -100% — 0% | -100% |
| CheckOldPasses | Новый пароль равен одному из предыдущих | -100% — 0% | 0% |
| DefaultPassChange | Смена пароля, принятого по умолчанию | None (смена пароля не требуется)
Warning (выводится сообщение с предупрежде- нием) Enforce (использование пароля по умолчанию невозможно) |
Enforce |
| Dictionary | файл словаря | Абсолютный путь к файлу словаря | Не задано |
| DigitsOnly | Пароль только из цифр | -100% — 0% | -5% |
| Duplicates | Наличие двух одинаковых символов | -100% — 0% | -20% |
| Expiry | Срок действия до появления предупреждения о смене пароля | 0 — 3650 дней | 360 |
| ExpiryEnforce | Максимальный срок действия в днях | 0 — 3650 | 0 (не установлен) |
| KeyboardProximity | Наличие нескольких символов в том же порядке, как на клавиатуре | -100% — 0% | -10% |
| KeyboardProximity Base | Длина последовательности символов для предыдущего параметра | 2 — 100 | 3 |
| LikeDictionary | Пароль похож на пароль из словаря | -100% — 0% | -80% |
| MinChangePeriod | Минимальный срок действия в днях | 0 — 3650 | 0 (не установлен) |
| MinimalLength | Минимальная длина в символах | 0 — 100 | 4 |
| MinimalQuality | Минимальная стойкость в процентах | 0 — 100 | 30 |
| NoDigits | Отсутствие цифр | -100% — 0% | -5% |
| NoLowerCase | Отсутствие строчных букв | -100% — 0% | -5% |
| NonPrintable | Использование букв русского алфавита, непечатаемых и некоторых служебных символов | -100% — 0% | -100% |
| NoPunctuation | Отсутствие знаков препинания и служебных символов | -100% — 0% | -5% |
| NoUpperCase | Отсутствие прописных букв | -100% — 0% | -5% |
| OptimalLength | Рекомендуемая длина в символах | 0 — 100 | 12 |
| PhonesandSerialNumbers | Использование в пароле номеров телефонов, серийных номеров и т.п. | -100% — 0% | -5% |
| Repeating | Наличие повторяющихся символов | -100% — 0% | -20% |
| SaveOldPasses | Количество использованных ранее паролей, хранящихся в памяти eToken для проверки по критерию CheckOldPasses | 0-20 | 3 |
| SmallPassword | Длина пароля меньше WarningLength | -100% — 0% | -5% |
| WarningLength | Если длина пароля меньше этого параметра, при проверке качества пароля выдаётся предупреждение | 0-100 | 6 |
| WhiteSpaces | Пароль содержит символы пробела | -100% — 0% | -100% |
Словарь
Для того чтобы задать список недопустимых или нежелательных паролей, создайте текстовый файл. Или вы можете воспользоваться так называемыми частотными словарями, которые используются для подбора паролей. Файлы таких словарей можно взять на сайте www.passwords.ru.
Пример такого словаря:
-
anna
-
annette
-
bill
-
password
-
william
Назначьте критерию «Dictionary» путь к созданному файлу. При этом путь к файлу словаря на каждом компьютере должен совпадать со значением критерия «Dictionary».
Обновление с Windows 7 до Windows 10
В случае, покупки лицензии копии операционной системы Windows 10, пользователь может переустановить операционную систему на своем компьютере. Скачайте с официального сайта Microsoft средство Media Creation Tool, с помощью которого можно скачать и записать образ Windows 10 на флешку или DVD диск, или обновить систему в приложении.
Операционная система будет обновлена до версии Windows 10 1709. Активация системы, при подключенном интернете, произойдет автоматически, ключом продукта от Windows 7.
Заранее создайте резервные копии важных данных, чтобы обезопасить себя от потери, если что-то пошло не так. Сохраните данные в облачном хранилище, на флешке, на внешнем жестком диске и т. д.
Перед обновлением ознакомьтесь с параметрами оборудования своего компьютера. Попробуйте новую операционную систему в работе, чтобы убедиться, что на вашем ПК можно без проблем использовать Windows 10.
Дело в том, что в Windows 10 более высокие системные требования, чем в Windows 7, поэтому нет смысла в установке «десятки» на слабом компьютере. На компьютере станет некомфортно работать, операционная система и приложения будут тормозить. Особенно, это относится к ноутбукам, выпущенным много лет назад.
В течении непродолжительного времени, у пользователя есть возможность для отката системы к предыдущей версии Windows, если система была установлена в режиме обновления. Перейдите на соответствующую статью из блока ссылок ниже.
Вам также может быть интересно:
- Бесплатное обновление до Windows 10 — 3 способа
- Как установить обновление до новой версии Windows 10 — 5 способов
- Как вернуться с Windows 10 на Windows 8.1 или Windows 7
Шаг 3: добавление сертификатов
Установить ЭЦП на компьютер пошагово и правильно — это не только скачать криптопровайдер и рутокен, но и установить и добавить личные сертификаты.
Проверка наличия сертификата
Перед тем как установить личный сертификат необходимо проверить его наличие в контейнере. Делается это так:
- запуск КриптоПро (Пуск — Панель управления — КриптоПро CSP);
- переход во вкладку «Сервис» и нажатие «Посмотреть сертификаты».
https://egais.center-inform.ru/upload/iblock/8ba/sert-token%20copy.png
В новом окне нужно нажать «Обзор»:
Далее пользователь выбирает контейнер, который желает проверить, и нажимает «Ок»:
Когда в поле «Имя контейнера» отобразится название, нужно нажать «Далее»:
На этом этапе может потребоваться пин-код для контейнера. Обычно по умолчанию используются следующие варианты:
- ruToken: 12345678
- eToken: 1234567890
Однако в разных регионах они могут различаться, поэтому желательно уточнить эту информацию в точке подключения.
Если выдается сообщение об отсутствии сертификата, то необходимо установить личный сертификат.
А если личный сертификат уже установлен, то откроется окно с выбором сертификатов для просмотра.
Установка сертификата
Для установки сертификата нужно нажать «Свойства»:
Далее пользователь переходит во вкладку «Общие» и нажимает «Установить сертификат»:
Чтобы завершить установку нужно нажать «Далее»:
Заключающий этап — выбор хранилища. Для этого в окне «Хранилище сертификатов» пользователь выбирает режим «Поместить сертификат в следующее хранилище» и нажимает «Обзор»:
В новом окне нужно выбрать личное хранилище и нажать «Ок»:
Когда в поле «Хранилище сертификатов» появляется имя нужного хранилища, пользователь нажимает «Далее» и «Готово». Если вышло сообщение об успешном импорте сертификата — все сделано правильно. Настройка ЭЦП завершается последовательным нажатием «Ок» — «Готово» — «Ок».
Если следовать пошаговой инструкции и выполнять все действия в указанной последовательности, то установка подписи на ПК не вызовет сложностей. Все дистрибутивы, драйвера, приложения нужно скачивать только с официальных ресурсов. Процесс установки начинается со скачивания криптопровайдера КриптоПро и драйверов рутокен. Затем через установленное приложение добавляется личный сертификат — ЭЦП готова к использованию. Если во время работы возникают ошибки системы или несоответствия оборудования — необходимо обратиться в техническую поддержку КриптоПро или Рутокена.
Просматривают тему: 1 гость, 0 пользователей
Страницы 1
Чтобы отправить ответ, вы должны войти или зарегистрироваться
Любая система быть лицензионной и иметь некий идентификатор, указывающий на эту лицензию. Программное обеспечение Windows – платное решение, а значит при покупке через интернет или диска, вы всегда будете иметь ключ продукта. Некоторые задаются вопросом, как узнать ключ Windows 7, 8 или 10. Для какого случая это нужно решать вам, главное, что здесь вы найдете множество вариантов, как выполнить данную процедуру.
Один из хороших вариантиков узнать лицензионный ключ Windows 8 – загрузить утилиту RWEEverything. Скачивание производить с этого сайта — http://rweverything.com/download.
Итак, процедура нахождения сведений о лицензионном ключе может понадобиться при случаях:
- Когда система повреждена до такой степени, что вариантом исправления проблемы будет являться переустановка системы.
- Накопитель, где инсталлирована Windows форматирован.
#1 способ нахождения ключа
Практически в каждом ноутбуке, с системой ОС, то есть там не стоит DOS, при этом лицензионной, присутствует зашитый в BIOS ключик. То есть это ключ активации OEM систем. Такой находится и в Windows 7, и в Windows 10. Ещё на днище устройства должна быть наклейка, где указан ключ продукта и парочку не относящихся к делу сведений. Когда скачаете чистую систему нужной редакции (например, Домашняя), можете ввести этот ключ, тем самым её активировав.
#2 метод нахождения ключа системы
- Запускаете файлик Rw.exe
- В окошке находим вкладку ACPI, а в другом окошке идём на вкладку MSDM. Находим строчку Data, где будет написан ваш лицензионный ключ.
В этом разделе мы снова используем программу, но уже другую. Предыдущая тоже подойдет для любой системы.
Программка называется Product Key Viewer и скачать её можно с этого ресурса: https://safezone.cc/resources/windows-8-10-product-key-viewer.93.
Дальше на вкладке Product Key вы увидите вшитый в BIOS ключ. Но пользователи могут задаться вопросом, что у них в системе как бы два ключа.
Все ноутбуки, приобретаемые вами через интернет или в обычном магазине, имеют предустановленные версии OEM. Системка может быть любой. Версия OEM – это предустановленная на компьютере Windows, использующая специальную проверку подлинности сопоставлением 2-х ключей.
Первоначально идёт проверка ключа, вшитого в BIOS, дальше 25-значного лицензионного ключа, находящегося уже в системе, для активации системы также необходим так называемый OEM-сертификат.
Когда вы начнете переустанавливать Windows 10 и начнется активация, на серверах Microsoft начнется сопоставление данных ключей, 1-го и 2-го лицензионного. При условии, что оба ключа имеют отношение к Windows 10 Home для одного языка, то активация пройдет успешно (Для примера я указал десятую версию Home).
В одной из своих статей, как восстановить ключ от Windows 7 и 8, я рассматривал несколько инструментов, в список которых входит ProduKey. С помощью нехитрых действий вы можете узнать ключ Windows 10 и прочих версий ОС. Если у вас на компьютере стоит Microsoft Office, то и от этого софта вы увидите желаемый ключик.
Что такое жизненный цикл Windows?
Когда Microsoft выпускает новую версию Windows, у нее уже установлена дата окончания поддержки. Вы можете найти эти даты на Microsoft Страница фактов о жизненном цикле Windows,
Окончательного срока службы Windows 10 не существует, как это было в предыдущих версиях. Поскольку Microsoft регулярно обновляет Windows 10, она поддерживает каждую основную версию (называемую обновлением функций) в течение 18 месяцев после ее выпуска.
На этой странице представлен график версий с указанием даты выпуска и даты окончания обслуживания, чтобы вы знали, чего ожидать. Мы немного расскажем о конкретных версиях Windows 10.
В Windows 8.1, Windows 7 и более ранних версиях вы заметите две даты окончания срока службы: основная поддержка и расширенная поддержка. Это довольно просто:
- Во время основной поддержки версия Windows получает обновления безопасности, а также возможные обновления функций. Это продолжается не менее пяти лет после запуска версии.
- После этого Windows вводит расширенную поддержку. В течение этого периода Microsoft продолжает выпускать обновления для системы безопасности, но вы не увидите новых функций. Это начинается в конце основной поддержки и длится не менее 10 лет после первоначального выпуска ОС, то есть расширенная поддержка обычно длится пять лет после окончания основной поддержки.
Что произойдет, когда закончится поддержка Windows 10?
Как только расширенная поддержка заканчивается (или заканчивается поддержка определенной версии Windows 10), эта версия Windows фактически перестает работать. Microsoft не будет предлагать никаких обновлений — даже по вопросам безопасности — за исключением редких случаев.
В то время как ваш компьютер будет продолжать нормально работать, он становится все более небезопасным. Если злоумышленники обнаружат уязвимость в ОС, Microsoft не исправит ее. И со временем популярное программное обеспечение перестанет поддерживать устаревшие версии Windows.
Какие версии Windows больше не поддерживаются?
Начиная с 2020 года Microsoft поддерживает только Windows 8.1 и Windows 10. Windows 7 оставила расширенную поддержку в январе 2020 года, а Vista и XP истекают годами ранее. Если вы все еще используете какую-либо из этих версий, вам необходимо выполнить обновление, о котором мы расскажем ниже.
Windows 8.1 прекратила поддержку в январе 2018 года; до января 2023 года он находится в расширенной поддержке
Обратите внимание, что исходная версия Windows 8 больше не поддерживается, поэтому для обеспечения безопасности следует обновить Windows 8.1
Легальная активации Windows XP
Официально Windows XP предлагает три способа активации: через Интернет, по телефону и через модемное соединение, которым сегодня редко, кто пользуется. Два первых способа удовлетворяют нуждам абсолютного большинства покупателей, поэтому подробнее будем рассматривать их.
Произвести активацию можно в любое время, не дожидаясь окончания тридцатидневного периода. Если у вас есть лицензионный ключ, вам лучше сделать это заранее, не откладывая на последний момент, так как пока сроки не прошли, Windows будет назойливо напоминать, сколько дней осталось до окончания пробного периода. А когда этот период закончится, вы не сможете войти в систему, не введя ключ.

Лицензионный ключ (Product Key) обычно находится на упаковке дистрибутива системы (на коробке или конверте с диском) или на наклейке, которую продавцы размещают на системных блоках или днищах ноутбуков.
https://youtube.com/watch?v=LOKXprHdkz0
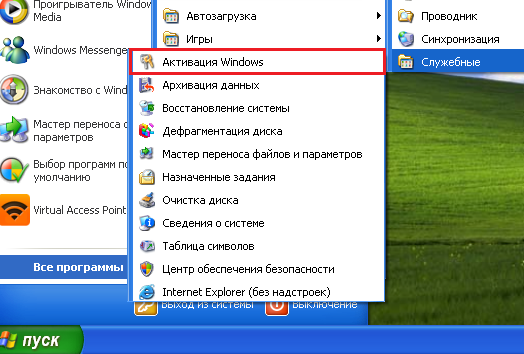
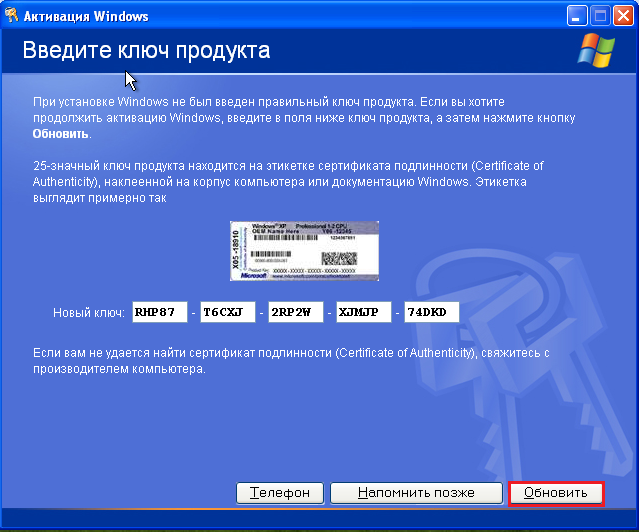
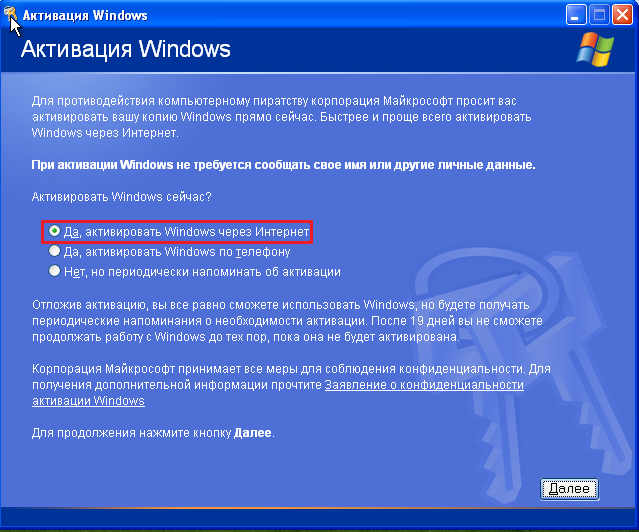
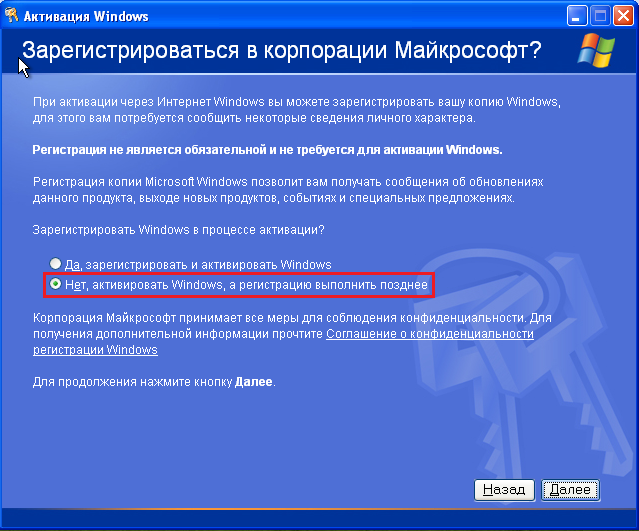
Использование командной строки
Для установки и удаления eToken RTE 3.65, eToken RTE 3.65 RUI и eToken RTX можно использовать командную строку.
Примеры команд:
-
msiexec /qn /i <pack.msi > – установка eToken RTE 3.65 (eToken RTE 3.65 RUI, eToken RTX) в автоматическом режиме без диалоговых окон с параметрами по умолчанию;
-
msiexec /qb /i <pack.msi> – установка eToken RTE 3.65 (eToken RTE 3.65 RUI, eToken RTX) в автоматическом режиме с параметрами по умолчанию и отображением процесса установки на экране;
-
<pack.msi> /q – установка eToken RTE 3.65 (eToken RTE 3.65 RUI, eToken RTX) в автоматическом режиме без диалоговых окон с параметрами по умолчанию;
-
<pack.msi> /qb – установка eToken RTE 3.65 (eToken RTE 3.65 RUI, eToken RTX) в автоматическом режиме с параметрами по умолчанию и отображением процесса установки на экране;
-
msiexec /qn /x <pack.msi> – удаление eToken RTE 3.65 (eToken RTE 3.65 RUI, eToken RTX) в автоматическом режиме без диалоговых окон;
-
msiexec /qb /x <pack.msi> – удаление eToken RTE 3.65 (eToken RTE 3.65 RUI, eToken RTX) в автоматическом режиме с отображением процесса удаления на экране.
Первое подсоединение USB-ключа eToken к компьютеру
Если на компьютере установлен eToken RTE 3.65, подключите eToken к порту USB или к удлинительному кабелю. После этого начнётся процесс обработки нового оборудования, который может занять некоторое время. По завершении процесса обработки нового оборудования на eToken загорится световой индикатор.
Wufuc – патч для восстановления Windows Update
Существует неофициальный обходной метод, позволяющий убрать сообщение «Оборудование не поддерживается» и восстановить возможность получения и установки обновлений безопасности на компьютерах с Windows 7 и 8.1 с процессорами Intel Kaby Lake, AMD Ryzen, и другими не поддерживаемыми CPU.
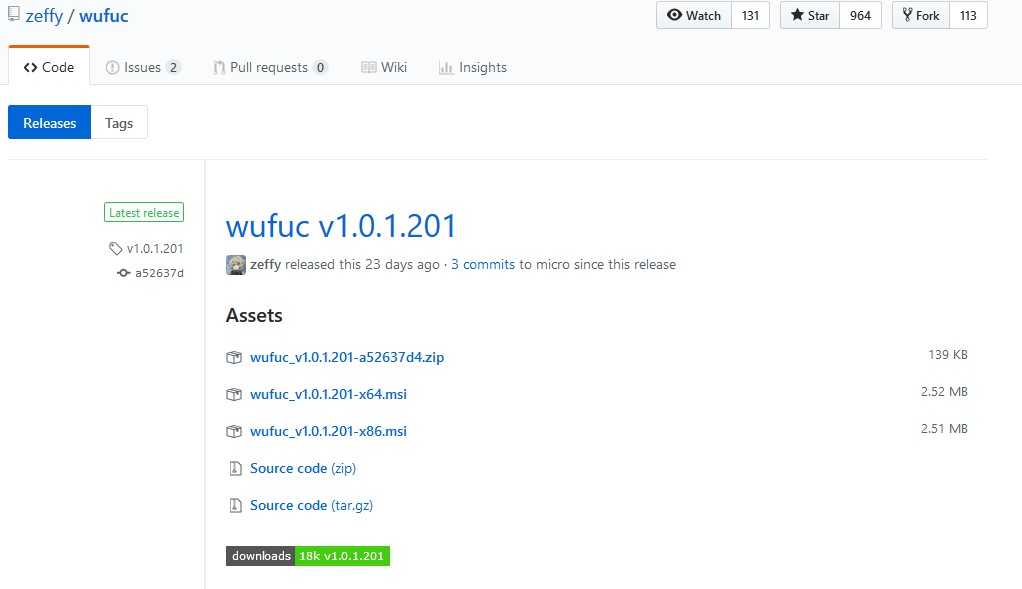
Есть версия Wufuc как для x86, так и для x64 систем.
Согласно информации от Zeffy функция обнаружения типа процессора и запрета получения обновлений находится в библиотеке wuaueng.dll
. Первоначально патч Wufuc заменял данный файл, но т.к. данное решение неустойчиво против обновления файла очередным обновлением Windows Update, в последующих релизах Wufuc логика работы патча была изменена.
Теперь фактическая замена файла wuaueng.dll не производится. Установщик wufuc_setup_x64.msi регистрирует новое задание планировщика, которое запускает wufuc при загрузке компьютера. Затем wufuc внедряет себя в процесс service host или службу wuauserv и перехватывает вызов функций IsDeviceServiceable и IsCPUSupported, модифицируя возвращаемый ответ.
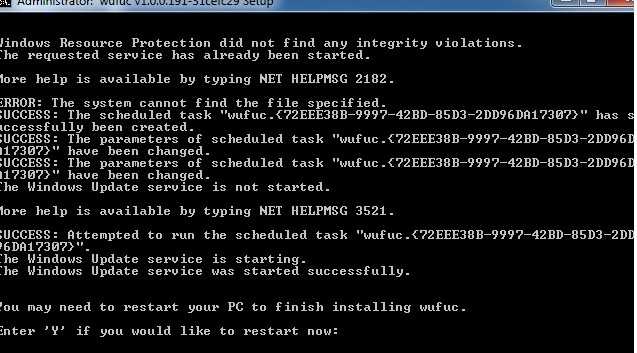
Таким образом патч wufuc отключает сообщение «Оборудование не поддерживается» в Windows Update, и позволяет продолжать устанавливать обновления на системах Windows 7 и 8.1.
На сегодняшний день операционная система Windows установлена почти на 90% персональных компьютеров. Знаменитая Windows XP поддерживалась более 12 лет, что стало рекордом среди других версии этой ОС. Но ничто не вечно, и в апреле 2014 года XP-шка официально перестала поддерживаться. Прошло не так много времени, и ребята из Microsoft объявляют о прекращении поддержки Windows 7 и 8.1. Давайте разберём эту новость подробнее.

Пиратская “активация”
WPA_kill
Система требует легализации, но вы не являетесь счастливым обладателем лицензионного ключа? Пришло время узнать, как заставить Windows XP поработать на себя бесплатно. Наверное вы слышали о существовании незаконной активации, по сути являющейся взломом. И раз вы, как и многие другие пользователи, сделали выбор в пользу нее, познакомимся с одним из методов взлома поближе.
Что нужно для проведения псевдоактивации? Одна несложная программа и несколько дополнительных действий “ручками”. Мы будем использовать утилиту – “кряк” WPA_kill. Найти ее вам предстоит самостоятельно, благо, по запросу “скачать WPA kill” поисковые системы выдают множество результатов.
Использование WPA_kill ни у кого не вызывает трудностей. Порядок его запуска таков:
Здесь же, ниже, будет предупреждение о том, что после установки Service Pack процедуру “активации” нужно повторить. После окончания работы WPA-киллера щелкните по кнопке “Quit” и перезагрузите компьютер. Можете убедиться, что ваша Windows XP умерила свой “аппетит” и больше ничего не требует (то есть не просит ее активировать).
Если вы захотите отменить псевдоактивацию и восстановить модифицированные файлы, запустите WPA_kill.exe повторно, но теперь нажмите в нем кнопку “Restore Backup”. Файлы winlogon.exe и msoobe.exe (легитимный системный активатор) будут возвращены к прежнему состоянию.
Отключение проверки подлинности
Следующий этап – сделать так, чтобы Windows не проходила проверку подлинности, поскольку если она такую проверку не пройдет, у вас на рабочем столе будет красоваться так называемая “звезда пирата” (уведомление о том, что вы, возможно, приобрели поддельную копию ПО), вместо обоев появится черный фон и каждые несколько часов компьютер будет самопроизвольно перезагружаться.
Как Windows XP проверяет подлинность? Корпорация Microsoft “вшила” эту проверку в одно из обновлений, которые система должна получать для закрытия брешей в безопасности и прочих нужд. Это обновление распространяется под номером KB905474. Стоит ли оно у вас, можете посмотреть через “Установку и удаление программ”. Здесь же можно и удалить его.
Далее следует избавиться и от его продуктов “жизнедеятельности” KB905474 инсталлирует в систему следующие приложения:
Всё это “добро” нужно найти и уничтожить. Оно не выполняет никаких иных задач, кроме как требует лицензировать копию Windows. Искать и удалять нужно также и копии этих файлов – они находятся в хранилище – C:WINDOWSSystem32DllCache.
Это пока не всё, теперь нам предстоит почистить реестр. В нем нужно будет найти и целиком удалить раздел HKEY_LOCAL_MACHINESOFTWAREMicrosoftWindows NTCurrentVersionWinlogonNotifyWgaLogon. Его удаление не повлечет за собой никаких последствий для системы, поскольку оно является компонентом того, от чего мы пытаемся избавиться.
После удаления перезагрузите компьютер. Система еще что-то требует? Нет? Так-то! Наслаждайтесь спокойной работой в Windows XP без излишних заморочек.
https://youtube.com/watch?v=jdmsxYFF4ks
Как узнать ключ Windows при помощи командной строки
Оказывается, узнать ключ продукта можно, воспользовавшись командной строкой. Запускаем её с повышенными привилегиями и вводим следующую команду:
wmic path softwarelicensingservice get oa3xoriginalproductkey
Такая длинная строчка поможет обнаружить ключ из любой системы Windows.
Дабы проверить ключ Windows, достаточно загрузить утилитку ShowKeyPlus. Она бесплатна и нет необходимости её устанавливать, а после открытия вы сразу увидите нужные данные.
Вы увидите имя системы, код продукта, сам ключ, и второй ключ для OEM системы.
Очередное средство, поможет вам узнать о ключе Windows на любом компьютере. Она похожа на другие, рассмотренные нами инструменты. Скачиваете отсюда, запускаете и переходите на вкладку «System». Слева ищем раздел «Windows product key». А в правой части окошка высвечивается необходимая нам информация.
Итак, вот мы и подобрались к одной из моих любимых утилит, при помощи которой я смотрю сведения о системе и комплектующих называется AIDA64. В ней присутствует и опция для проверки ключа Windows. Всё, что нужно сделать — перейти на вкладку «Операционная система» и справа вы увидите строчку «Ключ продукта».
Второе аналогичное средство – это Speccy. Также перейдите на вкладку «Операционная система», которая там имеется и справа. Найдите строчку «Серийный номер». Вот и весь процесс.
Я не думаю, что кому-то захочется заморачиваться по поводу ввода скрипта, когда есть такие простые методы, описанные выше. Но я всё же, на всякий случай укажу этот способ.
Ниже указан скрипт, выполняющийся в виде файла с расширением VBS. Рассмотрим этот вариант.
Открываем стандартный блокнотик и вставляем в него это содержимое:
Set WshShell = CreateObject(«WScript.Shell»)
regKey = «HKLM\SOFTWARE\Microsoft\Windows NT\CurrentVersion\»
DigitalProductId = WshShell.RegRead(regKey & «DigitalProductId»)
Win8ProductName = «Windows Product Name: » & WshShell.RegRead(regKey & «ProductName») & vbNewLine
Win8ProductID = «Windows Product ID: » & WshShell.RegRead(regKey & «ProductID») & vbNewLine
strProductKey =»Windows Key: » & Win8ProductKey
Win8ProductID = Win8ProductName & Win8ProductID & strProductKey
Const KeyOffset = 52
isWin8 = (regKey(66) \ 6) And 1
regKey(66) = (regKey(66) And &HF7) Or ((isWin8 And 2) * 4)
Cur = regKey(y + KeyOffset) + Cur
regKey(y + KeyOffset) = (Cur \ 24)
Cur = Cur Mod 24
Loop While y >= 0
winKeyOutput = Mid(Chars, Cur + 1, 1) & winKeyOutput
Loop While j >= 0
If (isWin8 = 1) Then
keypart1 = Mid(winKeyOutput, 2, Last)
winKeyOutput = Replace(winKeyOutput, keypart1, keypart1 & insert, 2, 1, 0)
If Last = 0 Then winKeyOutput = insert & winKeyOutput
a = Mid(winKeyOutput, 1, 5)
b = Mid(winKeyOutput, 6, 5)
c = Mid(winKeyOutput, 11, 5)
d = Mid(winKeyOutput, 16, 5)
e = Mid(winKeyOutput, 21, 5)
ConvertToKey = a & «-» & b & «-» & c & «-» & d & «-» & e
Сохранять файлик надо не с текстовым расширением, типа «.txt». Вы должны щелкнуть кнопочку «Файл», выбрать опцию «Сохранить как» и прописать какое-то имя на латинице, добавив приписку VBS. Другими словами, название может быть таким:
script.vbs
После запуска этого файла со скриптом вы должны увидеть уведомление в виде окна, где написан – название системы, ID и сам ключ.
Последний раздел статьи. Используем программку SIW. Вам достаточно скачать её, запустить и перейти слева на вкладку «Лицензии».
Выясняем ключ продукта Windows 10
Серийный номер, то есть ключ продукта Windows 10, можно узнать несколькими способами. Это легко сделать, во-первых, с помощью уже установленных системных инструментов. А во-вторых — через некоторые бесплатные приложения.
С помощью приложений. Быстрее всего прочитать ключ Windows 10 можно с помощью бесплатного инструмента Windows Product Key Viewer. Запустите утилиту — и на вкладке Product Key вы найдете серийный номер своей системы. Кроме того, вы можете воспользоваться бесплатной программой Magical Jelly Bean Keyfinder.
Через CMD. Открыв командную строку в Windows 10, вы можете прочитать последние пять символов вашего ключа с помощью команды «slmgr /dli» (без кавычек). Однако полный номер таким образом узнать не получится.
PowerShell. На многих полностью укомплектованных компьютерах ваш ключ продукта хранится в BIOS. В этом случае вы можете прочитать его с помощью Powershell. Для этого используйте команду «(Get-WmiObject -query ’select * from SoftwareLicensingService‘).OA3xOriginalProductKey» без кавычек. Если вы получите пустой ответ, значит ключ продукта в BIOS не сохранен.


































![Как исправить расплывчатую камеру iphone [руководство по устранению неполадок]](http://navikur.ru/wp-content/uploads/0/f/a/0fa5d2317c2c8c52f97ef35f69db96ba.jpeg)