Приложение заблокировано в целях защиты — решение для всех версий Виндовс 10
Желание компании Windows обезопасить свои устройства от влияния вирусов и постороннего вмешательства в систему с одной стороны является достоинством предприятия, а с другой – его недостатком. В результате активной работы системы безопасности компьютера с этой операционной системой, пользователю приходится сталкиваться со множеством проблем, среди которых блокирование файлов в целях защиты ПК. В целом, проблему, когда Windows 10 заблокировал приложение, можно решить различными методами. Одним из таких решений для всех версий ОС Виндовс 10 является удаление цифровой подписи программы.
Удаление цифровой подписи приложения
Когда приложение заблокировано администратором, и если убрать его цифровую подпись, это не повлияет на его функционал и оно запустится в штатном режиме без сообщений об ошибке. Сделать это можно при помощи специальной утилиты File Unsigner, которую можно скачать в интернете.
Далее делайте следующее:
- Загрузите программу на ПК и перетащите блокированный софт на ее файл (Рисунок 7).
- Дождитесь появления командной строки, где должно быть написано сообщение Successfully Unsigned (именно оно указывает на свершившееся удаление цифровой подписи файла).
Приложение откроется и не вызовет негативных реакций у защитной системы вашего ПК, а вы никогда больше не столкнетесь с проблемой его загрузки.
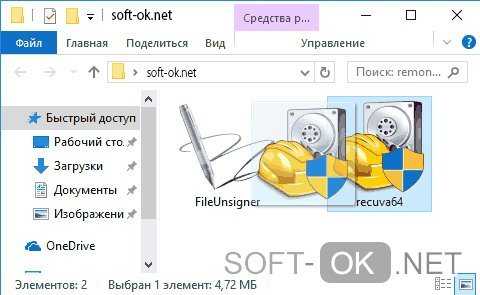
Правило хеша
Пожалуй, самое «полезное» правило. Для идентификации файла используется его хеш. Хеш – это цифровой «отпечаток» файла, получаемый преобразованием его содержимого в битовую строку фиксированной длины с помощью специальных криптографических функций. Замечательное свойство такого преобразования заключается в том, что хеш однозначно идентифицирует любой файл, независимо от его названия и месторасположения. Любое, самое незначительное изменение кода файла приводит к изменению его хеша. И наоборот, два абсолютно идентичных файла имеют одинаковый хеш.

Правило для хеша
Для вычисления хеша файла укажите путь к нему, нажав кнопку Обзор. Если файл расположен на другом компьютере, необходимо обеспечить к нему доступ с той машины, где настраивается политика. Вы можете, например, подключить как сетевой диск стандартный общий ресурс вида \\COMP_NAME\C$. После расчета хеша в поле Хешируемый файл появятся его значение, длина файла и код алгоритма хеширования, разделенные двоеточием.
Идентификация файла по его хешу является наиболее предпочтительной, позволяя однозначно определять файл. Его недостаток – это большой первоначальный объем работы, который необходимо проделать при создании нового набора правил. Этот тип правил используется по принципу – «один файл, одно правило». Более того, различные версии одной программы имеют различное значение хеша. При достаточно большом объеме разрешенных для исполнения программ эта задача может в чем-то напоминать перепись населения. Впрочем, об упрощении процесса сбора информации о запускаемых программах мы расскажем чуть ниже.
Данная установка запрещена политикой, заданной системным администратором
При попытке установить программу из MSI пакета на рабочей станции (права администратора имеются) возникает ошибка «Данная установка запрещена политикой, заданной системным администратором». Проверили – ни какой другой MSI файл также не запускается. Что делать?
Ответ
Сообщение «Данная установка запрещена политикой, заданной системным администратором» (The system administrator has set policies to prevent this installation) может появляться как во время запуска exe файлов, так и при установке MSI пакетов. Даже, если ограничения не настраивались специально, в некоторых случаях Windows или какая-т другая программа могла самостоятельно изменить параметры политики Software Restriction Policies (SRP). Вот что можно предпринять в таком случае:
Диагностика GPO через gpresult
Gpresult первое средство, которое позволит системному администратору определить на каком этапе есть проблемы с выполнением GPO. Откройте на клиентском компьютере или ноутбуке командную строку от имени администратора и введите команду:
gpresult /r /scope:user (Для пользователя) gpresult /r /scope:computer (Для компьютера) Gpresult /r /z (Полный отчет) Gpresult /r /z > c:\gpresult.txt (Экспорт в файл)
В моем примере у меня есть политика для компьютера «Управление UIPI», поэтому я воспользуюсь gpresult для компьютера. Выполнив gpresult /r /scope:computer я вижу, что моя политика не применилась и числится в списке «Следующие политики GPO не были применены, так как они отфильтрованы». Фильтрация отказано в доступе (Безопасность). Из этого видно, что у компьютера просто нет прав на чтение политики.
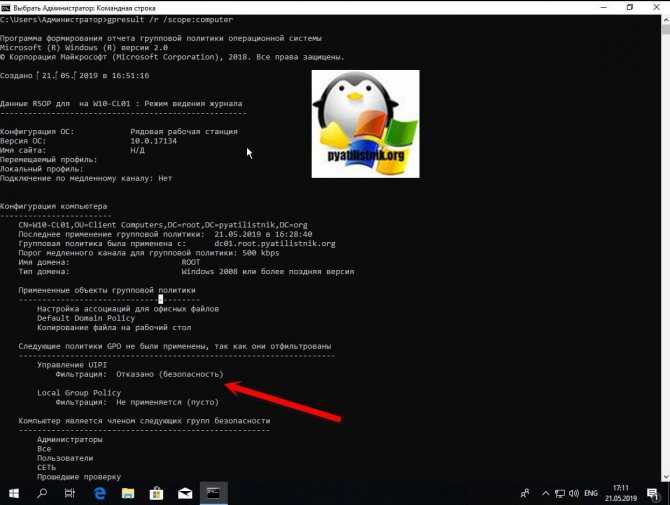
Так же в логах Windows вы можете обнаружить событие с кодом ID 5313:
Код 5313: Следующие объекты групповой политики не были применены, так как они были отфильтрованы: Local Group Policy Не применяется (пусто) Управление UIPI Отказано (безопасность)
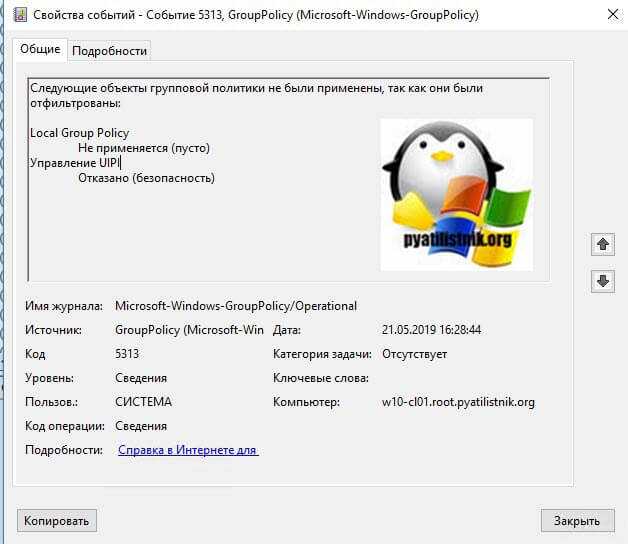
А вот пример 5313, но с уже WMI фильтром:
Следующие объекты групповой политики не были применены, так как они были отфильтрованы: Local Group Policy Не применяется (пусто) Управление UIPI Отказано (фильтр WMI)
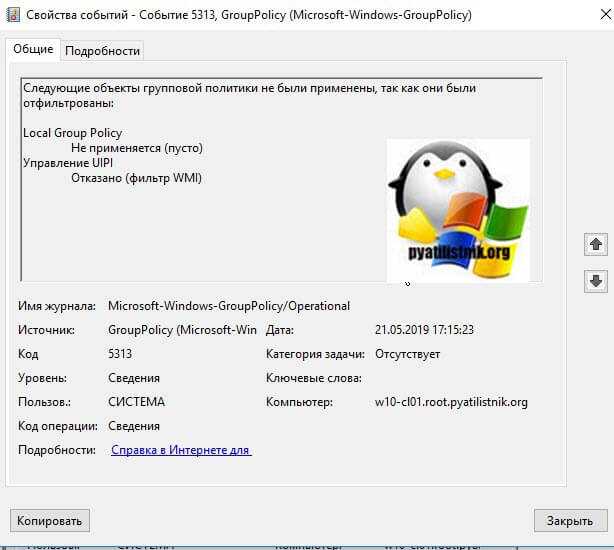
Я для исключаю его из запрета применения и пробую новую попытку применения политики. Я делаю для начала обновление групповой политики через gpupdate /force и затем снова выполняю команду gpresult /r /scope:computer, где теперь вижу, что политика не применилась из-за WMI фильтра. Теперь уже понятно куда копать.
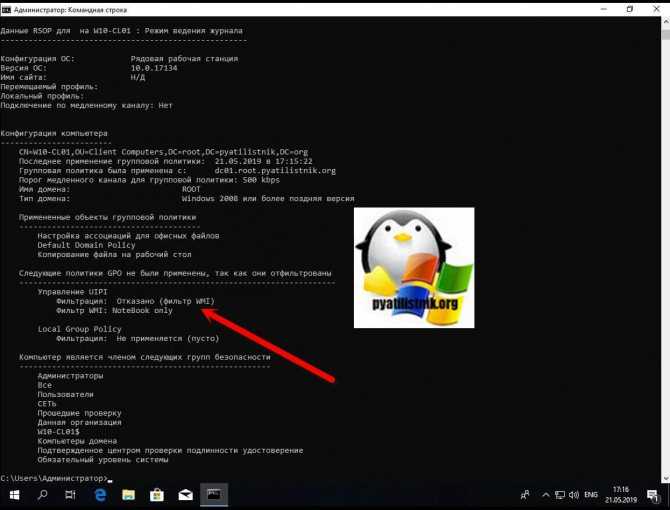
Получение данных GPResult с удаленного компьютера GPResult /s server01 /r, поможет администратору или технической поддержке собрать диагностические данные. Аналогичные действия вы можете выполнять и для пользователя, тут все аналогично. Теперь воспользуемся утилитой RSOP. Откройте окно выполнить и введите rsop.msc.

Начнется сбор применяемых политик.
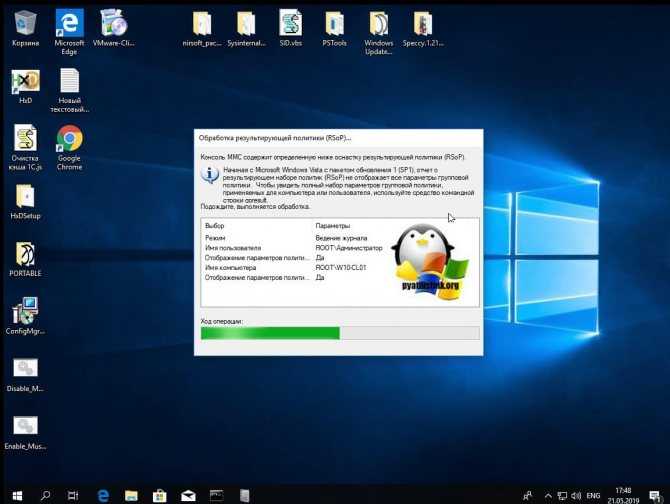
По результатам, у вас откроется окно результирующей политики. Похожее на то, где вы редактируете политику GPO. Тут вы можете перемещаться по веткам и смотреть текущие значения.
Но это не удобно и мы можем совместить две утилиты gpresult и Resultant Set of Policies (RSoP), получив выгодный симбиоз. В командной строке введите:
GPResult /h c:\report.html /f
На выходе вы получите удобный html отчет, о всех примененных или отфильтрованных политиках. Открыв отчет, вы легко поймете ,какие политики были применены, а какие нет и можете сразу посмотреть значения настроек.
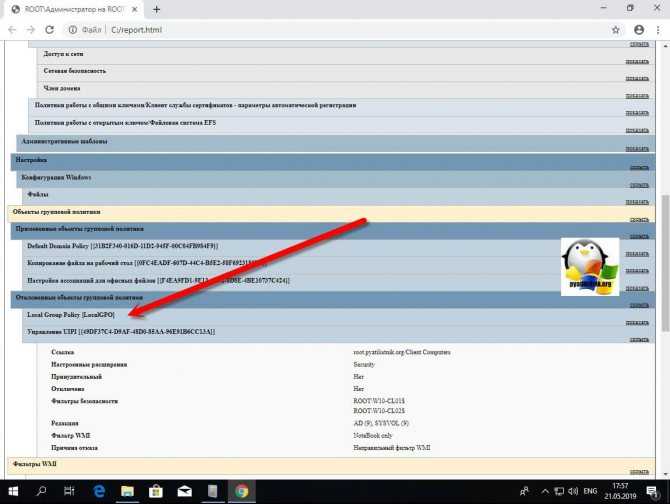
Password policy (Политика паролей)
| Политика | Описание |
| Enforce password history (Требовать неповторяемости паролей) | Определяет число новых паролей, которые должны быть сопоставлены учетной записи пользователя, прежде чем можно будет снова использовать старый пароль. Это значение должно принадлежать дипазону от 0 до 24. Данная политика позволяет администраторам повышать уровень безопасности, запрещая все время использовать одни и те же старые пароли. Чтобы добиться эффективной сменяемости паролей, не разрешайте немедленную замену паролей при настройке параметра Минимальный срок действия пароля. По умолчанию: 1. |
| Maximum password age (Максимальный срок действия пароля) | Определяет период времени (в днях), в течение которого можно использовать пароль, прежде чем система потребует от пользователя заменить его. Можно задать значение в диапазоне от 1 до 999 дней или снять всякие ограничения срока действия, установив число дней равным 0. По умолчанию: 42. |
| Minimum password age (Минимальный срок действия пароля) | Определяет период времени (в днях), в течение которого необходимо использовать пароль, прежде чем пользователь сможет заменить его. Можно задать значение в диапазоне от 1 до 999 дней или разрешить немедленное изменение, установив число дней равным 0. Минимальный срок действия пароля должен быть меньше, чем Максимальный срок действия пароля. Чтобы параметр Требовать неповторяемости паролей действовал эффективно, установите минимальный срок действия пароля, отличный от нуля. Если этого не сделать, пользователь сможет перебрать все свои пароли и дойти до старого пароля, который он предпочитает. Тем не менее по умолчанию для данного параметра устанавливается нулевое значение, чтобы администратор мог задать пароль для пользователя и потребовать от него сменить этот пароль после входа в систему. Если число обязательных неповторяющихся паролей установить равным 0, пользователю не нужно будет выбирать новый пароль. Поэтому число неповторяющихся паролей по умолчанию равно 1. По умолчанию: 0. |
| Minimum password length (Минимальная длина пароля) | Определяет наименьшее число символов, которые может содержать пароль учетной записи пользователя. Можно задать значение в диапазоне от 1 до 14 символов или отменить использование пароля, установив число символов равным 0. По умолчанию: 0. |
| Passwords must meet complexity requirements (Пароль должен отвечать требованиям сложности) | Определяет, должны ли пароли отвечать требованиям сложности. Если эта политика включена, пароли должны удовлетворять следующим минимальным требованиям. Пароль не может содержать имя учетной записи пользователя или какую-либо его часть. Пароль должен состоять не менее чем из шести символов. В пароле должны присутствовать символы трех категорий из числа следующих четырех: прописные буквы; строчные буквы; цифры; остальные символы (например, !, $, #, %). Проверка соблюдения этих требований выполняется при изменении или создании паролей. О том, как создавать фильтры паролей, см. в материалах пакета Microsoft Platform Software Development Kit и на веб-узле Microsoft Technet. По умолчанию: отключен. |
| Store passwords using reversible encryption (Хранить пароли используя обратимое шифрование) | Определяет, следует ли в системах Windows 2000 Server, Windows 2000 Professional и Windows XP Professional хранить пароли, используя обратимое шифрование. Эта политика обеспечивает поддержку приложений, использующих протоколы, которым для проверки подлинности нужно знать пароль пользователя. Хранить пароли, зашифрованные обратимыми методами, — это все равно что хранить их открытым текстом. Поэтому данную политику следует использовать лишь в исключительных случаях, если потребности приложения оказываются важнее, чем защита пароля. Эта политика является обязательной при использовании протокола проверки подлинности CHAP в средствах удаленного доступа или службах IAS. Она также необходима при использовании проверки подлинности методом Digest Authentication в информационных службах Интернета (Internet Information Services, IIS). По умолчанию: отключен. |
Настройка антивируса
Самым правильным решением, если возникли проблемы с работой антивирусной программы, будет обратиться в техподдержку компании разработчика. Работая безошибочно, любая защитная установка не должна препятствовать популярным программам, таким как Chrome, но обязана периодически проверяться. При верных настройках антивирусный комплекс вмещает:
- скан файлов;
- их проверку;
- блокирование опасных файлов;
- приостановку работы подозрительных.
- уведомлять о вредоносных сайтах.
Обновление
Актуальное обновление антивируса настраивается под выход новых видоизменений или же ежемесячно автоматически. К примеру, чтобы установить новую версию Avast Internet Security, нужно:
- Навести значок Avast курсором мыши.
- Выбрать пункт «Обновить» и подпункт «Программа».
- При помощи индикатора, который отображается на экране можно следить за тем, на каком этапе находится обновление.
- Подтвердите установку нажатием кнопки «Перезагрузить».
- Когда ПК включится, на нем будет установлена последняя версия.
С помощью редактора реестра
Если вы по ошибке отредактируете не тот ключ, последствия могут быть довольно серьёзными. Поэтому, если вы не уверены в своих силах, лучше отложить этот способ на потом. Если данная установка по-прежнему запрещена политикой администратора, переходите к редактированию реестра.
В редакторе реестра следуйте в директорию:
- Щёлкните ПКМ в пустой области/Создать DWORD (32-разрядный).
- Переименуйте в DisableMSI и установите параметр 1.
- Перейдите к следующему местоположению и просматривайте список, пока не найдёте ПО, которое пытались установить на компьютер.
После этого попробуйте снова установить программное обеспечение и проверьте, не появилось ли сообщение об ошибке.
Установка обновлений запрещена системной политикой ошибка 100600
WinITPro.ru / Вопросы и ответы / Данная установка запрещена политикой, заданной системным администратором
15.10.2018 Max Вопросы и ответы комментариев 6
При попытке установить программу из MSI пакета на рабочей станции (права администратора имеются) возникает ошибка «Данная установка запрещена политикой, заданной системным администратором». Проверили – ни какой другой MSI файл также не запускается. Что делать?
Ошибка — решено Установка запрещена политикой — Синий экран BSOD
Сообщения: 137Благодарности: 12
Профиль | Отправить PM | Цитировать
Добрый день. Операционная система xpsp2, компьютер не входит в домен, администраторские права. При установке приложений выдается сообщение «Данная установка запрещена политикой, выбранной системным администратором» В политиках, среди параметров для Установщика Windows все установки в состоянии Не задана. Внимательно, много раз просмотрел политики и для компьютера и пользователя и не могу найти,
где стоит этот запрет.
Буду рад, если кто поможет.
Сообщения: 50264Благодарности: 14351
| Материнская плата: ASUS P8Z77-V LE PLUS |
| HDD: Samsung SSD 850 PRO 256 Гб, WD Green WD20EZRX 2 Тб |
| Звук: Realtek ALC889 HD Audio |
| CD/DVD: ASUS DRW-24B5ST |
| ОС: Windows 8.1 Pro x64 |
| Прочее: корпус: Fractal Design Define R4 |
——- «Компьютеру стало совсем худо, и он решил прекратить свои страдания».
Это сообщение посчитали полезным следующие участники:
Сообщения: 34606Благодарности: 6069
| ОС: Windows 10 Pro x64 (Insider Preview) |
| Конфигурация компьютера |
| Материнская плата: ASUS P8Z77-M PRO |
| HDD: INTEL SSDSC2CW120A3, OCZ-AGILITY3, 2хST3000NM0033 RAID1 |
| Блок питания: Chieftec APS-650C |
| Монитор: 278Q, 943N |
| Индекс производительности Windows: 8.0 |
У меня похожая проблема, но решение не подходит. Встречался уже много раз, но как то не вникал раньше.
При установке VIA HyperionPro (драйвера на мать, с использованием MSI), простым запуском файла Setup.exe выпадает сообщение:
Установка запрещена на основании системной политики. Обратитесь к системному администратору.
с ошибкой на файл Platform.msi
при непосредственном запуске файла Platform.msi выпадает сообщение:
Данная установка запрещена политикой, выбранной системным администратором.
Проверял все учётки на компах (было это на разных компах и в разное время. ОС XP Pro SP1, SP2, SP3), смотрел политики — ни чего не нашёл. Думаю это последствия заражения вирусами, но не факт.
Вот теперь меня это уже напрягает и хотелось бы найти решение.
Последний раз редактировалось MadMaks, 18-12-2008 в 15:17 .
Данная установка запрещена политикой, заданной системным администратором
При попытке установить программу из MSI пакета на рабочей станции (права администратора имеются) возникает ошибка «Данная установка запрещена политикой, заданной системным администратором». Проверили – ни какой другой MSI файл также не запускается. Что делать?
Выключаем системный антивирус групповые политики
Если вы применяете как я Виндовс 10 Про, то вы сможете управлять системной утилитой. В системной утилите есть возможность полностью выключить «Защитник Виндовс 10». Итак:
Нажимаем Win+R и в вписываем сочетание gpedit.msc
У нас откроется новое окошко. Итак, необходимо пройти по нужному адресу: Конфигурация компьютера\ Административные шаблоны \ Компоненты Windows \ Антивирусная программа «Защитник Windows».
Затем, 2 раза нажмём на элемент «Выключить антивирусную программу…».
У нас появляется новое окошко, где нам нужно поставить чикбокс над командой «Включено», чтобы отключить системный антивирус. Затем, кликнем «Применить» и Ок. Перезагружаем ПК.
После проделанных операций Защитник должен быть выключен на вашем компьютере постоянно
Также, вы можете обратить внимание, что ярлык данного антивируса останется на панели быстрой загрузки. Он и должен там остаться, так как ярлык относится к утилите «Безопасность Виндовс», а не именно его защитнику.
Разумеется, если вам понадобится сделать Защитник включенным, вам достаточно проделать эти действия, и снова поставить чикбокс над командой «Не задано». Далее, Ок и перезагружаем ПК.
Защитник Windows — Служба этой программы остановлена, Код ошибки 0x800106ba
Если вы используете Windows 10/8/7, и вы недавно получили сообщение об ошибке при запуске Защитника Windows — служба этой программы остановлена, вам необходимо как можно скорее решить эту проблему, так как ваш компьютер находится в уязвимом состоянии. Полное сообщение:
Защитник Windows:
Служба этой программы остановлена. Вы можете запустить сервис вручную или перезагрузить компьютер, чтобы выполнить запуск автоматически. (Код ошибки: 0x800106ba)
Если вы используете более старую версию Windows, вы можете увидеть другую формулировку, но проблема та же.
Эта программа отключена. Если вы используете другую программу, которая проверяет наличие вредоносного или нежелательного программного обеспечения, используйте Центр действий, чтобы проверить статус этой программы.
Вам может быть предложено включить Защитник. Однако в большинстве случаев проблема сохраняется даже после включения Защитника Windows вручную или перезапуска компьютера.
Отключите сторонние антивирусные программы
Эта проблема возникает, главным образом, при установке на компьютер другого антивирусного программного обеспечения.
Хотя Защитник Windows должен останавливается после получения сигнала от других антивирусных программ, иногда эта проблема может возникнуть из-за некоторой внутренней ошибки.
В этом случае вы должны отключить стороннее приложение и проверить, сохраняется или нет эта проблема. Если проблема решена, вам может потребоваться переустановить стороннее антивирусное ПО.
Включите службу Windows Defender
Согласно сообщению об ошибке, служба Защитника Windows была остановлена. Поэтому вам нужно включить ее с помощью диспетчера служб Windows. Для этого введите «services.msc» в поле поиска панели задач или в строку команды «Выполнить» и нажмите Enter, чтобы открыть его.
Теперь посмотрите статус следующих служб:
- Служба Advanced Threat Protection в Защитнике Windows
- Служба проверки сети Windows Defender Antivirus
- Антивирусная программа «Защитника Windows»
- Служба Центра безопасности Защитника Windows
Проверьте и при необходимости исправьте, «Тип запуска» для всех этих служб должен быть установлен как «Автоматически», и она должна Выполнятся. Если это не так, вам нужно включить эту службу.
Для этого дважды кликните соответствующую службу и выберите «Автоматически» в качестве типа запуска. Затем нажмите кнопку «Запустить» в разделе «Состояние».
Наконец, нажмите «Применить».
Перерегистрируйте DLL-файлы Защитника Windows
Иногда повторная регистрация соответствующих DLL-файлов может помочь решить эту проблему. Чтобы начать работу, откройте PowerShell с правами администратора и выполните следующие команды одну за другой:
regsvr32 atl.dll regsvr32 wuapi.dll regsvr32 softpub.dll regsvr32 mssip32.dll
После этого откройте Защитник Windows и проверьте, устранена проблема или нет.
Проверьте параметры редактора групповых политик.
Убедитесь, что вы ошибочно не отключили Защитник Windows с помощью редактора групповой политики.
Некоторые вредоносные программы также могут изменить эту функцию безопасности. Чтобы убедиться в этом, введите gpedit.
msc в меню «поиск» и нажмите Enter, чтобы открыть редактор локальных групповых политик.
Затем перейдите по этому пути:
Конфигурация компьютера → Административные Шаблоны → Компоненты Windows → Антивирусная программа Защитник Windows
С правой стороны найдите опцию «Выключить антивирусную программу Защитник Windows».
Дважды кликните на ней и проверьте, что установлен параметр «Не задано».
Если для этого параметра установлено значение «Включено», вам необходимо изменить его на «Не задано».
Проверьте настройку редактора реестра
Если есть подозрение что какое-либо вредоносное ПО внесло изменения ключи реестра Защитника, вам необходимо, чтобы устранить эту проблему.
Откройте редактор реестра и перейдите к этому местоположению:
Компьютер\HKEY_LOCAL_MACHINE\SOFTWARE\Policies\Microsoft\Windows Defender
С правой стороны, посмотрите есть ли какой-либо параметр с именем DisableAntiSpyware. Вы можете удалить его, либо установить его значение равным (ноль).
Надеюсь, что это поможет вам.
Рекомендуем:
Защитник Windows: Некоторыми параметрами управляет ваша организация.
Как отключить иконку Защитника Windows, в Windows 10?
LiveInternetLiveInternet
Шесть лет назад Йохан Хьюберс построил полномасштабную копию Ноева ковчега. Нидерландский плотник. Сохранение дневника на компьютер с помощью функции экспорта (export) на Liveinternet –.
Как удалить пользователя из Списка друзей Бывает так, что друг оказался не друг. Со.
В Крыму — азартные авиационные игры Военно-космических сил России. Появление в небе над полуостро.
- Кулинарные рецепты (5787)
- Компьютер,телефон (4868)
- Разное (901)
- Стихи (844)
- Библиотека (698)
- Интернет (646)
- ссылка (507)
- Видео (392)
- ХУДОЖЕСТВЕННЫЕ фильмы (381)
- Документальные фильмы (83)
- 1000 советов автолюбителю (364)
- Изречения, чувства, мысли (353)
- Полезное для себя (329)
- Животные и птицы (287)
- Кроссворды, загадки (277)
- Музыка (237)
- Сделай сам (176)
- Медицина (162)
- Игры (158)
- Фотоальбом (152)
- Приколы (147)
- Фотошоп (146)
- В помощь новичку (134)
- Фото (131)
- Кофе,шоколад,чай (126)
- Природа (113)
- Поздравитель (110)
- Юмор (105)
- Подводный мир (97)
- Пожелания (94)
- Флэшки (83)
- Мультфильм (81)
- Развивающие мультфильмы (14)
- Православие (76)
- Генераторы (71)
- Диеты (67)
- Гороскоп (56)
- Анимации (49)
- FAQ (45)
- Рамки (44)
- Анекдоты (37)
- Плэйкасты (36)
- Схемы (32)
- Открытки (24)
- Мода. Всё для женщин (23)
- Пазлы (21)
- Переводчики (16)
- ТV и Радио (15)
- Крым (14)
- Шрифты (14)
- Картинки (14)
- Рамки с картинками (11)
- Коды (11)
- Эпиграфы (8)
- Политика (5)
- Администрация (3)
Ошибка аутентификации
Причина возникшей ошибки во время аутентификации в неправильном вводе пароля от вай фай. Убедитесь, что язык ввода стоит правильно, и вы не используете кириллицу вместо латиницы. Проверьте точность регистра букв.
Если у Вас остались вопросы или есть жалобы — сообщите нам
Задать вопрос
Для устранения источника проблемы удалите беспроводную сеть («Забыть…») и перезагрузите маршрутизатор.
Если перезапуск роутера и новый поиск сети не помог, поменяйте пароль опять же через настройки маршрутизатора.
- Информацию для входа в веб-интерфейс ищите на корпусе устройства.
- Войдя в систему, изменить пароль, используя латиницу и цифры.
- Посмотрите значение стандарта — должен быть WPA2-PSK.
Или выберите режим WPA, WPA2, если тот не поддерживается смартфоном. К сожалению, находясь в общественном транспорте или в торговом центре, вы не сможете изменить «Настройки безопасности» роутера. Дождитесь приезда домой.
Алгоритм устранения проблем с GPO
Предположим, что у меня есть групповая политика, которая применяется на организационное подразделение «Client Computers«. Политика называется «Управление UIPI». По какой-то причине пользователь жалуется, что она у него не применилась.
Из информации, об области действия групповой политики, первое на что нужно обратить свое внимание, это находится ли объект пользователя или компьютера по нужному пути. Сделать, это просто в оснастке «Управление групповой политикой» найдите вашу политику и посмотрите к каким OU она применяется, это видно на вкладке «Область (Scope)», ее еще называют областью действия политики
В моем случае, это путь root.pyatilistnik.org/Client Computers.
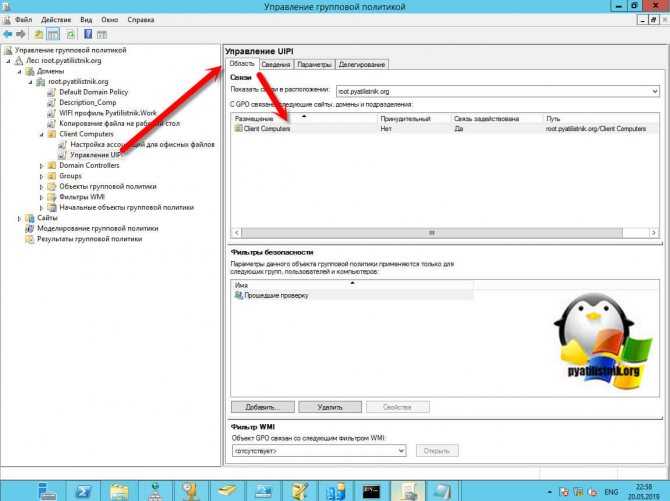
Так как Active Directory, это иерархическая структура, то одна OU можете быть часть дерева из других и сама включать в себя большое количество организационных подразделений. Поэтому если у вас есть вложенность, то просто зайдя в нужную OU вы можете сразу не найти нужный объект. В таком случае воспользуйтесь поиском по Active Directory. Например у меня есть рабочая станция с которой идут жалобы на применение объекта GPO. В поиске выбираем в поле «Найти» компьютеры и в имени указываем w10-cl01, после чего нажимаем «Найти». В результатах поиска вы получите выдачу. Щелкаем по нужному объекту и переходим в нем на вкладку «Объект», где смотрим «Каноническое имя объекта«, по сути это его путь расположения в Active Directory. Сравниваем его с тем, что получили из области применения групповой политики и делаем вывод, попадает объект под действие или нет.
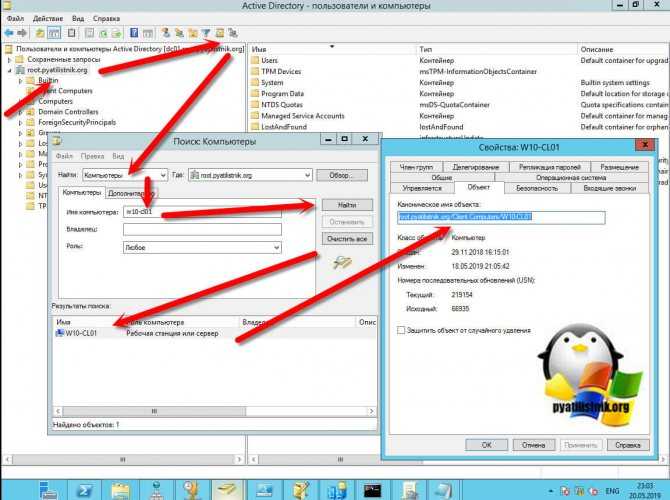
Далее убедитесь, что у вас элементарно включена связь объекта групповой политики с нужным организационным подразделением. Для этого в оснастке управления GPO, щелкните правым кликом по нужной политике и в контекстном меню проверьте, что установлена галка «Связь включена«, ее так же можно проверить на вкладке «Область» в столбце «Связь задействована», должно стоять значение «да».
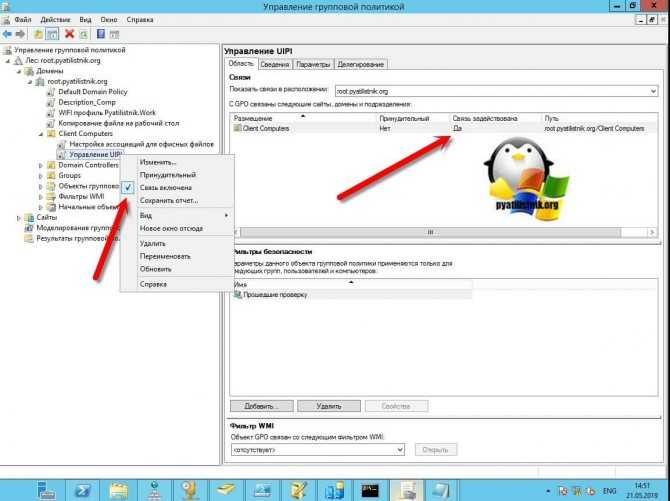
Следующим моментом необходимо проверить, что политика не отключена на определенный объект. Для этого перейдите на вкладку «Сведения» на нужной GPO. Нас интересует строка «Состояние GPO». По умолчанию там стоит значение «Включено«, означающее, что политика будет пытаться примениться заданные в ней настройки к обоим типам объектов (Пользователю и компьютеру). Но может быть выставлено значение:
- Параметры конфигурации компьютера отключены (Computer configuration settings disabled)
- Параметры конфигурации пользователя отключены (User configuration settings disabled)
- Все параметры отключены (All setting disabled) — запретит применение политики для любого объекта
Сделано, это для ускорения применения политики к объекты. Согласитесь, что если у вас в GPO настроены изменения только для пользователя, то нет смысла проверять политику для компьютера. Поэтому системные администраторы могут отключать это, но могут и ошибиться, выключив не тот объект
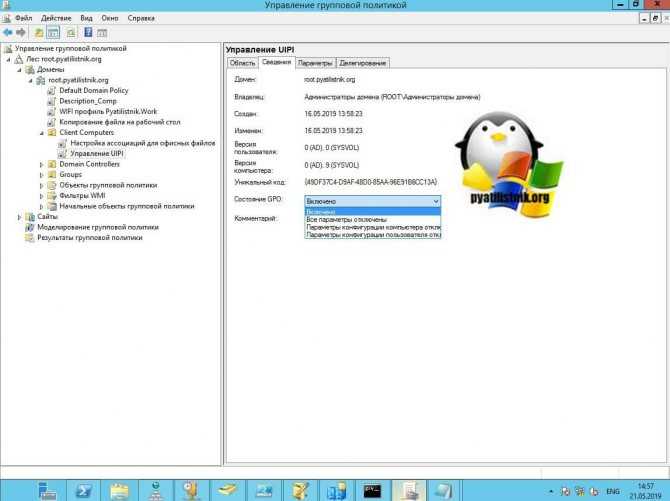
Выше я вам писал, что структура OU иерархическая, а это означает, что политика прилинкованная с вышестоящего организационного подразделения применяется на нижестоящее. Но вот если у нижестоящей OU отключено наследование сверху, то он не сможет применить данную политику. Проверяется очень просто, найдите нужную вам OU, щелкните по ней правым кликом и удостоверьтесь, что не стоит пункт «Блокировать наследование».
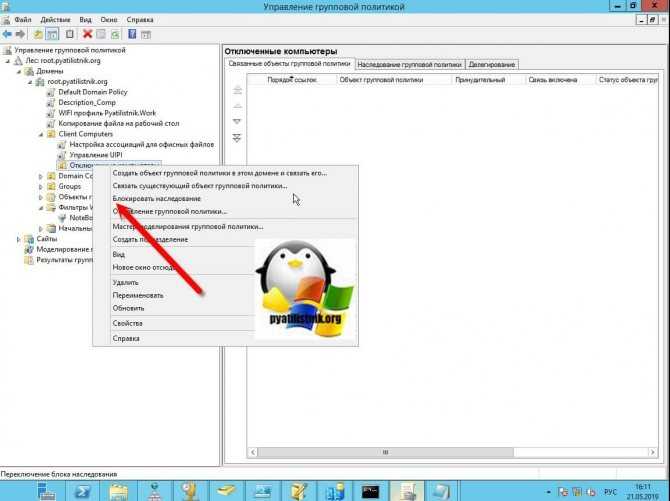
Он кстати будет иметь характерный значок с восклицательным знаком. Данный механизм создан специально, чтобы изолировать данную OU от ненужных политик GPO.
![]()
Данная установка запрещена политикой, заданной системным администратором — как исправить
03.09.2018 windows
При установке программ или компонентов в Windows 10, 8.1 или Windows 7, вы можете столкнуться с ошибкой: окно с заголовком «Установщик Windows» и текстом «Данная установка запрещена политикой, заданной системным администратором». Как итог, программа не устанавливается.
В этой инструкции подробно о способах решить проблему с установкой ПО и исправить ошибку. Для исправления, ваша учетная запись Windows должна иметь права администратора.
Отключение политик, запрещающих установку программ
При появлении ошибки установщика Windows «Данная установка запрещена политикой, заданной системным администратором» в первую очередь следует попробовать посмотреть, заданы ли какие-либо политики, ограничивающие установку ПО и, если таковые имеются, удалить или отключить их.
Шаги могут быть разными в зависимости от используемой редакции Windows: если у вас установлена Pro или Enterprise версия, вы можете использовать редактор локальной групповой политики, если Домашняя — редактор реестра. Далее рассмотрены оба варианта.
Просмотр политик установки в редакторе локальной групповой политики
Для Windows 10, 8.1 и Windows 7 Профессиональной и корпоративной вы можете использовать следующие шаги:
Добавить в заметки чтобы посмотреть позже?
- Нажмите клавиши Win+R на клавиатуре, введите gpedit.msc и нажмите Enter.
- Зайдите в раздел «Конфигурация компьютера» — «Административные шаблоны» — «Компоненты Windows» — «Установщик Windows».
- В правой панели редактора убедитесь, что никакие политики ограничения установки не заданы. Если это не так, дважды кликните по политике, значение которой нужно изменить и выберите «Не задано» (это значение по умолчанию).
- Зайдите в аналогичный раздел, но в «Конфигурация пользователя». Проверьте, чтобы и там все политики были не заданы.
Перезагрузка компьютера после этого обычно не требуется, можно сразу попробовать запустить установщик.
С помощью редактора реестра
Проверить наличие политик ограничения установки ПО и удалить их при необходимости можно и с помощью редактора реестра. Это будет работать и в домашней редакции Windows.
- Нажмите клавиши Win+R, введите regedit и нажмите Enter.
- В редакторе реестра перейдите к разделуHKEY_LOCAL_MACHINESOFTWAREPoliciesMicrosoftWindows
и проверьте, есть ли в нем подраздел Installer. Если есть — удалите сам раздел или очистите все значения из этого раздела.
- Аналогичным образом, проверьте, есть ли подраздел Installer в разделеHKEY_CURRENT_USERSOFTWAREPoliciesMicrosoftWindows
и, при его наличии, очистите его от значений или удалите.
- Закройте редактор реестра и попробуйте снова запустить установщик.
Обычно, если причина ошибки действительно в политиках, приведенных вариантов оказывается достаточно, однако есть и дополнительные методы, иногда оказывающиеся работоспособными.
Дополнительные методы исправить ошибку «Данная установка запрещена политикой»
Если предыдущий вариант не помог, можно попробовать следующие два способа (первый — только для Pro и Enterprise редакций Windows).
- Зайдите в Панель управления — Администрирование — Локальная политика безопасности.
- Выберите «Политики ограниченного использования программ».
- Если политики не определены, нажмите правой кнопкой мыши по «Политики ограниченного использования программ» и выберите «Создать политику ограниченного использования программ».
- Дважды нажмите по «Применение» и в разделе «Применять политику ограниченного использования программ» выберите «всех пользователей, кроме локальных администраторов».
- Нажмите Ок и обязательно перезагрузите компьютер.
Проверьте, была ли исправлена проблема. Если нет, рекомендую снова зайти в этот же раздел, нажать правой кнопкой по разделу политик ограниченного использования программ и удалить их.
Второй метод также предполагает использование редактора реестра:
- Запустите редактор реестра (regedit).
- Перейдите к разделуHKEY_LOCAL_MACHINESOFTWAREPoliciesMicrosoftWindows
и создайте (при отсутствии) в нем подраздел с именем Installer
- В этом подразделе создайте 3 параметра DWORD с именами DisableMSI, DisableLUAPatching и DisablePatch и значением 0 (ноль) у каждого из них.
- Закройте редактор реестра, перезагрузите компьютер и проверьте работу установщика.



![Защитник windows отключен групповой политикой [full fix]](http://navikur.ru/wp-content/uploads/5/1/a/51a69d01d1762e1461618e234edb26d4.jpeg)





























