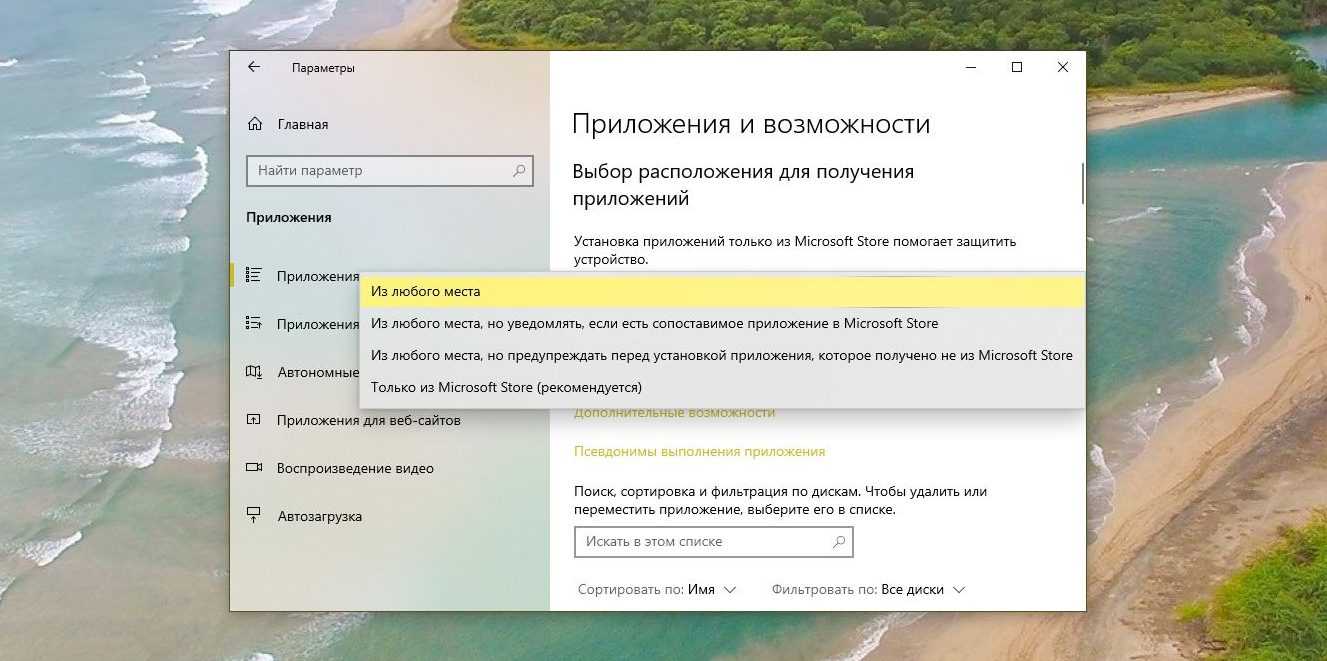Ошибка Error 1935 при установке Microsoft Office 2010
Ошибка 1935 возникает при установке Office 2010 с пакетом обновления 2 . В состав Офис 2010 входит поддержка программирования .NET, поэтому эту ошибку вызывает конфликт между установщиком Windows (msiexec.exe) и службой Windows Search (SearchIndexer.exe) или же другим модулем. Этот конфликт возникает при копировании файла сборки. Кроме того, ошибку могут вызывать другие обновления, например исправление для компонентов Microsoft .NET Framework.
Основная причина заключается в сбое хода установки или распаковки компоненто что происходит из-за повреждения NET Framework. Если вы устанавливали пакет программ MS Office 2007, 2010, 2013, 2016 или отдельную его программу и у вас возникла 1935-я ошибка, то попробуйте сначала перезагрузить компьютер, возможно больше ошибки не будет. Но если ошибка все равно появляется, то проделайте следующие действия.
- Очистите реестр компьютера, через программу CCleaner
- Откройте «Мой компьютер» и перейдите на вкладку «Изменение/Удаление программ»
- Найдите программу Microsoft .NET Framework и нажмите на нее, чтобы изменить
- В открывшемся окне выберите пункт «Восстановить программу Microsoft .NET Framework до исходного состояния»
- После того, как программа восстановит свои настройки, перезагрузите компьютер
- Пробуйте установить MS Office.
Другой способ
- Остановите службу Виндовс Search и запустите Office 2010
- Вот как остановить службу Windows Search: Щелкните «Пуск».
- Введите запрос services.msc в поле Найти программы и файлы.
- В списке служб нажмите пр. кнопкой мыши Windows Search и нажмите Остановить.
- Запустите установку Office 2010
Обновить:
Теперь мы рекомендуем использовать этот инструмент для вашей ошибки. Кроме того, этот инструмент исправляет распространенные компьютерные ошибки, защищает вас от потери файлов, вредоносных программ, сбоев оборудования и оптимизирует ваш компьютер для максимальной производительности. Вы можете быстро исправить проблемы с вашим ПК и предотвратить появление других программ с этим программным обеспечением:
- Шаг 1: Скачать PC Repair & Optimizer Tool (Windows 10, 8, 7, XP, Vista — Microsoft Gold Certified).
- Шаг 2: Нажмите «Начать сканирование”, Чтобы найти проблемы реестра Windows, которые могут вызывать проблемы с ПК.
- Шаг 3: Нажмите «Починить все», Чтобы исправить все проблемы.
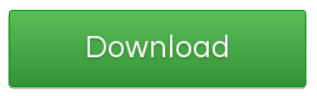
Перезапустить службу установщика Windows
Установщик Windows — это программа, которая запустила вашу установку, поэтому проблема с двумя установками, имеющими проблемы друг с другом, будет проблемой с программой установки. Затем вы должны остановить и перезапустить эту собственную программу Windows для решения проблем, возникающих здесь. Для этого:
- Запустите команду запуска с клавиатуры одновременно с помощью кнопок Window + R или используйте Cortana.
- Тип Services.msc затем нажмите Enter, и он должен запустить окно служб
- Искать Установщик Windows прокрутив список вниз, щелкните правой кнопкой мыши приложение, чтобы остановить его.
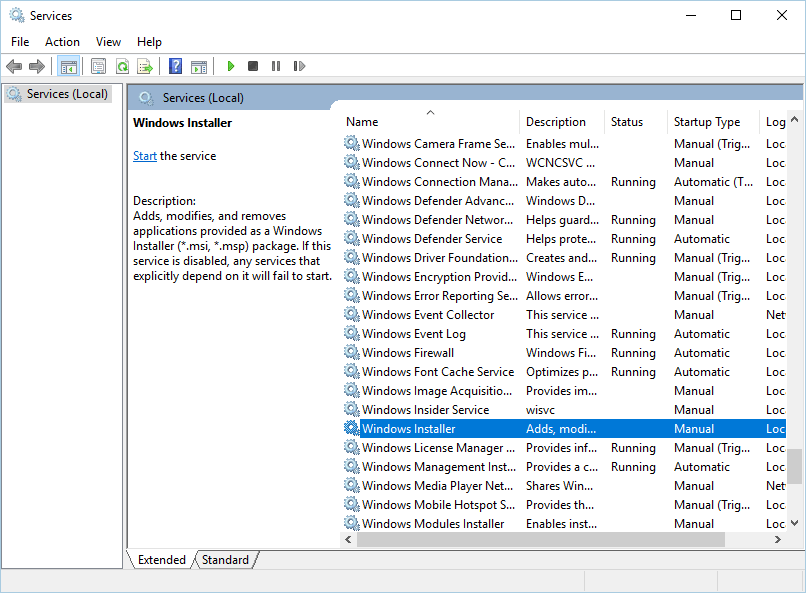
- Вы увидите, что если в данный момент работает установщик Windows, кнопка «Стоп» будет подсвечена.
- Нажмите «Стоп», затем нажмите «Применить» и, наконец, нажмите «ОК».
- После этого вы захотите перезагрузить компьютер, а затем снова откройте службы.
- Затем вам нужно щелкнуть правой кнопкой мыши Установщик Windows и нажать Пуск, чтобы запустить приложение. Снова вы нажимаете «Применить» и «OK» для повторного запуска.
Это должно позволить вам остановить любую запущенную установку и запустить новую установку.
Настройка и экспорт вида меню Пуск
Вы можете использовать LayoutCustomization.xml из архива – там нет никаких плиток. Иначе настройте меню Пуск по своему усмотрению. Сохраняется сетка плиток и ее наполнение.
Затем в PowerShell выполните команду:
Export-StartLayout -Path C:\temp\LayoutCustomization.xml
Мой скрипт просто копирует XML-файл в профиль Default подключенного образа, а конкретно – в папку \Users\Default\AppData\Local\Microsoft\Windows\Shell. Вы можете сделать то же самое и на работающей системе, после чего все новые учетные записи получат настроенный вид меню Пуск.
См. также документацию по схеме XML, которая используется в файле настройки меню Пуск.
Одной из таких ошибок является 30015-6 (-1).
Эта ошибка появляется во время установки Ms Office 2016.
Способ 1. Отключение антивируса и Брандмауэра Windows Первая вещь, которую вы должны сделать, так это отключить ваш антивирус и фаерволл. Что бы отключить фаерволл сделайте следующее: Зайдите в «Панель управления» и выберите «Брандмауэр Windows». В левой панели нажмите на «Отключить Бранмауэр Windows». В открывшемся окне отключите фаерволл для публичных и приватных опций. Эти две утилиты порой могут конфликтовать с установщиками различных программ. Попробуйте установить MS Office 2016 снова. Если вы получайте ошибку 30015-6 (-1) , то переходите к следующему методу статьи.
Способ 2. Установка в «чисто» загруженной системе Для того что бы запустить систему без каких либо лишних утилит нужно выполнить «чистую» загрузку. Для того что бы это выполнить сделайте следующее: Нажмите комбинацию клавиш Win+R и впишите в появившемся окне команду msconfig. В первой вкладке выберите «Выборочная загрузка» и уберите галочку с «Загружать элементы автозагрузки». Далее пройдите в «Службы» и пометьте галочкой «Не отображать службы Microsoft». Перед вами появится список из сторонних программ. Нажмите на кнопку «Отключить все». Нажмите применить и перезагрузите свой компьютер для принятия изменений. На старте системы вы сможете установить MS Office 2016 без каких либо проблем. Однако, после установки, не забудьте выставить параметры автозагрузки которые стояли ранее.
& # 8220; Устанавливается другая программа & # 8230; & # 8221; Ошибка установщика Windows
Независимо от того, сколько Microsoft пытается популяризировать приложения UWP (Universal Windows Platform), пользователи по-прежнему стремятся придерживаться старых добрых стандартных программ. Теперь процедура установки одинакова для всех возрастов. Вы получаете установщик и запускаете его, следуйте инструкциям и, вуаля – сторонняя программа готова к запуску. За исключением случаев, когда ошибка типа « установлена другая программа». Пожалуйста, дождитесь завершения установки ».
Это может выглядеть как очевидное приглашение, но проблема заключается в том, что затронутые пользователи были уверены, что не запущена другая установка. Чтобы пролить свет на этот вопрос и, надеюсь, найти правильные решения, мы провели небольшой эксперимент, и результаты оказались положительными. Поэтому, если вы столкнетесь с этой ошибкой при запуске стороннего установщика, обязательно проверьте шаги, которые мы предоставили ниже.
Ошибка при установке файлов с расширением MSI
Как упоминалось выше, ошибка может возникать не только при установке Itunes, но и при попытке инсталлировать любые программы, чей установочный файл имеет расширение MSI.
Файлы же, с расширением .exe, устанавливаются без каких либо проблем. Это объясняется тем, что при работе с файлами MSI, используется утилита для загрузки msiexec.exe.
Ее отказ от работы и может быть причиной появления ошибки.
Важно: если ошибка возникла во время установки, то, причина кроется в установочном файле. Утилита работает, как следует
Сообщение об ошибке может иметь два вида:
Служба не подключена, либо неверно настроена. Доступ к службе запрещен администратором ПК.
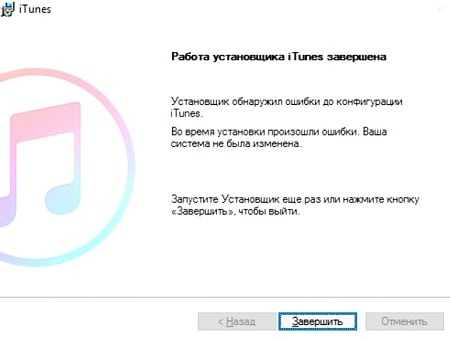
Служба не подключена, либо неверно настроена. Доступ к службе запрещен администратором ПК
Ошибка чтения файла установки.
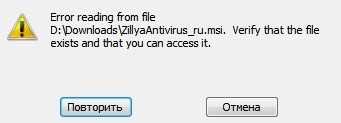
Ошибка чтения файла установки
Перед устранением проблемы, необходимо провести диагностику работы установочной утилиты.
Как настроить доступ инсталлятора к файлам с расширением MSI?
Одной из причин возникновения ошибки Windows Installer, является отсутствие доступа инсталлятора к файлам данного расширения.
Для решения данной проблемы, нужно выполнить следующие операции:
- На файле установки нужно щелкнуть правой кнопкой мыши, в появившемся окошке выбрать пункт меню «свойства».
- В «свойствах» необходимо отыскать вкладку «безопасность».
- В поле, где отображаются пользователи, или группы, необходимо отыскать пользователя с именем «система». Если его нет, то данную запись нужно добавить вручную.

Вкладка «Безопасность»
Для того чтобы добавить нового пользователя, нужно нажать на кнопку «изменить», и вручную прописать название «Система», либо System, если используется английская версия операционной системы.

Ввод имени нового пользователя
- После ввода наименования, слово должно мгновенно стать подчеркнутым. Это будет означать то, что имя пользователя введено, верно.
- После ввода имени пользователя, напротив значения необходимо установить галочку в поле «полный доступ».
Важно: создание пользователя «Система» с полными правами, дает возможность установочному файлу получить доступ к инсталлятору. Ну а это, решает проблему Windows Installer
Desktop App Installer что это в Windows 10?
Я так понимаю, что главная фишка Desktop App Installer — это более простая установка приложений. Нужно два раза нажать на appx/appxbundle-файл (видимо установщик программы) и Desktop App Installer его быстренько установит.
Есть еще одна программа из той же оперы — Desktop App Converter, позволяет конвертировать обычные программы Win32 в метро-приложения.
У меня вообще есть мнение, что нас всех хотят пересадить на метро-приложения. Нет, конечно это громко звучит, такие программы как Фотошоп, Автокад.. вряд ли будут когда-то только в формате метро-приложений. Но все равно кажется что нас хотят подсадить все больше именно на эти приложения, чтобы мы отвыкали от обычных программ)) ну это мое мнение всего лишь))
Desktop App Installer
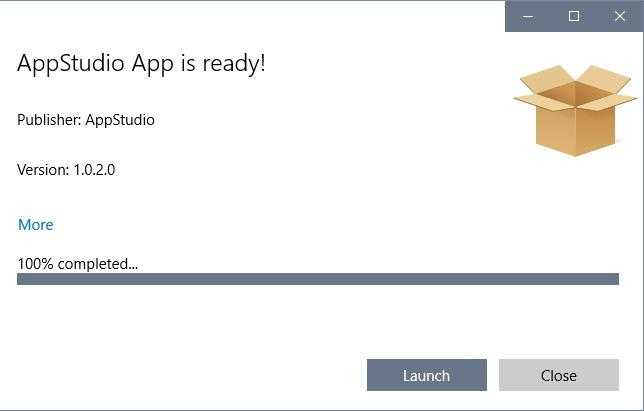
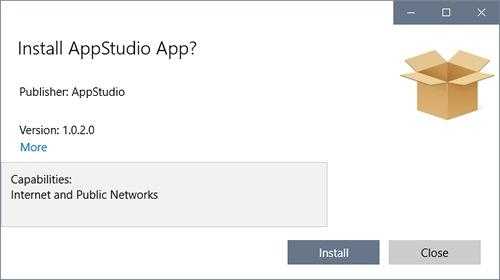
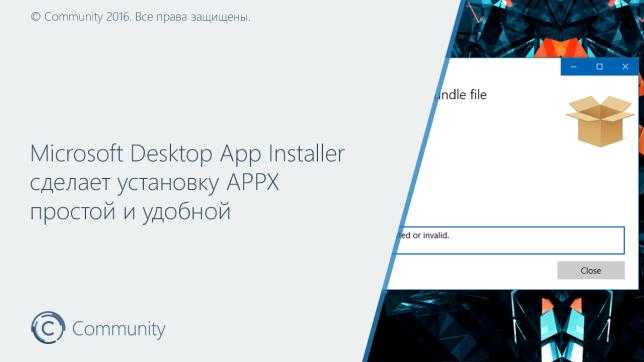
Metro-приложения Windows 10
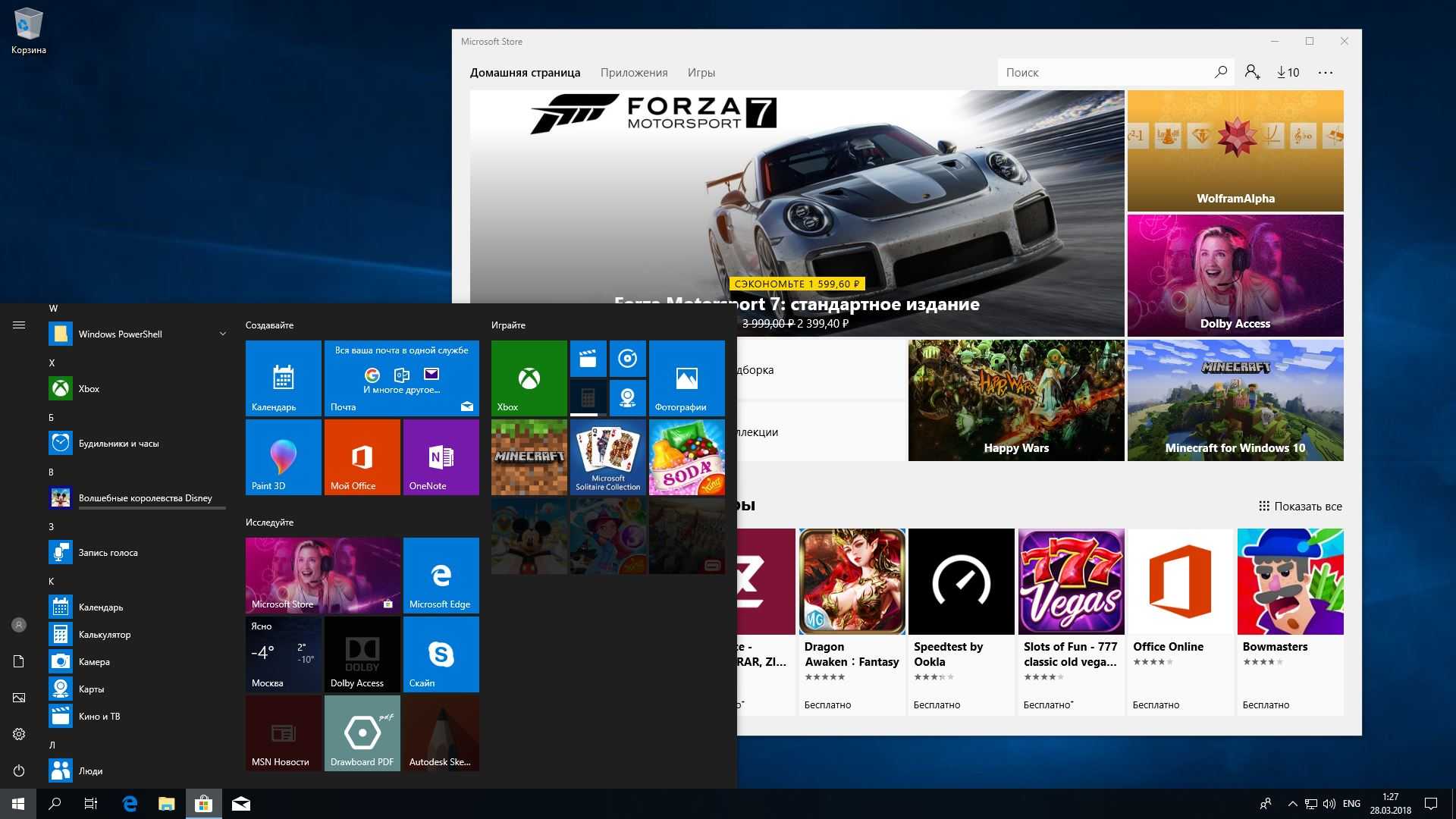
Microsoft старательно навязывает нам множество так называемых Metro-приложений. Это 3D Builder, Xbox, «Карты», «Погода», OneNote, «Новости», «Спорт», «Финансы», «Почта»…
У Metro-приложений весьма ограниченная функциональность и своеобразный интерфейс. Может быть, на планшете под управлением Windows 10 они и уместны, но на ноутбуке или стационарном компьютере выглядят просто лишними. Вы легко найдёте им более подходящую замену. К счастью, их вполне можно удалить.
Альтернатива: читать новости удобнее в браузере или RSS-клиенте, проверять почту — в Gmail или Thunderbird. А 3D Builder и Xbox вовсе бесполезны, если у вас нет 3D-принтера или консоли.
Проблема
При попытке установить или удалить программу на Windows, вы можете получить следующие ошибки:
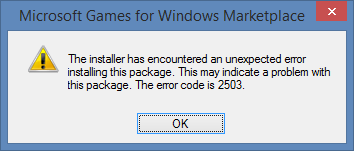
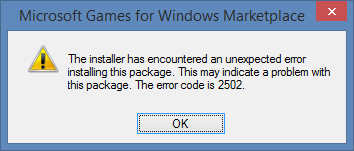
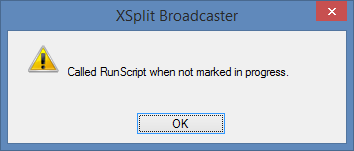
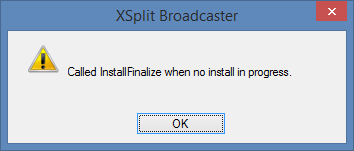
- Программа установки обнаружила непредвиденную ошибку при установке данного пакета. Это может указывать на проблему с этим пакетом.Код ошибки 2503.
- Программа установки обнаружила непредвиденную ошибку при установке данного пакета. Это может указывать на проблему с этим пакетом.Код ошибки 2502.
- Вызывается RunScript.
- Вызывается InstallFinalize.
Ошибки выявились с установкой Microsoft Games For Windows Live (GfWL), XSplit Broadcaster, VirtualBOX, ESET Smart security, но устанавливаются другие программы
Метод 4. Запустите инструменты DISM и SFC.
Часто поврежденный файл может вызвать ошибку Microsoft Store 0x80073D02 сообщение. Чтобы исправить это, вы можете использовать инструменты DISM и SFC. Вы можете подать заявку на следующую процедуру.
-
- Нажмите логотип Windows
- Тип Командование и нажмите на Запустить от имени администратора
- В окне командной строки введите следующую команду и нажмите Enter.
Это может занять некоторое время. Подождите, пока DISM не отремонтирует магазин компонентов. Когда он будет завершен, вы получите сообщение о том, что повреждение хранилища компонентов устранено. После этого вы должны дать следующую команду и нажать ENTER.
После завершения сканирования SFC вам необходимо перезагрузить компьютер. После перезапуска попробуйте запустить магазин и проверьте, сохраняется ли проблема.
10 программ, которые стоит удалить в Windows
В данной статье мы разберем программное обеспечение, использование которого в данный момент неактуально. Для таких вот случаев есть множество современных альтернатив, а некоторые программы вообще уже не нужно использовать, потому что пользы от них нет.
Сразу скажу, чтобы удалять программы не используйте встроенный в Windows компонент «Программы и компоненты», он не удаляет то, что хотелось бы. Для этих целей существует множество других деинсталляторов, например, CCleaner, Uninstall Tool и другие. Обязательно используйте их.
Если вы давно не занимались удаление «мусора», то вы, скорее всего, удивитесь, как много его на вашем компьютере.
Проверьте настройки
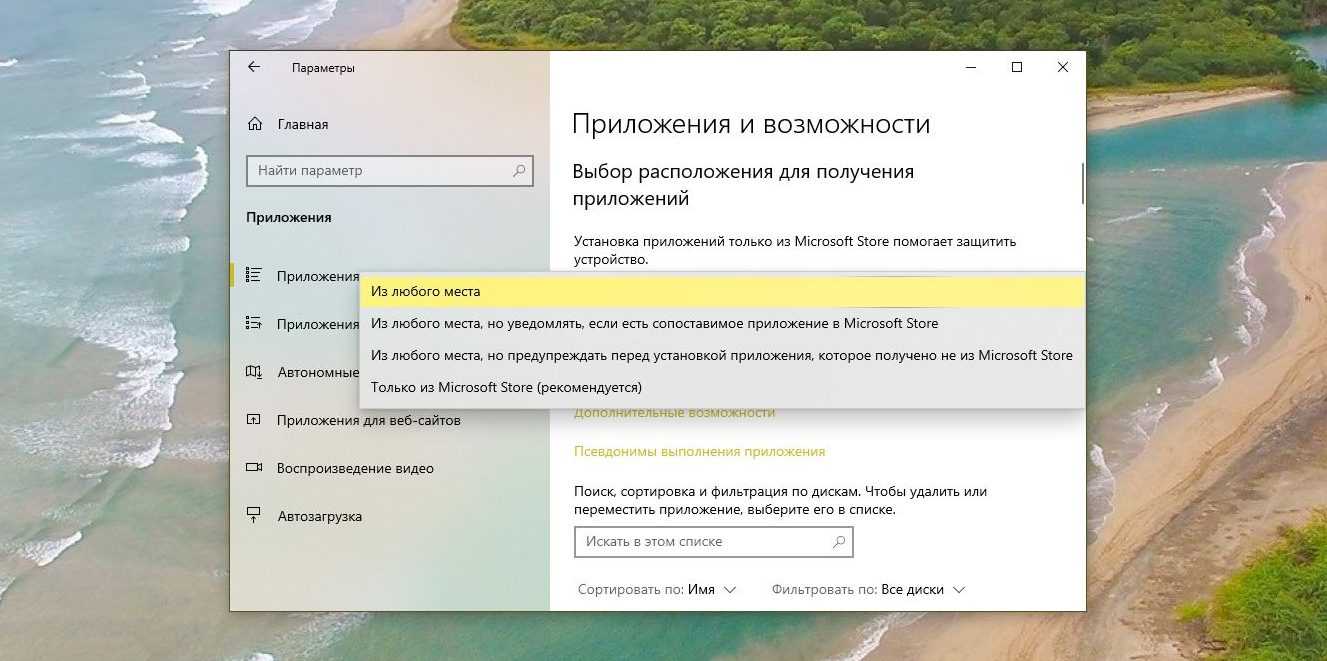
Приложения в Windows 10 делятся на два типа: «классические», с привычным инсталлятором, и «современные» из Microsoft Store. По умолчанию Windows позволяет устанавливать и те, и другие. Но есть одна опция в настройках, которая отключает возможность запускать установщики. Проверьте её на всякий случай.
Нажмите «Пуск» → «Параметры» → «Приложения» → «Приложения и возможности» и убедитесь, что в выпадающем списке выбран пункт «Из любого места».
Ещё следует открыть «Пуск» → «Параметры» → «Обновление и безопасность» → «Для разработчиков» и включить опцию «Неопубликованные приложения».
Причины ошибки пакета Windows Installer
Итак, суть рассматриваемой проблемы заключается в том, что пользователь при попытке установить названую программу сталкивается с текстовым уведомлением следующего содержания:
Стоит отметить, что на сколько сейчас известно, ни компания «Apple», ни «Microsoft» подробных разъяснений касательно рассматриваемой ошибки не предоставили.
Содержание ошибки прямо указывает на наличие проблем с установочным пакетом, тем самым, предоставляя довольно избыточную информацию о её решении, но не всё так просто.
В отличие от многих аналогичных ошибок, которые встречаются в процессе установки, «Ошибка пакета WindowsInstaller» не получится решить простым скачиванием другого установщика, так как проблемы то, по сути, и не в нём.
Далее, следует приступить к решению вопроса, после чего станет понятно, кто же именно является главным «виновником и зачинщиком».
Приложения в меню Пуск после первого входа в систему
При первом входе в Windows 10 автоматически устанавливаются две категории приложений – входящие в образ и загружаемые из магазина.
Приложения Microsoft, устанавливаемые из образа
В образ ОС входит набор магазинных приложений от Microsoft – Фотографии, Кино и ТВ, Центр отзывов и т.д. Они устанавливаются для каждого нового пользователя при первом входе в систему до показа рабочего стола. Набор приложений одинаковый во всех изданиях (кроме LTSC), а локализация зависит от языка ОС.
Полный список этих приложений, включая имена пакетов, приводится в документации. Я давно об удалении магазинных приложений после установки ОС. Сегодня в программе — удаление из образа, что предотвращает установку приложений и соответственно ускоряет первый вход в учетные записи.
Сторонние приложения, загружаемые из магазина
После входа в систему Windows 10 устанавливает набор сторонних приложений, загружая их из магазина Windows. Сначала вы видите примерно такую картину, а по окончании загрузки вместо стрелок – плитки приложений.
Содержимое набора варьируется в зависимости от издания, языка ОС и типа учетной записи, а также может изменяться от версии к версии ОС. Например:
- домашнее издание получает в нагрузку много игр, а корпоративное – приложения для повышения продуктивности (в видении Microsoft)
- для ОС с языком en-US ставится Netflix, а для ru-RU – Яндекс.Музыка
- в профессиональном издании набор приложений отличается при входе с локальным аккаунтом / учетной записью Microsoft по сравнению с аккаунтами Active Directory / Azure Active Directory, для которых набор совпадает с корпоративным изданием
Разные примеры с картинками есть в блоге Майкла Нихауза, там же он мелким шрифтом дает рецепт предотвращения загрузки этих приложений — политику . Видимо, эти загадочные consumer experiences и есть автоматически устанавливаемые приложения.
В описании этой политики прямо сказано, что она работает только в изданиях Enterprise и Education. Однако есть другая политика, (Отключение всех функций “Windows: интересное”), в подробностях которой в частности говорится:
Ее мы и задействуем, а интересные нюансы и возможные грабли я опишу ниже.
Вид меню Пуск
Из коробки сетка плиток меню Пуск рассчитана на отображение обеих категорий приложений. Раз уж вы занимаетесь их удалением и блокированием, логично настроить вид Пуск во избежание белых пятен и неработающих плиток. Это легко конфигурируется для новых учетных записей, и я покажу, как это сделать.
В этой статье все три перечисленных аспекта рассматриваются в связке, но вы можете применять их по отдельности или в любых сочетаниях. Давайте рассмотрим их подробнее.
Способы исправить ошибку
Будет не лишним отметить, что большая часть рассматриваемых проблем встречается после проведения каких-либо манипуляций по обновлению Windows или его программного обеспечения, в особенности после перехода на новую операционную систему с сохранением содержимого накопителя или жёсткого диска.
Наличие такой закономерности уже может натолкнуть на мысль, что причины ошибки должны крыться в ранее установленных версиях программного обеспечения от «Apple», так как сложно представить, что, имея смартфон или планшет с «откусанным яблоком», вы ни разу его не подключали к компьютеру.
Да, именно в этом и вся соль данной ошибки. Основным виновником является программное обеспечение под названием «Apple Software Update», которое и призвано гарантировать актуальность используемого ПО относительно операционной системы Windows. Да вот такой вот парадокс. Программа, которая должна исправлять все ошибки совместимости и актуальности, сама становится причиной ошибки из-за своей неактуальности и/или некорректности работы.
Виновник определён и пора уже разобраться с ним, а для этого потребуется (название папок и файлов актуально для ОС Windows 10):
Если вышеизложенные манипуляции не решили рассматриваемую ошибку, и программа продолжает отказывать вам в установке, то попробуйте иной вариант.
Удалите все программы/приложения от «Apple», которые уже установлены на вашем компьютере, ориентируясь на наличие вариантов ПО в установщике.
Установите вручную следующие программы в указанном порядке:
- 1. «Bonjour»;
- 2. «AppleMobileDeviceSupport»;
- 3. «AppleApplicationSupport»;
- 4. «iTunes64».
Оставшееся программное обеспечение – это проблемный «Apple Software Update» и «SetupAdmin» установите при необходимости.
При установке, каких программ наиболее часто появляется ошибочное сообщение?
Появляется ошибка пакета Windows Installer при установке файлов с расширением MSI, а также таких программ как Itunes, и Java эмуляторов.
В сообщении, содержащем текст ошибки, при установке Java, находится числовой код – 1721. Он сообщает о том, что в процессе установки программы произошел сбой.

Ошибка 1721
Причина может скрываться как в отсутствии прав для установки, так и в антивирусной программе. Для того чтобы установка файлов стала осуществимой, их, в настройках антивируса, нужно добавить в список исключений.
Если же и после этого, ошибка осталась прежней, проблема кроется именно в разрешении системы на установку файла.
Установка приложения Itunes, имеет свои особенности, речь о которых, пойдет ниже.
Обзор O&O AppBuster: удаление встроенных и скрытых приложений Windows 10
O&O AppBuster – новая программа из набирающей популярность категории приложений для Windows 10, которые пытаются предоставить пользователю расширенный контроль над операционной системой.
Инструмент позволяет администраторам удалять предустановленные в системе приложения и является конкурентом 10AppsManager.
Далеко не все нативные приложения Windows 10 являются бесполезными. Некоторые приложения пользуются высокой популярностью у домашних пользователей, например Калькулятор, Набросок на фрагменте экрана или Фотографии.
Однако, нельзя отрицать, что многие предустановленные приложения никогда не запускаются большинством пользователей, к примеру 3D Builder, Портал смешанной реальности или Print 3D. Все эти приложения занимают пространство на жестком диске и показываются в меню «Пуск» и в результатах поиска.
O&O AppBuster является полностью бесплатным приложениям, не требующим установки. Вы можете запустить утилиту сразу после скачивания, и она выведет список всех установленных приложений Windows (приложения из Магазина Microsoft и UWP-приложений).
Все установленные приложения разбиты на две категории: обычные (normal) и скрытые (hidden). AppBuster выводит статус приложения: установлено (installed) или доступно (available) и размер занимаемого пространства.
Примечание: рекомендуется выбрать опцию Actions > Create a System Restore Point для создания точки восстановления системы перед удалением каких-либо приложений.
Пользователь может удалить любое приложение со статусом «installed» – для этого достаточно отметить чекбокс перед названием приложения и нажать кнопку «Remove». Опция доступна как для установленных приложений, так и для скрытых приложений.
В категорию скрытых приложений попадают расширения для Microsoft Edge, а также некоторые приложения, которые не выводятся в списке программ в приложении Параметры и в меню «Пуск».
В меню «View» представлены дополнительные типы приложений, которые можно показать в списке. Например, можно включить отображение системных приложений или фреймворков, правда их удаление будет недоступно.
При нажатии по названию приложения отображается дополнительная информация, например путь установки, версия программы и дата установки. Если приложение не имеет статус «installed», то его можно установить с помощью AppBuster – просто выберите программу и нажмите кнопку «Install».
Вы можете сразу выбирать несколько приложений для пакетной установки или удаления.
Программа предлагает поисковую строку для быстрого поиска приложений. Это очень удобно, когда на устройстве установлено много различных приложений.
Причина ошибки установщика Windows
Теперь стоит рассмотреть ситуацию, когда установка приложения невозможна по причине ошибок в самом Windows Installer’e. Если процесс установки не начинается, какое бы приложение вы не пытались инсталлировать, то скорее всего проблема в самой службе установщика. Могут появляться системные сообщения об ошибках, в которых присутствуют соответствующие фразы, наподобие: Ошибка пакета установщика или Windows Installer Error. Причиной тому могут быть как ошибки в системном реестре, так и вирусная атака. Начнем с проверки состояния службы Windows Installer и типа ее запуска. С этой целью мы в строке Выполнить (Win+R) вводим команду services.msc, a в открывшейся консоли находим искомый пункт – «Установщик Windows (Windows Installer)».
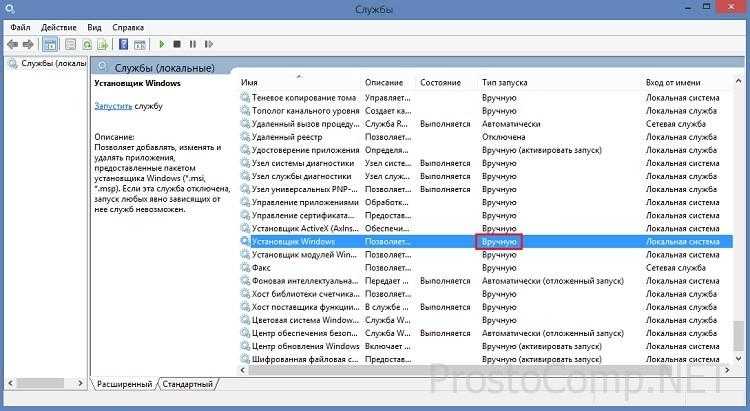
Смотрим, работает ли она и какой у нее Тип запуска (должен быть задан Вручную) Если же служба не работает и имеет другой тип запуска, то запускаем (нажимаем «Запустить», можно – «Перезапустить») ее, а в свойствах изменяем тип запуска на «Вручную». В случае запуска службы проверим ситуацию и введем в строке «Выполнить» команду msiexec – если все ОК, то вместо ошибки вы увидите окно с параметрами запуска установщика Windows и номером его версии.
Дальнейшее устранение проблемы я вижу в исправлении поврежденных системных файлов операционной системы. Чтобы реализовать это, в строке «Выполнить» исполним команду sfcscannow (заблаговременно подготовьте диск, с которого устанавливалась ваша операционная система, он может быть востребован в этом процессе) и после перезагружаем компьютер. Проблема по идее должна исчезнуть.
Также данная проблема поднимается на сайте Microsoft с вариантом решения. Пройдите по этой ссылке и запустите «родную» утилиту FixIt. Следуйте указаниям в сопровождении, это должно помочь в устранении проблемы.
Еще одним из вариантов устранения этой напасти может быть попытка восстановления параметров реестра для установщика Windows, при которых все нормально работает. Запустите файл редактора реестра из вот этого архива и подтвердите импорт новых настроек (не забудьте перед изменением параметров в реестре создать точку восстановления, чтобы иметь возможность отката к предыдущему состоянию системы).
В случае, если на вашем компьютере установлены такие ОС, как Windows Server 2000, Windows XP попробуйте инсталлировать свежую версию Windows Installer. В случае, если проблема остается, можно заново перерегистрировать компоненты. Выполняем команду cmd и в черном окне сначала вводим команду: msiexecunregister, а затем: msiexecunregister. Для большей уверенности можно еще ввести regsvr32 msi.dll, после чего черное окно можно закрыть.
Как вариант, можете на своем компьютере запустить «батник» msi_error.bat из вот этого архива, очень многим помогло исправить подобную ситуацию. Также неплохо было бы обновить пакет «.NET Framework» на свежий, т. к. большое количество приложений использует его в своей работе.
В заключение хочу согласиться с тем, как бывает сложно устранить проблемы с Windows Installer. У самого бывали ситуации, когда испробовав практически все доступные методы уже был готов снести Windows, чтобы переустановить по новой. Порой это единственное решение, стоит признать. Но никогда не торопитесь, ведь не все так плохо и существуют многие форумы – настоящие кладези знаний. Пообщайтесь, почитайте, поспрашивайте – очень многие проблемы именно так нашли свое решение! Удачи вам, не отчаивайтесь и подписывайтесь на мои обновления!
Определение «Windows Installation Error Code 0X0»
Как правило, практикующие ПК и сотрудники службы поддержки знают «Windows Installation Error Code 0X0» как форму «ошибки во время выполнения». Когда дело доходит до программного обеспечения, как Windows Installer, инженеры могут использовать различные инструменты, чтобы попытаться сорвать эти ошибки как можно скорее. К сожалению, некоторые критические проблемы, такие как ошибка 0x0, часто могут быть упущены из виду.
Некоторые люди могут столкнуться с сообщением «Windows Installation Error Code 0X0» во время работы программного обеспечения. После возникновения ошибки 0x0 пользователь программного обеспечения имеет возможность сообщить разработчику об этой проблеме. Затем Microsoft Corporation исправляет эти дефектные записи кода и сделает обновление доступным для загрузки. Эта ситуация происходит из-за обновления программного обеспечения Windows Installer является одним из решений ошибок 0x0 ошибок и других проблем.
«Амиго» и прочие junkware-приложения
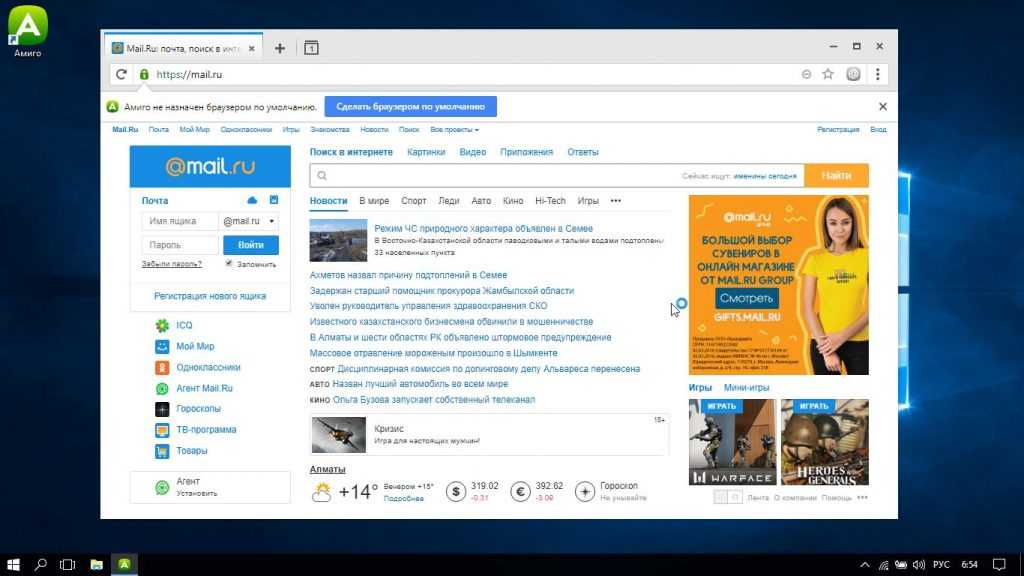
Если вы устанавливаете много программ и невнимательно изучаете, что они предлагают установить в довесок, вы обнаружите у себя много незваных гостей.
Прежде всего это панели и расширения для браузера. «Спутник@Mail.ru», «Яндекс.Элементы», панели от Yahoo, Bing… Все эти штуковины не только загромождают интерфейс, но и норовят подменить вам домашнюю страницу и поисковую систему по умолчанию.
Сюда же относятся «Амиго», «Защитник@Mail.ru» и прочие программы. Подсовывать такое пользователям — просто преступление. Стирайте всё к дьяволу и внимательно смотрите впредь, что вам пытаются впихнуть установщики.
Альтернатива: нормальные браузеры вроде Chrome, Firefox, Opera или Vivaldi. Загружайте приложения из проверенных источников и не допускайте установки нежелательного ПО. Unchecky поможет вам в этом.
Запустите средство устранения неполадок
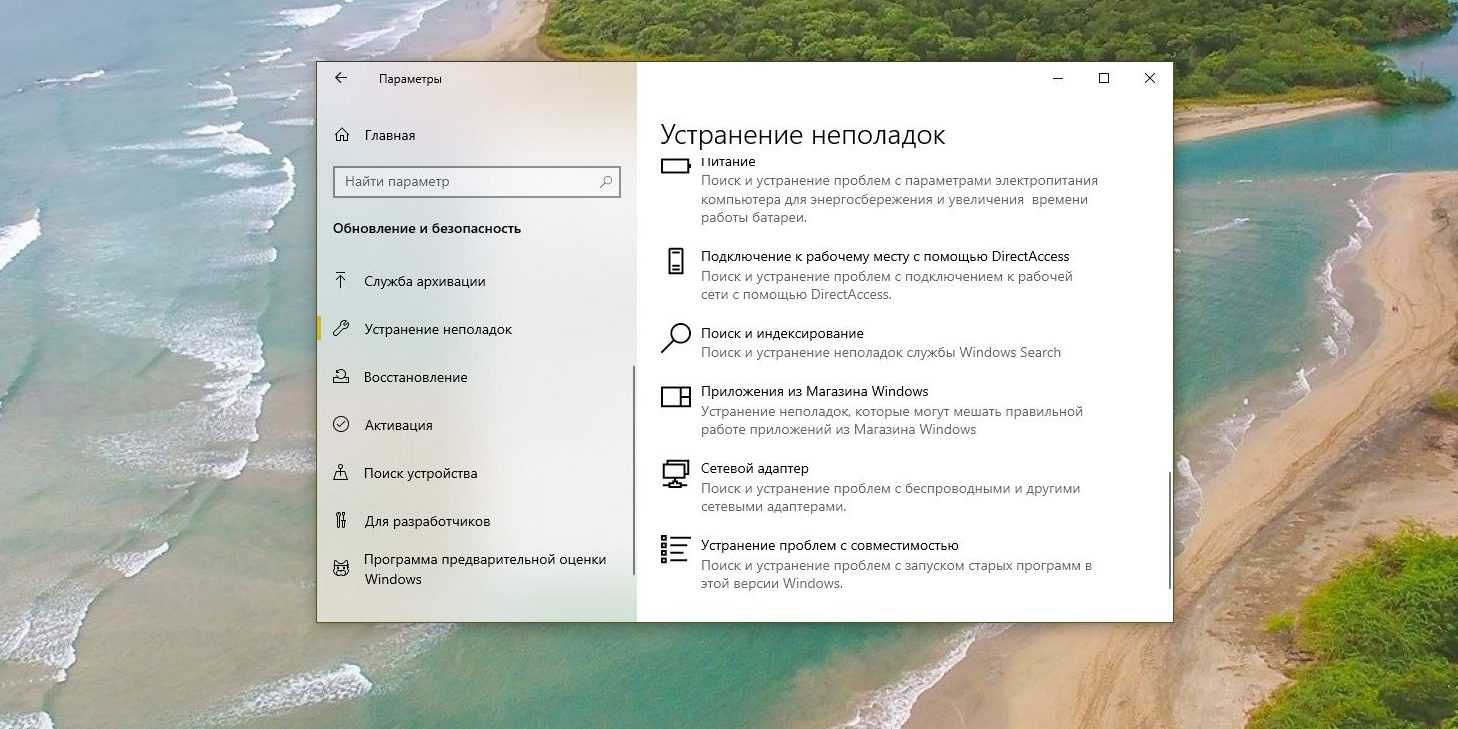
В Windows 10 встроен инструмент для устранения некоторых наиболее распространённых проблем. Он не всегда делает то, что должен, но всё же стоит попробовать его запустить.
Нажмите «Пуск» → «Параметры» → «Обновление и безопасность» → «Устранение неполадок». Затем активируйте средства «Центр обновления Windows», «Приложения из Магазина Windows» и «Устранение проблем с совместимостью» один за другим, и позвольте им сделать всю работу.
Если это не помогает, скачайте и откройте от имени администратора вот этот инструмент с сайта Microsoft. Он тоже может разрешить некоторые проблемы.
Решение 1 (удаление)
Для того чтобы удалить программу с этой проблемой, необходимо определить MSI-файл, который он использует.
- Нажмите Виндовс клавишу + R и откроется окошко “Выполнить”.
- Введите C:\Windows\Installer и нажмите “ОК”.
- Правым щелкчком Вид -> Таблица.
- Плитка отобразила колонки. Щелкните правой кнопкой мыши в любом месте на панели столбцов и нажмите “Подробнее”
- В списке найдите “тема”. Нажмите “ОК”.
- Щелкните на тему, чтобы отсортировать все в алфавитном порядке. Вы должны определить, какой файл является правильным.
- Откройте командную строку от имени администратора.
- Введите C:\Windows\Installer\ за которым следует имя файла программы, которую вы хотите удалить и “.msi”.Например, файл 54c55 выведем так: C:\Windows\Installer\54c55.msi
- Удаление программ успешно выполнит свою задачу. Вы можете закрыть окно командной строки
Заключение
Применение вышеизложенных рекомендаций гарантированно должно исправить рассматриваемую ошибку, и наконец-то установить желаемое программное обеспечение.
Как видно сама по себе проблема не отличается своей сложностью, главное – это своевременно найти «виновника».
Вам так же будет интересно:
- Не работает тачпад на ноутбуке
- Лучшие бесплатные программы для Windows 10 (Офисные пакеты, Фоторедакторы, Видеоредакторы)
- Бесплатные программы для Windows 10 (очистка и оптимизация ПК, антивирусы, программы для работы с почтой)
- Как создать загрузочную флешку windows 10 rufus
- Какие службы можно отключить в windows 7 для лучшего быстродействия?
- Почему долго загружается компьютер при включении на виндовс 7/10?
Вывод
Проблема с Windows Installer возникает достаточно часто. Для ее устранения необходимо определить тип ошибки. Это может быть как ошибка пакета Windows Installer.
Ошибка пакета Windows Installer может мешать корректной установке приложения Itunes. Для решения этой проблемы, нужно корректно переустановить «музыкальное» приложение.
Для устранения неисправности, связанной с установщиком Windows Installer, необходимо дать файлу необходимые права.
При осуществлении вышеперечисленных действий, нужно отключить антивирусную программу. Либо в ее настройках, внести необходимые файлы в список исключений.
Эти действия надо осуществлять осторожно. Ненадежные файлы могут нанести компьютеру вред