7) WinRAR 5: Академическая лицензия
Продукт WinRAR 5 создан для комфортной работы с файлами. Программа позволяет сжимать данные, создавать архивы и управлять ими, систематизировать и защищать. Функционал продукта действительно полезен и многообразен. Пользователь имеет возможность выполнять любые действия с файлами, тратя на работу считанные секунды.
Поставка: архивом содержащим лицензионный ключ. Оригиналы документов отправляем почтой России.
Для установки необходимо скачать дистрибутив с сайта разработчика:http://www.win-rar.ru/download/
И указать путь к лицензионному ключу, полученному при выполнении заказа
3) Контентная фильтрация NetPolice Pro
Программный продукт создан для защиты российских пользователей от вредного, негативного, нецензурного контента на просторах Всемирной паутины. Фильтр оснащен базой данных, которая регулярно обновляется и пополняется. NetPolice Pro использует свыше 70 тематических категорий для отсеивания запрещенного контента. Возможности программы:
- блокировка запрещенных интернет-ресурсов и страниц, на которых есть такие слова;
- контроль времени, проведенного пользователем в Интернет;
- запрет загрузки различных файлов;
- ограничение доступа к соц.сетям;
- блокировка баннеров и блоков, содержащих рекламу.
Поставка: Кодом и номером продукта, совместно с инструкцией по установке на электронную почту. Оригиналы документов почтой России.
Обновляем с помощью программы Win Updates Disabler
Довольно простая программа, которая может качественно обновить вашу систему и прочие её компоненты. Программа имеет как обычную версию, так и портативную, которую можно запустить даже с флешки, и не нужно устанавливать.
Скачать Win Updates Disabler
Вы можете скачать обычную версию, я же предпочту портативную. Не стоит лишний раз нагромождать системный диск. Итак, распаковываем программу. Так как у меня 64 битная система, я выбираю соответствующую версию. Программа на русском языке.
Что интересно, программа может не только включать обновления, но и отключать их. Выше мы упоминали, что обновления Windows могут не загружаться из-за защитника и брадмауэра Windows. Так вот, программа может их отключить перед обновлением.
Далее, выбираем меню «Включить», ставим галочку над строкой «Включить обновления…» и нажимаем «Применить сейчас».
Теперь, софт спрашивает ваше разрешение на перезагрузку компьютера. Даём согласие, выключаем браузер, и перезагружаем.
Компьютер начинает перезагрузку и производит поиск обновлений.
1) CASA K-12 «Первая помощь»
Программа Microsoft, созданная для лицензирования персональных компьютеров, используемых образовательными учреждениями. Пакет «Первая помощь» – подписка на ПО и пользование различными продуктами разработчика. Пользоваться возможностями программы может весь преподавательский состав учебного заведения даже на личных (домашних) компьютерах.

Поставка: осуществляется в электронном виде в личный кабинет на сайте Майкрософт. Оригиналы документов отправляются почтой России.
Краткая инструкция по открытию личного кабинета:
Служба поддержки корпоративных продуктов. https://support.microsoft.com/ru-ru/gp/customer-service-phone-numbers
(для России номера телефонов 8-800-200-8001 и +7-495-916-71-71)
Программа Windows Update Minitool
Одна из самых лучших программ для обновления Windows. Данная программа использует Центр обновления. Но, функционал этой программы значительно более обширный, чем у утилиты Microsoft.
Эту программу создали участники форума forum.ru-board.com
Программа портативная, в комплекте имеется 32, и 64 bit версия. Нужно просто распаковать архив, выбрать свою версию, запустить Update Minitool.
Скачать Windows Update Minitool (ссылка на сайте после заголовка программы).
Итак, запускаем программу, нажав на две круглых стрелки в левой колонке.
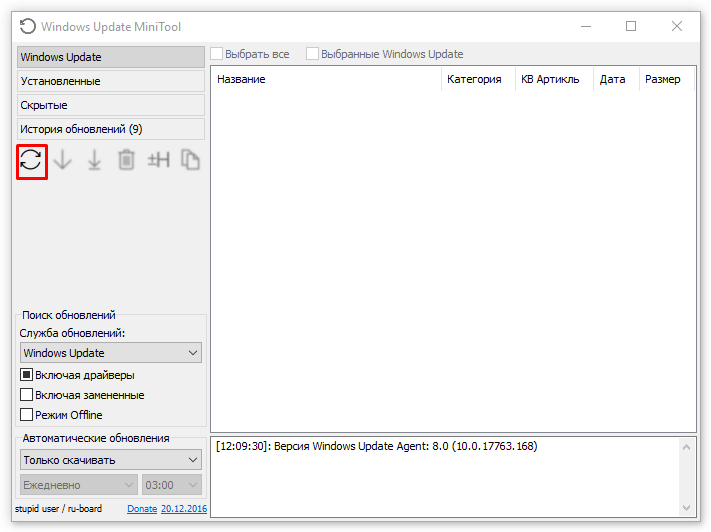
Программа показала, что на момент написания статьи, новых обновлений нет. Также, можно узнать, какие обновления уже установлены, есть ли скрытые и прочее. Программа имеет множество языков, но, их нужно скачивать отдельно. Родной язык программы русский. Есть английский, украинский и др.
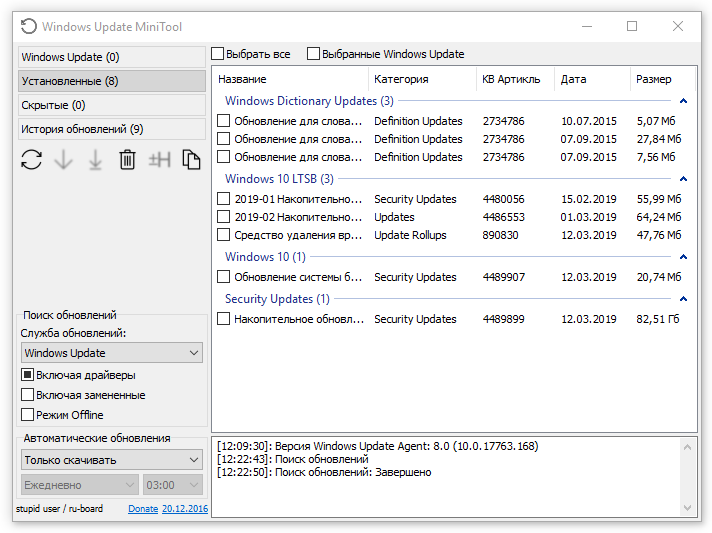
Я не буду рассказывать сейчас все достоинства программы, так как она заслуживает отдельной статьи. Главным же достоинством Update Minitool является возможность устанавливать обновления при не рабочем центре обновлений и удобство скачивания при лимитированном трафике интернета. Теперь давайте рассмотрим, как исправить ошибки при обновлениях.
9) NERO 2016 Platinum ESD
Пакет приложений NERO 2016 Platinum ESD – это еще больше возможностей для творчества. В нем собрано все программы, которые нужны для развлечения или обучения:
- запись дисков в любом формате, включая видео 4K;
- редактирование, воспроизведение, конвертация цифровых мультимедиа;
- работа на Wi-Fi-проигрывателях;
- поддержка Windows 10;
- сверхчеткий предпросмотр;
- поддержка 4K UltraHD;
- запись MP3 с веб-радиостанций;
- печать на бумаге;
- создание дизайна (25 новейших шаблонов);
- видео-дизайн (свыше 800 эффектов);
- профессиональное видео для DVD- и Blu-ray;
- дизайн рисунков, изображений, текста и звука.
Пакет приложений NERO 2016 Platinum ESD оснащен видео- и аудиоредактором. Теперь можно создавать резервные копии и восстанавливать данные. Предусмотрена возможность синхронизации медиафайлов и пользования облачным хранилищем.
Поставка: Ключом на электронную почту, указанную при заказе.
Проверка оперативной памяти на ошибки Windows 10
Провести диагностику памяти на ошибки можно через встроенную утилиту Windows. Для ее запуска требуется сделать следующие шаги:
- Win+R – ввод команды mdsched – Enter.
- Далее перезагрузка ПК, чтобы осуществить проверку памяти на неполадки. После нее начнется сканирование с выявлением ошибок.
- Во время диагностики можно нажать F1 для изменения настроек сканирования, в частности его типа, применения кэша и числа прохождения тестирования.
После окончания проверки произойдет перезагрузка ПК и на мониторе после входа в систему отобразится информация по проверке памяти на ошибки Windows 10. Чтобы ознакомиться с результатами (MemoryDiagnostics-Results) нужно войти в «Журналы Windows» — «Система».
Windows 11 умерила аппетит
Обнаружен способ установки новой ОС Windows 11 на любой компьютер, в том числе и несоответствующий системным требованиям. По данным портала TechAdvisor, для этого используются встроенные в саму систему компоненты, так что этот метод можно считать легальным и предусмотренным самой Microsoft.
Для установки Windows 11 на любой ПК потребуется лишь редактор реестра (RegEdit) и начальный уровень опыта в работе с ним. Новая система Microsoft известна своими чрезмерно высокими системными требованиями. Из-за них переход на новую ОС может обойтись многим пользователям в крупную сумму денег, которую они будут вынуждены потратить на апгрейд компьютера или покупку нового.
Установить Windows 11 без хитростей не получится
Завышенные требования Windows 11, анонс которой состоялся в конце июня 2021 г., отключаются за пару минут, однако авторы этого способы не гарантируют, что найденная ими лазейка останется в стабильной сборке системы. На момент публикации материала она была доступна лишь в бета-версии, а точная дата выпуска стабильного дистрибутива назначена не была.
Клиент Software Informer
Software Informer Client — это инструмент мониторинга обновлений, который можно использовать для обновления программного обеспечения и драйверов. Он обнаружил большое количество обновлений приложений, но пропустил одно из самых уязвимых приложений Windows — Adobe Flash Player. Со временем программа значительно улучшилась, и текущая версия может довольно хорошо управлять загрузкой и установкой обновлений. Вы можете удалить программы из Software Informer, а также можете легко игнорировать некоторые обновления.
Вариантов конфигурации очень мало: если вас интересуют бета-версии, хотите ли вы запускать их при запуске или как часто следует проверять наличие обновлений. Тем не менее, есть несколько интересных функций, например, вы можете использовать эту программу в качестве средства запуска приложений. Кроме того, отличная функция, основанная на большом онлайн-сообществе Software Informer , заключается в том, что вы можете просматривать (и писать) обзоры программного обеспечения, читать статьи и получать поддержку от других пользователей для любой отдельной программы. Удивительная особенность этой функции в том, что вам не нужно регистрироваться, чтобы участвовать в ней. Вы автоматически получите гостевую учетную запись при первом запуске Software Informer на вашем компьютере. Это стало чуть больше, чем просто проверка обновлений, и теперь это довольно надежный менеджер программного обеспечения и бесплатная система поддержки. Единственным недостатком этой программы является то, что она иногда сообщает вам об обновлениях, которые на самом деле не доступны.
На устройстве отсутствуют важные обновления
Всем привет! Нужна помощь! Отключил обновления всеми возможными способами и программами,комп не обновляется. Но постоянно в панели задач,в трее,выскакивает значок «на устройстве отсутствуют важные обновления». меня это ужас как накаляет. Целый день с ним возился,что только не пробовал,весь гугл облазил,а он опять вылезает.Помогите пожалуйста его убрать. Винда 10 стоит.
| Комментарий модератора | ||
|
10.11.2018, 21:49
На устройстве отсутсвуют важные исправления, касающиеся безопасности и качестваВсем привет! Не подскажите, как победить данную ошибку с обновлениями: (см. скрин)
Не отображаются важные обновления с центре обновленийСейчас пришли, но. Кто-то может объяснить ?
Важные вопросыУ меня 3 важных вопроса которые нуждаются в помощи. 1- для того чтобы получать прибыль от.
10.11.2018, 22:33
2
11.11.2018, 00:41
3
11.11.2018, 00:47
4
11.11.2018, 05:59
5
11.11.2018, 12:04
6
Verevkin, а где это посмотреть.
Добавлено через 12 минут Все,проблема решена,не знаю каким образом,но после создания в реестре папки gwp как на семерке делается,окно исчезло. Всем спасибо за помощь.
11.03.2019, 15:38
7
Исправление ошибок центра обновления
Как мы упомянули выше, обновления могут перестать устанавливаться, если в вашей системе присутствуют сбои. Что в этом случае делать? Если вы давно установили систему, и раньше обновления отлично работали, достаточно сделать бэкап из образа системы, который вы создали после установки Windows.
Также, систему можно исправить с помощью диска восстановления. Но, если вы не догадались создать резервную копию Windows, тогда применим другие методы.
Итак, воспользуемся системной утилитой, которая специально создана Microsoft, чтобы устранять подобные проблемы.
Входим в «Панель управления» через строку поиска, введя слово «панель».
В панели управления выберем «Крупные значки», затем «Устранение неполадок».
В новом окошке справа под командой «Система и безопасность» кликнем по ссылочке «Устранение неполадок…».
Нажимаем «Далее» и наша система начнет искать неполадки, препятствующие нормальной загрузке обновлений.
Когда утилита просканирует систему, часть неполадок она исправит на автомате. Но, для исправления части из них, она спросит у нас, что нужно делать? Исправлять, или пропустить и продолжить поиск других проблем.
Когда программа просканирует систему, она выдаст данные, что ей удалось найти и исправить. Также, утилита покажет неисправности, исправить которые она не смогла. После этого нажимаем «Закрыть» и производим перезагрузку системы.
Когда перезагрузка завершится, нужно проверить через Центр обновлений, заработал он или нет и скачиваются ли новые обновления.
Как очистить кэш обновлений вручную?
Переходим к завершающему этапу устранения неполадок с обновлениями. Если утилите не удалось очистить кэш, почистим кэш сами. Итак:
Входим в окошко «Службы», применив Win + R и, как описывалось выше, вводим services.msc.
В низу выбираем «Расширенный». В правом ок ищем «Центр обновления…». В левом окошке нажимаем на ссылку «Остановить службу». Это окошко оставляем открытым.
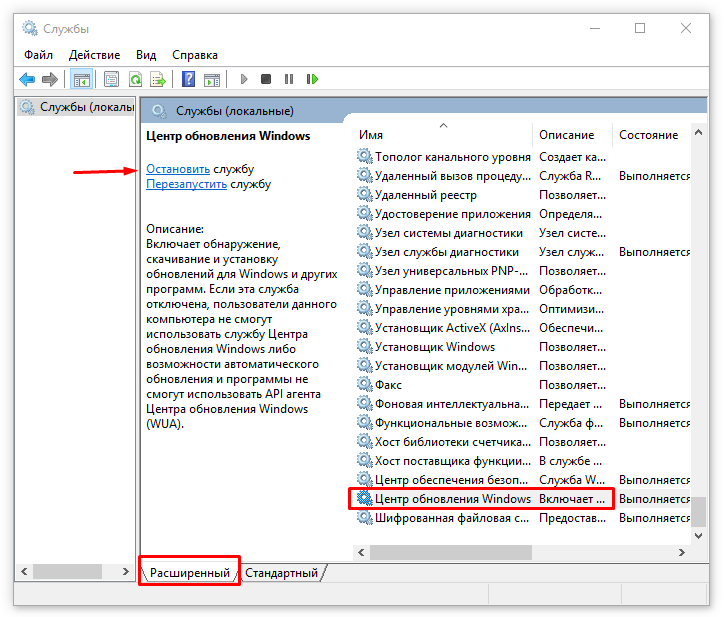
Теперь, входим в «Проводник» (кликнув по ярлыку «Компьютер»), диск С. Затем выберем Windows, далее SoftwareDistribution и ищем папочку Download, открываем её. Выделяем всё файлы и папки. Жмём правой клавишей по выделенной области и в ниспадающем меню выбираем «Удалить».
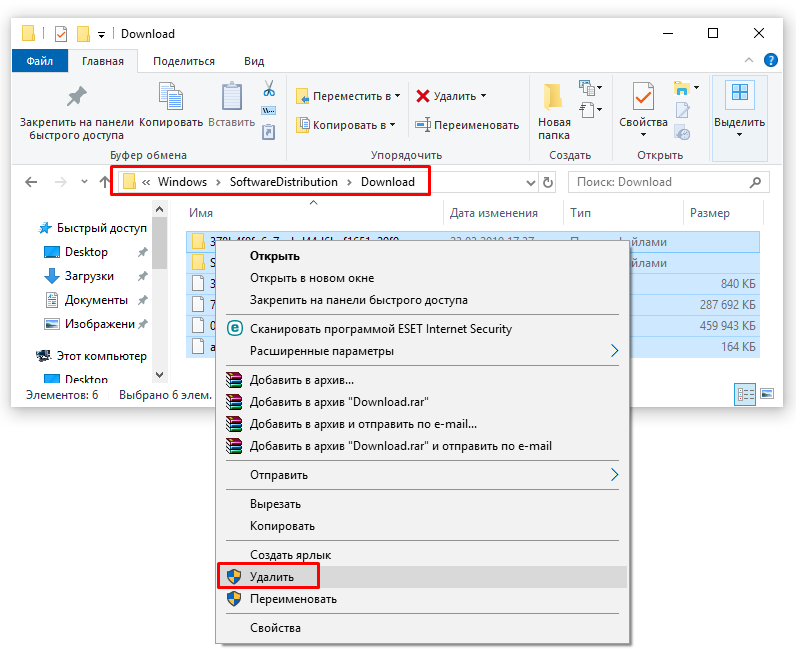
Мы очистили кэш обновлений. Вернёмся в нашу открытую утилиту со службами и снова запускаем обновления. Я думаю, обновления Windows у вас теперь работают. После проделанных работ желательно почистить систему и реестр, например — Ускорителем Компьютера.
Вывод: — мы рассмотрели довольно много способов устранения неполадок с загрузками обновлений Windows. Советую начинать исправлять неполадки с самых верхних рекомендаций. Чтобы обновления Windows начали скачиваться, по большей части, достаточно включить их в окне «Службы» или же через командную строку. Если обновления Windows всё равно не скачиваются, проделываем следующие пункты, и они у вас должны заработать. Успехов!
10) Adobe Creative Cloud
Adobe Creative Cloud – набор приложений от стандартного Photoshop до ультрасовременных программ (Adobe XD и другие) для тех, кто любит заниматься графическим дизайном. Программа многофункциональна, проста в использовании. Позволяет получить новые знания в области дизайна и освоить новые методики. Этот продукт одинаково хорошо работает на персональных компьютерах, планшетах и смартфонах.

Поставка: в личный кабинет на официальном сайте Adobe.
На адрес электронной почты указанной при заказе поступит письмо от Adobe, может попасть в спам. Рекомендуем домен @Adobe.com добавить в список доверенных.
Конечному пользователю необходимо принять условия программы. После этого мы размещаем лицензии.
Подробная инструкция по принятию приглашения для клиента:http://dist.1c.ru/docImages/Priglasenie_k_ucastiu_v_programme_Adobe_Value_Incentive_Plan_v3.1.pdf
Все эти программные продукты доступны на нашем сайте. Мы предлагаем исключительно лицензированные версии. Программы и приложения работают без замедлений, корректно. Заказать или купить любое из предложений у нас можно, обратившись к менеджеру по телефону или оставив заявку на сайте. Наши сотрудники помогут с выбором продуктов. Ответят на вопросы, расскажут больше подробностей о каждой программе.
+7 (495) 641-86-00;
+7 (496) 416-95-54
Отказ от Windows 11
Переход с Windows 10 на Windows 11 для большинства пользователей будет возможен в виде простого обновления системы в автоматическом режиме. Будут сохранены все пользовательские файлы и настройки, и при желании можно будет вернуться на Windows 10 в течение 10 дней после обновления.
С Windows 7 ситуация гораздо сложнее. Здесь обновление до Windows 11 гарантированно приведет к потере всех настроек и документов, поэтому нелишним будет сделать резервную копию.
Отказаться от апдейта до Windows 11 можно. К примеру, в Windows 7 можно штатными средствами отключить скачивание обновлений. Microsoft прекратила поддержку этой системы еще в январе 2020 г., так что данная функция перестала быть полезной.
В Windows 10 Microsoft запрещает отключать автоматическое обновление, но сделать это можно путем внесения правок в реестр или при помощи стороннего ПО. Поддержка этой системы будет осуществляться до октября 2025 г., что позволяет многим пользователям отложить переход на новую ОС и потенциальные траты на новое «железо» более чем на четыре года.
Еще одной причиной отказаться от Windows 11 может отказаться нововведение Microsoft, касающееся меню «Пуск». В новой системе его кнопка расположена по центру панели задач, да и само меню открывается по центру, перекрывая собой другие окна. В ранних сборках системы была возможность вернуть «Пуску» его стандартное расположение (в левом нижнем углу экрана).
Обновленное меню «Пуск» вполне может стать основанием для отказа от перехода на Windows 11
По данным портала Windows Latest, в новых билдах эта функция отключена. С другой стороны, дополнительное ПО, как и в случае с отключением обновлений, в теории, может помочь и в этом случае. Например, для этого можно использовать программы Classic Shell и StartIsBack.
Пример устранения неполадок в Windows 10
Сначала выберите категорию проблемы. На этом примере, я выбрал сетевой адаптер.
Выделите категорию, после этого появится кнопка «Запустить средство устранения неполадок». Нажмите на кнопку для запуска средства системы.
В следующем окне предлагается выбрать устройство для диагностики. Диагностика и устранение неполадок проходит в автоматическом режиме.
После завершения диагностики, средство устранения неполадок предложит вариант для решения обнаруженных проблем.
Если модуль устранения неполадок обнаружил проблему, согласитесь на предлагаемое решение. Если нужно, выполните дополнительную проверку на поиск проблем. Возможно, проблема будет решена после устранения данной неполадки.
Переустановка Windows 10 без диска, флешки и BIOS
В моем случае, средство системы не выявило проблем (проблем не было).
В завершении, закройте средство для исправления неполадок в Windows.
С официального сайта можно скачать приложение, которое выполняет аналогичные функции.
Почему не обновляется виндовс 10 через центр обновления
- Наиболее распространённой причиной недействующего центра обновления – это его банальное отключение. Обновления мог отключить как сам пользователь (часто нечаянно), так и создатель сборки Windows, если у вас установлена именно сборная система.
- Переполненный системный диск. Очень распространенная проблема, особенно в последнее время, когда десятка часто обновляется. В этом случае выхода два — или очищаем системный диск, или дополняем к нему свободное пространство с другого раздела. Я для этих целей советую использовать программу Acronis Disk Director.
- Переполненный кэш обновлений. В этом случае, кэш необходимо почистить. Как именно, рассказано в статье ниже.
- Блокировка Антивирусом, или Файрволлом, или защитником Windows Выход в этом случае довольно прост. Отключаем данные программы и производим обновление. После этого, главное не забыть включить антивирус заново (для их отключения я представлю отличную программу).
- Вредоносное программное ПО мешает обновлению. В этом случае, запускаем ваш уважаемый антивирус и подробно сканируем все разделы компьютера. Если ваш антивирус слаб, или его у вас вообще нет, в этом случае, нам помогут разовые антивирусы, вроде Web CureIt. Заходим на сайт Dr.Web, скачиваем и производим подробное сканирование.
- Обновлению могут мешать внешние запоминающие устройства, вроде флешек. В данном случае, их необходимо отключить и попробовать обновить Windows.
- Операционная система повреждена. В данном случае, необходимо запустить специальную утилиту, которая просканирует вашу систему и устранит различные сбои (об этом ниже). Также, в этом же случае, отлично поможет восстановление системы из резервной копии, или диска восстановления.
Удаление драйверов принтера
Данная процедура необходима в тех случаях, когда нам требуется установить программное обеспечение для нового принтера или переустановить драйвер для старого. Если в системе уже имеются аналогичные файлы, которые к тому же еще и могут быть повреждены, то высока вероятность возникновения конфликтов или вовсе отказа инсталляции.
Простое удаление принтера в «Диспетчере устройств» или соответствующем разделе управления не позволяет полностью очистить ОС от файлов «дров», поэтому необходимо прибегнуть к другим инструментам. Существуют как сторонние программные решения, так и средства, встроенные в Windows.
Способ 1: Сторонние программы
На сегодняшний день полноценного софта для решения поставленной задачи почти не осталось. Есть узкоспециализированный Display Driver Uninstaller для видеокарт и Driver Fusion, представляющий собой инструмент для обновления и управления драйверами.
-
Запускаем программу и идем на вкладку «Очиститель драйверов».
-
Справа раскрываем список «Принтеры».
-
Кликаем по пункту с названием производителя устройства.
Далее действуем так: если у нас только один принтер этого вендора, удаляем все файлы. Если же устройств несколько, руководствуемся кодом модели в имени документа.
Удаление производится следующим образом:
-
Жмем на кнопку с тремя полосками в правом верхнем углу интерфейса («Выбрать»).
-
Возле всех файлов появятся чекбоксы с установленными флажками. Убираем ненужные и нажимаем «Очистить».
- После удаления драйверов рекомендуется перезагрузить ПК.
Далее поговорим, как воспользоваться инструментами, имеющимися в арсенале самой Windows.
Способ 2: Оснастка «Управление печатью»
Данная оснастка представляет собой системный инструмент, позволяющий просматривать списки установленных принтеров, проверять их статус, задействовать или приостанавливать работу, использовать групповые политики и многое другое. Нас же интересует еще одна функция, управляющая драйверами.
-
Открываем системный поиск, кликнув по значку с лупой на «Панели задач». В поле ввода пишем «Управление печатью» и переходим к найденному классическому приложению.
-
Раскрываем по очереди ветки «Серверы печати» и «DESKTOP-XXXXXX (локально)».
-
Кликаем по пункту «Драйверы», после чего в экране справа появится список всех установленных драйверов для принтеров.
-
Нажимаем правой кнопкой мыши по названию файла (принтера) и выбираем «Удалить».
-
Подтверждаем свое намерение кнопкой «Да».
- Готово, драйвер удален.
Способ 3: Параметры системы
Управлять сервером печати, в том числе и драйверами принтеров можно и из системных параметров Windows. Добраться до них можно из меню «Пуск» или нажав сочетание клавиш Win+I.
-
Переходим в раздел «Устройства».
-
Выбираем пункт «Принтеры и сканеры», после чего прокручиваем окно вниз и ищем ссылку «Свойства сервера печати».
-
Идем на вкладку «Драйверы», в представленном списке выбираем пункт с названием принтера и жмем кнопку «Удалить».
-
Оставляем переключатель в положение «Удалить только драйвер» и нажимаем ОК.
-
Система предупредит нас о том, что сейчас произойдет полное удаление файлов. Соглашаемся, нажав кнопку «Да».
Возможные проблемы и их решение
Действия, приведенные в обоих способах с использованием системных средств, могут завершиться вот такой ошибкой:
Это говорит о том, что устройство, даже будучи физически отключенным от компьютера, осталось «висеть» в системе. Его требуется удалить вручную.
- Открываем раздел управления устройствами системных параметров и переходим на вкладку «Принтеры и сканеры» (см. выше).
-
Ищем принтер в списке, кликаем по его названию и жмем на кнопку «Удалить устройство».
-
Подтверждаем действие кнопкой «Да».
Теперь можно переходить к деинсталляции драйвера.
Заключение
Мы сегодня решили задачу по удалению лишних драйверов для принтеров в ОС Windows 10
Каким способом пользоваться, не важно, так как они равноценны по получаемому результату. Если вам часто приходится манипулировать программным обеспечением для устройств, имеет смысл держать под рукой удобный софт от сторонних разработчиков
Если же требуется быстро наладить работу принтера, устранить конфликты и ошибки, переустановить драйвер и так далее, лучше обратиться к системным средствам.
Опишите, что у вас не получилось.
Наши специалисты постараются ответить максимально быстро.
Процедура тестирования
Сначала мы установили все приложения, используемые для тестирования, и, конечно, приложения, которые мы собирались протестировать. Прежде чем предпринимать какие-либо другие действия, мы создали точку восстановления системы, чтобы быть уверенными, что мы сможем вернуть нашу систему обратно, когда это будет необходимо.
Каждое из приложений было оценено с использованием следующих критериев:
- Сколько обновлений приложений было обнаружено каждой программой мониторинга для программного обеспечения, которое мы использовали для тестирования.
- Сколько обновлений приложений было обнаружено каждой из протестированных программ для 4 наиболее уязвимых программ Windows, которые мы упоминали в предыдущем разделе.
- Если программы мониторинга могут запускаться во время запуска Windows и автоматически сканировать обновления.
- Если тестируемые нами программы способны автоматически загружать идентифицированные ими обновления.
- Если они могут автоматически устанавливать обновления, которые они только что определили.
- Если они позволяют пользователю добавлять пользовательские местоположения для сканирования на наличие установленных приложений.
Способ 1: обновить драйвер вручную через диспетчер устройств
Если у вас есть проблемы с драйверами, такие как проблемы с чипсетом, вы можете легко обновить драйвер из Windows. Вы можете обновить драйвер через Центр обновления Windows или Диспетчер устройств. Тогда вам не нужно заходить на сайт производителя, чтобы проверить наличие последней версии драйвера. Поскольку вы знаете, как открыть диспетчер устройств, вы можете обновить драйвер через диспетчер устройств.
Возможно, Windows не предоставляет последнюю версию драйвера. Если вы попробовали этот метод, но он не работает для вас, попробуйте Метод 2.
Чтобы обновить драйвер сопроцессора в диспетчере устройств, вам просто нужно выполнить следующие шаги (следующие скриншоты только для справки.):
1) Открыть Диспетчер устройств.
2) Двойной клик сопроцессор открыть окно свойств драйвера.
3) Перейти к Водитель вкладка и нажмите Обновить драйвер.
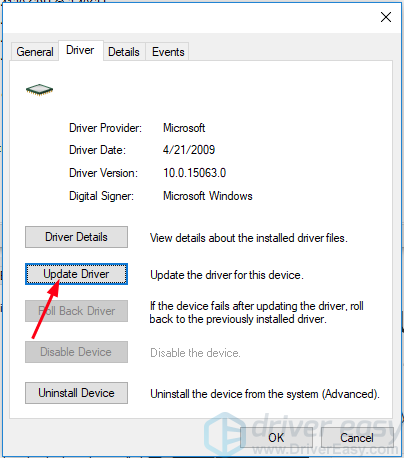
4) Нажмите Автоматический поиск обновленного программного обеспечения драйвера.
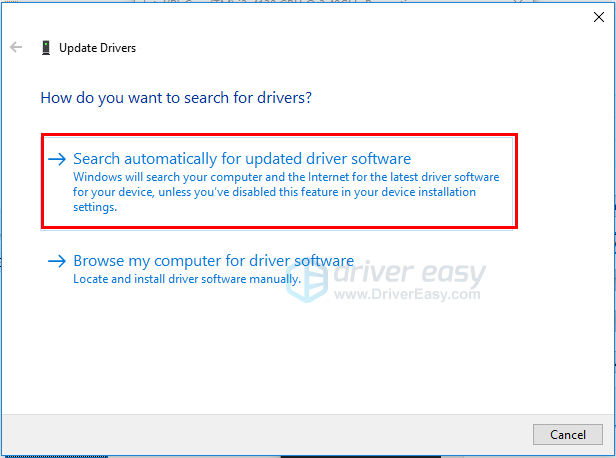
5) После завершения обновления проверьте, не видите ли вы еще Coprocessor с желтой отметкой в диспетчере устройств.


































