Не без недостатков
Не бывает положительных сторон без отрицательных. Новейшие схемы оформления активно загружают работой видеопроцессор. После установки высокого разрешения экрана на компьютере возрастом 4-5 лет анимация перестанет радовать глаз, раздражая зрение. Движение окон станет, будто в замедленной съемке, либо дерганным. Зачастую именно ресурсоемкость дизайна и заставляет искать способы того, как отключить Windows Aero.
Интерфейс доставит неудобства пользователям, подолгу работающим в единственном приложении. Люди со слабым зрением не смогут разглядеть текст, расположенный поверх полупрозрачного окна.
Вывести одно окно на передний план в Windows
В Windows существует множество мелких хитростей, в том числе удобное дополнение к функции рабочего стола Aero Shake, которая превращает перегруженный рабочий стол в модель организации.
Что такое Aero Shake?
Впервые представленная в операционной системе Windows 7 и доступная во всех версиях операционной системы, Aero Shake минимизирует все открытые окна на рабочем столе, кроме одного. Как видно из названия функции, то, что вы хотите оставить видимым, это окно, которое вы «трясете».
Получить Shakin ‘
Aero Shake прост в использовании: возьмите окно, которое вы хотите изолировать, щелкнув его строку заголовка в верхней части окна, которая обычно имеет красный крестик в правом верхнем углу. Возьмите его, нажав и удерживая левую кнопку мыши.
Быстро встряхните мышь вперед-назад, продолжая удерживать кнопку нажатой. После нескольких быстрых встряхиваний все остальные открытые окна на вашем рабочем столе свернуты на панель задач, где они доступны для использования, когда вы будете готовы вновь ввести хаос в свой новый порядок.
Чтобы снова открыть эти окна и восстановить рабочий стол, повторите ту же процедуру встряхивания.
Aero Shake требует некоторой практики, чтобы привыкнуть, но после того, как вы сделаете это несколько раз, вы освоитесь. Секрет не в том, чтобы перемещать потрясенное окно слишком далеко по всему рабочему столу, чтобы не вызвать функцию «горячего угла», подобную той, которая возникает, когда вы касаетесь верхнего правого угла рабочего стола окном программы, чтобы развернуть его. Если вы делаете что-то подобное, ваше потрясение напрасно.
Зачем использовать Aero Shake
Если вам интересно, почему вы используете такую функцию, ответ прост. Иногда вам нужно сосредоточиться на одном окне, когда у вас открыто множество окон программ.
Хотя вы можете просмотреть каждое окно на рабочем столе и закрыть или свернуть его, это неэффективно. В качестве альтернативы вы можете нажать Показать рабочий стол , а затем снова открыть нужное окно, но это займет больше времени, чем встряхивание мыши.
Отключение Aero Shake
Даже если Aero Shake выглядит как функция, которая (или делает) раздражает вас, у обычного пользователя Windows нет простого способа ее демонтировать. Единственный способ его отключить – это углубиться в раздел Windows, зарезервированный для опытных пользователей, известный как реестр. Реестр – это не то, с чем вам следует возиться, если вы не опытный пользователь. Однако, если это вы, онлайн-руководство по отключению Aero Shake поможет вам в этом.
Бонусные советы
Если Aero Shake ощущается как удобный трюк, который вы хотели бы использовать, есть несколько других, которые стоит знать об аналогичном управлении открытыми окнами и их внешним видом, например трюк в верхнем правом углу, чтобы автоматически развернуть окно.
Еще один горячий угол находится в правом нижнем углу вашего рабочего стола. К сожалению, эти горячие углы не работают в Windows 8, потому что Microsoft добавила разные функции в эту версию Windows. Однако когда вы перетаскиваете окно в правый нижний угол в Windows 7 или Windows 10, оно автоматически привязывается точно к половине вашего экрана с правой стороны.
Перетащите окно в нижнюю левую сторону, чтобы привязать его к левой половине экрана.
Aero Shake и другие приемы манипулирования открытыми окнами программ не для всех, но если вам нужен эффективный способ справиться со всеми различными программами, которые вы используете за день, они могут помочь.
Как включить среду Windows Aero
Требования среды Aero к оборудованию
Оборудование и видеоадаптер компьютера должны соответствовать требованиям к оборудованию для отображения графических эффектов Aero: Убедитесь, что компьютер соответствуют минимальным требованиям к оборудованию для работы со средой Aero:
- 32-битный (x86) или 64-битный (x64) процессор с частотой 1 ГГц;
- 1 Гбайт (ГБ) оперативной памяти (ОЗУ);
- Видеоадаптер с памятью 128 мегабайт (МБ)
Для Aero также необходим графический процессор класса DirectX 9, который поддерживает драйвер Windows Display Driver Model, аппаратный пиксельный шейдер версии 2.0, и глубину цвета 32 бита на пиксель.
Для получения наилучших результатов соблюдайте следующие рекомендации по графического процессора:
- 64 МБ видеопамяти для поддержки одного монитора с разрешением менее 1310720 пикселей (например, плоский 17-дюймовый ЖК-монитор с разрешением 1280х1024);
- 128 МБ видеопамяти для поддержки одного монитора с разрешением от 1310720 до 2304000 пикселей (например, плоский 21,1-дюймовый ЖК-монитор с разрешением до 1600х1200);
- 256 МБ видеопамяти для поддержки одного монитора с разрешением более 2304000 пикселей (например, плоский 30-дюймовый ЖК-монитор с разрешением до 2560х1600)
Как активировать среду Aero в системе Windows Server 2008 R2
Для включения среды Aero в Windows Server 2008 R2, необходимо установить функции совместимости с рабочим столом, включить службу «Темы» и выбрать тему Aero.
Примечание: Возможно, для включения среды Aero потребуется обновить драйвер видеоадаптера. Если оборудование не поддерживает среду Aero, можно выбрать базовую цветовую схему Windows, которая не содержит прозрачности и других эффектов среды Aero.
Установка и совместимость с рабочим столом в Windows Server 2008 R2
- Откройте Панель управления и в разделе Программы щелкните Включение или отключение компонентов Windows.
- В разделе Сведения о средствах нажмите кнопку Добавить средства.
- Установите флажок Совместимость с рабочим столом. Если появился запрос на установку дополнительных функций, нажмите кнопку Добавить нужные функции и нажмите кнопку Далее.
- Нажмите кнопку Установить. Возможно, вам будет предложено перезагрузить компьютер.
Включение службы «Темы» в Windows Server 2008 R2
- Откройте панель Администрирования, а затем выберите Службы.
- Дважды щелкните Темы.
- В списке Тип запуска выберите Автоматически и нажмите кнопку Применить.
- В разделе Состояние нажмите Запустить и нажмите кнопку ОК.
Что такое функция Air Shake?
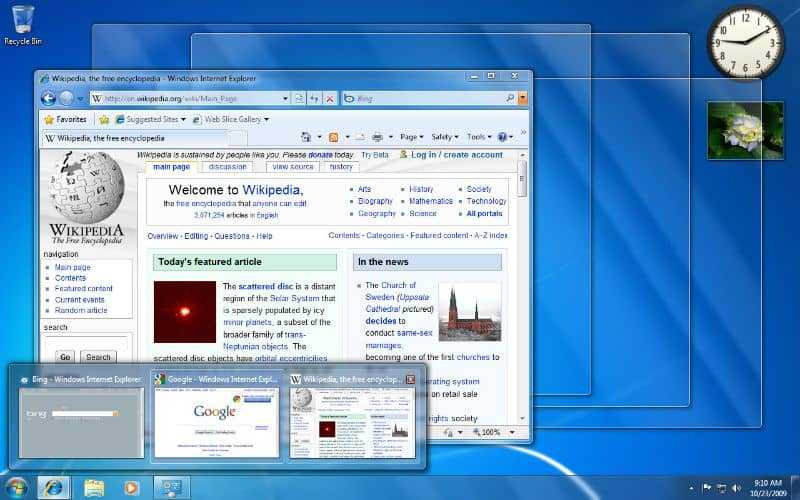
Aero Shake — это функция, впервые представленная в выпуске Windows 7 и представленная в более поздних версиях.
Эта функция позволяет минимизировать все открытые окна на рабочем столе, кроме одного, выбранного пользователем, очень простым и быстрым способом. В случае с Windows 10 он работает даже с новейшими программами и приложениями.
Как следует из названия, эта функция используется для быстрого встряхивания окна, которое пользователь хочет оставить на рабочем столе, удерживая его за строку заголовка вверху.
При желании вы можете активировать эту функцию с помощью комбинации клавиш Win + D ; для перехода между приложениями используйте комбинацию Win + Tab.
Благодаря этому действию все дополнительные окна, независимо от того, соответствуют ли они другой программе, будут свернуты на панели задач, чтобы их можно было использовать и дальше.
Если повторить действие встряхивания окна приложения, остальные быстро развернутся на рабочем столе Windows.
Хотя поначалу это не так просто, немного попрактиковавшись, вы сможете привыкнуть к нему и использовать его столько раз, сколько захотите или захотите.
Эта функция полезна, если вы хотите сосредоточиться на одном действии на рабочем столе без необходимости переключаться из окна в окно, чтобы свести его к минимуму, она позволяет сэкономить время при работе на компьютере простым движением мыши или сочетанием нескольких клавиш.
С другой стороны, функция Aero Shake, присутствующая в предыдущих версиях Windows, была улучшена за счет добавления новых функций в Окна 10 , чтобы облегчить взаимодействие с пользователем. Откройте для себя как восстановить или восстановить Windows 10 и вернуться к предыдущей версии.
Вот краткое описание этой полезной функции и показано, как включать и выключать ее на своем персональном компьютере в любое время.
Как использовать эту функцию в Windows 10
То, как мы можем использовать эту функцию, не вызывает особых сложностей. Мы должны выбрать одно из открытых в данный момент окон на компьютере. В этом случае не имеет значения, какая это программа, просто та, которую мы открыли в данный момент на экране. Когда мы находимся в указанном окне, мы должны быть на вершине этого. В той же точке или на верхней панели, где мы можем щелкнуть, чтобы переместить окно. Затем мы помещаем курсор в эту точку.
Когда мы поместили мышь в эту точку, затем мы встряхиваем или встряхиваем окно, перемещая мышь из стороны в сторону. В данный момент вы увидите, как все открытые окна также свернуты, и у нас уже есть доступ к рабочему столу Windows 10 с полной нормальностью. Таким образом, мы можем снова получить к нему доступ и выполнять действия, которые мы считаем уместными в то время. Как видите, это вряд ли займет у нас несколько секунд времени.
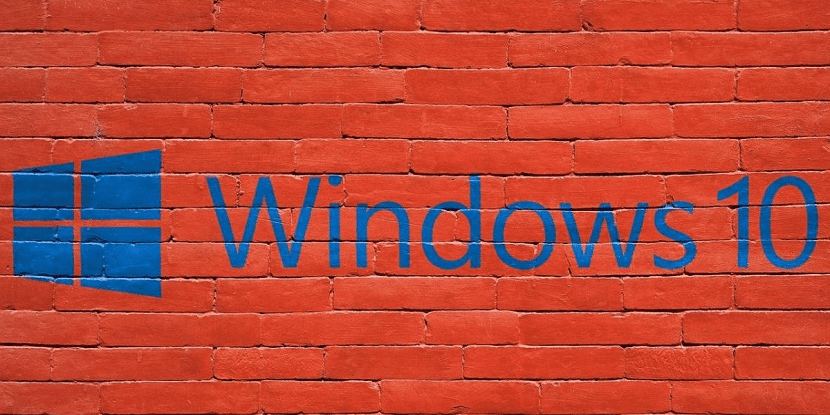
Теме статьи:
Как запретить Windows 10 автоматически изменять размер окон
Если нам нужно открыть другие окна или мы хотим навести порядок, мы можем сделать это так. Все они свернуты, поэтому у нас есть доступ, открыв их с панели задач. Поэтому, если в то время в Windows 10 было открыто слишком много окон, это может быть хорошим способом вернуться к рабочему столу и снова начать организовывать или переупорядочивать все, чтобы у нас было меньше окон или все было лучше организовано для лучшей работы в нашей среде. случай. Вы когда-нибудь использовали эту функцию Aero Shake раньше? Это похоже на служебную функцию?
Использование редактора реестра
Если вы хотите окончательно удалить расширения или ненавидите использование сторонних приложений, тогда у вас есть надежный старый редактор реестра, который поможет вам. Но не волнуйтесь. Вы также найдете инструкции о том, как создать резервную копию тех ключей реестра, которые вы собираетесь удалить, на случай, если позже вы пожалеете о своем решении.
Шаг 1: Нажмите Окна-R , чтобы открыть окно «Выполнить». Затем введите regedit в поле поиска и нажмите кнопку ОК.
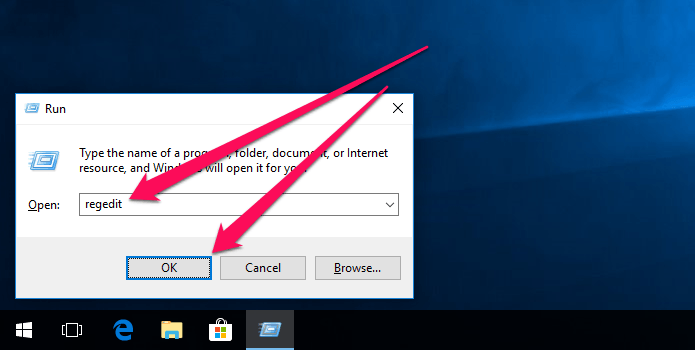
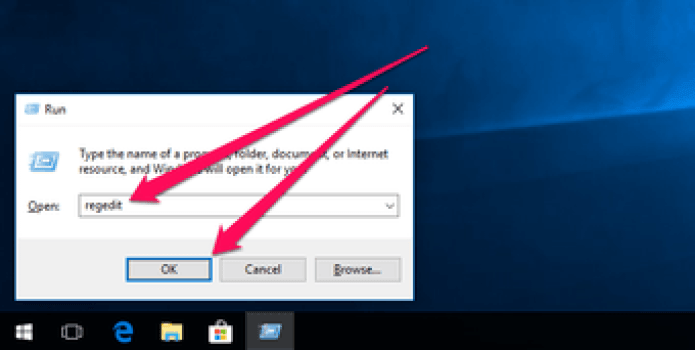
Шаг 2: Скопируйте и вставьте следующий путь в адресную строку вверху редактора реестра, а затем нажмите Enter:
HKEY_CLASSES_ROOTDirectoryBackgroundshellexContextMenuHandlers
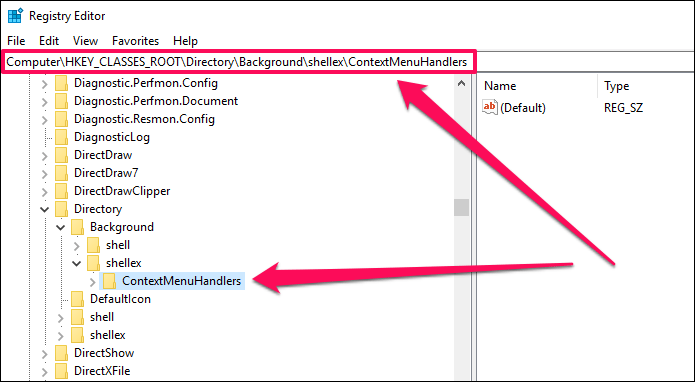
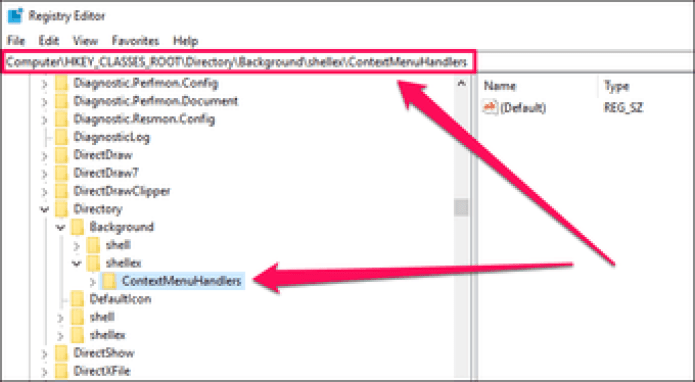
Шаг 3: В зависимости от вашей видеокарты щелкните правой кнопкой мыши и удалите следующие разделы реестра, перечисленные в разделе ContextMenuHandlers на левой панели.
Важный: Перед удалением раздела реестра рассмотрите возможность его резервного копирования. Для этого щелкните раздел правой кнопкой мыши, выберите «Экспорт» и укажите место назначения для сохранения резервной копии.
Intel
Вам нужно удалить два ключа.
Начните с удаления раздела реестра с надписью igfxcui.
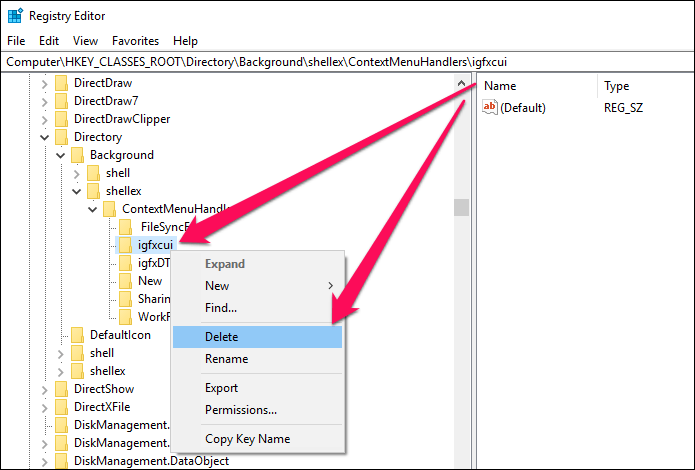
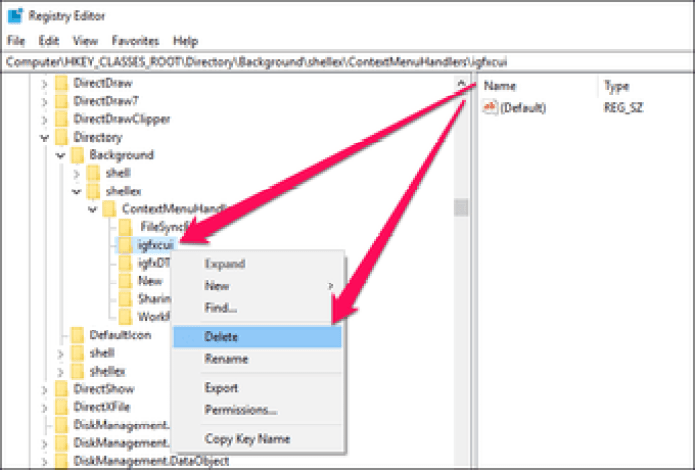
Затем удалите igfxDTCM клавиша расположена чуть ниже предыдущей.
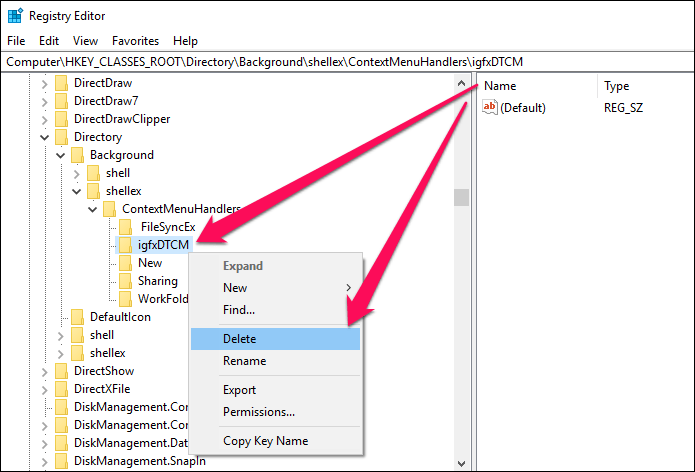
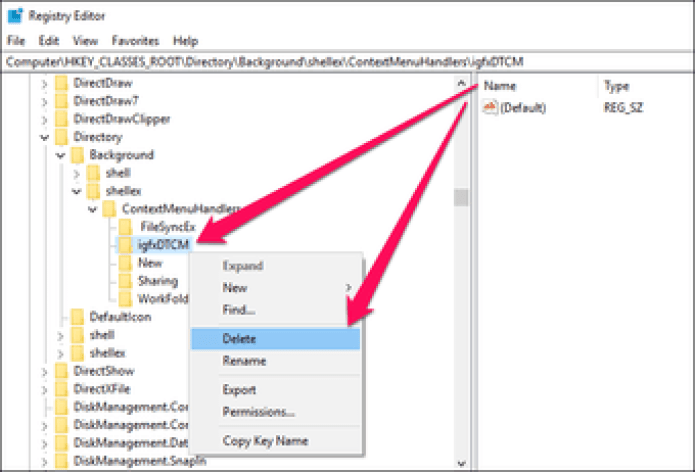
Удалите раздел реестра с надписью NvCplDesktopContext.
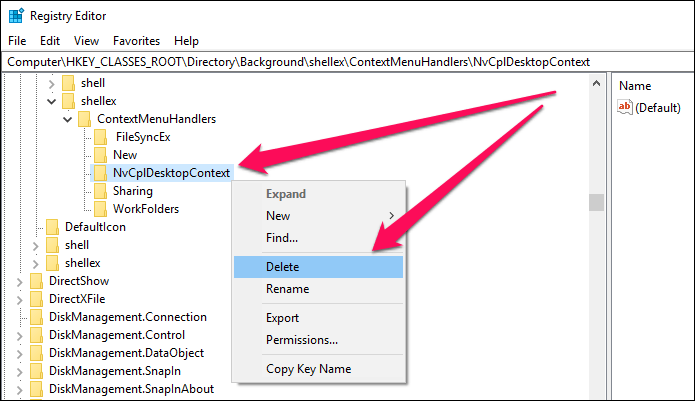
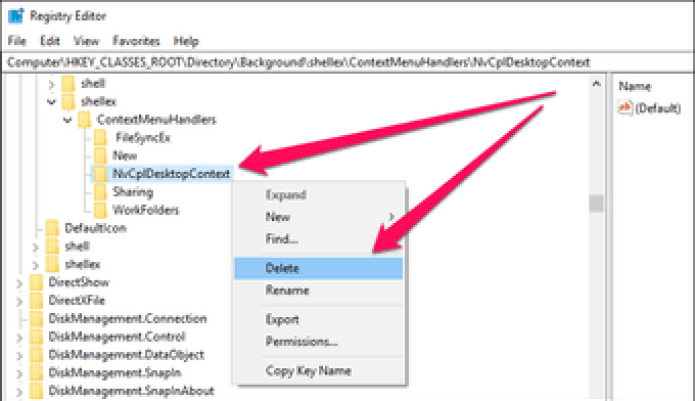
AMD
Удалите раздел реестра с надписью ACE.
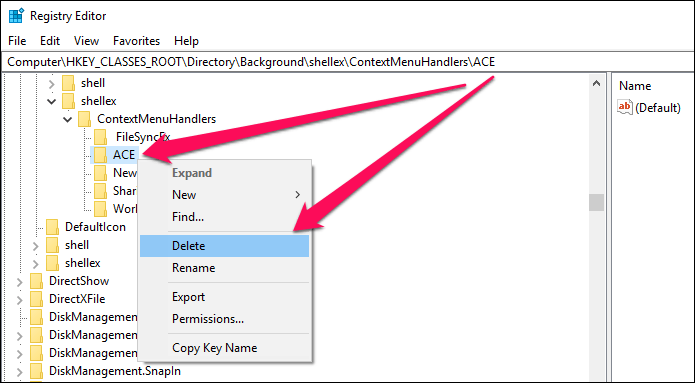
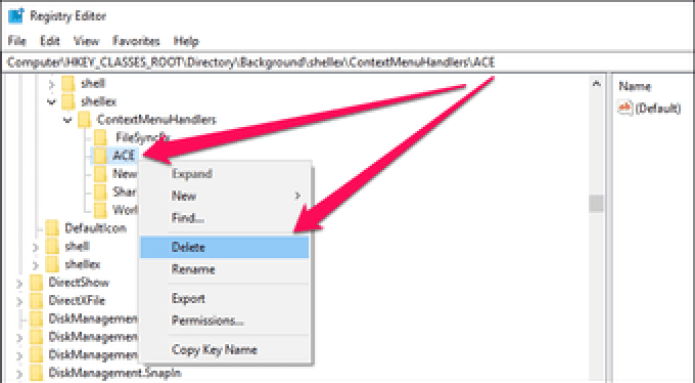
Это оно! Эффекты действуют мгновенно, и вы должны немедленно обнаружить, что контекстное меню загружается.
Заметка: Еще раз, ваш компьютер может иметь комбинацию графики Intel и NVIDIA / AMD. Сначала удалите записи, относящиеся к Intel, а если это не сработает, затем удалите ключи реестра NVIDIA или AMD.
Если вам нужно восстановить удаленное расширение, просто дважды щелкните файл реестра из резервной копии и нажмите OK.
Как отключить Aero на Windows 7?
Этот пост пригодится прежде всего тем, у кого не такой быстрый ПК, или хочет ускорить работу ОС, ну или просто не привык к различного рода наворотам…
Aero — это особый стиль оформления, появившийся в Windows Vista, и который так же есть и в Windows 7. Представляет он из себя эффект, при котором окно как бы представляет из себя полупрозрачное стекло. Так вот, такой эффект не хило кушает ресурсы компьютера, а эффективность от него сомнительная, тем более для пользователей, которые к этому не привыкли…
В этой статье рассмотрим пару способов отключить эффект Aero в ОС Windows 7.
Как очень быстро отключить Aero на Windows 7?

Кстати, классических тем тоже много: можно выбрать разные цветовые гаммы, отрегулировать шрифты, поменять фон и пр. оформление Windows 7.
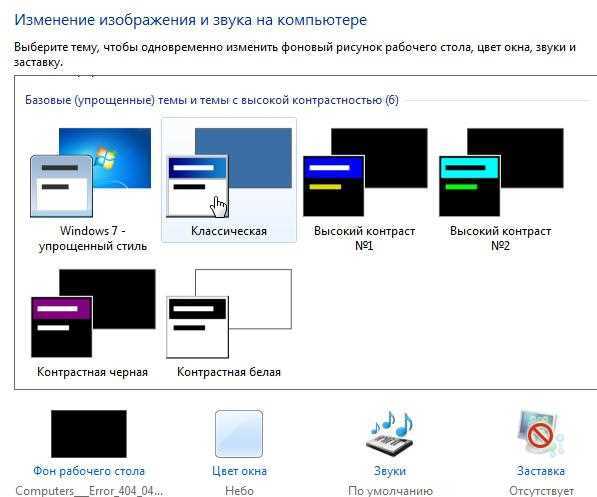
Получившаяся картинка весьма не плоха да и компьютер начнет работать стабильнее и быстрее.
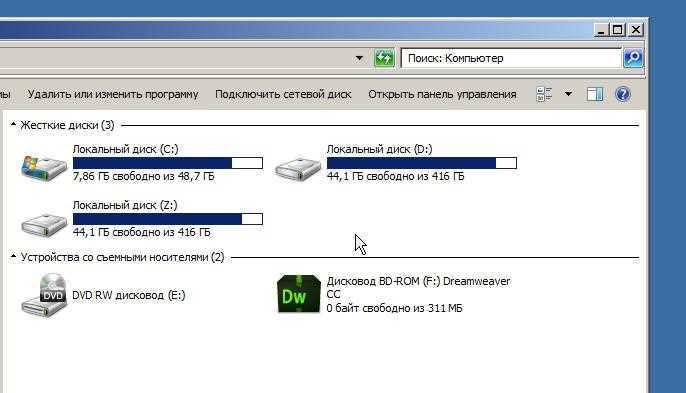
Отключение Aero Peek
Если тему менять не очень хочется, то можно отключить эффект и другим путем… Заходим в панель управления/персонализация/панель задач и меню пуск. На скриншотах ниже показано более детально.
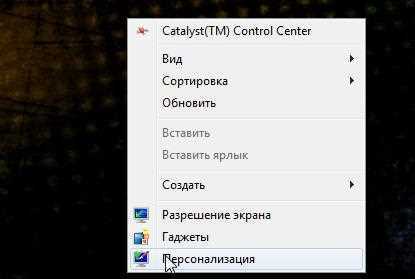
Нужная вкладка располагается в самом низу слева в колонке.
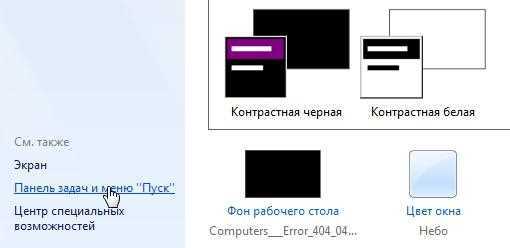
Далее нам нужно снять галочку с «Использовать Aero Peek для предварительного просмотра рабочего стола».
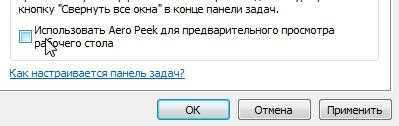
Отключение Aero Snap
Для этого перейдите в панель управления.
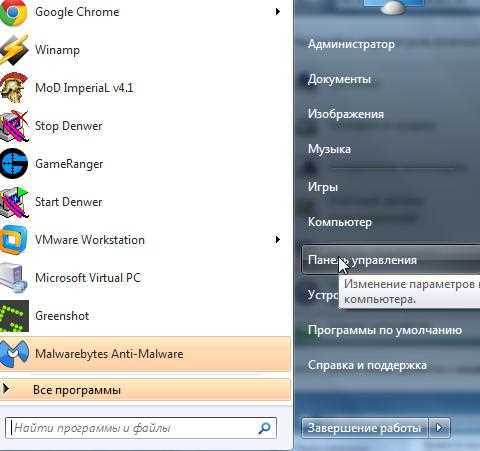
Далее переходим во вкладку специальные возможности.
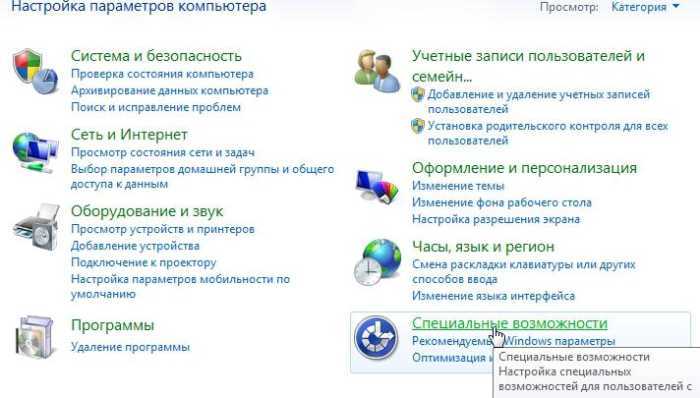
Затем жмем на центр специальных возможностей и выбираем вкладку облегчение сосредоточения.
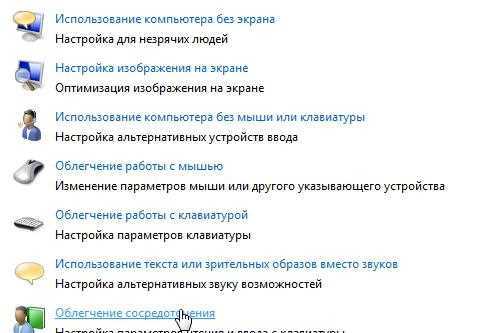
Снимаем галочку в пункте про упрощенное управление окнами и жмем на «ОК», см. на скриншоте ниже.
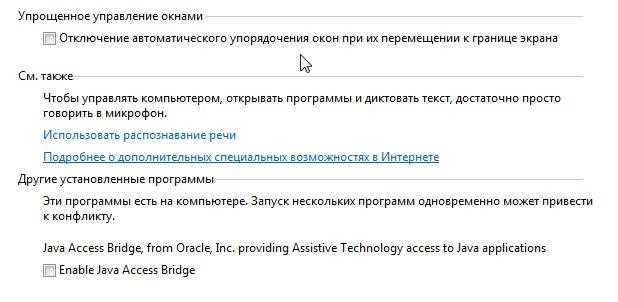
Отключение Aero Shake
Для отключения Aero Shake в меню пуск, во вкладку поиск вбиваем «gpedit.msc».
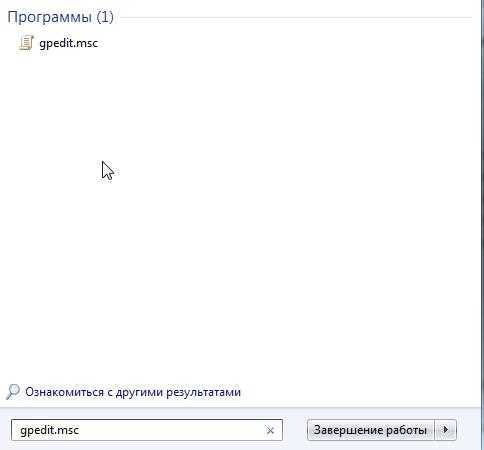
Далее переходим по следующему пути: «политика Локальный компьютер/конфигурация пользователя/административные шаблоны/рабочий стол». Находим сервис «отключить сворачивание окна Aero Snake».
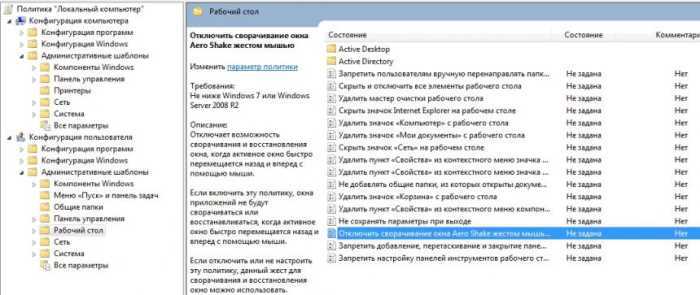
Осталось поставить галочку на нужном варианте и нажать на ОК.
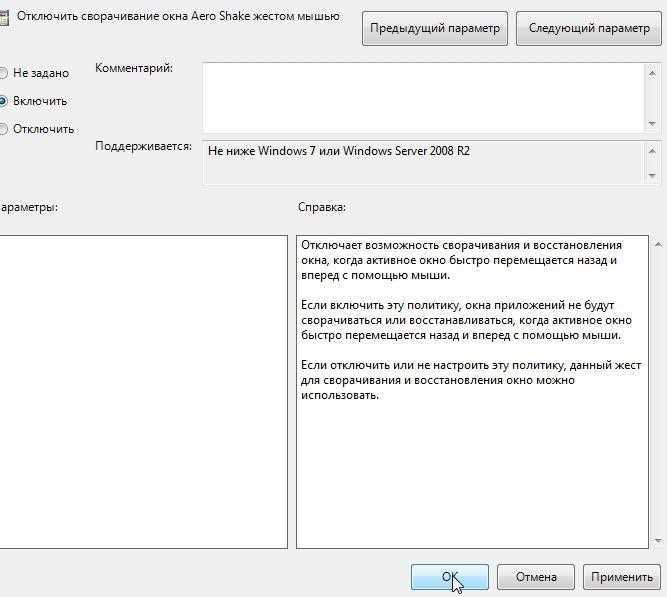
Если компьютер не слишком мощный — возможно, после отключения Aero, вы даже на глаз заметите увеличение скорости работы компьютера. Например, на компьютере с 4гб. памяти, двухъядерном процессоре, видеокартой с 1гб. памяти — абсолютно никакой разницы в скорости работы (по крайней мере по личным ощущениям)…
Чтобы включить или отключить Aero Shake в Windows 10
- Откройте Редактор Реестра (regedit).
- Перейдите в следующий раздел реестра: . Посмотрите, как перейти к разделу реестра одним щелчком мыши.
- В правой панели создайте новое 32-битное значение DWORD с названием DisallowShaking. Даже если вы используете 64-битную Windows, вы все равно должны создать 32-битное значение DWORD. Даже если вы используете 64-битную Windows, вы всё равно должны создать 32-битное значение DWORD.
- Установите для него значение:
- 1 = отключить Aero Shake
- 0 = для его включения.
- Готово! Теперь вы можете закрыть приложение «Редактор реестра».
Примечание. Начиная с Windows 10 Build 21277, функция Aero Shake по умолчанию отключена. Создав DWORD DisallowShaking и выставив для него значение 0, вы принудительно включите его.
Примечание #2. Начиная с Windows 10 Build 21364, функция Aero Shake может быть включена в приложении «Параметры». Настройка находится в разделе Система — Многозадачность — Встряхивание заголовка окна.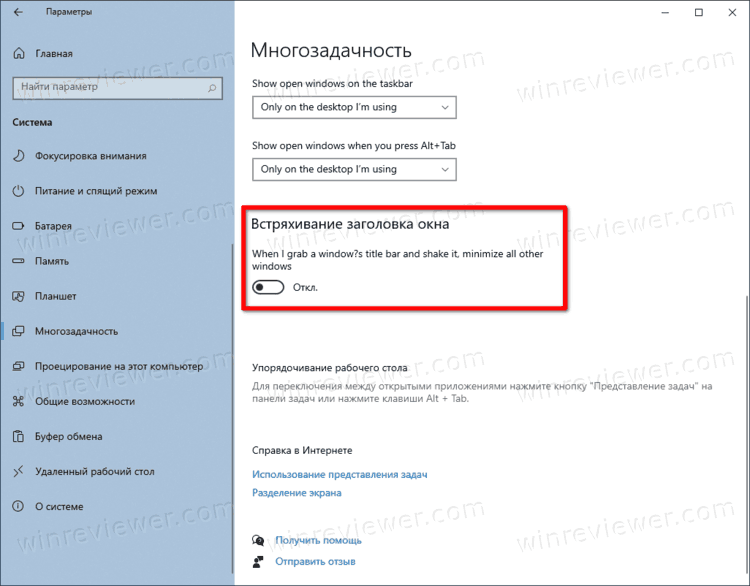
Готовые к использованию файлы реестра
Чтобы сэкономить ваше время, я подготовил набор файлов реестра, которые позволят вам одним щелчком мыши включить или выключить Aero Shake в Windows 10. Вы можете скачать их здесь.
Также я хотел бы упомянуть, что в Winaero Tweaker есть опция, которая позволяет отключить Aero Shake для вашей учетной записи. Он находится в разделе «Behavior» > «Disable Aero Shake» на левой панели приложения. Справа вы найдете соответствующий флажок.
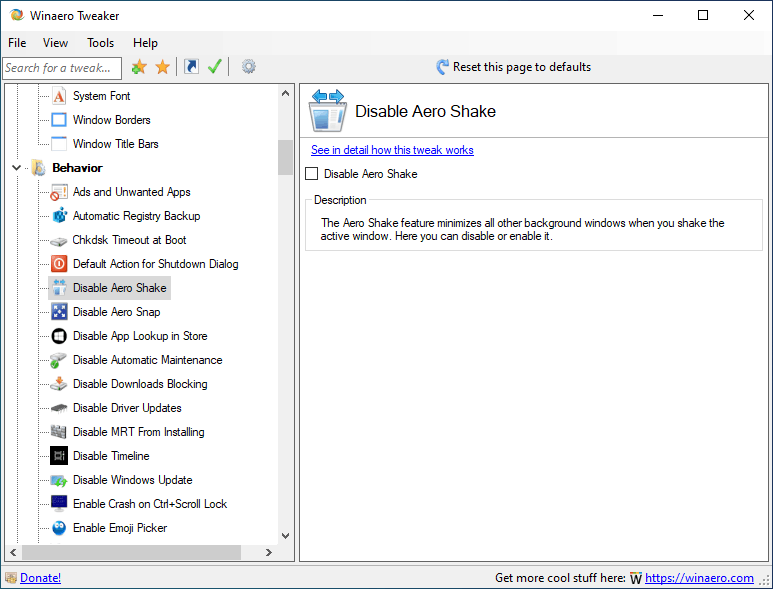
Альтернативой вышеуказанному способу является групповая политика.
Как включить аэро в «десятке»
К сожалению, стандартных средств, позволяющих включить уже классическую тему оформления аэро, в Виндовс 10, что называется, «не завезли», однако, для этих целей можно использовать сторонние решения. В частности, для этого прекрасно подойдет приложение Aero Glass, которое вы можете скачать. Итак, чтобы включить аэро в Виндовс 10, делаем следующее:
- Скачиваем и запускаем установочник;
- Жмите далее до тех пор, пока на экране не появится окно с тремя флажками;
- Обязательно отметьте первый (Install Aero Glass Theme);
…а теперь небольшое отступление. Если вы хотите, чтобы «остекленению» были подвергнуты абсолютно все приложения, имеет смысл включить и оставшиеся флажки, однако, делать это стоит исключительно на свой страх и риск, так как производитель сам признает тот факт, что эта функция является экспериментальной и может вызывать баги и падения ОС.
- Нажмите «Next» и ожидайте завершения установки.
Сразу после установки вы заметите, что все заголовки окон вернули некогда известную прозрачность.
Windows 10 21H2 будет интегрировать опцию удаления Aero Shake
С одной стороны, мы начнем с того, что в Редмонде готовят новинку в этом отношении, которую они интегрируют во вторую крупную Центр обновления Windows 2021 года. Это то, что было замечено в пробных версиях Insiders, и они появятся этой осенью. В частности, ряд обнаруженных изменений позволил нам узнать, что Microsoft планирует отменить эту функцию навсегда, хотя, похоже, планы изменились.
Поэтому вместо того, чтобы полностью удалить его, поскольку функция, которая может быть полезна для некоторых, позволит нам отключить ее в настройках. Это то, что попадет в наши руки с Windows 10 21H2 , если все пойдет по плану. Конечно, если мы не хотим ждать, есть несколько способов добиться этого, как мы покажем вам ниже.
Как включить или отключить Aero в Windows 7
2013-06-01 / Вр:21:46 / просмотров: 138601
Если вы пользуетесь Windows 7, то у вас есть возможность установить прикольный эффект Aero Glass – это такие полупрозрачные заголовки окон.
Функция полупрозрачных окон не особо обязательна, но мне нравится, как она улучшает вид рабочего стола и при этом совершенно не раздражает в отличие от других эффектов.
Чтобы установка эффекта прозрачных окон удалась, нужно, чтобы были установлены самые последние версии драйверов. Хочу также рассказать вам об основных возможностях, которые входят в состав Windows Aero:
— Windows Flip – при нажатии клавиш «Alt»+»Tab» показываются эскизы открытых окон и их значки. Это новый вид меню, с помощью которого производится переключение между окнами;
— Windows Flip 3D – другой вариант Windows Flip, который, при нажатии «Win»+»Tab», показывает эскизы открытых окон, которые выстраиваются в ряд в 3D и их можно прокручивать колесиком мыши;
— Активные эскизы – дают возможность просматривать текущее состояние окна с помощью Windows Flip и Windows Flip 3D;
— Активные эскизы панели задач – если на панели задач навести на кнопку окна, то появляются миниатюры окон;
— Aero Glass – возможность применять прозрачные заголовки и панели в окнах;
— Aero Snap – позволяет разворачивать окно на пол экрана или весь экран одним движением миши;
— Aero Peek – не сворачивая окна, можно отобразить содержимое рабочего стола. Для этого указатель мыши нужно поместить на кнопку в правом углу панели задач или же нажать «Win»+»Space»;
— Aero Shake – если захватить заголовок окна и чуть-чуть потрясти (подвигать), то все неактивные окна будут свернуты. Если подвигать повторно, то свернутые окна восстанавливаются.
Ниже на картинке пример, как выглядит Aero на Windows 7:
Вы не сможете включить Aero, если ваш компьютер не соответствует следующим требованиям:
○ оперативная память видеокарты должна быть не меньше 128 Мбайт
○ видеоадаптер с поддержкой DirectX 9 и WDDM(Windows Display Driver Model) версии 1.0 и старше
○ 32-разрядный или 64-разрядный процессор с частотой 1 ГГц
○ 1 ГБ оперативной памяти (ОЗУ);
Для активации Windows Aero нужно проверить общую оценку производительности компьютера.Для этого сделайте такие действия:
«Пуск» => «Панель управления» => «Система» или «Пуск» => правой кнопкой мыши кликните на «Компьютер» и выберите «Свойство».
Если на вашем компьютере общая оценка производительности больше 3.0, тогда остается только включить эффект Aero в Windows7.
Как включить Aero в Windows 7
включить Aero в Windows7
или
кликните правой кнопкой мыши по рабочему столу. В открывшейся панельке выберите «Персонализация».
«Пуск» => «Панель управления» => «Система» => «Дополнительные параметры системы».
в окне «Свойства системы» под словом «Быстродействие» нажмите кнопку «Параметры» => «Визуальные эффекты».
Здесь вы можете отключить или включить визуальный эффект по собственному желанию
или отключить Aero полностью весь.Итак, чтобы отключить Aero полностью, выберите пункт «Обеспечить наилучшее быстродействие».
Так, кажется, все написал, ничего не забыл. О! Все таки, забыл упомянуть — если на вашем компьютере общая оценка производительности меньше 3.0, но вам хочется установить эффект Aero, тогда есть способ обмануть систему оценки производительности. Как это сделать? Сейчас расскажу!
Идете по указанному пути: C:/Windows/Performance/WinSAT/DataStore.Найдите в папке DataStore файл Formal.Assessment (Initial).WinSAT и откройте его в Блокноте.
в файле Formal.Assessment (Initial).WinSAT найдите текст, заключенный между тегом …… . Ищите теги ….. , а между ними ставите цифру 3 (ведь нужна именно такая производительность).
Сохраните файл.
После перезагрузки компьютера у вас должен включиться Windows Aero. Пробуйте.
Включение или отключение Aero Shake в групповой политике
Если вы используете выпуски Windows 10 Pro, Enterprise или Education, вы можете использовать приложение Local Group Policy Editor. . Он позволяет отключить Aero Shake с помощью специальной опции. Пользователи Windows 10 Home могут пропустить этот шаг и вместо этого применить настройку реестра, чтобы те же ограничения работали (описано в главе ниже).
Чтобы включить или отключить Aero Shake в групповой политике, выполните следующие действия. следующие.
- Откройте приложение редактора локальной групповой политики или запустите его для всех пользователей, кроме администратора, или для определенного пользователя.
- Перейдите к Конфигурация пользователя> Административные шаблоны> Рабочий стол слева.
- Справа найдите параметр политики Отключить окно Aero Shake, сводящее к минимуму жест мыши .
- Дважды щелкните по нему и установите для политики значение Включено , чтобы отключить функцию Aero Shake.
- Установка политики на Отключено включит Aero Shake.
- Выберите Не настроено , чтобы использовать системные настройки по умолчанию.
- Теперь вы можете закрыть приложение «Редактор локальной групповой политики».
l>
В качестве альтернативы вы можете применить указанные выше ограничения в Реестре. Этот метод работает во всех выпусках Windows 10, включая Windows 10 Home. Давайте рассмотрим, как это можно сделать.
Включение или отключение Aero Shake с помощью настройки политики
- Загрузите следующий ZIP-архив: Загрузите ZIP-архив.
- Разблокировать файл.
- Извлечь его содержимое в любую папку. Вы можете разместить файлы прямо на рабочем столе.
- Дважды щелкните файл Отключить Aero Shake с помощью Group Policy.reg , чтобы отключить Aero Shake, и подтвердите UAC нажав Да.
- Чтобы включить Aero Shake, используйте файл Включить Aero Встряхните с помощью Group Policy.reg .
- Наконец, чтобы восстановить значения по умолчанию, используемые в вашей версии Windows 10, используйте Reset Aero Shake to Defaults.reg файл.
- Выйдите и войдите в свою учетную запись пользователя или перезапустите оболочку Explorer.
Готово!
Как это работает
Файлы реестра выше изменяют ветку реестра . Они изменяют значение DWORD NoWindowMinimizingShortcuts . Он принимает следующие данные.
- 0 = Включить
- 1 = Отключить
Пошаговое руководство:
1 Автоматическое упорядочение
Функции управления окнами Windows 7 можно значительно расширить с помощью инструмента AquaSnap.
Автоматическое упорядочение
2 Фиксация
На вкладке «AquaSnap» для типа «Отдельное окно» выберите режим развертывания «AquaSnap (расширенный)» или «Настройки пользователя», чтобы приступить к выполнению следующего пункта.
Фиксация
3 Окна программ Aero
Выберите тип «Дочернее окно многооконного интерфейса (MDI)» и режим «Выборочно»
и определите параметры автоматического расположения, например, изображений в графическом редакторе.
Окна программ Aero
4 Мягкое растяжение
На вкладке «AquaStretch» можно настроить параметры растяжения окон при нажатой клавише «Shift». Направление растяжения задается в поле «Разрешить растяжение».
Мягкое растяжение
5 Встряхивание или сдвиг?
На вкладке «Aqua Shake» можно выбрать практичный метод «встряхивания» окна — оно будет слегка подмигивать, на доли секунды становясь прозрачным. Кроме того, посредством трех бегунков можно задать параметры интенсивности «встряхивания» на ваш вкус.
Встряхивание или сдвиг?
6 Изящная полупрозрачность
Выберите «Активировать Aqua Glass» на вкладке «Aqua Glass» и отрегулируйте степень прозрачности при помощи бегунка таким образом, чтобы вам было удобно рассматривать содержимое окон, расположенных на заднем плане.
Изящная полупрозрачность
7 Адаптация к Windows 8
Чтобы выбрать цвет окон и степень прозрачности панели задач, в дополнение к AquaSnap используйте Aero8Tuner (утилиту, которая умеет увеличивать прозрачность до полного исчезновения).
Адаптация к Windows 8
8 Aero Glass для Windows 8
Расплывчатой полупрозрачности окон «семерки» в Windows 8 можно добиться только
с помощью инструмента Aero Glass for Win8. Другие системные конфигурации интерфейса по-прежнему доступны.
Aero Glass для Windows 8
Функциональные особенности Aero Shake, Aero Peek и Aero Snap
Интерфейс Aero функционирует с помощью ряда инструментов, среди которых Shake, Peek и Snap. Какие эффекты создают данные инструменты и в чем различие между ними читайте далее.
С помощью функции Shake Вы можете снести незадействованные программы одним движением. Чтобы реализовать эту операцию, требуется схватить верхушку одного окна и слегка «встряхнуть». Этим движением Вы свернете все неактивные приложения. Кстати, с английского «shake» переводится «трясти», отсюда и происхождения наименования инструмента. Aero Shake позволяет быстро свернуть и развернуть активные программы.
Чтобы привязать окно программы к крайним точкам экрана, можно воспользоваться функцией Snap. С помощью данного инструмента можно регулировать степень разворота окна. К примеру, если поднести окно к верхней части экрана, оно раскроется полностью, а при поднесении к боковым частям — наполовину.
Функция Peek позволяет быстро свернуть все окна, чтобы добраться до файлов, расположенных на рабочем столе, и просматривать уменьшенные изображения активных приложений. Чтобы увидеть очертания действующих программ, нужно перейти к вертикальному прямоугольнику, расположенному в правом нижнем углу экрана.
Как Вы уже заметили описанные функции не только создают дополнительные эффекты, но и помогают в управлении активными окнами.
Программа «Aero glass» и ее настройки
Для начала, расскажем о том, где взять эту полезную программу: скачать ее можно с сайта фирмы-изготовителя https://glass8.eu/download . Инсталлятор предлагает выбрать несколько опций, среди которых использование темы прозрачности и некоторые дополнительные возможности вроде генерации полупрозрачных заголовков универсальных приложений. Те, кто уже пользовался Aero glass на практике, рекомендуют оставить включенной только опцию поддержки темы (верхний флажок), а остальные оставить в отключенном состоянии. Дело в том, что их включение может приводить к сбоям.
Можно ли корректировать настройки темы и ее цветовые характеристики? Да, можно. Но делается это несколько необычным образом:
- При помощи «Win» + «R» перейдите в окошко «Выполнить».
- В поле команды окна введите такую вот строку: rundll32.exe shell32.dll,Control_RunDLL desk.cpl,Advanced,@Advanced.
- После этого откроется окно такого примерно вида:
Прозрачное оформление окон, приглянувшееся многим пользователям в Windows 7, пропало еще при выходе «восьмерки». До релиза Windows 10 был шанс, что технология Aero снова появится среди визуальных эффектов(ведь вернули разработчики долгожданную кнопку «Пуск»), однако этого не произошло.
Компания Microsoft в Windows 10 решила не возвращаться к старым методам оформления, благополучно забыв о технологии Aero. Но мириться с таким порядком необязательно: вы можете самостоятельно добавить в систему эффект прозрачных окон.
Выводы
Как видите, ничего сложного в возвращении прозрачного интерфейса нет, однако, мы хотели бы предостеречь вас от установки подобных приложений – все-таки, в основной своей массе все современные приложения стремятся к «плоскости». В результате, вы можете получить пусть и привычную, но крайне безвкусную в визуальном плане Виндовс 10, которая, к тому же, в некоторых случаях может «подглючивать»…
Ещё в Windows Vista появилась возможность установить прозрачную тему для операционной системы. Она делала верхние части окошек и некоторые панели похожими на стекло, создавая интересный визуальный эффект и обеспечивая больший комфорт при работе за компьютером. В дальнейшем возможность настраивать прозрачность окон назвали Aero и по умолчанию включили в Windows 7, но в более поздних версиях Windows от неё отказались.


































