Виды перезагрузки в Windows
Возникновение проблем в работе ПК происходит по разным причинам: отказ оборудования компьютера, системные сбои и неполадки, ошибки в работе программ, конфликты между драйверами и т. д.
Процесс перезагрузки на компьютере выполняется разными способами, в зависимости от ситуации и текущих условий. Перезагрузка системы бывает следующих видов:
- Аппаратная перезагрузка.
- Программная перезагрузка.
- Автоматическая перезагрузка.
Аппаратная перезагрузка, или иначе «Hard reboot» — «жесткая» перезагрузка, без первичной подготовки ОС к выключению компьютера. Это самый нежелательный способ из-за того, что после проведения операции перезапуска могут возникнуть ошибки в файловой системе и в программном обеспечении.
Данный вид перезагрузки выполняется пользователем самостоятельно, путем механического нажатия на специальную кнопку, находящуюся на корпусе компьютера. На стационарных ПК для этого используется кнопка перезагрузки «Reset» (Сброс).
На ноутбуках, обычно, нет специальной кнопки для сброса системы, поэтому эту процедуру выполняют с помощью кнопки питания. По сути, это выключение, а затем повторное включение компьютера, а не перезагрузка ноутбука.
Нужно нажать и удерживать кнопку питания, находящуюся на корпусе ноутбука, примерно в течении 5 секунд. После того, как ноутбук отключится, его снова нужно будет включить с помощью кнопки питания для продолжения работы.
Под программной перезагрузкой подразумевается перезапуск системы, проходящий под контролем программного обеспечения. Поэтому данный метод называют «Soft reboot» — «мягкая» перезагрузка.
Автоматическая перезагрузка Windows, иначе внезапный перезапуск системы без видимых причин. Этот вид перезагрузки возникает вследствие сбоев в аппаратном или программном обеспечении. Вместо отображения на «синем экране смерти» (BSoD) STOP-ошибок, операционная система самостоятельно автоматически перезагружает компьютер, чтобы вернуть компьютер в работоспособное состояние.
В Windows 10 по умолчанию включена функция для выполнения автоматической перезагрузки, используемая в случае возникновения неполадок.
Перезагружаем Виндовс 10
Сама перезагрузка может длиться разное время, но на ее запуск требуется не более минуты. Перезапустить Windows 10 можно мгновенно, а можно запланировать эту операцию на определенную дату и время. У системы для этого имеются свои средства, но можно задействовать и стороннее ПО.
Способ 1: Wise Auto Shutdown
Вайз Ауто Шатдаун – бесплатный и удобный инструмент для автоматического выключения и перезапуска системы, выхода из нее, погружения в сон или гибернацию.
Способ 2: Меню Виндовс 10
Перезапуск через меню «Пуск» — самый очевидный и популярный способ. Открываем меню Windows 10, жмем иконку выключения и выбираем «Перезагрузка».
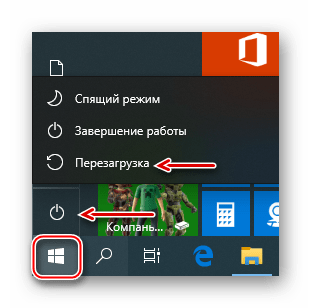
Другой вариант – правой кнопкой мышки щелкаем по кнопке «Пуск» или нажимаем сочетание клавиш Win+X, открываем вкладку «Завершение работы или выход из системы» и жмем «Перезагрузка».
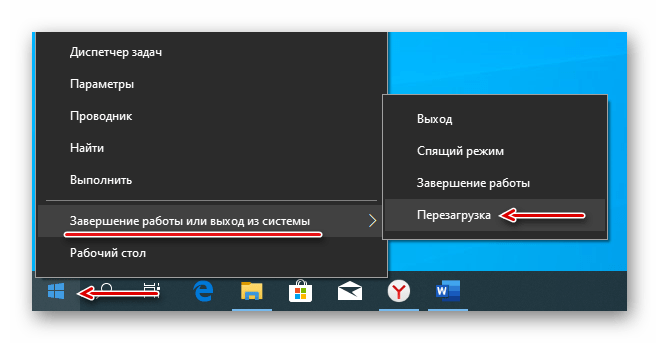
Способ 3: Горячие клавиши
С помощью комбинаций определенных кнопок на клавиатуре можно выполнять задачи, которые обычно требуют использования мыши. Рассмотрим горячие клавиши, участвующие в перезагрузке системы.
Находясь на рабочем столе, жмем Win+F4, вызываем окно завершения работы Windows, в поле «Что должен сделать компьютер» выбираем «Перезагрузка» и щелкаем «OK».
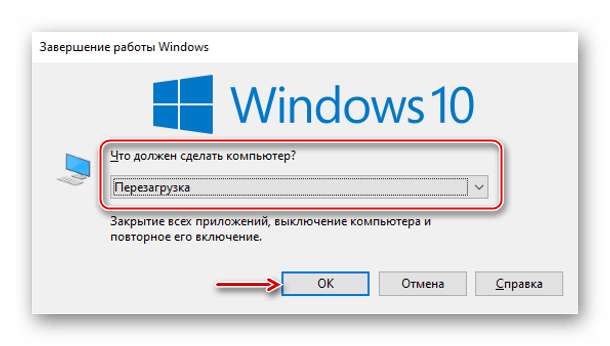
Второе сочетание клавиш – Win+L. Нажимаем их и попадаем на экран блокировки, щелкаем иконку выключения в правом нижнем углу и выбираем «Перезагрузка».
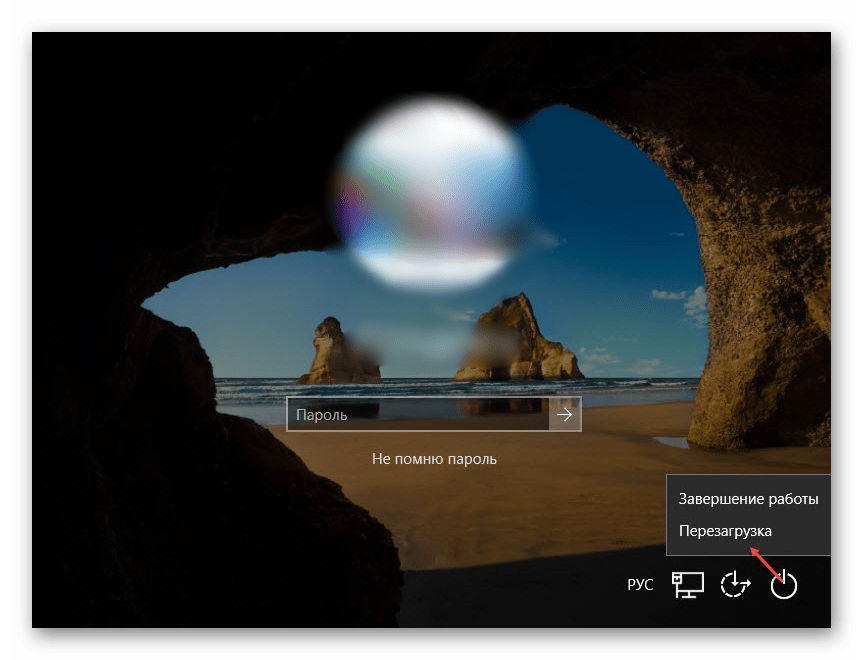
Аналогичным образом совершаем перезапуск системы после нажатия комбинации Ctrl+Alt+Del. Здесь же можно сделать аварийную перезагрузку. Для этого зажимаем Ctrl, а затем иконку выключения. Такой способ рекомендуется выполнять только в крайнем случае, так как все несохраненные данные будут потеряны.
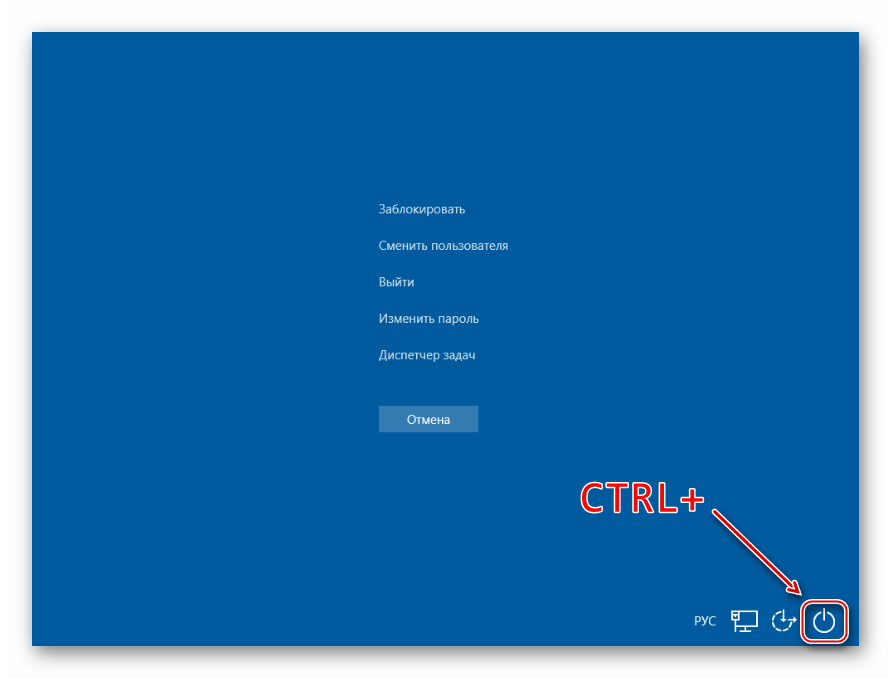
Способ 4: Команды
С помощью команд и диалогового окна «Выполнить» можно быстро получить доступ к настройкам и инструментам, а также запускать различные функции операционной системы, например, перезагрузку. С помощью клавиш Win+R вызываем окно «Выполнить», вводим команду и нажимаем «OK». Перезагрузка начнется через минуту.
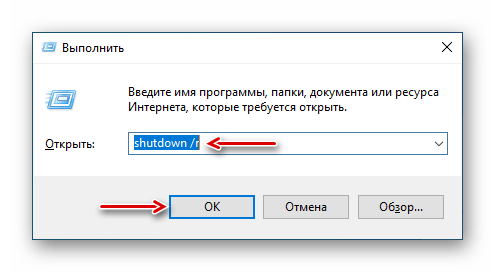
Этой же командой можно перезапустить систему с помощью «Командной строки» — терминала для связи пользователя с Windows в текстовом режиме.
Приложение PowerShell – это оболочка «Командной строки» с открытым исходным кодом, предназначенная для управления процессами и операционной системой. Она разрабатывалась в первую очередь для системных администраторов, но перезагрузить компьютер с ее помощью сможет даже начинающий пользователь.
- Правой кнопкой мышки щелкаем по иконке «Пуск» и открываем PowerShell либо, если элемент там отсутствует, используем поиск.
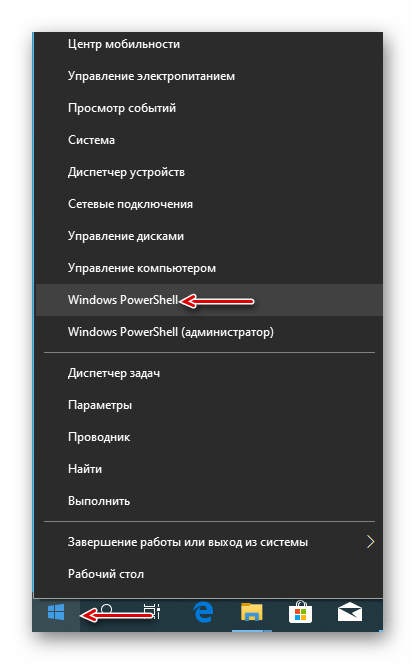
Вводим команду и нажимаем «Enter».
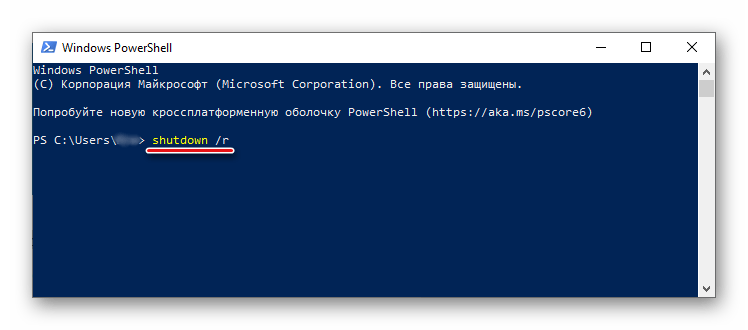
Другой способ перезапуска системы с помощью ПаверШелл – команда .
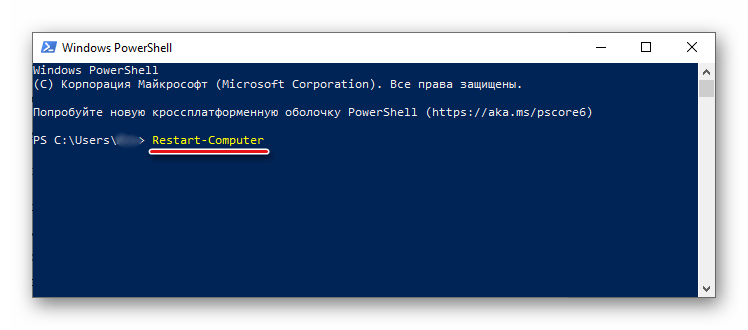
Способ 5: «Планировщик заданий»
«Планировщик заданий» служит для создания и управления задачами, а также их автоматического выполнения в указанное время. Настроить перезагрузку системы в нем можно так:
Теперь вы узнали несколько способов перезагрузки Windows 10, научились делать мгновенный, отложенный, а также аварийный перезапуск системы, а главное, выяснили, что для этого необязательно быть опытным пользователем.
Опишите, что у вас не получилось.
Наши специалисты постараются ответить максимально быстро.
Как перезагрузить компьютер с ОС Windows 7, 8, 10
В ОС Виндовс 7 перезагрузить ПК можно с помощью клавиатуры. Для этого на экране блокировки достаточно стрелками или клавишей Tab
выделите кнопку выключения. В выпадающем меню выбрать вариант «».
В любой версии ОС можно выполнить перезагрузку системы через командную строку. Для этого достаточно нажать комбинацию Win+R
. В строке меню «» жмем «cmd » иEnter . В окне интерпретатора указываем команду «shutdown/r » иEnter .
Вызвать меню Windows в 10-й версии ОС можно комбинацией клавиш Alt + F4
В выпадающем меню выбираем пункт «» и жмем ОК.
Вот как быстро перезапустить систему с помощью клавиатуры.
Как перезагрузить ноутбук с помощью клавиатуры
Этот способ рестарта компьютера отлично подходит в случае, когда из-за сбоев в системе перестаёт работать тачпад или мышка. То есть если необходимо вернуть работоспособность ноутбука, но обычная перезагрузка невозможна.
Для рестарта компьютера с помощью клавиатуры поступите следующим образом:
- одновременно нажмите кнопки Ctrl+Alt+Delete;
- в появившемся окошке с помощью кнопок вверх и вниз переведите акцент на значок, символизирующий включение, который находится в правом нижнем углу дисплея;
- нажмите клавишу Enter и выберите во всплывшем меню «Перезагрузка».
Если неполадки были незначительного характера, то после рестарта ноутбука тачпад или мышь снова заработают в обычном режиме.
Перезагрузка Виндовс из кнопки меню «Пуск» — 2 способ
Второй вариант перезагрузки ноутбука или стационарного ПК с клавиатуры. Перезагрузка компьютера клавишами происходит из меню левой кнопки мыши «Пуск». Сначала необходимо будет свернуть окна открытых программ.
Проделайте следующее:
- Нужно нажать на клавиши «Win» + «M».
- Откроется рабочий стол без открытых окон программ, нажмите на клавишу «Win».
- В открытом меню правой кнопки меню «Пуск» нужно нажать один или два раза, в зависимости от интерфейса ОС, на клавишу «Tab».
- Нажимая на клавишу «↓» дойдите до кнопки выключения ПК.
- Щелкните по клавише «Enter».
- С помощью клавиши «↓» дойдите до пункта «Перезагрузка».
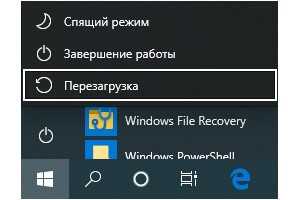
- Нажмите на клавишу «Enter».
Происходит перезагрузка ПК.
Перезапуск через меню Пуск
Windows 10
Меню «Пуск» возвращает в Windows , что позволяет пользователям снова легко получить доступ к параметрам питания.
- Нажмите Пуск в левом нижнем углу экрана.
- Нажмите кнопку питания.
- В меню Power выберите параметр Restart.
Windows 8 и 8.1
Ни в одной из этих версий Windows нет меню «Пуск». Однако с обновлением 8.1 Microsoft добавила кнопку параметров питания в верхний правый угол начального экрана, что позволяет пользователям быстро перезагружать компьютер. Нажмите значок параметров питания (выделенный красным цветом на изображении ниже) и выберите «Перезагрузка» в раскрывающемся меню .
Windows Vista и 7
В Windows Vista и Windows 7 пользователи могут перезагрузить компьютер через меню «Пуск», выполнив следующие действия:
- Нажмите Пуск в нижнем левом углу рабочего стола Windows.
- Найдите и щелкните стрелку вправо (показано ниже) рядом с кнопкой выключения.
- Выберите Restart из появившегося меню.
Перезагрузка в Windows 10
В этой части статьи будут рассмотрены всевозможные способы перезагрузки для операционной системы Windows версии 10.
Для начала, начнем с самого просто способа.
Первое средство
Чтобы выполнить рестарт системы, нам нужно будет открыть меню «Пуск». Для этого жмем кнопку .
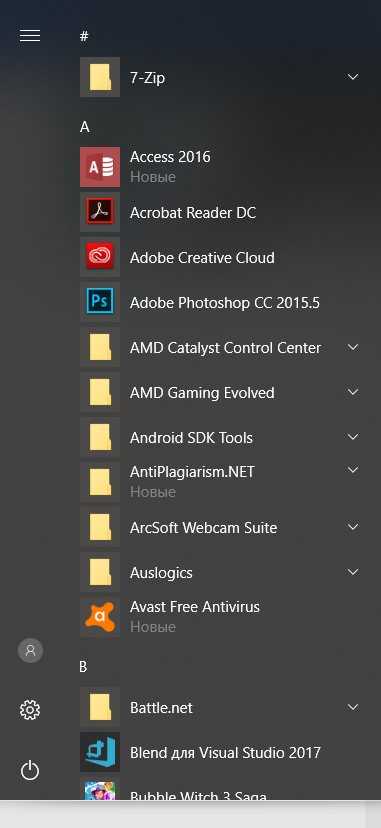
Меню «Пуск» в десятой Windows
Затем мы один раз нажимаем кнопку .
После нажатия у нас должно выделиться в левом верхнем углу Пуска три горизонтально-лежащие полоски.
Затем мы нажимаем несколько раз стрелочку «вниз», чтобы выбрать кнопку выключения компьютера.
Жмем и у нас открывается маленькое окно с выбором действий, где мы выбираем перезагрузку системы и подтверждаем выбор.
Второе средство
В данном случае мы будем использовать такие кнопки на нашей клавиатуре, как +.
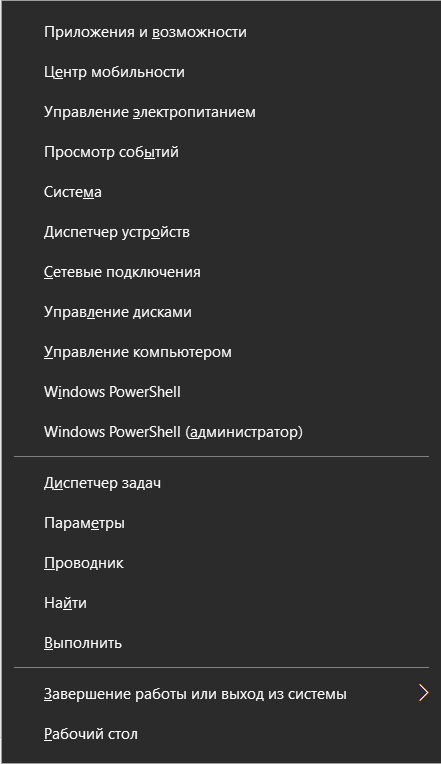
Окно выбора, которое открывается клавишами «Win» + «X»
Затем с помощью стрелок мы находим такую надпись: «Завершение работы или выход из системы».
Подтверждаем и находим там «Перезагрузка», после чего снова подтверждаем наш выбор.
Третье средство
Теперь мы воспользуемся уже известной нам комбинацией ++.
В открытом окне мы с помощью стрелочки «вверх» находим иконку выключения компьютера и подтверждаем наш выбор.
Четвертое средство
Жмем+ +. Только теперь опять же с помощью стрелочек следует выбрать «Сменить пользователя».
Нужно выбрать учетную запись пользователя, а в правом нижнем углу будет окно отключения ПК.
Клавишей или нужно выбрать это окно. Затем мы подтверждаем наш выбор и у нас откроется список действий с компьютером, останавливаем свой выбор на «перезагрузке».
Пятое средство
Теперь нам на помощь придет командная строка. Есть несколько способов вызова этого окна:
- Нажимаем +, где в строке поиска мы пишем «cmd» и нажимаем «Ок».
- Далее Win+X. Откроется «Выполнить» на русскоязычной операционной системе или «Run» на англоязычной операционной системе. Опять же пишем в открытом окне «cmd» и подтверждаем.
- Далее клавиша для открытия пуска. Здесь мы вводим «cmd» или «командная строка» и выбираем соответствующий пункт.
Далее набираем
«shutdown -t 0 -r»
или
«shutdown -t 0 -r –f»
и подтверждаем наш выбор.9.5Total Score
Для рядового пользователя правильное включение, перезагрузка и выключение компьютера не представляет никакой проблемы. Однако для тех, кто только-только начинает делать первые шаги в освоении PC, данная процедура может вызвать вопросы. А учитывая то, что некорректное завершение работы компьютера может вызвать проблемы, начиная от ошибок при загрузке операционной системы и заканчивая потерей данных, то начинать изучение компьютера следует именно с этих шагов.
Как перезагрузить ноутбук с клавиатуры в Windows 10
Если у вас стоит Windows 10, то можно перезагрузить ноутбук с помощью клавиатуры, используя комбинации клавиш.
Первый способ перезапуска осуществляется через нажатие Win+X (для тех, кто не знает, клавиша Win находится между Ctrl и Alt и имеет значок «окна»). Комбинация открывает окно приветствия, в котором можно перейти к завершению работы системы или ее перезагрузке.Следующий способ взаимодействия через клавиатуру осуществляется комбинацией Alt+F4. Используя ее можно выйти из всех запущенных программ. Когда останется только главный экран, без запущенных приложений, комбинация откроет окно с возможностью перезагрузки или отключения ноутбука. Выбираете параметр «Перезагрузка» и подтверждаете выбор при помощи клавиши «Enter», либо мышкой.
Наверное, самый популярный способ и одновременно время самый простой, использовать последовательное нажатие горячих клавиш Ctrl+Alt+Delete. Комбинация спасла не одно поколения зависших компьютеров. После выполнения команды появится окно с множеством вариантов действий, один из них перезагрузка системы. При помощи стрелочек, тачпада или компьютерной мышки необходимо перейти в нижний правый угол и нажать на стрелочку рядом с красной кнопкой. В результате появится несколько действий, из которых выбираете «Перезагрузка» и подтверждаете выбор.
Можно ли выключить компьютер, если он завис
Как мы показали наши эксперименты, перезагрузка компьютера должна быть безопасной. После перезагрузки Windows прекратит установку обновления, отменит все изменения и перейдёт на экран входа. Windows попытается переустановить обновление снова позже, и, надеюсь, это получиться второй раз.
Чтобы отключить компьютер на экране установки обновлений – будь то настольный компьютер, ноутбук, планшет – просто нажмите и удерживайте кнопку питания. Держите её около десяти секунд. Это запускает принудительное выключение. Подождите несколько секунд, а затем снова включите компьютер. Выполнение жесткого выключения никогда не является идеальным, но это может быть вашим единственным вариантом в таких случаях, как этот.

Предупреждение: несмотря на то, что мы успешно протестировали этот процесс, нет никаких гарантий, что ваша операционная система будет работать правильно после выполнения жесткого выключения. Однако, если процесс обновления фактически заморожен, выполнение жесткого завершения работы – это единственное, что вы можете сделать. Мы рекомендуем всегда иметь резервные копии важных личных файлов, на всякий случай.
Экстренная перезагрузка компьютера (не рекомендуется выполнять ее!)
Экстренная перезагрузка компьютера выполняется при взаимодействии с блоком питания. То есть это не команды, подаваемые с клавиатуры, не операции, выполняемые мышкой — это работа с самим железом. Негативный эффект примерно такой же, как и при отключении питания через центральную кнопку системного блока.
Крайне не советую прибегать к данному способу перезагрузки, поскольку частое выполнение подобных операций выведет систему из строя.
Разумеется, вы можете потерять не сохраненные данные! Также, есть вероятность, что Windows будет запускаться в безопасном режиме, либо будет проверять диск на ошибки и прочее.
Как бороться с этическими дилеммами?

Мы уже видели, что большинство этических дилемм являются гипотетическими, и как таковые они не имеют реальных последствий в жизни людей, которые им противостоят. Тем не менее, что происходит, когда мы оказываемся в ситуации, когда мы должны принять решение такого рода?
Чтобы помочь нам сделать наиболее подходящий выбор, если нам когда-либо представится ситуация такого рода в нашей жизни, были разработаны различные системы для решения настоящей этической дилеммы..
Далее мы увидим, какие шаги необходимо предпринять, когда мы сталкиваемся с одним из этих сценариев..
Устанавливает факты, окружающие ситуацию
Первое, что нужно сделать, столкнувшись с этической дилеммой, — это определить, действительно ли ситуация требует принятия решения, противоречащего собственным ценностям..
Иногда конфликт только очевиден, поэтому необходимо глубоко задуматься о том, что происходит, чтобы попытаться найти альтернативное решение..
Задумайтесь о задействованных ценностях
Если было установлено, что действительно существует конфликт между несколькими значениями, независимо от того, какое решение принято, следующим шагом является определение того, какие из них задействованы. Позже, когда вы действительно осознаете, что поставлено на карту для каждого варианта, вы можете принять обоснованное решение.
Представьте, например, что человек должен заботиться о своей семье, но у него нет денег, чтобы купить им еду или получить ее. Однажды, прогуливаясь по улице, вы обнаруживаете полный кошелек с деньгами. Человек должен был бы решить, взять ли кошелек в полицию и быть хорошим гражданином, или использовать деньги других людей, чтобы заботиться о своих собственных.
В этой ситуации мы могли бы определить, с одной стороны, ценность того, чтобы человек не использовал деньги, которые ему не принадлежат, а с другой — что он кормит свою семью. Вовлеченное лицо должно было бы подумать о том, какой из них важнее, прежде чем принимать решение.
В предыдущем примере важно подчеркнуть, что не будет полностью правильного ответа: в обоих сценариях человек должен будет пожертвовать одним из своих ценностей, чтобы следовать за другим.
Выполнить план и обдумать результаты
После того, как были определены ценности, вовлеченные в конкретную ситуацию, и какие из них более важны, следующим шагом является принятие мер на основе этой иерархии. Как правило, в этих сценариях обычно очень вредно избегать принятия решения из-за страха ошибиться.
Наконец, после того, как действие будет выполнено, необходимо подумать о последствиях, которые оно вызвало. Таким образом, если подобная ситуация возникнет в будущем, было бы возможно принять лучшее и более легкое решение.
Задержка автоматической перезагрузки
Если в групповой политике включен параметр Настройка автоматического обновления, можно включить следующие дополнительные политики задержки автоматической перезагрузки после обновления установки:
- Отключить автоматический перезапуск при обновлении в период активности— предотвращает автоматический перезапуск в период активности.
- Не выполнять автоматическую перезагрузку при автоматической установке обновлений, если в системе работают пользователи— предотвращает автоматический перезапуск, если пользователь выполнил вход в систему. Если пользователь указывает расписание перезапуска в уведомлении об обновлении, устройство будет перезапущено в указанное пользователем время, даже если пользователь в это время работает в системе. Эта политика применяется, только если для политики Настройка автоматического обновления задан параметр 4 — авт. загрузка и устан. по расписанию.
При использовании подключений к удаленному рабочему столу только активные сеансы RDP рассматриваются как пользователи, вошедших в систему. Устройства, не имеющие локально зарегистрированных пользователей или активные сеансы RDP, будут перезапущены.
Можно также использовать реестр, чтобы запретить автоматическую перезагрузку, когда пользователь вошел в систему. В разделе HKLMSoftwarePoliciesMicrosoftWindowsWindowsUpdateAU установите для параметра AuOptions значение 4 и включите параметр NoAutoRebootWithLoggedOnUsers. Как и в случае с групповой политикой, если пользователь запланирует перезагрузку в уведомлении об обновлении, она переопределит этот параметр.
Как сделать перезагрузку клавишами «Alt» + «F4» — 3 способ
Этот универсальный способ для разных версий операционной системы Windows работает на открытом рабочем столе. В результате, выполняется закрытие всех приложений, выключение, а затем повторное включение компьютера. Для использования этого метода, с Рабочего стола потребуется убрать все окна открытых приложений.
Пройдите последовательные шаги:
- Чтобы свернуть все окна на Рабочем столе, нажмите на клавиши «Win» + «D».
- Затем нажимайте на клавиши «Alt» + «F4».
- На рабочем столе откроется окно «Завершение работы Windows».
- В поле «Что должен сделать компьютер?» находится список возможных действий:
- Завершение работы.
- Перезагрузка.
- Смена пользователя.
- Выход.
- Спящий режим.
- Нажмите на клавишу «↓», чтобы перейти к пункту «Перезагрузка».
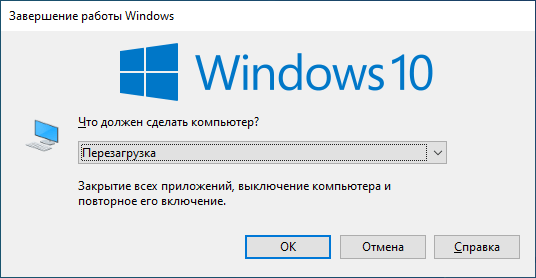
- Нажмите на «Enter».
Начинается перезагрузка компа.
Как перезагрузить ноутбук с помощью клавиатуры
Вы уже узнали, что можно перезагрузить ноутбук с помощью клавиатуры, а точнее комбинации клавиш. К ним относится последовательное нажатие кнопок – Ctrl+Alt+Delete, Alt+F4, Win+L, либо Win+X, в зависимости от вашей операционной системы.
Существует еще один вариант, чтобы перезагрузить ноутбук с клавиатуры, если предыдущие варианты не помогли. Метод считается более радикальным и продвинутым, по сравнению с ними. Перезагрузка будет осуществляться через консольную строку операционной системы.
Для выполнения метода, следует пошагово выполнить следующие действия:
- Вначале нужно вызвать командную строку, делается это через комбинацию клавиш Win+R. В появившемся окне с клавиатуры вводиться команда «cmd».
- После этого у вас откроется сама консоль, к которой необходимо прописать«shutdown/r» и нажать Enter.
- Далее стрелочками выбирается пункт «Ок», и снова нажимается кнопка Enter на клавиатуре.
Как перезагрузить ноутбук при зависании
Если система зависла «наглухо» то выполнить перезагрузку через дисплей и клавиатуру вряд ли получиться. Производить перезапуск в таком случае придется принудительно.
Первый способ перезагрузить ноутбук при зависании осуществляется зажатием клавиши включения устройства. После отключения кнопка отжимается и через несколько секунд нажимается снова. После запуска должно появиться окно аварийного завершения работы. Это не страшно, нужно стрелками выбрать пункт «Загрузка в обычном режиме» и нажать Enter, либо просто подождать 10 секунд и ноутбук включится сам.
Если кнопка питания не помогает и ноутбук перестает отвечать на любые действия пользователя, то нужно придется доставать аккумулятор из устройства. Главное при этом не забыть его отключить от питания. Однако способ рекомендуется для старых ноутбуков, либо только в крайних случаях, так как может привести к выходу блока питания из строя, либо к поломке жесткого диска. Чтобы не рисковать, можно подождать пару часов, пока аккумулятор не разрядиться естественным способом, в таком случае вероятность сбоев исключена.
Некоторые фирмы оснащают ноутбуки специальными отверстиями на обратной стороне устройства. Если вставить туда иголку, либо что-то похожее, то произойдет принудительная загрузка системы.
Пожалуй, это все основные варианты перезагрузить ноутбук, если он завис
Стоит принять во внимание тот факт, что если система зависает очень часто и надолго, то перезагрузка не может полностью решить проблему, а только поможет на время сохранить работоспособность. Лучше не ждать пока ноутбук полностью перестанет включаться, а сразу заняться с диагностикой или обратиться в ремонтный центр
Использование Ctrl + Alt + Delete для перезапуска
Если вы одновременно нажмете клавиши Ctrl + Alt + Delete на клавиатуре, появится административное меню. Это меню отличается в разных версиях Windows, но каждая из них предоставляет пользователям доступ к функции «Перезагрузка». Инструкции для каждой версии приведены в следующих разделах.
Windows 10
В Windows 10 нажатие Ctrl + Alt + Del возвращает вас к экрану блокировки Windows. Чтобы перезапустить Windows:
- Найдите и щелкните значок питания в правом нижнем углу экрана блокировки. Это должен быть значок, самый дальний справа.
- Выберите Restart из появившегося меню.
Windows 8
Пользователи Windows 8 будут переведены на экран блокировки Windows после нажатия Ctrl + Alt + Del. Чтобы перезапустить Windows:
- Найдите и нажмите черную кнопку питания в правом нижнем углу экрана.
- Выберите Restart из появившегося меню.
Windows Vista и 7
В Windows Vista и 7 нажатие клавиш Ctrl + Alt + Delete переводит пользователей на экран блокировки Windows, содержащий несколько параметров. В правом нижнем углу есть красная кнопка со стрелкой рядом с ней. Нажатие на эту кнопку открывает список параметров выключения, как вы можете видеть на изображении. Чтобы перезагрузить компьютер с помощью этого меню:
- Нажмите на красную стрелку, чтобы открыть меню.
- Выберите «Перезагрузить», чтобы перезагрузить компьютер.
Windows XP и более ранние версии
В Windows XP и более ранних версиях Ctrl + Alt + Del вызывает экран безопасности Windows. Заново:
- Нажмите кнопку выключения …
- В появившемся новом окне нажмите стрелку вниз и выберите « Перезапустить» в раскрывающемся меню .
- Нажмите ОК .
Рестарт через трей
- Найдите в меню пуск приложение «Командная строка» и запустите ее от имени администратора (можно воспользоваться поиском).
- В появившемся черном окошке вводим команду «shutdown /i» (без кавычек), можно просто скопировать команду и вставить, использовав правую кнопку мыши, и нажимаем «Ввод».
- Откроется новое окно – «Диалог удаленного завершения работы».
- Здесь необходимо настроить доступ тех, кто сможет перезагружать рабочий стол Windows удаленно. В группе действий «Компьютеры» вводим имена пользователей, доступ к устройствам которых вы имеете, либо просто нажимаем кнопку «Обзор» и выбираем из списка.
- Выберите то действие (в окошке ниже), которое требуется выполнить, и нажимаем «ОК».

































