Сканеры вирусов как подрыв
Встроенный антивирусный сканер выступает в роли посредника между Outlook и сервером.. Вместо того, чтобы идти на сервер, запрос отправки / получения перехватывается инструментом. Затем он устанавливает соединение с сервером., получает список сохраненных писем, управляет таймаутами, закрывает соединение, и информирует об этом Outlook.
Это не значит, что антивирусные сканеры по умолчанию злы.. Некоторые из этих систем работают безупречно. Однако, поскольку они вмешиваются в процесс, они создают новую точку отказа. Если соединение не закрывается как должно быть, вы можете получить дубликаты. Это потому что, при следующем подключении, те же сообщения попадут в ваш почтовый ящик.
Это не единственная причина избегать интегрированных систем сканирования.. На самом деле, они просто не нужны. Достаточно использовать настройки безопасности почтового клиента по умолчанию., и установить надежный сканер при доступе. Пока вы обновляете инструмент, вашей защиты достаточно. Отключите интеграцию, если ваш антивирусный сканер устанавливает ее по умолчанию. Точная процедура должна быть указана в его документации..
Зачем нужна архивация почты?
Причин для того, чтобы сжимать собственные почтовые архивы несколько. Первый момент — безопасность. Архив шифруется, отправляется «в облако», где ему уже не грозят злоумышленники. Вторая ситуация — необходимость рационализировать место с архивом. Особенно актуальный момент, когда организация крупная и попросту не получается содержать все письма в распакованном виде. Малым организациям это не настолько актуально, однако для крупного бизнеса и централизованных госучреждений совет однозначно окажется ценным.
Абсолютный плюс архивации в Outlook— централизация аккаунтов и возможность проводить гибкую политику разрешений работы с почтой.
дополнительные расширения и надстройки для outlook
Автоматически вставить дату в тему: Эта опция может помочь автоматически вставить текущую дату в тему при создании новых писем в Outlook.
Автоматически вставить дату в подпись: Эта опция может помочь автоматически вставить текущую дату в подпись при создании новых писем или ответа / пересылки писем в Outlook.
Всегда отвечать с учетной записью: C помощью этой опции вы всегда можете ответить на все письма с заданной учетной записью (почтового ящика) .
Автоматическое добавление приветствия: Эта надстройка для Outlook помогает вставить приветствие в тело электронной почты при ответе на электронную почту в Outlook.
Предупреждение при ответе: Включение этой функции будет отображать предупреждение при нажатии на кнопку «Ответить» или «Ответить всем» на сообщение, содержащее несколько получателей.
Проверить вредоносные: После включения этой утилиты, фишинговое предупреждение будет отображаться перед темой электронной почты (входящие сообщения должны содержать фишинговые ссылки в теле сообщения).
Показать скрытые ссылки: Эта утилита автоматически извлекает и показывает все скрытые ссылки во всех входящих сообщений в Outlook.
Изменение размера текста по умолчанию: С помощью этой утилиты можно изменить размер текста при чтении, составлении, ответе и пересылке электронной почты на определенный процент.
Включить конструктор запросов: Эта опция может помочь вам легко включить конструктор запросов в Outlook.
Изменение максимального размера вложений: Эта опция может помочь быстро увеличить или изменить максимальный предел размера вложений в Outlook.
Настройка типов вложений: Эта надстройка для Outlook помогает пользователям легко разблокировать или получить доступ к вложениям с определенными расширениями файлов.
Изменение папки сохранения вложений по умолчанию: эта опция может помочь вам настроить папку по умолчанию для легкого сохранения вложений.
БЛОК ИНСТРУМЕНТОВ «статистика»
Статистика: Эта надстройка для Outlook помогает быстро подсчитать электронную почту в Outlook за определенное время. Необязательно экспортировать окончательный отчет о всех результатах статистики в новый файл, такой как рабочая книга Excel.
Например, можно:
- 1. Подсчитать общее количество писем, которые вы отправляли или получали в день/неделю/месяц;
- 2. Подсчитать количество выбранных вами писем;
- 3. Статистика электронной почты во всех папках через учетные записи электронной почты в то же время, и т.д.
Быстрый отчет: С помощью этой утилиты информация всех сообщений в выбранной папке электронной почты или всех задач в выбранной папке задач будет экспортироваться в файл Excel.
Анализ заголовка сообщения: Эта надстройка для Outlook может помочь вам легко просматривать и анализировать детальную информацию о заголовке электронной почты одним щелчком мыши.
Подсчёт выбранных: Эта надстройка для Outlook легко подсчитать количество выбранных элементов.
БЛОК ИНСТРУМЕНТОВ «Контакт»
Повторяющиеся контакты: С помощью этой надстройки для Outlook можно быстро удалить все дубликаты контактов из одной или нескольких папок контактов одновременно. Примечание: По умолчанию дубликаты контактов должны содержать один и тот же адрес электронной почты и полное имя. Вы можете настроить свои собственные критерии для проверки дубликатов по мере необходимости.
Слияние дублирующих контактов: С помощью этой надстройки Outlook, вы можете легко объединить все дубликаты контактов в одной или нескольких папках контактов с определенными полями.
Добавить из письма: Эта надстройка помогает быстро добавить всех отправителей и/или получателей из выбранных писем в папку Контактов сразу без создания дубликатов.
Добавьте в группу: Эта надстройка помогает быстро добавить адреса электронной почты нескольких получателей или отправителей выбранных писем в конкретную группу контактов.
Группа контактов Эта надстройка включает две утилиты, которые помогают не только разделить группу контактов на две , но и разбить всех членов контактной группы на индивидуальные контакты.
БЛОКи ИНСТРУМЕНТОВ «просмотр» и «печать»
Свернуть закрытое : Эта надстройка для Outlook помогает свернуть Outlook вместо закрытия при нажатии на кнопку Закрыть.
Напоминания о сообщениях: Эта надстройка для Outlook создает правила для уведомления о важных письмах на основе определенных ключевых слов или содержания
Она показывает в верхней части панели сообщений уведомление о получении важного сообщения
Счётчики папок: Эта надстройка включает два способа отображения счетчиков на панели папок — не прочитанные и общее количество писем.
Автоматическая архивация
Резервирование почтового ящика обычно проводят на клиенте Outlook. Настроить архивацию можно автоматически или вручную. Для автоархивации потребуется:
- открыть собственную учетную запись Аутлука, используя одноименную вкладку меню «Файл»;
- нужно выбрать Средства очистки, а уже там — «Очистить почтовый ящик»;
- находим среди интерфейса кнопку автоматической архивации;
- при необходимости можно настроить автоархивацию определенной папки. Для этого вызывается контекстное меню Аутлука правым кликом на искомой папке, а далее последовательно выбирается Свойства / Архивация / Автоархивация;
- в параметре Настройки архива по умолчанию можно установить все необходимые настройки.
Как архивировать все старые письма в Gmail Inbox
Любите идею архивирования? Ваш почтовый ящик перегружен старыми письмами, которые вы хотите отправить в Архив? Опять же, быстрый фильтр сделает это.
- В строке поиска введите «in: inbox before: гггг / мм / дд» (без кавычек). Заполните вчерашнюю дату в формате гггг / мм / дд. Если вы хотите заархивировать все электронные письма в вашем почтовом ящике, просто напишите «in: inbox» (без кавычек).
- Нажмите на выпадающий значок в строке поиска и нажмите «Создать фильтр с помощью этого поиска».
- Нажмите «ОК» во всплывающем окне «Подтвердите создание фильтра».
- Установите флажок «Пропустить Входящие (Архивировать)».
- Установите флажок «Также применять фильтр к соответствующим разговорам».
- (Необязательно) Если вы также хотите пометить все письма как прочитанные, установите флажок «Пометить как прочитанное».
- Нажмите «Создать фильтр».
В зависимости от того, сколько писем у вас есть, Gmail займет некоторое время с этим фильтром. Но через некоторое время все ваши электронные письма исчезнут из почтового ящика и будут надежно сохранены в архиве. Это самый простой шаг для достижения и поддержания нуля входящих
,
Важный: Если вы выбрали только «in: inbox», то после завершения архивации Gmail обязательно удалите фильтр. В противном случае все будущие письма также будут пропускать ваш почтовый ящик и переходить прямо в архив.
Чтобы удалить фильтр, в Gmail нажмите Значок зубчатого колеса > настройки > Фильтры и заблокированные адреса. Прокрутите вниз, чтобы найти созданный вами фильтр и удалите его.
Сохранение вложений из нескольких писем
Некоторые полученные письма могут содержать в себе вложения: файлы, картинки, видеоролики и т. п. Можно сохранять вложения каждого письма по очереди, но есть другой вариант:
- Выделите письма, вложения которых необходимо сохранить, разверните вкладку «Файл» и выберите функцию «Сохранить вложения». Нажимаем кнопку «Сохранить вложения»
- Развернётся окошко со списком найденных вложений. Отметьте те, которые хотите сохранить, и кликните по кнопке «ОК». Указываем, какие вложения нужно сохранить
- Укажите путь, по которому будут отправлены вложения из писем. Указываем, куда сохранить вложения
Перестраивающиеся блоки
Перестроение блоков происходит благодаря элементу div со свойством display: inline-block:
Когда им не хватает пространства, они перестраиваются:
Но не в Outlook. Он не понимает, как работать с такими блоками, и покажет следующее:
Зато он прекрасно понимает, как работать с табличной вёрсткой. Поэтому нам нужно в блоки добавить ещё таблицы с такими же размерами, как и у блока. А свойство background и height я перенесу в атрибуты ячеек наших таблиц. Со свойством border мы поступим так же, потому что нет смысла стилизовать элементы div, которые Outlook плохо отображает.
В целом, добавление таблицы не спасёт картину, потому что Outlook всё ещё видит лишь две таблицы внутри одной родительской:
Добавляем последний штрих — делим родительскую таблицу на две ячейки, чтобы в каждой из них оказался один div:
Однако если мы оставим эти ячейки для всех почтовиков, то никакой адаптации у нас не будет. Поэтому используем условие if mso, в которое поместим эти ячейки, чтобы они отображались только в Outlook:
Вот что у нас получилось:
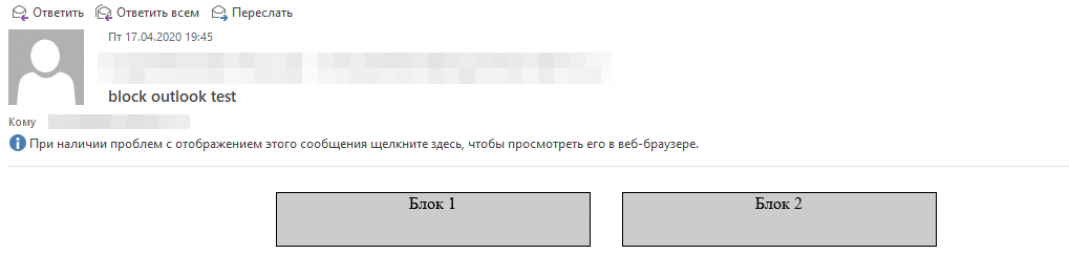
Осталось сократить отступы между блоками. Так произошло, потому что наша таблица была шириной 660 пикселей, а блоки по 300 пикселей. Уменьшим нашу таблицу до 600 пикселей и получим итоговый результат:
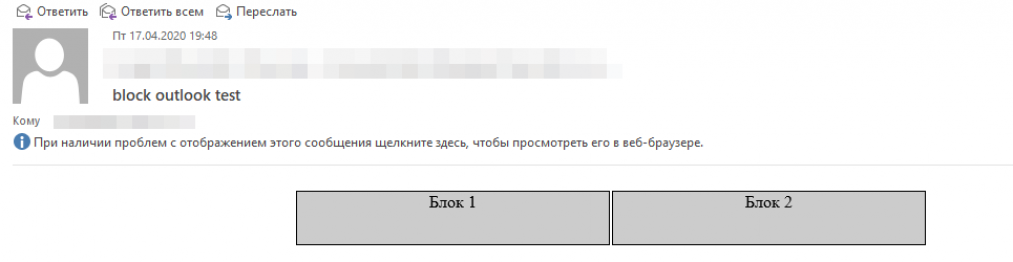
с работающей адаптацией:
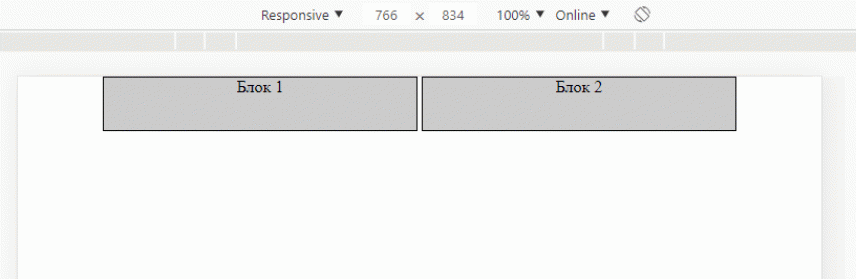
Мы пользуемся вот таким шаблонным кодом:
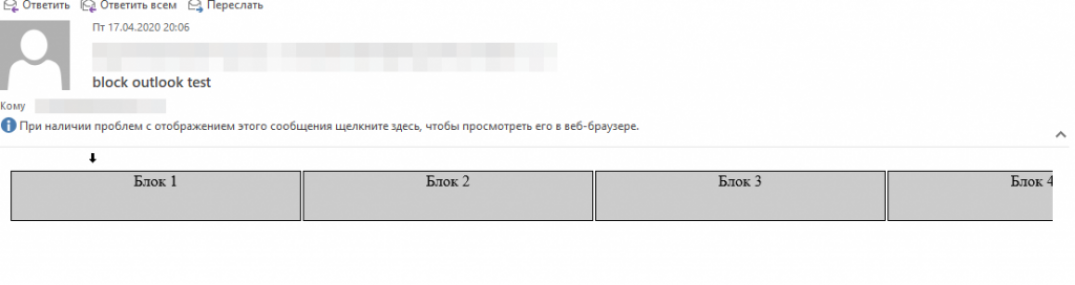
<div style=»display: inline-block;vertical-align:top; width:300px;»> <table width=»300″ border=»0″ cellspacing=»0″ cellpadding=»0″ style=»border-collapse:collapse;»> <tr><td align=»center» valign=»middle»> </td></tr> </table></div><!—> </td><td valign=»top» align=»center»> <!—>
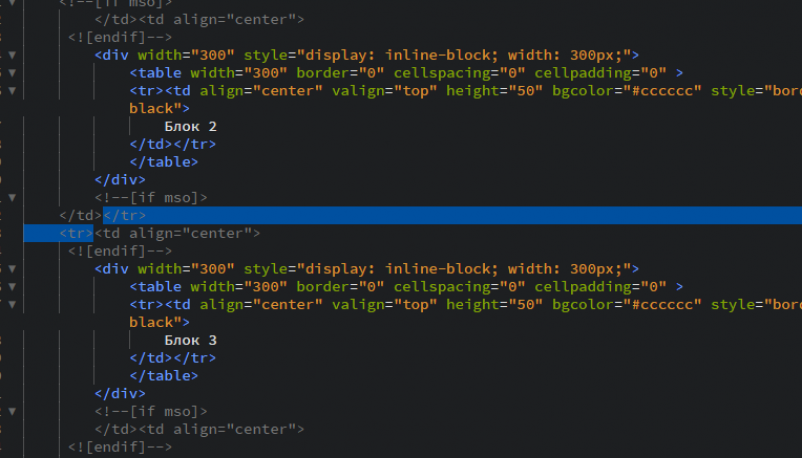
Если вам нужно больше таких блоков, например, четыре штуки в одной таблице (по два блока в одном ряду), то для Outlook в условных комментариях нужно будет ещё добавлять закрытие строки и открытие новой (</tr><tr>). Если этого не сделать, то Outlook нарисует большую таблицу с четырьмя ячейками и поломает вам всю вёрстку:
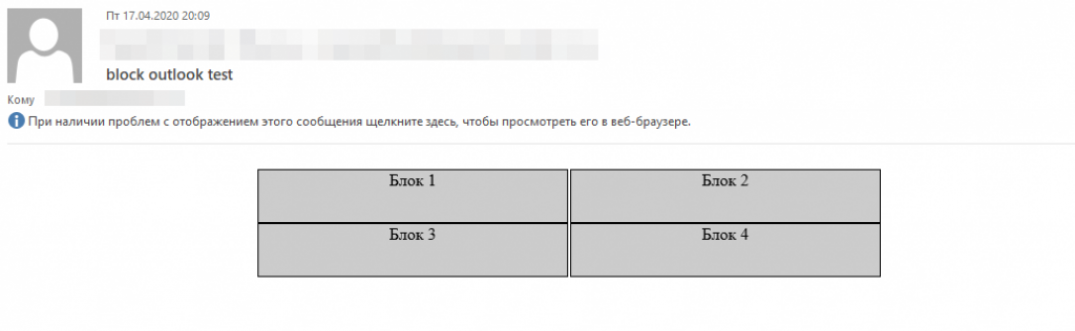
Добавляете tr между вторым и третьим блоком:
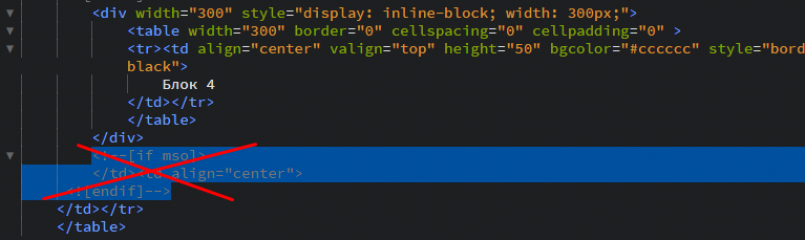
И проблема решена :
Почему вы должны архивировать электронные письма в Outlook?
Помимо улучшения скорости, есть много других причин, по которым вам следует заняться уборкой.
- Как правило, организации используют Exchange Server для отправки и получения электронной почты. Когда у вас есть гигабайты электронной почты, сервер обмена будет медленно синхронизировать электронную почту между сервером и вашим компьютером. Следовательно, у вас будет ограниченное пространство для хранения писем. В этом случае вам следует удалить или заархивировать электронные письма, чтобы освободить место.
- Возможно, вы меняете организацию и хотите перенести все свои старые электронные письма для справки.
- При смене компьютера вам может потребоваться сделать резервную копию старых писем для переноса на новый компьютер.
Просмотр сведений о пространстве для хранения в Outlook
В Outlook есть разные папки, такие как входящие, отправленные, календари и т. Д. Перед архивацией вы можете просмотреть размер этих папок, чтобы понять, какое содержимое занимает хранилище.
- Запустите Outlook и перейдите в меню «Файл> Информация».
- На правой панели найдите кнопку «Инструменты для очистки».
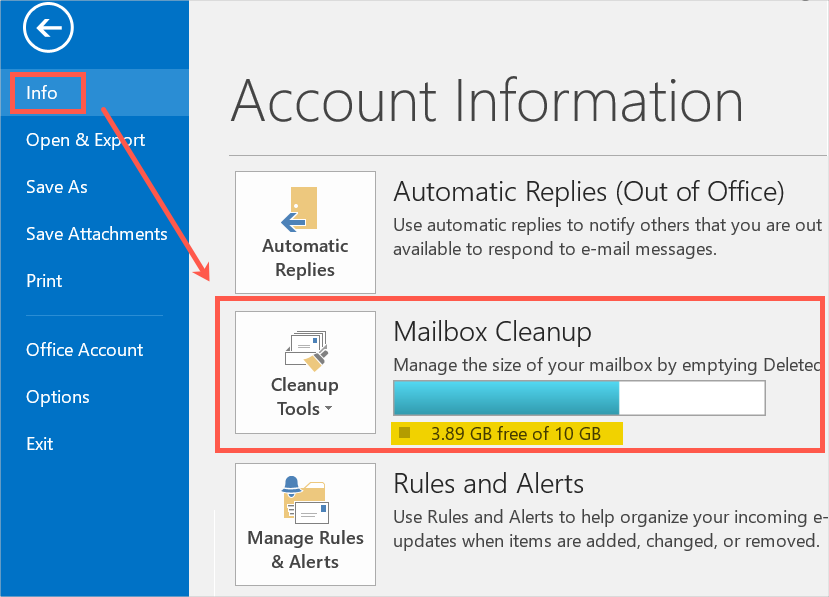 Инструменты очистки почты Outlook
Инструменты очистки почты Outlook
- Вы можете просмотреть индикатор выполнения, показывающий общий размер почтового ящика и доступное свободное пространство.
- Нажмите кнопку «Инструменты очистки» и выберите вариант «Очистка почтового ящика…».
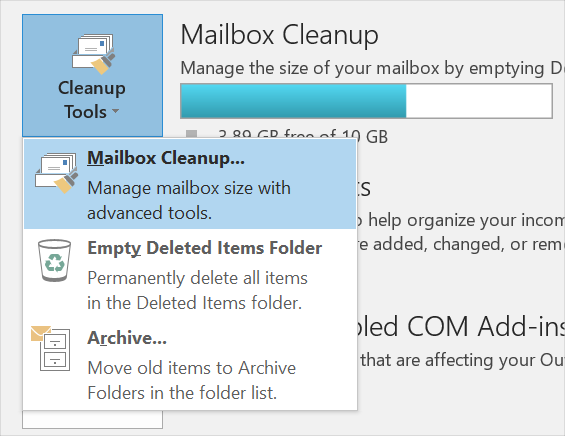 Очистка почтового ящика в Outlook
Очистка почтового ящика в Outlook
Вы можете увидеть различные варианты получения размера данных электронной почты во всплывающем окне «Очистка почтового ящика». Нажмите кнопку «Автоархивирование», чтобы открыть всплывающее окно «Размер папки».
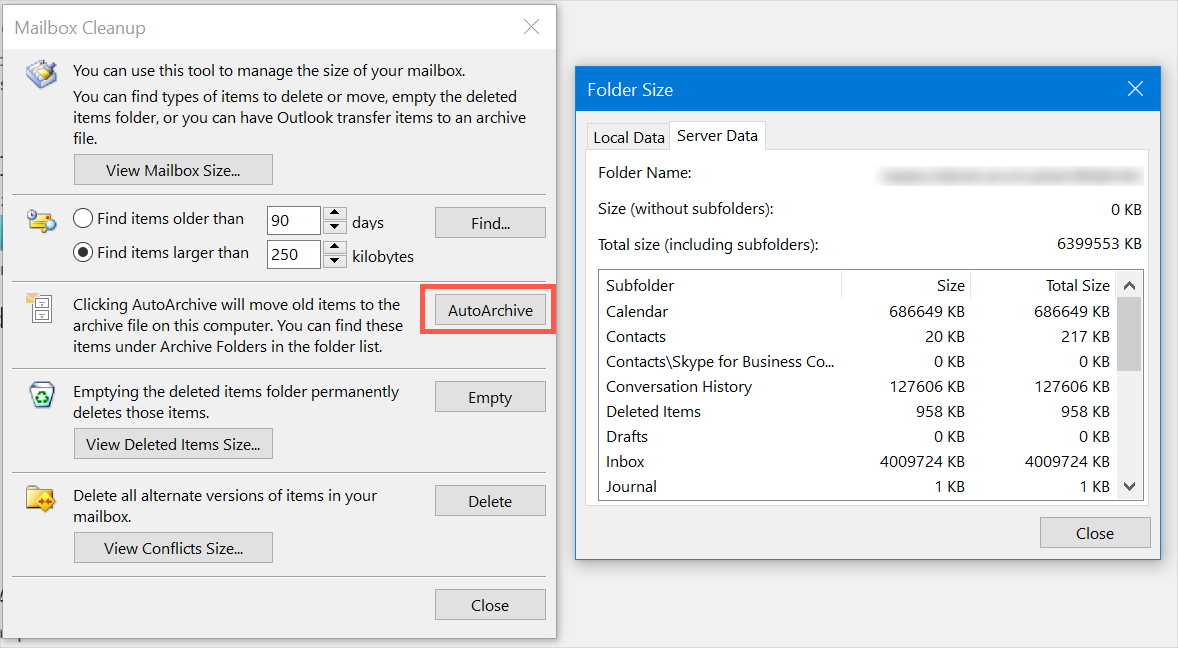 Просмотр размера почтового ящика в Outlook
Просмотр размера почтового ящика в Outlook
Вы можете проверить размер данных в разных папках в локальном и серверном хранилище во всплывающем окне «Размер папки».
Иногда архивирование почтового ящика не уменьшает размер вашего почтового ящика. Это полезный инструмент, позволяющий понять, какая папка занимает большие данные. Например, у вас может быть много элементов календаря с большими вложениями, занимающими место для хранения.
Связанный: Как автоматически отправлять электронные письма в определенную папку в Outlook?
Автоматическая архивация
Резервирование почтового ящика обычно проводят на клиенте Outlook. Настроить архивацию можно автоматически или вручную. Для автоархивации потребуется:
- открыть собственную учетную запись Аутлука, используя одноименную вкладку меню «Файл»;
- нужно выбрать Средства очистки, а уже там — «Очистить почтовый ящик»;
- находим среди интерфейса кнопку автоматической архивации;
- при необходимости можно настроить автоархивацию определенной папки. Для этого вызывается контекстное меню Аутлука правым кликом на искомой папке, а далее последовательно выбирается Свойства / Архивация / Автоархивация;
- в параметре Настройки архива по умолчанию можно установить все необходимые настройки.
Правила подписи электронного письма
Что вам нужно знать о папках и категориях
Если вы хотите узнать, как настроить электронную почту в Outlook, вам нужно понимание о папках и категориях, которые будут использоваться. Это основные инструменты, которые вы будете использовать для управления входящей почтой.
Папки Microsoft Outlook
Папки отображаются слева от папки «Входящие» под вашим адресом электронной почты (это также называется областью навигации ). Существует два типа папок:
Папки по умолчанию. Папки по умолчанию являются стандартными для вашего программного обеспечения MS Outlook. Папки по умолчанию включают черновики , отправленную почту , удаленные элементы , корзину , спам и т
д. В некоторых версиях Outlook также может быть папка Несортированные.
Личные папки . Это дополнительные папки, которые вы создаете, чтобы назначать приоритеты своим сообщениям. Важно быть осторожным, чтобы не создавать слишком много папок, так как вы можете запутаться в какой папке что находится
Для примеров каждого типа папок см. версию почтового ящика MS Outlook:
Лента Microsoft Outlook появляется над почтовым ящиком.
Важно: Microsoft имеет несколько текущих версий Outlook. Внешний вид и функциональность вашего экрана могут быть очень незначительными в зависимости от того, какую версию вы используете и как она настроена. Большая часть этого руководства основана на последней версии Outlook, установленной на моем рабочем столе. Однако мы рассмотрим Outlook.com, чтобы выделить некоторые функции
Обратите внимание на папку с именем My Boss. Это не папка по умолчанию . Скорее это личная папка, которую я добавил для этого примера
Категории Microsoft Outlook
Вы можете использовать категории для цветового кода ваших сообщений. Например, вы можете применить категорию красного цвета к сообщениям, которые являются неотложными, категория зеленого цвета к сообщениям, к которым вы готовы приступать, фиолетовая категория цвета для встреч и т. д. Вы захотите придумать свою собственную систему.
Категоризация вашего почтового ящика с категориями цветовой кодировкой позволяет быстро проверять ваш почтовый ящик, чтобы решить, что делать с каждым сообщением.
Вы можете использовать значок категоризировать, чтобы настроить и использовать категории. Значок категоризировать появляется в середине ленты:
Значок « Категоризация» позволяет вам кодировать ваши сообщения.
Заметка: Значек «Категоризация» доступна только для пользователей Microsoft почты с помощью настройки электронной почты Pop или Exchange. Если вы используете настройку IMAP, эта опция недоступна.
Перемещение в сетевой архив
Сетевой архив – это заранее организованное хранилище в локальной сети или интернете. Обычно туда перемещают ненужные почтовые сообщения. Перемещение в сетевой архив организуется по-разному. Обычно могут устанавливать дополнительный временный интервал для того, чтобы упаковывать документы, но также могу использовать принцип переполнения. То есть по истечении определенного срока документация помещается в хранилище. Либо диск заполняется до установленного объема — и также происходит упаковка и перемещение материалов.
Через веб-интерфейс отправить корреспонденцию в сетевой архив можно следующим образом:
- открыть Аутлук через браузер;
- в папке «Входящие» выбираем те письма, которые необходимо переместить;
- нажимаем «переместить» в веб-интерфейсе;
- письма начнут перемещаться. Большой архив пересылается десятки минут.
Следует заметить, что большинство интерфейсов веб-доступа организованы таким образом, что напоминают почтовики «больших» компаний, вроде Гугла. А меню перемещения обычно организовано похоже на стандартный Проводник Windows. Поэтому сложностей с осваиванием процедуры обычно не возникает.
На компьютере в Аутлук заархивировать письма можно следующим образом: заходим в любую содержащую письма папку, выбираем искомую корреспонденцию, далее в контекстном меню кликаем Переместить — нужная папка. Клавишами Ctrl и Shift процесс немного автоматизируется: с зажатой кнопкой Shift выделяются все письма (выбираем письмо, зажимаем Shift и нажимаем на последний элемент нужного выделения), с Ctrl — каждое следующее письмо прибавляется к выделению. Впрочем, это стандартные горячие клавиши для многих программ.
Как массово пересылать электронные письма в Outlook
Для начала откройте Outlook в папке «Входящие» или в папке, из которой вы хотите пересылать электронную почту. Затем, удерживая Ctrl ключ (или Cmd на Mac) щелкните каждое письмо, которое хотите переслать, чтобы выбрать его.
Если вы хотите выбрать несколько писем, которые появляются в строке, щелкните первое, затем удерживайте сдвиг и щелкните последний, чтобы выделить их все. Также можно использовать клавиши со стрелками, удерживая сдвиг если вы хотите сделать это без мыши. Наконец, если вы хотите выбрать каждое электронное письмо в папке «Входящие» или в текущей папке, нажмите Ctrl + A (или Cmd + A на Mac), чтобы выбрать их все.
Выбрав нужные электронные письма, вы готовы их пересылать. Для этого воспользуйтесь одним из следующих способов:
-
Щелкните правой кнопкой мыши (или щелкните, удерживая нажатой клавишу «Control» на Mac) одно из выделенных сообщений и выберите Вперед из появившегося списка.
-
Нажмите Вперед в Отвечать раздел Главная вкладка ленты в верхней части экрана.
-
Нажмите Ctrl + F (или Cmd + F на Mac), чтобы использовать сочетание клавиш для пересылки.
После того, как вы выполните любое из этих действий, Outlook создаст новое сообщение со всеми выбранными сообщениями, вложенными в виде файлов MSG. Просто отправьте это сообщение кому хотите, и он получит доступ ко всем этим сообщениям через прикрепленные файлы.
Как заархивировать электронные письма в Microsoft Outlook?
Outlook предлагает функции по умолчанию для архивирования электронных писем в папку на вашем компьютере. Вы можете использовать этот заархивированный файл для использования в любой другой учетной записи Outlook для просмотра старой даты электронной почты. Есть два способа архивировать электронные письма в Outlook — автоматически и вручную.
Автоархивирование писем в Outlook
Простое решение для экономии времени — запланировать архивирование электронных писем. Например, вы можете автоматически архивировать электронные письма каждые 15 дней.
Перейдите в меню «Файл> Параметры» и выберите вкладку «Дополнительно».
Параметры автоархивации в Outlook
- Нажмите кнопку «Настройки автоархивации…» в разделе «Автоархивирование».
- Установите первый флажок «Запускать автоархивирование каждые дни» и выберите количество дней между расписаниями.
Планирование автоархивации в Outlook
У вас есть много других возможностей для настройки функции автоматического архивирования.
- Получите предупреждение, прежде чем Outlook автоматически запустит архивирование.
- Показать или скрыть заархивированные элементы в разделе «Архивы» почтового ящика.
- Установите время по умолчанию для очистки электронной почты в «Очистить элементы старше…». Например, вы можете установить 3 месяца, чтобы Outlook автоматически архивировал элементы старше 3 месяцев.
- Установите флажок «Удалить старые элементы без возможности восстановления», если вы хотите безвозвратно удалить элементы старше указанной даты.
- Измените место по умолчанию на вашем компьютере, чтобы сохранить заархивированный файл.
После предоставления сведений нажмите кнопку «Сохранить», чтобы запланировать автоархивирование.
Архивация писем в Outlook вручную
Одна из проблем с AutoArchive заключается в том, что он начинает работать, когда вы открываете Outlook в запланированный день. Если вы не включили оповещение, это нарушит ваш рабочий график. Альтернативный вариант — вы можете вручную архивировать электронные письма, когда у вас есть свободное время.
- Перейдите в меню «Файл> Информация».
- Нажмите кнопку «Инструменты для очистки» и выберите «Архивировать…».
- Во всплывающем окне выберите папки, которые вы хотите заархивировать, и начните архивирование элементов.
- Вы можете просмотреть строку состояния, показывающую прогресс.
Связанный: Как вставить смайлы в Outlook?
Планирование автоархивации для отдельных папок
Вышеупомянутый способ планирования заархивирует все элементы в папке «Входящие», календаре, отправленных элементах и других папках. Вы можете просмотреть ту же структуру папок в разделе «Архивы», который обычно отображается под вашим почтовым ящиком.
Однако у вас также может быть другое расписание автоархивации для входящих, отправленных элементов и календаря.
- Допустим, вы хотите настроить автоархивирование для папки «Отправленные». Щелкните правой кнопкой мыши «Отправленные», для которых нужно настроить автоархивирование, и выберите «Свойства».
- Выберите опцию «Архивировать эту папку с этими настройками:» и настройте расписание.
Папка автоархивации в Outlook
Просмотр архивных писем
Как уже упоминалось, вы можете просматривать заархивированные электронные письма в приложении Outlook, как в обычном почтовом ящике. Outlook сохранит заархивированные электронные письма как файл .pst или .ost. PST расшифровывается как Personal Storage Table, а ost — Off-line Storage Table. Вы можете найти файл архива в папке:
C: Users имя пользователя AppData Local Microsoft Outlook archive.pst
Если вы изменили путь или имя файла в настройках, то посмотрите под выбранной папкой. Вы можете скопировать и использовать этот PST-файл для использования с любым клиентом Outlook. В более ранних версиях Outlook компания Microsoft ограничивала размер PST-файлов 2 ГБ. Однако ограничение составляет 50 ГБ для Outlook 2010 в Windows и 10 ГБ для Outlook 2011 на Mac.
При изменении организации или компьютера вы можете скопировать старый архивный файл и связать его с новой учетной записью Outlook. Вы увидите раздел «Архивы» под своим почтовым ящиком на боковой панели. Это поможет вам просмотреть старые электронные письма, а также продолжить архивирование новых писем с тем же старым файлом PST.

































