Google Chrome — передовик веб-технологий
Google Chrome это самый популярный на сегодня браузер, установлен почти на каждом компьютере. Поначалу Хром получил популярность за скорость работы и гибкость в настройках, в том числе за счёт установки расширений браузера. Сейчас это не самый быстрый браузер, но самый функциональный с поддержкой всех нововведений в веб-технологиях. Поистине огромная библиотека дополнений позволяет получить любой функционал.
Хром имеет под капотом движок Chromium, который стал стандартом для современных браузеров. Большинство популярных браузеров делают именно на движке «хромиум». Движок отвечает за рендеринг кода страниц и скриптов -> в видимую страницу на экране монитора.
Достоинства браузера:
- Всевозможные расширения, способные заменить стандартные программы
- Контроль сбоев позволяет сохранить работоспособность браузера даже во время ошибки в одном из открытых окон
- Предупреждение пользователя о посещении вредоносных сайтов
- Импорт настроек из любого браузера
- Мультиязычный интерфейс
- Автоматические обновления
- Есть панель инструментов для разработчика
- Синхронизация настроек, расширений и закладок с аккаунтом на гугле
- Встроенный диспетчер задач позволяет оценить какая из вкладок потребляет много ресурсов процессора и памяти
Минусы:
- Не очень удобные закладки, нет встроенных визуальных закладок, но есть альтернативные расширения
- Плохо работает с множеством открытых вкладок, при этом кушает много памяти, но быстрее всех освобождает её после их закрытия
На сегодняшний момент Google Chrome считается лучшим браузером для Windows 7 и Windows 8/10. Но каждому своё. Мне, например, не нравится неинформативный менеджер загрузок и медленная работа при открытии множества вкладок. Правда, есть расширение The Great Suspender, которое по истечению заданного времени освобождает память от неиспользуемых вкладок. Но хром их не закрывает, а чтобы снова увидеть эти странички, нужно просто их обновить.
Chrome быстрее всех запускается в системе Windows 7, но в восьмёрке и десятке дела с этим плохи – время загрузки увеличивается до двух раз!
Brave
Brave является одним из лучших защищённых браузеров с высокой конфиденциальностью по умолчанию. Это браузер на основе Chromium, то есть быстрый, надёжный и конфиденциальный. Здесь есть встроенный блокировщик рекламы и защита от снятия цифровых отпечатков с вашего устройства. Главным разработчиком браузера является ранее работавший в компании Mozilla Брэндон Эйх.
Это не первый браузер на основе Chromium, но он изначально настроен под максимальную конфиденциальность. Вот перечень его достоинств:
- Блокировка рекламы и трекеров по умолчанию.
- Защита от снятия цифровых отпечатков вашего устройства.
- Встроенная блокировка скриптов.
- Автоматические обновления до HTTPS (HTTPS Everywhere).
Несмотря на блокировку рекламы в браузере, Brave в апреле 2019 года официально запустил собственную рекламную программу. Эту рекламу должны одобрять авторы браузера и существует модель выплат участникам программы. Некоторые критикуют эту рекламу, но она помогает продолжать развивать и совершенствовать браузер.
Одним из достоинств Brave является высокая конфиденциальность по умолчанию. Это отличный вариант для тех, у кого нет времени, терпения и навыков для настроек браузера и расширений. Поддерживаются расширения от Chrome. Можно скачать браузер и приступать к работе.
Tor Browser – браузер для анонимного серфинга
Tor Browser – браузер пригодится для тех случаев, когда нужно получить анонимный доступ к каким-либо сайтам. Он не подходит на роль основного. Не нужно пользоваться в нём привычными адресными маршрутами – для этого есть обычные браузеры. Этот работает медленно, обладает интерфейсом, близким по дизайну ко Firefox, и не может предложить ничего интересного, помимо анонимности соединения. Связь идёт через прокси-серверы, доступные для анонимной сети Tor.
Во время серфинга скрывается IP-адрес, местоположение, не работают cookie, не сохраняется кэш и прочие личные данные. Слушать музыку или смотреть фильмы через него не стоит. Подойдёт лишь для входа на заблокированные, запрещённые ресурсы. Встроен плагин HTTPS Everywhere, шифрующий все подключения подряд. Ничего особенного для настройки анонимности и подключения к сети Tor делать не нужно, браузер всё выполнит в автоматическом режиме.
Плюсы:
- Обеспечивает высокий уровень приватности;
- Позволяет получить доступ к сайтам и сетям, к которым не зайти с обычного браузера и поисковой системы;
- Поддерживает все необходимые для отображения современных сайтов технологии.
Минусы:
Низкая скорость загрузки страниц.
Другие причины блокировки скачивания файла
Помимо самого интернет-браузера, блокировать скачивание файла может установленный на компьютере антивирус. Например, встроенным в операционную систему Windows, антивирусом «Защитник Windows», блокировка файла выглядит следующим образом:
В области уведомлений Windows так же появляется предупреждение.
Чтобы отключить блокировку файла антивирусными программами надо выполнить соответствующие настройки в этих программах, либо отключить их на свой страх и риск. Описать настройку каждой антивирусной программы в рамках данной статьи затруднительно, так как таких программ довольно много и интерфейс настроек у них сильно отличается друг о друга.
Надеюсь, что данная статья ответила на ваш основной вопрос. Если нет, то оставляйте комментарии — будем разбираться.
Быстрые браузеры и влияние рекламы
В эпоху развития технологий телефоны с небольшим экраном отошли в сторону. И место их заняли смартфоны и планшеты с объёмным экраном. А значит, появилась альтернатива ПК и ноутбукам. Уже не хочется сидеть за столом перед монитором. Куда приятней валяться с гаджетом в руках на диване. Или за столом на работе) И смотреть видеоролики и даже фильмы. Да мало ли развлечений в сети.
Но вы наверняка замечали, что вроде бы при хорошей работе интернета, когда видны все деления, длинные ролики и фильмы начинают тормозить. Плохо загружаются страницы. Да и повсюду пестрит анимированная реклама. Влияет ли она? Разумеется. Поэтому посмотрим на список самых быстрых браузеров, которые позволят спокойно смотреть любимые киноленты и музыкальные клипы.
Браузер Brave (только для Android)
Браузер Brave, созданный на основе проекта с открытым исходным кодом Chromium, довольно популярен среди людей, ищущих альтернативы Chrome. Неудивительно, поскольку он поддерживает множество полезных функций, от настраиваемых поисковых систем до блокировки рекламы и защиты от отслеживания.
К счастью, он также позволяет принудительно загружать сайты в режиме рабочего стола по умолчанию.
Установлен браузер Brave? Затем начните, нажав Настройки в меню Brave. На следующем экране прокрутите вниз и коснитесь «Настройки сайта».
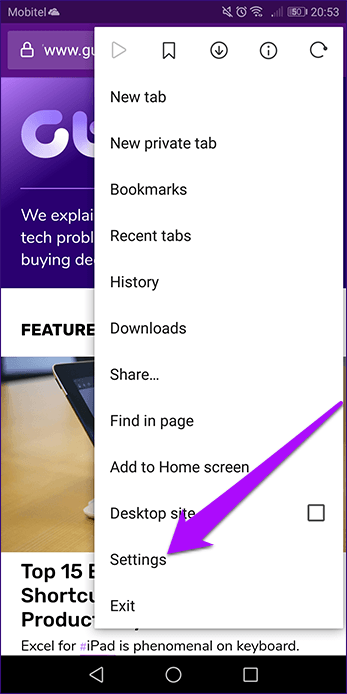
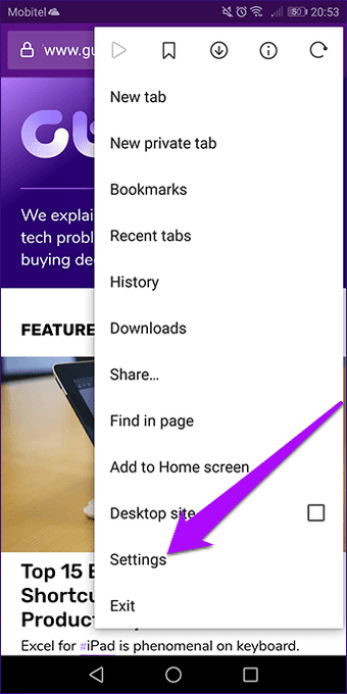
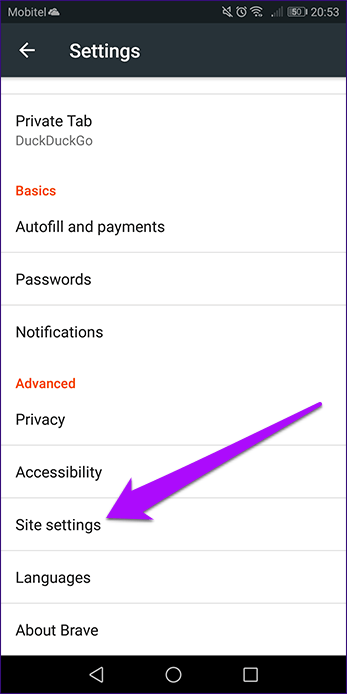
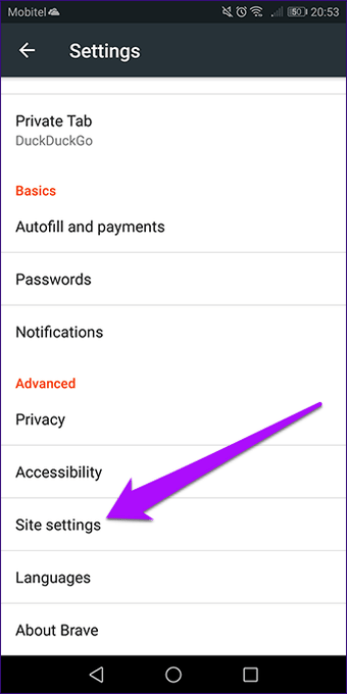
На экране «Настройки сайта» коснитесь параметра «Режим рабочего стола». Теперь включите переключатель рядом с режимом рабочего стола, и все будет в порядке.
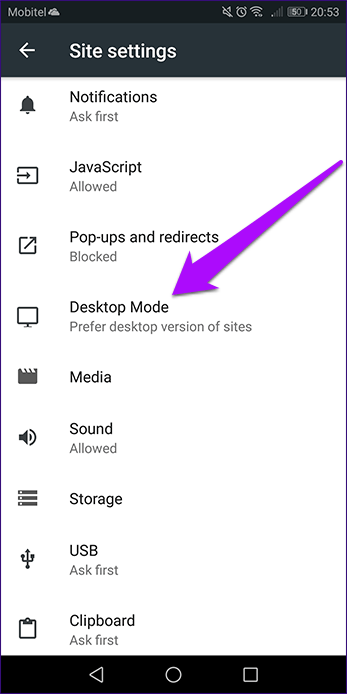
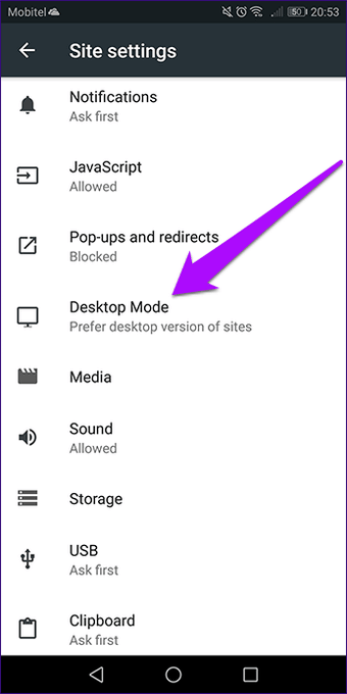
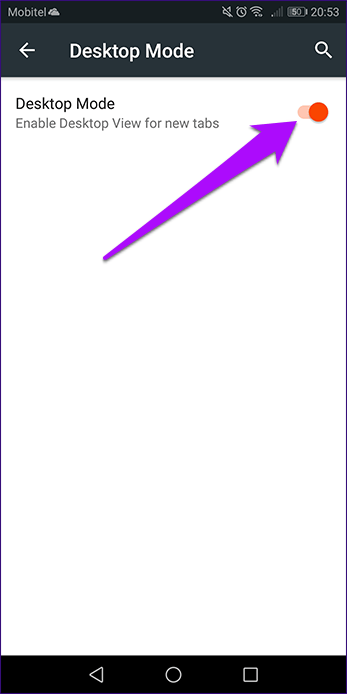
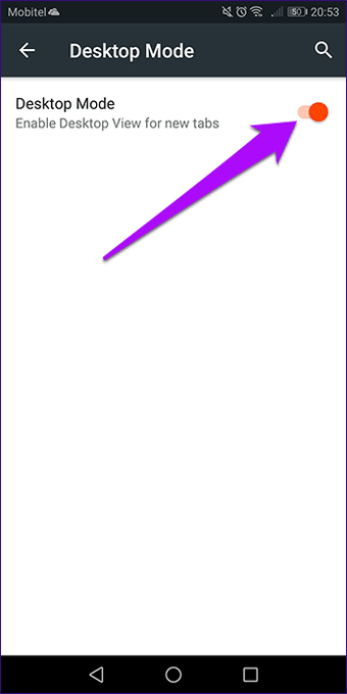
Если вы предпочитаете браузер, который в значительной степени работает так же, как Chrome, без навязчивости Google, вам понравится Brave Browser. И тот факт, что вы можете настроить браузер так, чтобы он всегда работал в режиме рабочего стола, только усугубляет сделку.
Где хранятся скачанные файлы в Опере
В принципе во всех браузерах похожие параметры и настройки. Чтобы посмотреть скачанные файлы в Опере, пользуйтесь той же комбинацией клавиш Ctrl + J, что и в Chrome. Или в правом верхнем углу нажмите значок загрузки.
В первом варианте откроется полная страница загрузок, где вы можете отсортировать файлы по параметрам нажимая на соответствующие кнопки.
Так же здесь есть возможность заново скачать файлы, очистить страницу загрузок, и т. д.
Второй вариант открывает небольшое окно, где можно выполнить ряд определённых действий, в том числе перейти на полную страницу загрузок нажав “Подробнее”. Наводите курсор мыши на иконки, и браузер выдаст подсказки.
Чтобы настроить параметры загрузки в Опере, переходим в правый верхний угол и жмём три горизонтальные полосы. Если вам нужно только изменить папку сохранения скачанных файлов, то пролистав чуть ниже вы увидите настройку.
Если же нужно, чтобы браузер спрашивал путь, тогда листаете в самый низ и там находите значок шестерёнки “Перейти к настройкам браузера”
Дальше всё аналогично Chrome. Открываете дополнительные настройки, затем “Браузер”, и находите настройки загрузок.
Opera — для тех, кому нужен VPN
- Платформы: Windows, macOS, Linux, Android, iOS.
- Плюсы: встроенный VPN, блокировщик рекламы, удобная боковая панель.
- Минусы: мало расширений, бесполезный встроенный криптокошелёк.
Быстрый и функциональный браузер, основанный на Chrome. В Opera есть возможность предзагрузки страниц. Приложение запоминает, какие сайты вы посещаете чаще всего, и начинает загружать страницу в фоне, пока вы только набираете адрес.
Браузер предлагает, помимо прочего, инструмент для просмотра новостей, который расположен в боковой панели. Там же можно размещать мобильные версии разных сайтов, чтобы постоянно держать их под рукой.
Он позволяет загружать страницы быстрее и просматривать даже заблокированные сайты, а также увеличивает вашу приватность и блокирует слежение и сценарии майнинга криптовалюты.
Opera обладает собственным магазином расширений. Их не очень много, но это не так страшно: браузер поддерживает дополнения Chrome.
Загрузить Opera →
Internet Explorer/Microsoft Edge– всегда под рукой
Пользователи сети шутят: «Internet Explorer был придуман для того, чтобы скачивать другие браузеры». Преимуществ у браузера не много, но их вполне достаточно нетребовательному человеку, чья основная задача выхода в сеть – поиск информации и скачивание различного контента.
Данный браузер идёт по умолчанию с любой версией Windows и его не нужно скачивать и устанавливать, но рекомендую обновлять его до последних версий.
Что в нём хорошего:
- Понятный интерфейс, не отвлекающий от основного содержимого
- Поле адреса совмещено со строкой поиска
- Блокировка незапрашиваемых всплывающих окон
- Экономит заряд батареи на ноутбуках
- Быстро запускается
- Меньше требует оперативной памяти
- Хорошо работают java-приложения (ява-машины).
Минусы:
- Медленный серфинг
- Интуитивно трудно настраиваемый
- Задаёт слишком много вопросов
Большинство людей пользуются Internet Explorer только потому что не пробовали другие, более лучшие браузеры для Windows или не могут установить свой софт, например на работе. Удалить его нельзя, т.к. слишком много на нём завязано в системе, многие программы используют его настройки для выхода в сеть. Владельцам ноутбуков и нетбуков я посоветую использовать Microsoft Edge при работе от батареи, т.к. он признан самым «экономичным» браузером.
Преимущества сервиса Transload для скачивания материалов с файлообменников
Сервис Transload для скачивания с файлообменников файлов без ограничения скорости имеет ряд преимуществ, конкурирующих с аналогичными продуктами.
- Поддержка множества платных хранилищ с файлами: turbobit.net, rapidgator.net, nitroflare.com и др.
- При скачивании не мешает назойливая реклама и не открываются дополнительные окна с сомнительными сайтами.
- Высокая скорость загрузки, вместо часовых ожидании скачивание больших файлов занимает считанные минуты.
- Transload предоставляет клиентам партнёрскую программу. Следовательно, Вы можете научить других пользователей скачивать с файлообменников файлы без ограничения скорости и получать денежное вознаграждение за каждую загрузку.
Как с помощью Transload скачивать файлы с файлообменников
Всё достаточно просто! Первое, что необходимо сделать:
- Перейти на страницу сервиса Transload.
- Второе, зарегистрироваться в сервисе. Регистрация довольно простая и потребует от Вас всего лишь наличие электронной почты, которую даже не придётся подтверждать. Придумать надёжный пароль для созданного аккаунта.
- Третье, пополнить баланс своего аккаунта. Прошу Вас не пугаться, достаточно пополнить всего 30 рублей любым удобным для Вас способом без комиссии.
На этом всё! Скачивать с файлообменников теперь стало намного удобнее и быстрее!
Пример загрузки файла при помощи Transload с файлообменника
Для наглядного примера покажу скачивание файла размером 115 мегабайт с файлообменника Turbobit. Итак, кликаю на ссылку для загрузки файла и перехожу в turbobit, где хранится нужный мне файл.
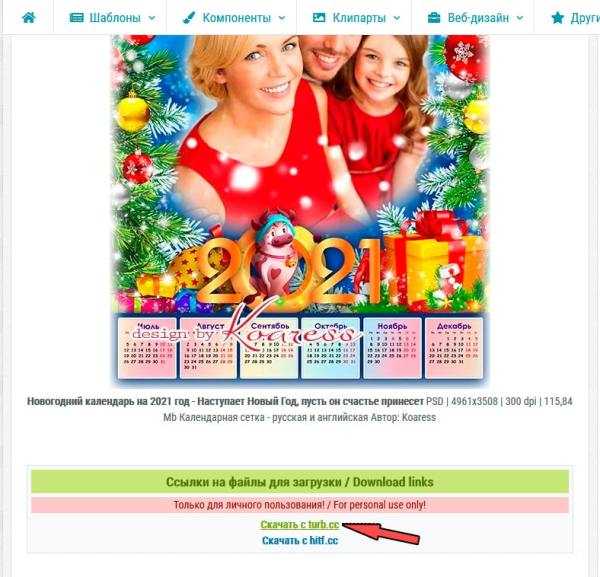
Если выбрать вариант № 1, то до полной загрузки файла нужно будет ждать 57 минут 29 секунд. Выбрав вариант № 2, перебросит на покупку премиум аккаунта, который позволяет скачивать без ограничений. Стоимость премиум аккаунта на Turbobit минимум 440 рублей на пять дней.
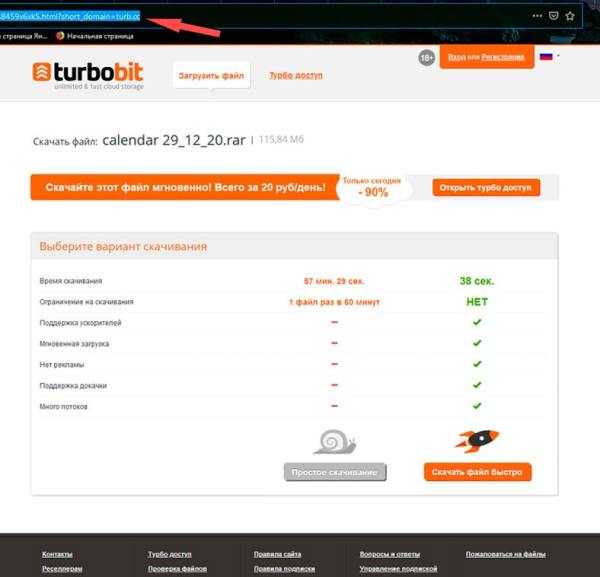
Так как, для загрузки файла я буду использовать сервис Transload, я просто копирую адрес в адресной строке браузера. Захожу в Transload и кликаю по левой вкладке: «Приступить к скачиванию».
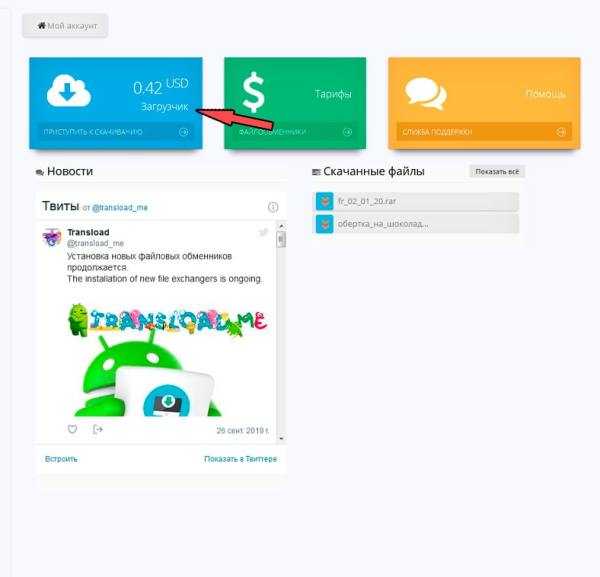
Скопированную с адресной строки браузера ссылку на странице файлообменника Turbobit вставляю в открывшемся окне. И жму: «скачать».
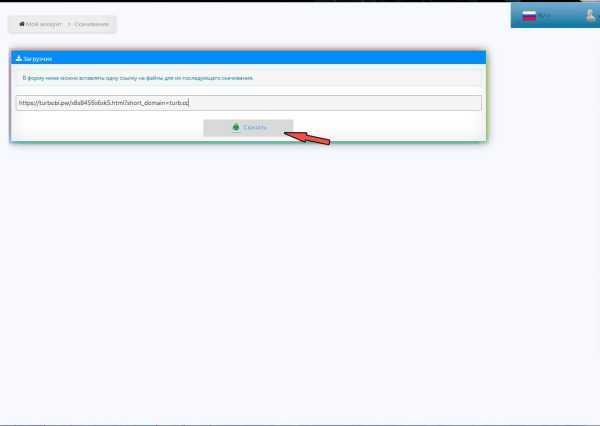
После нажатия кнопки «скачать» произойдёт инициализация и проверка ссылки, также выводится информация о списании со счёта. Согласитесь, что цена за быструю закачку файла с файлообменника, очень и очень низкая.
Итоговым действием будет клик по дублирующей кнопке: «Скачать».
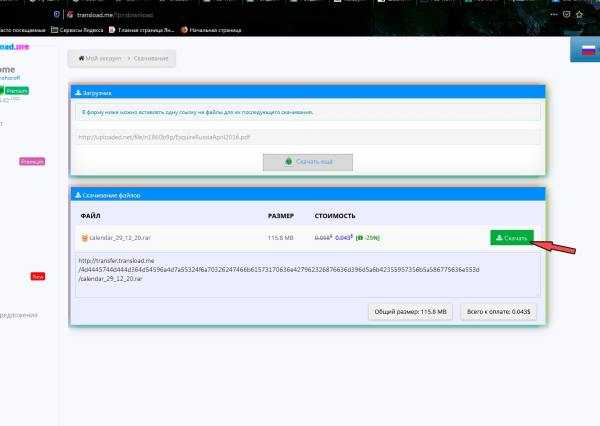
На этом вся процедура заканчивается. С помощью сервиса Transload мне удалось скачать файл с файлообменника Turbobit меньше чем за минуту. В итоге я сэкономил кучу времени и нервов!
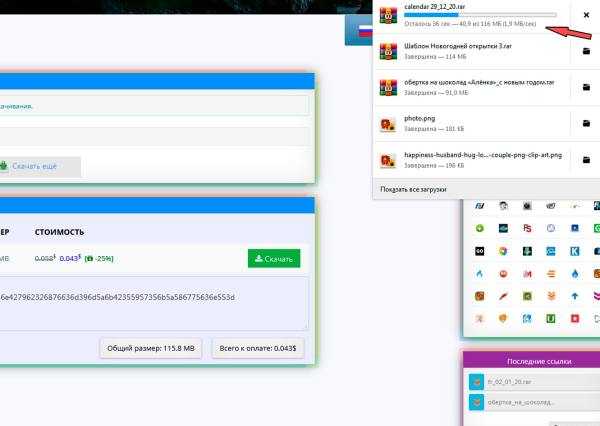
Заработок на файлообменнике
Для желающих заработать на файлообменнике, рекомендую использовать такой сервис, как: «File MIX». Это очень удобное файловое хранилище, куда Вы загружаете свои файлы и делитесь ссылкой с другими пользователями интернета. За каждое скачивание получаете хорошее вознаграждение. По сравнению с аналогичными файлообменниками, File MIX считаю одним из самых лучших, где можно заработать неплохие денежные средства!
Подробную информацию Вы получите на странице файлообменника, здесь: Монетизация файлового трафика с возможностью выбрать свой способ 1 из 3 — File MIX.
Теперь и Вы знаете как скачивать с файлообменников без ограничения скорости большие файлы и как заработать на своих файлах, пишите комментарии ниже, удачи!
Яндекс.Браузер
Большинство сервисов Яндекса уже интегрировано в браузер
Российский браузер от компании Яндекс, разработанный на основе движков WebKit и Blink. Родственник Google Chrome со всеми его достоинствами и недостатками, ориентированный на пользователей рунета и глубоко интегрированный с онлайн-сервисами Яндекса: Музыкой, Диском, Почтой, Маркетом, Пробками, голосовым помощником Алиса и т.д.
Расширения для безопасности в сети и блокировки рекламы
«Из коробки» Яндекс.Браузер предлагает больше возможностей, чем другие обозреватели. Это связано с тем, что разработчики избрали путь встроенной интеграции функций, которые обычно добавляются в виде расширений — например, блокировки рекламы. Такой подход положительно сказывается на производительности программы.
Нравится
- Тесная интеграция с другими сервисами Яндекса: облачным хранилищем, почтой, стриминговой платформой.
- Есть режим пошаговой настройки после установки.
- Поддерживается синхронизация между разными устройствами через аккаунт Яндекса.
- За безопасность отвечает технология Protect, которая проверяет загружаемые файлы на вирусы, блокирует вредоносные сайты, предотвращает кражу паролей и данные банковских карт.
- Автоматический турбо-режим, который включается при низкой скорости интернет-соединения.
- Встроенный голосовой помощник Алиса, который можно использовать для поиска, общения или игр.
Не нравится
Microsoft Edge — стандартный интернет-браузер
Вы расстраиваетесь, когда вашему браузеру требуется много времени для загрузки веб-страниц? Если да, то сразу переходите на Microsoft Edge . Это, несомненно, один из лучших и самых быстрых браузеров для Windows 10. Возвращаясь к своему флагманскому веб-браузеру Internet Explorer, созданному для Windows 95, Microsoft доминировала на рынке браузеров с более чем 90% своей доли в 2003 году. Это один из самых популярных браузеров. на рынке и все благодаря его кристально чистым инструментам обеспечения конфиденциальности и множеству опций настройки. Это заметно быстро и дает точный контроль над тем, как вы просматриваете веб-сайты.
Opera (только для Android)
В то время как Opera Mini ограничена iOS для открытия веб-сайтов в режиме рабочего стола, у нас есть полноценная версия браузера Opera для Android с аналогичными функциями.
После установки загрузите браузер, а затем нажмите «Настройки» в меню Opera.
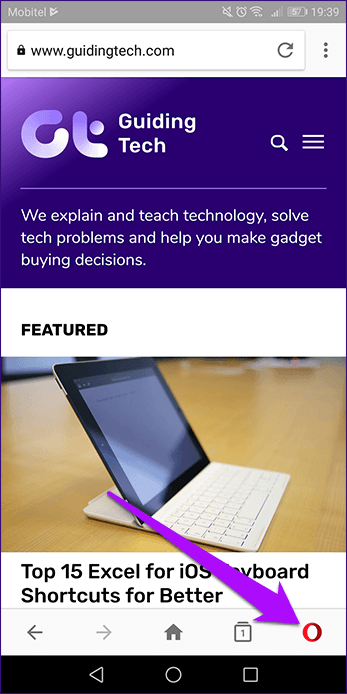
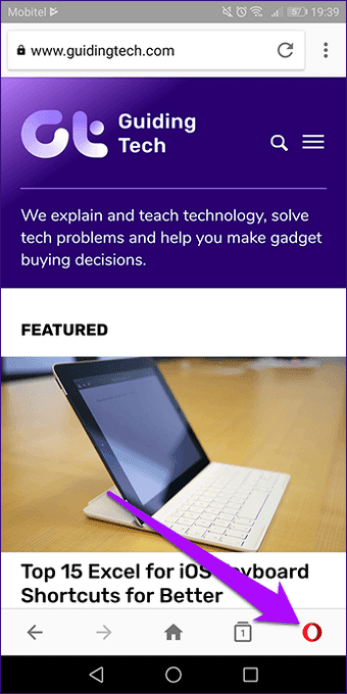
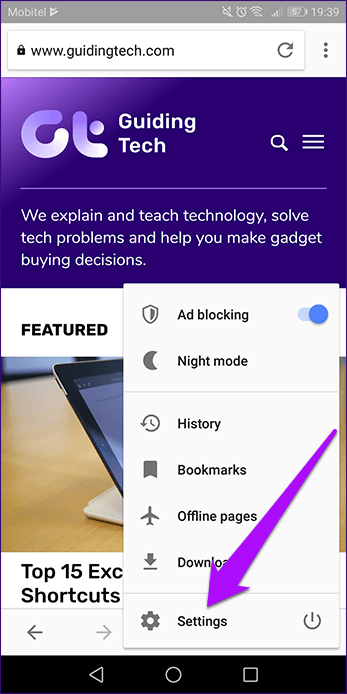
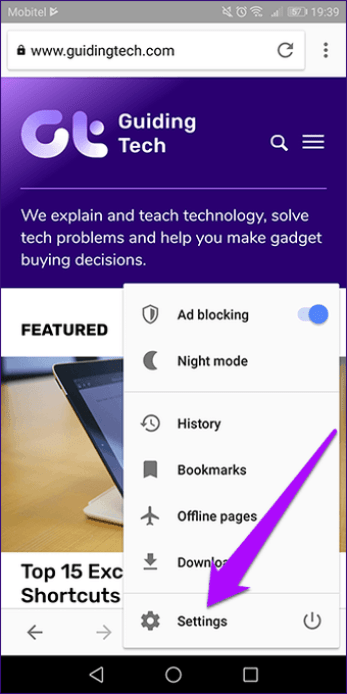
На экране настроек нажмите «Пользовательский агент по умолчанию», а затем нажмите «Рабочий стол».
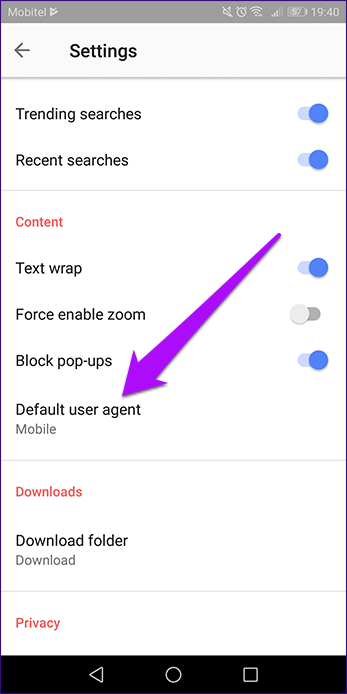
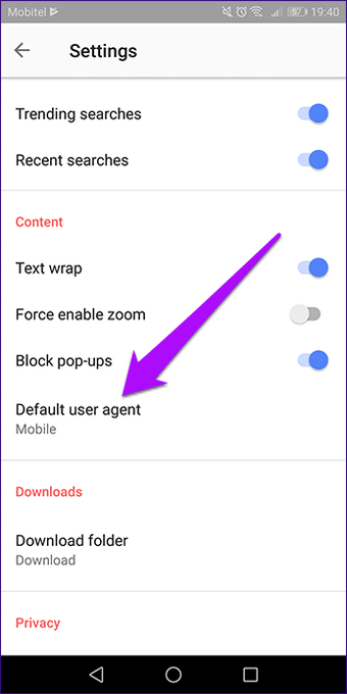
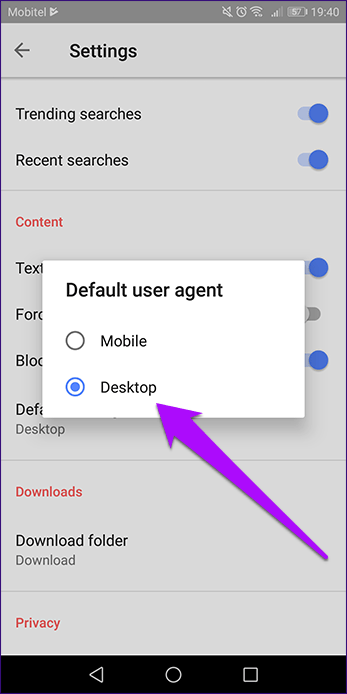
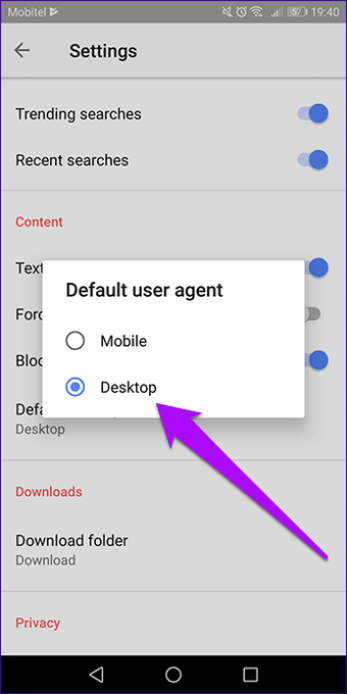
Это должно помочь вам получить все сайты в режиме рабочего стола. Конечно, вы можете вернуться и переключить пользовательского агента по умолчанию на мобильный в любое время.
Что касается функций, Opera для Android предоставляет такие опции, как блокировка рекламы, настраиваемые темы и несколько поисковых систем на выбор.
Вы можете войти в систему с учетной записью Opera а также синхронизировать закладки, пароли и другие данные на разных устройствах.
Выполнить чистую загрузку системы
Различные программы, утилиты, приложения и драйверы установленные на ПК, могут создавать различные конфликты, которые могут выражаться в самых разнообразных событиях. Например Яндекс.Браузер ни с того ни с чего начинает грузить процессор на 100%. Если дойдя до этого шага вы ещё не решили проблему стоит попробовать загрузить чистую сборку и проверить сам браузер.
Это не переустановка, не пугайтесь, это всего лишь инструмент с помощью которого будет запущена лишь чистая Windows с необходимыми драйверами.
- Запустите утилиту «Выполнить» одновременным нажатием клавиш Win + R .
- В диалоговом окне напишите команду msconfig и нажмите «Ок».
- В окне конфигурации системы отметьте «Диагностический запуск» и нажмите «Применить» и «Ок».
- Перезагрузите ПК.
Запустите в таком режиме Яндекс.Браузер и посмотрите не грузит ли он процессор. Если все в порядке проблема может быть в сторонних установленных программах на компьютере.
Изменение параметров скорости
Низкая скорость может быть обусловлена настройками uTorrent или аналогичного клиента.
Изменить поведение uTorrent можно через настройки. Вначале проверьте, что в вашей программе не установлено ограничение скорости. Для этого:
1. Перейдите в меню «Настройки программы» через «Настройки».
2. Откройте вкладку «Скорость».
3. Проверьте, чтобы в пункте «Общее ограничение скорости приёма» стояло число 0, в случае, если ограничение было установлено, выставите значение 0 в этом пункте.
4. Перезапустите программу.
Если скорость в торренте не увеличилась, то можно изменить параметры ограничения раздачи. Учтите, что торрент-клиент корректнее всего работает при стандартных параметрах раздачи, поэтому используйте этот способ, только когда вам срочно нужно повысить скорость торрента. Перед изменением показателей, не забудьте сделать фото/скриншот стандартных параметров, чтобы вернуться к ним после. Для изменения параметров раздачи торрента:
1. Перейдите на вкладку «Скорость» в настройках.
2. В пункте «Общее ограничение скорости отдачи» установите число 0, если хотите совсем не ограничивать скорость торрента или 1000, если хотите ограничить её 1 мегабайтом.
3. В пункте «Общее ограничение скорости приема» установите число 0.
4. В «Общих настройках ограничения скорости» установите галочку возле пункта «Применить ограничение к uTP-соединениям».
5. В пункте «Максимум соединений» установите число 2500, в пункте «Максимум пиров на один торрент» установите число 500. Это позволит ускорить скачивание файлов.
6. Поставьте галочку в пункте «Добавлять слоты, если скорость отдачи <90%».
7. Подтвердите изменения, нажав на «Ок» внизу окна.
8. Перезапустите клиент.
Как увеличить кэш в браузере Яндекс, Google Chrome и Опера 21
В данных браузерах разработчики пошли совсем другим путем. И далеко не сразу поймешь как тут увеличить этот объем для временных файлов. Потому как все действия нужно делать не через настройки браузера, привычным нам способом, а через ярлык запуска программы, дописывать некоторые строки, вообщем сделано далеко не для рядовых пользователей. Но все же процедура простая, главное знать что и куда прописать, а с этим мы сейчас и разберемся.
Так как движки Яндекса Хрома и Опера 21 одинаковые (наз. Chromium), то соответственно и все настройки идентичны, и в случае с нашим хранилищем временных файлов действия будут аналогичны.
Чтобы увеличить кэш в браузере Яндекс, кликаем правой кнопкой мыши по ярлыку запуска программы и выбираем пункт “Свойства”:
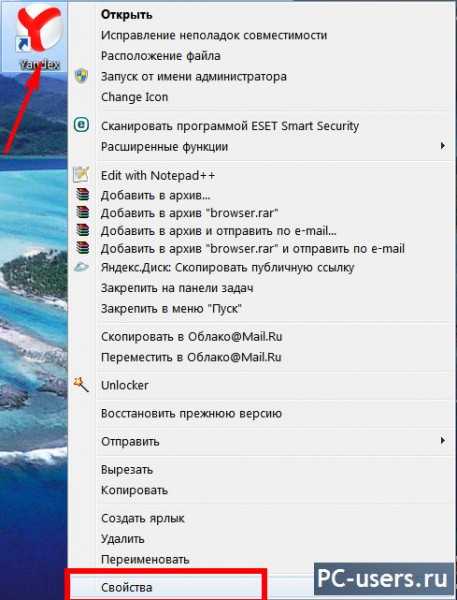
В свойствах переходим на вкладку “Ярлык” и в поле “Объект” после слова browser.exe ставим пробел и дописываем эту строку (для удобства скопируйте эту строку и вставьте в нужное поле, но смотрите, не удалите предыдущее содержание строки):
1 |
--disk-cache-dir="с:\YandexCache" --disk-cache-size=1073741824 |
что будет означать, что мы установили размер кэша, равный 1 Гб, который будет размещаться в папке YandexCache на диске С. Естественно размер (пишем в байтах) и путь можно менять на свое усмотрение.
Выглядеть это будет так:
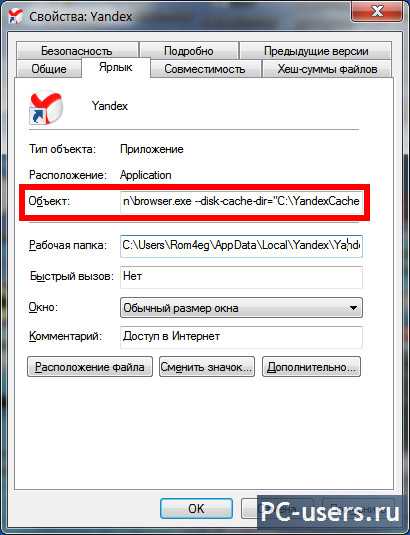
После чего нажимаете “Применить” – “ОК” и все кэш память для Яндекса увеличена! Здесь, кстати, можно почитать, как почистить кэш в Яндекс Браузере.
Тоже самое и для Google Chrome. Заходите в свойства ярлыка Хрома, переходите на вкладку “Ярлык” и в поле “Объект” после chrome.exe” ставите пробел и дописываете строку:
1 |
--disk-cache-dir="с:\ChromeCache" --disk-cache-size=1073741824 |
Нажимаете “Применить” – “ОК” и все. Кэш Хрома увеличили на 1Гб (или 1073741824 байт), который будет находится в папке ChromeCache на диске С.
И аналогично увеличиваем кэш в Опера 21.
Заходите в свойства ярлыка Оперы – вкладка “Ярлык” – и в поле “Обьект” после слова launcher.exe ставите пробел и дописываете строку:
1 |
--disk-cache-dir="с:\OperaCache" --disk-cache-size=1073741824 |
Нажимаете “Применить” – “ОК” и все. В Opera 21 тоже увеличили на 1Гб, который будет находится в папке OperaCache на диске С.
Яндекс.Браузер — самый популярный браузер в России
Яндекс.Браузер – очень популярный, быстрый и удобный браузер. Идеально приспособлен для российских пользователей. Основная особенность – интеграция многих фирменных сервисов от Яндекс. Пробки, погода, музыка, дзен, маркет, диск, почта и прочее всегда под рукой, на расстоянии 1 клика. Именно в этом браузере впервые по умолчанию перезапуск был настроен на открытие вкладок с прошлой сессии. Многие им начали пользоваться как раз поэтому – очень удобная штука. Да и плитки быстрого запуска веб-страниц реализованы интереснее, чем у других. Интерфейс приятный, оригинальный, обладает отличной эргономикой. Что касается расширений и дополнений, то Яндекс Браузер в этом плане самый универсальный – он поддерживает расширения из Каталога браузера Opera и Магазина Chrome.
СКАЧАТЬ ДЛЯ WINDOWS
УСТАНОВИТЬ НА ANDROID
Большой упор сделан на безопасность. Поисковик знает, где и что, поэтому ловко блокирует подозрительные сайты, всплывающие окошки, автоматические загрузки всякого мусора и прочую вредную активность. Многим нравится читать персональную новостную ленту «Дзен». Можно включить эффективный турбо-режим. Умная строка поиска понимает разные типы запросов: покажет погоду, курс валюты и прочее без перехода на сайты. Горы приложений, очень высокая скорость запуска страниц, управление жестами мыши, продвинутая встроенная читалка, переводчик, кастомизация внешнего вида – всё это элементы лучшего браузера на рынке.
Плюсы:
- Встроенный блокировщик рекламы, способный закрыть почти все всплывающие баннеры;
- Удачная интеграция полезных сервисов Яндекса в контекст работы с браузером;
- Скорость работы на уровне Google Chrome;
- Очень полезный турбо-режим, сжимающий налету видео и прочее для ускорения загрузки страниц при слабой скорости Интернета;
- Кроссплатформенность – есть приложения под iOS/Android, синхронизация между всеми устройствами;
- Отличный уровень безопасности. Браузер на лету сканирует сайты, файлы, обеспечивает безопасность платежей, ограничивает посещение потенциально опасных сайтов и прочее;
- Сообразительная строка поиска – может искать не только веб-страницы, но и показывать полезную информацию;
- Возможность установки расширений;
- Поддержка Adobe Flash Player;
- Встроенный PDF-ридер;
- Большой ассортимент фонов для красоты.
Минусы:
- По скорости работы уступает браузерам на движке WebKit;
- Чем больше установленных плагинов, тем очевиднее падение производительности;
- Интерфейс выглядит перегруженным опциями, что может отпугнуть новичков;
- Иногда оказывается не способен отобразить содержимое страниц из-за отсутствия поддержки чего-то там;
- Потребляет много ОЗУ, прожорлив.
Как отключить блокировку скачивания опасных файлов
Google Chrome дает пользователю возможность отключить блокировку опасных файлов, но использовать этот функционал в повседневной деятельности на домашнем или рабочем компьютере не стоит. Блокировка опасных файлов по сути является первым контуром защиты вашего компьютера и после его отключения риск поражения компьютера вредоносными программами значительно возрастает.
Отключение блокировки опасных файлов выполняется в настройках браузера. Для это необходимо выполнить следующие шаги:
1. Открыть настройки браузера Хром.
2. В меню настроек выбрать пункт «Конфиденциальность и безопасность» и затем «Безопасность».
3. Активировать опцию «Защита отключена (не рекомендуется)».
4. Согласиться с предупреждением и нажать кнопку «Отключить».
После отключения безопасного просмотра Chrome продолжит уведомлять об опасности скачиваемого файла, но в этом случае будет доступна кнопка «Сохранить». После нажатия на кнопку «Сохранить» файл будет успешно скачан.
































