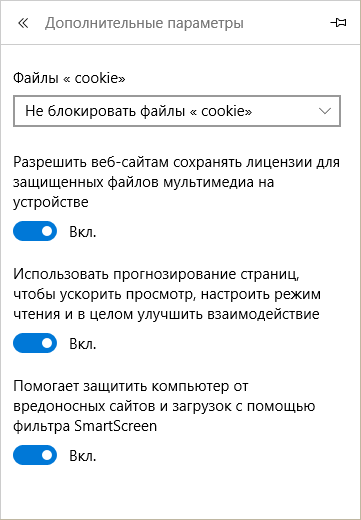Касперский
Чтобы не столкнуться с ошибкой «Доступ в интернет заблокирован…», после установки антивируса Касперского (или любого другого) нужно провести кое-какие настройки. Это касается моментов, когда до установки вы без проблем посещали определенные сайты, а после установки антивирус не разрешает это сделать. Чаще всего проблема возникает с браузером Firefox.
Что делать, когда доступ в интернет закрыт? Нам нужно отключить проверку защищенного соединения:
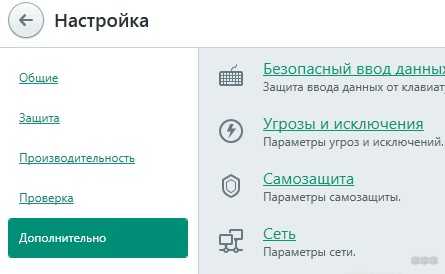
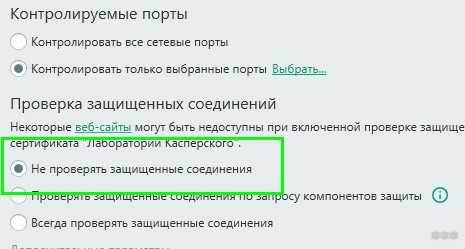
Вообще в любой ситуации, когда точно определено, что именно антивирусник блокирует интернет, рекомендую посетить сайт продукта или написать его разработчикам. Там помогут правильно настроить программу, чтобы не возникало проблем с доступом к Сети.
Дополнительные способы решения проблемы с заблокированным доступом в Интернет описаны тут:
На этом заканчиваю. Если есть вопросы, или нужна помощь, напишите в комментарии. Кто-то из ребят обязательно ответит. Всем пока!
По каким причинам Касперский блокирует сайт?
Для начала давайте разберемся, по каким причинами сайт может блокироваться антивирусом Касперским.
○ вы могли купить домен, который числится в базе Касперского, как вредоносный сайт.
○ вы могли установить на сайт плагин или скрипт с вредоносным кодом.
○ антивирусник Касперский может заблокировать сайт из-за рекламы, которая тоже числится в базе подозрительных сайтов.
○ антивирусник Касперский может заблокировать сайт при наличии ссылки на вредоносный ресурс. Рекомендую быть аккуратным, когда ссылаетесь на какой-то ресурс или устанавливаете счетчик каталогов у себя на сайте (блоге).
○ обычное подозрение на вирус.
○ по жалобам конкурентов или пользователей.
Как на время отключить защитник Windows 10
Бываю такие ситуации, когда защитник виндовс 10 не позволяет сделать вам те или иные действия. Это может быть установка не проверенных программ и приложений или запуск и работа подобных программ.
В таком случае возникает необходимость отключить на время защитник виндовс 10, чтобы он не вмешивался в вашу деятельность. При этом вы должны понимать и правильно оценивать любые риски, которые при этом могут возникнуть. Вы должны быть уверены, что ваши действия не навредят вашей операционной системе.
В любом случае перед отключением защитника Windows 10 я советую вам сделать бэкап вашей системы, и желательно на внешний жесткий или SSD-диск.
Итак, чтобы временно отключить встроенный антивирус Windows 10 проделайте следующие пошаговые действия:
Шаг-1: Откройте меню «Пуск» и прокрутив роликом мышки вниз найдите приложение «Безопасность Windows.
Кликните по нему и у вас откроется окно приложения с настройками защитника Windows 10, в котором вам необходимо перейти в раздел «Защита от вирусов и угроз». Просто кликните по нему.
Обратите внимание, что в данный раздел можно попасть и другими способами:
1. Через поиск Виндовс. Для этого в поисковом окошке начните набирать фразу «Безопасность Windows» и затем выберите соответствующий пункт.
2. Через раздел параметры. Для этого откройте меню «Пуск» — «Параметры»
В открывшимся окне перейдите в раздел «Обновление и безопасность»
Затем кликните по пункту «Безопасность Windows» и нажмите на кнопку «Открыть службу Безопасноcть Windows».
Далее уже, как и в первом варианте, перейдите в раздел «Защита от вирусов и угроз». Используйте любой удобный для вас способ. Переходим ко второму шагу.
В открывшемся окне в разделе «Защита в режиме реального времени» и «Облачная защита» переключите ползунки в положение «Откл.», и они окрасятся в серый цвет.
Также вы можете отключить «Автоматическую отправку образцов», которая неизвестно какие данные отправляет с вашего компьютера в корпорацию Microsoft.
Вот такими не хитрыми действиями вы можете на время отключить защитник Windows 10. Теперь вы можете делать те действия, ради которых все это затевалось. Вы можете устанавливать сторонние приложения или совершать необходимые изменения в системе, которые до этого блокировал защитник.
Шаг-3: Когда вы сделаете все действия, ради которых отключали данную функцию не забудьте вернуть ползунки в положение «Вкл.».
Но даже если вы забудете включить защиту в режиме реального времени и перевести остальные ползунки в положение «Вкл.», через определенный промежуток времени операционная система Windows сама их переключит. Также защитник Windows 10 автоматически включится после перезагрузки системы.
Конечно же данное решение подходит только для определенных задач, которые требуют лишь временного отключения антивируса Windows 10.
Если все же у вас есть острая необходимость отключить защитник Windows 10 навсегда, то воспользуйтесь дальнейшей инструкцией.
Выбор другого файла установки
Т.к. Windows 10 еще достаточно новая, сам Антивирус К асперского считает ее бета-версией ОС. Такие конфликты довольно распространены, что антивирусная программа не желала устанавливаться на тип операционки с версией бета. Информация о схожих конфликтах была и при релизах Win7 , и при позднее вышедшей Win8 . После того, как у юзера пропадает К асперский , а проблему с одним дистрибутивом решить не получается, вы можете попробовать взять другой, т.е. более ранней версии, или же наоборот более новой. Обычно всегда предлагается пара файлов, о чем нам и демонстрирует следующая картинка.
Вы так же можете попробовать взять какую-нибудь другую версию, например, не Internet Security . Вполне возможно, что она поддержит вашу лицензию и установится.
Так или иначе, пользователям удается довести до конца решение этой проблемы. Доходило даже до случаев, что некоторые обращались в техническую поддержку из-за того, что у них на Виндовс 10 пропал К асперский . Другие же просто переходили на какой-нибудь другой антивирус. Но в большинстве случаев помогают рассказанные первыми решения. Надеемся, что у вас тоже получилось решить эту проблему
Спасибо за внимание!
Переименовываем дистрибутив
Есть основания полагать, что такое закрытие доступа снимается сразу после, как вы изменили название исходного файла. Точно охарактеризовать, что здесь не так, довольно сложно, но есть предположения, что это может быть результатом самой системы безопасности Windows 10. После того, как на Windows 10 пропал К асперский , некоторым юзерам именно так удалось решить проблему. Вы, в свою очередь, можете попытаться переименовать дистрибутив. Т.е. если имя файла было, предположим, kts16.0.0.614ru_8222 , то попробуйте просто написать kaspersky , ну или любую другую комбинацию символов.
Работа с исключениями
После подтверждения указанный вами объект добавится в список доверенной зоны. Далее нажмите «OK», и в разделе настроек в «Исключениях» будет указано число установленных правил, а также доверенных программ. После выполнения указанных действий необходимо применить выполненные настройки.
Если вам нужно получить доступ к определенному сайту, совершите следующие действия. Выберете функцию «Настройки». Перейдите на вкладку «Веб-антивирус». Убедитесь, что в графе «Включить Веб-антивирус» стоит галочка и нажмите «Настройка» (находится под указателем «Уровня безопасности»).
В появившемся окне выберите вкладку под названием «Веб-адреса». Далее установите соответствующую галочку, чтобы система безопасности не проверяла веб-трафик на доверенных веб-адресах. Нажмите на кнопку «Добавить», введите заблокированный сайт. Адрес ресурса заключите с обеих сторон в звездочки, дабы при входе на другие страницы этого веб-сайта они также не блокировались.
Название сайта вводить не обязательно, вы можете разблокировать также группу адресов, которые содержат в названии определенный ключ, например, *torrent*. В завершении подтвердите действия.
подробная инструкция
Прежде всего, нажмите правой кнопкой мышки на значок антивирусной программы возле часов (нижний правый угол экрана), после чего выберите пункт «Настройка» в появившемся меню. Перейдите к вкладке «Дополнительные настройки» (она имеет вид желтого конвертика). Далее нам необходимо воспользоваться первым пунктом возникшего меню, в котором сказано об угрозах и исключениях.
Кликните левой клавишей мышки по графе «Настройка» в разделе «Исключения». После этого в возникшем окне под названием «Доверенная зона» нажмите «Добавить», затем «Выберите объект» и наконец «Обзор». Окно выбора позволяет указать как папку, так и файл, добавляемый в исключения. В случае если вы указываете папку, убедитесь в наличии галочки в пункте о вложенных папках.
Исправление ошибок установки антивируса Kaspersky на Windows 10
Проблемы с установкой антивируса Касперского обычно возникают из-за наличия еще одного антивируса. Также, возможно, что вы неправильно или не полностью установили его. Или систему мог заразить вирус, который не дает инсталлировать защиту. Желательно, чтобы Виндовс 10 имела установленное обновление KB3074683, при котором Kaspersky становится совместимым. Далее будут подробно описаны основные варианты решения проблемы.
Способ 1: Полное удаление антивируса
Есть вероятность, что вы не полностью деинсталлировали старую антивирусную защиту. В таком случае нужно выполнить эту процедуру правильно. Возможно также и то, что вы инсталлируете второй антивирусный продукт. Обычно Kaspersky уведомляет, что он не единственный защитник, но этого может и не произойти.
Как было сказано выше, ошибку может провоцировать неправильно установленный Касперский. Воспользуйтесь специальной утилитой Kavremover, чтобы без проблем очистить ОС от компонентов неверной инсталляции.
- Загрузите и откройте Kavremover.
- Выберите антивирус в списке.
- Введите капчу и кликните «Удалить».
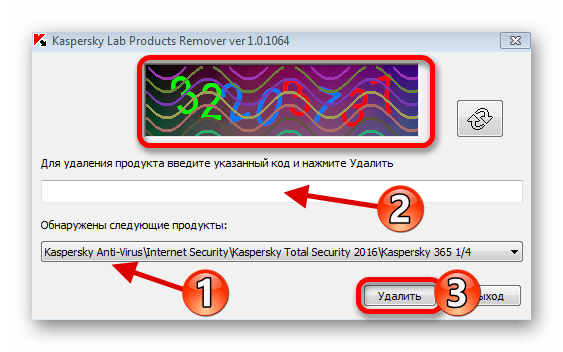
Способ 2: Чистка системы от вирусов
Вирусное программное обеспечение тоже может стать причиной ошибки при инсталляции Kaspersky. На это указывает ошибка 1304. Также могут не запускаться «Мастер установки» или «Мастер настройки». Чтобы это исправить, воспользуйтесь портативными антивирусными сканерами, которые обычно не оставляют следов в операционной системе, поэтому маловероятно, что вирус помешает сканированию.
Если вы обнаружили, что система заражена, но у вас не выходит ее вылечить, обратитесь к специалистам. Например, в Службу технической поддержки Лаборатории Касперского. Некоторые вредоносные продукты очень сложно стереть полностью, поэтому может понадобиться переустановка ОС.
Другие способы
- Возможно вы забыли перезагрузить компьютер после деинсталляции защиты. Это следует обязательно сделать, чтобы установка нового антивируса прошла успешно.
- Проблема может заключатся и в самом файле установщика. Попробуйте вновь скачать программу с официального сайта.
- Убедитесь, что версия антивируса совместима с Виндовс 10.
- Если ни один из методов не помог, тогда можно попробовать создать новую учётную запись. После перезагрузки системы войдите в новый аккаунт и установите Kaspersky.
Данная проблема случается очень редко, но теперь вы знаете, в чем может заключаться причина ошибок при установке Касперского. Перечисленные в статье методы легкие и обычно помогают преодолеть неполадку.
Причина 2: конфликт между антивирусами
Встроенный антивирус Windows 10 «Защитник Windows» не препятствует установке стороннего антивирусного ПО, он просто отключается при появлении в системе нового антивируса. Чего нельзя сказать о продуктах других разработчиков. Если вы попытаетесь установить на один компьютер два или более сторонних антивируса, это неизбежно приведет к конфликтам. Поэтому, если вы решили поменять антивирус, сначала следует полностью удалить предыдущий антивирусный пакет. Сделать это можно с помощью штатных средств Windows 10 либо воспользоваться специальной утилитой-деинсталлятором.
Удаляем старый антивирус через «Параметры» Windows
- Кликаем правой кнопкой мыши на кнопку «Пуск» и выбираем пункт «Приложения и возможности».
Открываем раздел «Параметров» Windows «Приложения и возможности»
- В списке установленных программ находим антивирус, который собираемся деинсталлировать, кликаем на него и нажимаем кнопку «Удалить».
- Подтверждаем удаление и после его завершения перезагружаем компьютер.
Удаляем старый антивирус с помощью утилиты «Revo Uninstaller»
Описанный ранее способ удаления программ не всегда бывает эффективен, так как после деинсталляции могут остаться данные на жестком диске и в реестре Windows. Поэтому надежнее воспользоваться сторонней утилитой, специально созданной для удаления приложений, например, «Revo Uninstaller». Скачать ее бесплатную версию «Revo Uninstaller Free» можно по этой ссылке с официального сайта разработчика.
Загружаем утилиту-деинсталлятор «Revo Uninstaller Free»
- После установки программы «Revo Uninstaller Free» запускаем ее (если вы скачали портативную версию, то установка не потребуется) и находим в списке программ наш антивирус. Выбираем его, нажимаем кнопку «Удалить» на панели сверху и подтверждаем наши намерения, нажав кнопку «Да».
Выбираем антивирус и жмем кнопку «Удалить»
- Утилита запустит деинсталлятор программы. По окончании удаления проводим поиск оставшихся файлов, папок и пунктов в реестре. Для этого выбираем «Продвинутый» режим сканирования и нажимаем кнопку «Сканировать».
Включаем «Продвинутый» режим сканирования
- Чтобы удалить обнаруженные остаточные данные, нажимаем на пункт «Выбрать все», а затем на «Удалить», после чего закрываем программу и перезагружаем компьютер.
Удаляем старую версию антивируса Kaspersky с помощью утилиты от разработчика
Если при установке антивирусных продуктов Kaspersky появляется сообщение, что в системе установлены другие продукты этого разработчика, мешающие установке, воспользуйтесь утилитой «Kavremover», специально созданной для удаления программ «Лаборатории Касперского». Перейдите на страницу приложения на официальном сайте и нажмите кнопку «Скачать».
Скачиваем «Kavremover» с официального сайта
После запуска программа сама должна обнаружить установленные на компьютере продукты «Лаборатории Касперского». Также можно выбрать продукт из списка. Затем следует ввести указанный в верхней части окна код и нажать кнопку «Удалить».
Удаляем выбранный продукт «Лаборатории Касперского»
????3. Avira — лучший за профессиональные настройки
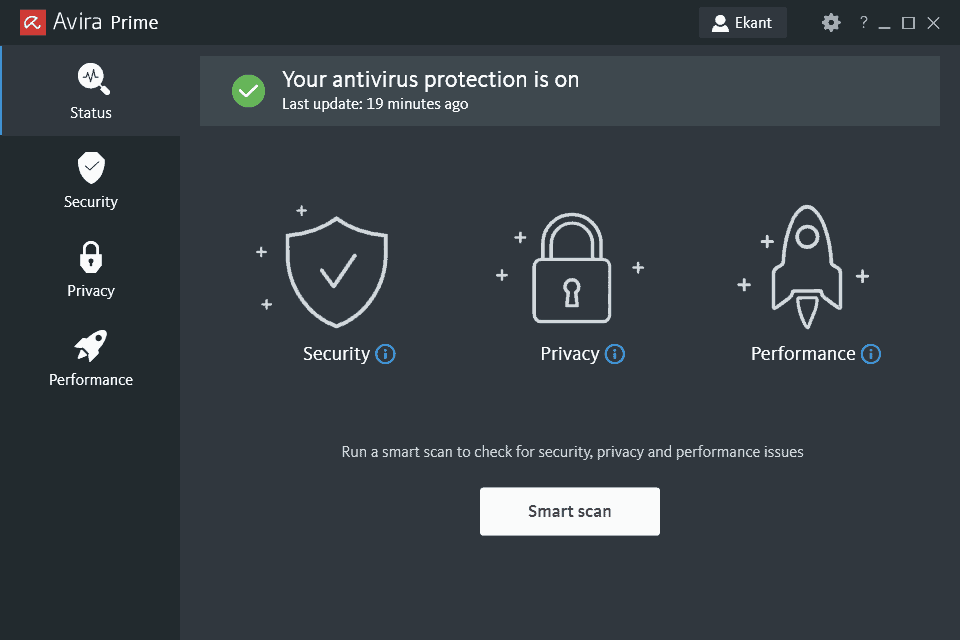
Пакет Avira Prime рекламируется как «уникальный пакет безопасности для всех ваших устройств» и действительно является таковым, предлагая защиту до 25 различных устройств, что прекрасно подходит для больших семей и малого бизнеса. Avira работает на Windows, macOS, Android и iOS-устройствах, а Avira Phantom VPN Pro можно установить на неограниченное количество устройств, что является еще одним преимуществом для компаний, желающих защитить свои данные.
Avira Phantom VPN является одним из моих любимых VPN в этом списке. Он обладает всеми достоинствами хорошего VPN — 256-битным шифрованием, несохранением логов, защитой от утечки DNS и наличием 50 серверов в 36 странах. С лимитом в 500 Мб в день – это отличное предложение. Конечно, большинство пользователей пожелают перейти на Phantom VPN Pro, в котором есть онлайн-чат поддержки, функция автоматического отключения и безлимитный трафик.
Несмотря на отличные функции защиты конфиденциальности, при проверке меня немного расстроила скорость VPN. Phantom VPN снизил входящую скорость сильнее, чем Bitdefender и Norton. Некоторые пользователи могут заметить снижение скорости, однако я без проблем смотрела потоковое видео в HD-формате с разных стриминговых сервисов с гео-ограничениями.
Меня действительно впечатлил антивирус Avira. Avira Prime показала отличные результаты в тестах безопасности со 100% уровнем обнаружения вредоносных программ. Avira Prime предназначена для работы в фоновом режиме, поэтому мне не приходили назойливые оповещения даже во время удаления вредоносных программ.
Команда Avira отлично поработала над пользовательским интерфейсом – программа имеет отличный внешний вид и предоставляет быстрый доступ ко всем функциям обеспечения кибербезопасности. За несколько минут я установила программу, настроила под себя и оставила работать в фоновом режиме.
Резюме:
Phantom VPN Pro от Avira является лидером по защите персональных данных и работает на неограниченном количестве устройств.
Бесплатный VPN предлагает неплохой объем трафика – 500 Мб. Антивирус Avira Prime хорошо проявил себя в проверке на поиск вредоносных программ, а сам антивирусный пакет получает высокую оценку за безопасность, удобство и стоимость. Avira – отличный выбор, если вам требуется защита данных в большой сети устройств.
Как добавить исключение для сайта в Avast
Другой способ — добавить исключение (белый список) на веб-сайты, которым вы доверяете. Таким образом, Avast никогда не будет блокировать выбранные веб-сайты в будущем.
- Запустите Avast, перейдите в Меню.
- Выберите Настройки.
- Отправляйтесь в исключения.
- Кликните «Добавить исключение».
- Напишите домен сайта и нажмите «Добавить исключение».
Сайт теперь в списке исключений Avast. Этот подход более безопасен, чем отключение защиты Web Shield, поскольку вы получаете полную безопасность в Интернете, но при этом можете получить доступ к ранее блокированному сайту.
Вы также можете отключить уведомления и сообщения Avast, включив тихий режим. Этот новый режим предназначен для серьезной работы, полноэкранных игр или любой деятельности, которую вы не хотите нарушить.
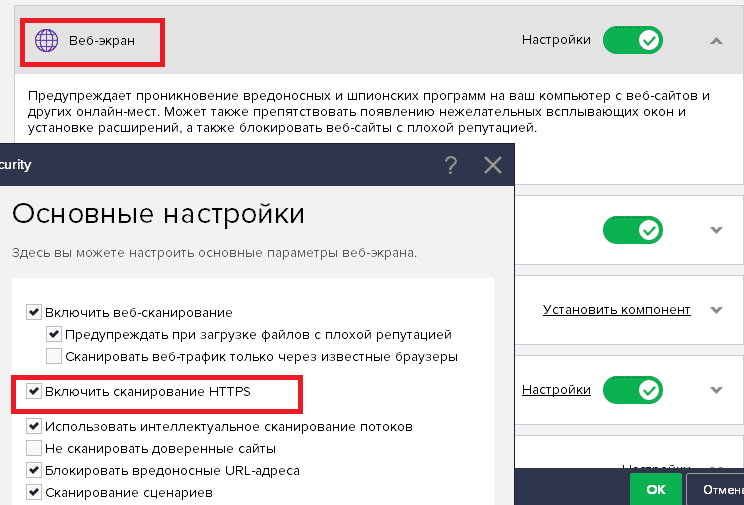
Обновить программу
Вы можете обновить Аваст, чтобы устранить проблему. Вот как это сделать:
- Откройте Avast на вашем Windows. Затем нажмите Меню и перейдите на вкладку Настройки.
- На левой панели кликните «Обновить» под вкладкой «Общие».
- Затем вы должны нажать «ПРОВЕРИТЬ ОБНОВЛЕНИЯ». Если есть новое обновление, вам просто нужно обновить его.
Вы также можете обновить Avast другим способом:
- Щелкните на Avast.
- В раскрывающемся меню перейдите к параметру «Обновление», а затем кликните «Программа» с помощью правой клавишей.
- Тогда вам просто нужно выполнить Шаг 3 в предыдущем методе.
После обновления антивируса Avast вы можете проверить, устранена ли проблема с блокировкой сайтов Avast. Если проблема не решена, попробуйте методы, представленные ниже.
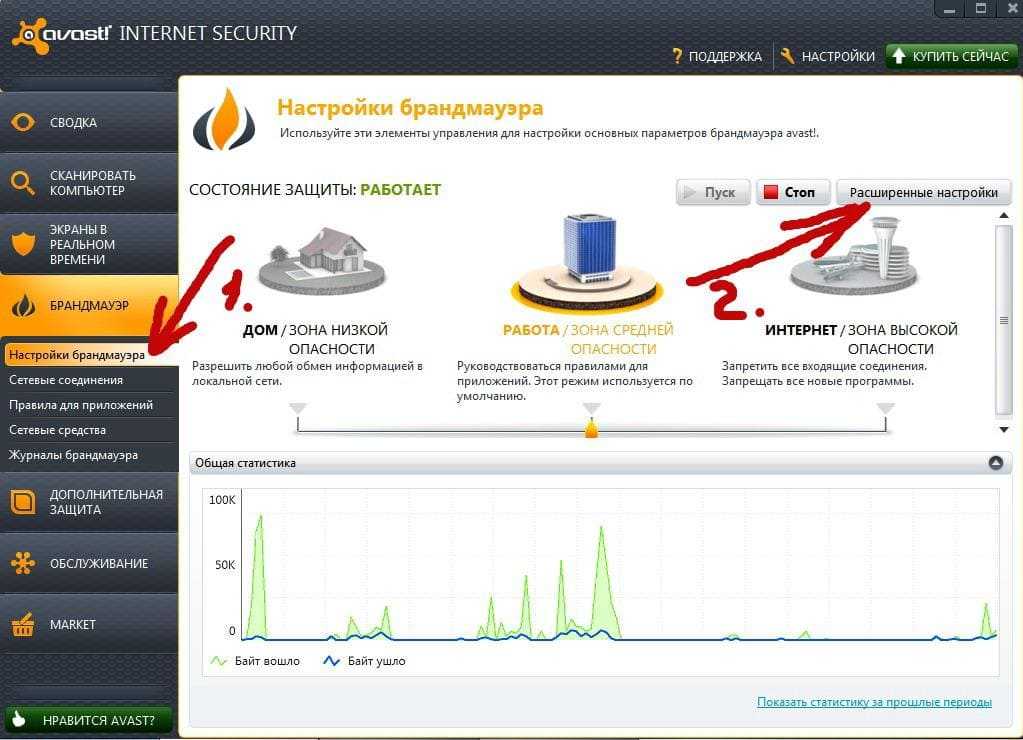
Отключить сканирование Avast Webshield и HTTPS
Вам нужно будет отключить некоторые протоколы защиты Avast, если он блокирует сайт. Вы можете решить эту проблему, отключив сканирование HTTPS и отключив Avast Web Blocking:
- Откройте Avast на вашем компьютере. Затем перейдите на панель инструментов Avast.
- Затем нажмите «Меню» и перейдите на вкладку «Настройки». Затем вы должны нажать Core Shields на вкладке Protection.
- Далее, на странице настроек экрана, перейдите к Web Shield. Затем вы должны снять флажок «Сканирование HTTPS».
Затем вы успешно отключили процесс сканирования HTTPS и можете выходить в Интернет без вмешательства Avast.
Восстановить программу установки Avast
В Windows 10 вы можете решить проблему блокировки сайтов Avast, исправив саму программу безопасности. Вы можете настроить установку Avast и запретить ей блокировать доступ в Интернет в Windows 10:
- Кликните на Avast, чтобы запустить его.
- После входа в его основной интерфейс, кликните на «Меню».
- Затем кликните «Настройки»> «Устранение неполадок» на вкладке «Общие» и нажмите «Восстановить приложение», чтобы продолжить.
Процесс восстановления займет некоторое время, и нужно терпеливо ждать. После восстановления перезагрузите антивирусную программу Avast и проверьте, решена ли проблема блокирующих веб-сайтов Avast. Если это решение недостаточно эффективно, попробуйте следующий метод.
Сбросить до начальных настроек
Если было вмешательство в реализованный брандмауэр или что-то изменилось, в результате Avast заблокировал доступ в Интернет. В этом случае вам следует просто сбросить Avast до значений по умолчанию. Похоже, это лучший способ решить проблему блокировки доступа к Интернету в Avast. Сбросьте до базовых настроек, перезагрузите систему и ищите изменения.
Сообщить о ложном положительном обнаружении Avast
Вы должны перейти на официальную веб-форму, чтобы сообщить о ложном положительном обнаружении. Затем вам просто нужно ввести URL-адрес, о котором вы хотите сообщить, и нажать SUBMIT.
Упомянутые выше методы могут помочь вам решить проблему блокирования Интернета Avast. Тем не менее, некоторые сайты точно вредят вашему компьютеру. В результате Avast блокирует такие сайты, чтобы защитить ваши данные от кибератак.
Если Avast блокирует интернет и после всех этих методов, и вы все еще не можете получить доступ к сайтам, то возможно лучше не получать к ним доступ, особенно если на вашем компьютере хранятся важные данные.
Как разблокировать доступ к Интернету/Wi-Fi, заблокированному сторонним антивирусом
- Проверьте соединение
- Проверьте исключения брандмауэра
- Сбросить антивирус к настройкам по умолчанию
- Переустановите антивирус
- Отключить антивирус
1: Проверьте соединение
Во-первых, давайте устраним другие возможные причины этого происшествия. Существует множество причин, по которым ваш компьютер не может подключиться к Интернету или выбранной сети Wi-Fi. Поэтому мы советуем вам следовать приведенным ниже инструкциям и проверить альтернативные причины этой проблемы:
- Перезагрузите компьютер.
- Перезагрузите модем и роутер.
- Используйте кабель LAN вместо Wi-Fi и ищите изменения.
- Загрузитесь в безопасном режиме с сетевым режимом и попробуйте подключиться.
- Запустите специальный инструмент устранения неполадок Windows.
- Обновите прошивку маршрутизатора/модема.
С другой стороны, если вы получили запрос от самого антивируса и сообщили о заблокированной сети, слегка продолжите чтение.
2. Проверьте исключения брандмауэра
Антивирусное или антивирусное решение само по себе не может заблокировать интернет-соединение. Однако, объединив различные решения по безопасности в один пакет, мы получили сторонние брандмауэры. Те, с другой стороны, могут и будут блокировать ваше интернет-соединение. Иногда по ошибке, иногда из-за обоснованного подозрения, что ваша сеть небезопасна.
Чтобы отрегулировать это, вы можете повторно подключить свой маршрутизатор, перезагрузить все оборудование, как мы уже советовали, и искать изменения. Если эти действия безрезультатны, обязательно внимательно осмотрите часть брандмауэра вашего пакета защиты от вредоносных программ. Вы можете создавать исключения, чтобы позволить отдельным программам (таким как браузеры и почтовые клиенты) обмениваться данными через брандмауэр. Эта процедура может отличаться, поэтому не забудьте зайти в Google на наличие вредоносного ПО или в разделе «Справка», чтобы узнать, как это сделать.
Кроме того, некоторые пользователи сообщали, что большие обновления вызывали проблемы для различных антивирусных решений. Обязательно обновите его снова, и, надеюсь, разработчики предоставят своевременные исправления.
3: сбросить антивирус к настройкам по умолчанию
Если вы самостоятельно вмешались в реализованный брандмауэр или в результате какого-то особенного обновления что-то изменилось и, таким образом, заблокировали доступ в Интернет, вам просто нужно сбросить антивирус на его значения по умолчанию. Это кажется лучшим способом решения проблемы. Для антивирусных решений нет ничего необычного в том, чтобы сходить с ума, и с внедрением вторичных инструментов безопасности эта практика процветала.
Сбросьте все до значений по умолчанию, перезагрузите компьютер и ищите изменения. Если вы все еще не можете подключиться, есть еще одна вещь, которую вы можете сделать.
4: переустановите антивирус
Наконец, если ни один из предыдущих шагов не оказался плодотворным, единственное решение, которое мы можем предложить, – это переустановка антивирусного решения. Теперь, прежде чем перейти к панели управления и удалить антивирус, имейте в виду, что большинство вспомогательных приложений, которые поставляются с костюмом, на самом деле не являются необходимыми. Значение: брандмауэр Windows вполне достаточен, и вам не нужен сторонний брандмауэр, если вы не опытный пользователь, который может воспользоваться дополнительными функциями.
ТАКЖЕ ПРОЧИТАЙТЕ: Bitdefender Box 2 стремится стать лучшим антивирусным устройством IoT
Итак, переустановите антивирус, но на этот раз рассмотрите возможность установки только антивируса. Это должно решить вашу проблему, и вы сможете подключиться к Интернету, как и раньше. Если вы не можете сделать это с помощью стандартной процедуры, обязательно загрузитесь в безопасном режиме и попробуйте снова.
5: отключить антивирус
В конце концов, и мы не можем назвать это решением, а скорее обходным путем, вы можете отключить антивирус или выбрать альтернативу. Конечно, всегда есть возможность связаться с антивирусной поддержкой и попросить о помощи. Возможно, в текущей итерации имеется ошибка, и указание на нее должно помочь разработчикам быстро справиться с ней.
Это должно сделать это. Мы надеемся, что это помогло вам решить ваши проблемы и снять блокировку вашего антивируса (или, скорее, брандмауэра), наложенную на вашу систему. Не забудьте поделиться своим опытом с нами в разделе комментариев ниже. Мы с нетерпением ждем от вас ответа.
Примечание редактора . Этот пост был первоначально опубликован в декабре 2017 года и с тех пор был полностью переработан и обновлен для обеспечения свежести, точности и полноты.
Windows Defender
Функции его заключаются в проверке открываемых файлов на наличие вирусов и устранении всевозможных программ, представляющих угрозу для полноценной работы устройства в реальном времени.
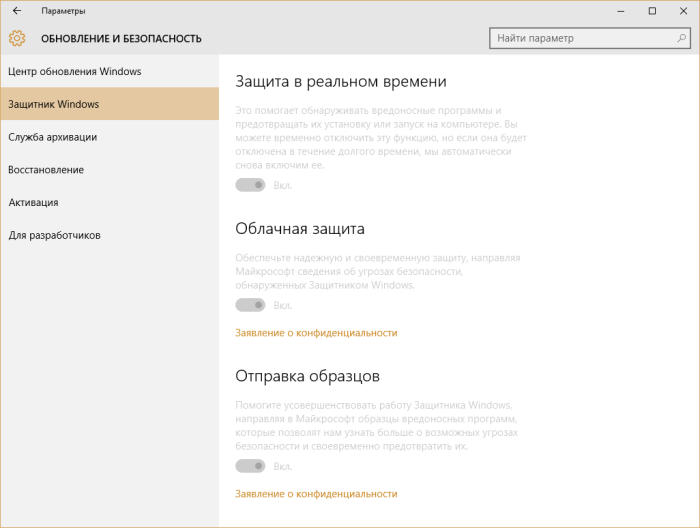
Windows Defender блокирует вредоносные объекты и переносит их в карантинную зону для последующего удаления. Обновление защитника происходит автоматически через Центр обновления Windows. При установке альтернативных антивирусных программ Windows Defender автоматически отключается.
При подключении к компьютеру какого-либо внешнего носителя целесообразно сначала проверить его, используя встроенный антивирус 10-ки. Делается это так:
- Кликнуть на «Пуск» и открыть «Параметры».
- Зайти в «Обновление и безопасность».
- Слева выбрать «Защитник Windows».
- Открыть вкладку «Домой», в параметрах проверки (в правой части окна) о и нажать Проверить сейчас .
- Поставить галочку около папок, нуждающихся в сканировании, подтвердить, надавив OK (или Enter ).
Карантин
Мы поговорили об исключениях, однако если вирус все же найден, потребуется функция карантина, о которой также следует сказать несколько слов. Открываем программу «Антивирус Касперского», находим раздел «Защита компьютера»
Здесь необходимо обратить внимание на значок в виде радиоактивной угрозы
Так в антивирусе Касперского обозначен доступ в карантин, в котором изначально находятся различные подозрительные файлы, имеющие разрешение exe. либо bin. Вот мы и разобрались, как в Касперском добавить в исключения.
Внимание, только СЕГОДНЯ!
- Как активировать «Касперский 2013» с помощью ключа: подробности
- Как вставить рамку в «;Ворде-2007»; разными способами
- Как в «Экселе» сделать раскрывающийся список (пошаговая инструкция)
Антивирус Касперского является универсальным комплексом программ, позволяющих защищать персональные компьютеры и мобильные устройства пользователей от различных вредоносных программ. Многие антивирусные программы, как и антивирус Касперского, могут заблокировать некоторые файлы из-за распознавания их в качестве потенциально опасных. Время от времени это происходит даже с теми программами или файлами, в которых пользователь уверен. Для того, чтобы избежать подобной блокировки, в антивирусе Касперского существует специальная программа, позволяющая включать определенные юзером программы и файлы в список исключений.
По умолчанию Касперский проводит сканирование всех файлов и их систем, вне зависимости от их времени установки на ПК. Если у пользователя есть стопроцентная уверенность в безопасности определенного количества файлов, их можно внести в список исключений. Это позволит ускорить сам процесс сканирования.
Чтобы внести выбранный файл в список исключений, необходимо:
- Открыть непосредственно программу «Антивирус Касперского». Зайти в настройки, кликнув на изображение шестеренки. Сама иконка расположена в левом нижнем углу рабочей области антивируса.
- В окне, что открылось, следует выбрать вкладку под названием «Дополнительно».
- Выбрать в открывшейся вкладке подпункт с названием «Угрозы и исключения».
- Нажать на ссылку «Настроить исключения».
- Внизу появившегося окна кликнуть на кнопку «Добавить», и настроить необходимое для пользователя исключение.
- Нажать на иконку «Обзор».
- Найти нужную папку или файл, нажать «Выбрать».
- После проведения настройки параметров и выбора необходимого файла кликнуть на кнопку «Добавить». В списке исключений появится новый пункт с выбранным файлом или папкой.
Какой Касперский лучше для Windows 10?
В ассортименте Kaspersky есть несколько продуктов:
- Kaspersky Security Cloud – комплексная система защиты, которая может с помощью одного ключа устанавливаться на 20 различных устройств.
- Kaspersky Internet Security (KIS) – средство защиты домашних компьютеров и смартфонов в режиме реального времени с технологией интернет фильтрации.
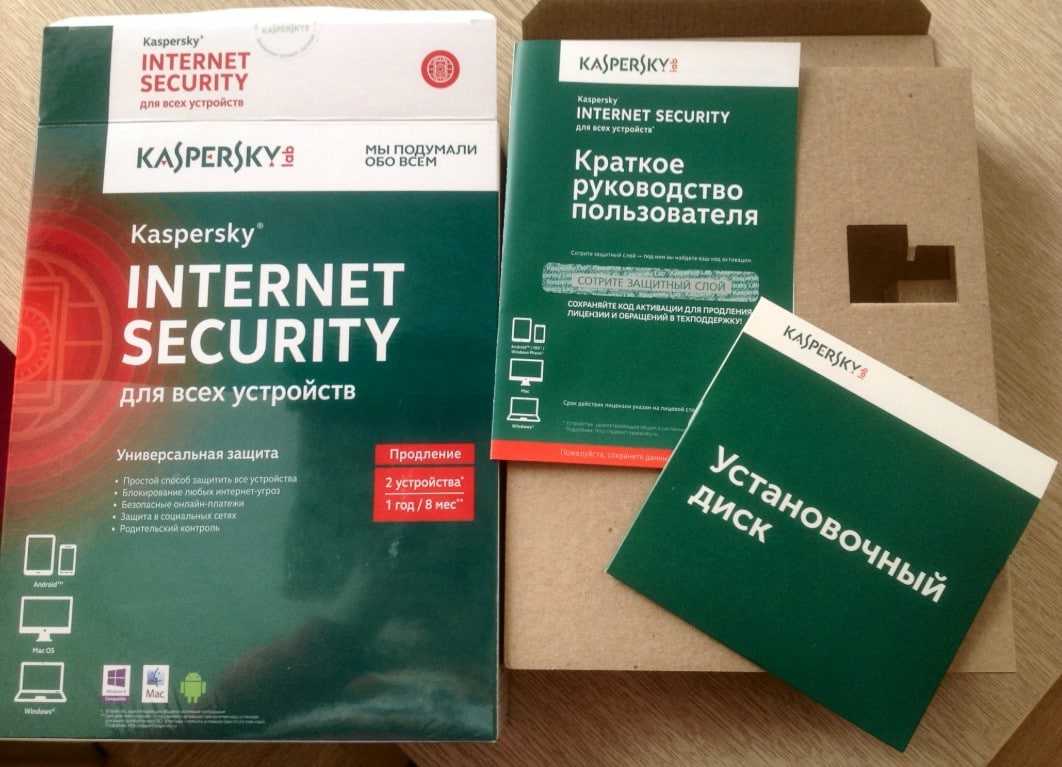
- Kaspersky Anti-Virus – базовая антивирусная защита от троянов, шпионов, рекламных вирусов и большинства остальных опасных программ. Это более старая версия KIS.
- Kaspersky Small Office Security – продукт для небольших компаний с числом устройств до 25 штук. Его основное назначение – защита файловых серверов.
- Kaspersky Free – бесплатная программа с ограниченным набором возможностей. В ней есть масса модулей, но часть из них уже доступны в премиум-версии.
Пусть каждый выбирает продукт для себя, но наиболее популярным и востребованным является KIS.
SmartScreen
Третьим инструментом для защиты Windows 10 выступает браузер Microsoft Edge – детище Майкрософт, загружаемое всем пользователям 10 версии автоматически. Он имеет особый фильтр SmartScreen, помогающий блокировать вредоносные загрузки и сайты.
Чтобы проверить работает ли вышеупомянутый фильтр, надо проделать следующий путь:
- Запустить Microsoft Edge, кликнув на соответствующий значок слева внизу (на панели задач);
- Нажать на многоточие в верхнем правом углу (прямо под крестиком);
- Открыть настройки;
- Нажать «Просмотреть дополнительные параметры»;
- Опуститься в самый низ. Последний параметр должен быть включен.