Почему пишет “Подключено”, но нет доступа в интернет по Wi-Fi Андроид
После активации Wi-Fi на смартфоне и подключения к точке доступа можно увидеть статус «Подключено», но при этом не иметь возможности полноценно использовать устройство для выхода в глобальную сеть. Причин возникновения такой неполадки может быть несколько, и далеко не всегда виноват провайдер.
Так, проблема может быть и в самом устройстве, однако в первую очередь в такой ситуации рекомендуется перезагрузить сам маршрутизатор, и если после этого доступ в интернет по Wi-Fi не возобновится, то причину сбоя придется искать методом исключения.
В случае если при беспроводном подключении к сети интернет вы видите статус “Подключено. Нет доступа к Интернет”, первое, что нужно сделать, это проверить соединение с помощью любого другого устройства
Проверяем сетевое оборудование
На всех моделях роутеров присутствуют индикаторы в виде лампочек, расположенные на лицевой панели устройства, по которым можно определить, есть ли в данный момент соединение с Интернетом
Для этого подойдите к своему домашнему маршрутизатору и обратите внимание, горит ли индикатор, обозначенный как «Wi-Fi» или «Internet». Последний должен загораться при подключении устройства к сети провайдера и дальнейшему доступу в глобальную сеть
Если соответствующая лампочка не горит, или изменила цвет, к примеру, с зеленого на красный, значит более чем вероятно, что проблема именно у поставщика услуг, то есть провайдера, поэтому единственно верным решением будет связаться со службой технической поддержки, где вам предоставят дополнительную информацию о причине отсутствия доступа к глобальной сети и сроках восстановления неполадки.
Проблемы с устройством
Android-устройства, как и любая другая мобильная электроника, не лишены недостатков, поэтому система иногда может давать сбой, к счастью, выявить это не составит особого труда. Если одно устройство подключается к сети, но пишет «Без доступа к Интернету», попробуйте подключиться к этой же сети на другом девайсе, и если на нём не возникнет проблем с открытием страниц и программ, значит неполадки возникли непосредственно на устройстве.
Не стоит исключать и проблем с самим устройством, проверив его на предмет исправности его Wi-Fi-модема
Настройки и сигнал
Отсутствие доступа в интернет по беспроводной сети также может возникнуть в результате сброса настроек маршрутизатора. К этому могут приводить скачки напряжения либо просто длительная беспрерывная работа сетевого оборудования. Также некоторые могут не учесть, что зоны покрытия сигнала Wi-Fi может не хватать для обслуживания большой площади.
Создание виртуальной машины.
Жмём правой кнопкой по нашему компьютеру -> «Создать» -> «Виртуальная машина». (Рис.13)
Рис.13 — Создание виртуальной машины Hyper-V.
Откроется «Мастер создания виртуальной машины».(Рис.14)
- Нажмите кнопку «Готово», чтобы создать виртуальную машину с настройками по умолчанию.
- Нажмите кнопку «Далее», чтобы создать виртуальную машину с особыми параметрами конфигурации.
Жмём «Далее» чтобы выбрать нужные нам параметры.
Рис.14 — Мастер создания виртуальной машины.
Указываем Имя виртуальной машины и её расположение.(Рис.15)
Я решил протестировать при помощи Ubuntu Server 18.04.
По этому у меня так:
- Имя: ubuntuserver 18.04.
- Расположение: E:\hyper-v ubuntu server 18.04\.
Рис.15 — Указываем Имя виртуальной машины и её расположение.
Выбираем поколение виртуальной машины.(Рис.16)
В большинстве случаев стоит выбрать второе поколение, но если вы устанавливаете что-то 32-bitное то стоит выбрать — Поколение -1.
Лично у меня Ubuntu Server 18.04 64-bit с поддержкой UEFI, следовательно я выбираю — Поколение 2.
Рис.16 — Выбираем поколение виртуальной машины.
Выделяем количество оперативной памяти.(Рис.17)
Моей операционной системе хватит 1Gb ОЗУ => Я оставляю по умолчанию вписанные 1024 Mb. Идём «Далее».
Рис.17 — Выделяем количество оперативной памяти.
Выбираем к какому коммутатору будет подключен наш сетевой интерфейс.(Рис.18)
Выбираем наш «Hypernet» , идём «Далее».
Рис.18 — Настройка сети.
Создаём виртуальный жёсткий диск.(Рис.19)
Указываем Имя, Расположение и максимальный Размер файла виртуального HDD.
У меня так:
- Имя: ubuntu server 18.04.vhdx.
- Расположение: E:\hyper-v ubuntu server 1804\.
- Размер: 10 ГБ.
Рис.19 — Создаём виртуальный жёсткий диск.
Выбираем ISO-образ с которого будем устанавливать операционную систему.(Рис.20)
Выбираем пункт «Установить операционную систему из файла загрузочного образа» -> Нажимаем «Обзор» -> Выбираем iso-образ. -> Жмём «Далее».
Рис.20 — Выбор образа ОС.
Завершение работы мастера создания виртуальной машины.(Рис.21)
Жмём «Готово».
Рис.21 — Завершение работы мастера создания виртуальной машины.
Теперь в Диспетчере Hyper-V мы видим, только что созданную, виртуальную машину — ubuntu server 1804. (Рис.22)
Нажимаем на нее правой кнопкой мыши — > «Подключить».
Рис.22 — Диспетчер Hyper-V, Новая виртуальная машина.
Появится окно «Подключение к виртуальной машине.»(Рис.23)
Если вы хотите установить систему Windows то при нажатии на кнопку «Пуск» у вас должна запуститься установка, без каких любо ошибок.
Но для того чтобы запустился Ubuntu Server 18.04 Пришлось в «Файл» — > «Параметры» -> «Безопасность» отключить «Безопасную загрузку».(Рис.24)
Рис.23 — Подключение к виртуальной машине.Рис.24 — Отключаем Безопасную загрузку.
Включаем виртуальную машину.(Рис.25)
Рис.25 — Включаем виртуальную машину.
Всё отлично виртуальная машина запустилась. Нас встречает установщик Ubuntu Server 18.04.(Рис.26)
Рис.26 — Запущенная виртуальная машина. Установщик Ubuntu Server 18.04.
Как включить Hyper-V и создать виртуальную машину на Windows 10, 8.1, 8
Добрый день. Благодаря моему сайту, я постоянно ковыряюсь в операционной системе и, конечно же, со временем я стал искать способ, чтобы я смог писать инструкции, но при этом меньше вносить изменений в операционную систему моего рабочего компьютера… Решению пришло элементарное — виртуальная машина. Это эмуляция полностью (или почти полностью) рабочей операционной системы, которая запускается на вашей операционной системе. Я попробовал VirtualBox, VMware Workstation и Hyper-V… VirtualBox — бесплатная и не такая удобная, как две остальные. VMware Workstation — отличная по всем позициям, но платная. Hyper-V — вполне сбалансированная виртуальная машина, которая с серверных операционных систем перекочевала в Windows 8 и требует просто включения для доступа. Поэтому выбор пал на последнюю: просто, бесплатно и со вкусом. Windows 10 Professional у меня, кстати, лицензионная, но досталась бесплатно благодаря программе Windows Insider (полгода страданий с багами и лицензия в кармане)).
Я наверное сразу предупрежу, что при включении компонентов Hyper-V, вы не сможете пользоваться другими виртуальными машинами. Итак, начнём:
Жмем правой клавишей мыши по углу «Пуск» и выбираем «Программы и компоненты».
В левой панели выбираем «Включение и отключение компонентов Windows»
Ставим галочку напротив Hyper-V, раскрываем каталог и смотрим чтобы на оба каталога компонентов они также поставились.
Жмем ОК и ждем пока система включит компоненты. Если система потребует перезапуск компьютера, выполняем его.
Теперь открываем меню «Пуск» → «Все программы» → ищем каталог «Средства администрирования» и в нём находим «Диспетчер Hyper-V’.
Запустив его, мы увидим консоль управления виртуальными машинами, у меня уже есть одна созданная машина, на которой находится музыкальный бот для моего сервера TeamSpeak. Но сейчас создаем ещё одну машину, чтобы показать как это делается. Но для начала давайте сразу создадим «Виртуальную сеть», чтобы у нашей ВМ был интернет. Для этого жмем по имени компьютера в левом столбце, а в правом выбираем «Диспетчер виртуальных коммутаторов».
Этот абзац я добавляю через два месяца, после написания статьи. Всё потому что, ниже я описал более простой способ подключения виртуальной машины к интернету, но сам пользуюсь чуть другим. Разница в них в том, что в способе, который описан здесь, основной доступ получает ВМ, а компьютер работает уже после неё и это не правильно, но проще настроить. Если вы используете компьютер не только для работы виртуальных машин, выбирайте «Внутренняя» → «Создать виртуальный коммутатор» и ставим галочку на пункт «Разрешить идентификацию». Доступ к интернету настраивается с помощью данной инструкции.
Слева выбираем «Создать виртуальный сетевой коммутатор», справа «Внешняя» и жмем «Создать виртуальный коммутатор».
Вводим название для сети, в разделе «Внешняя сеть» выбираем ваш сетевой адаптер и жмем ОК.
Теперь создаем виртуальную машину. Жмем «Создать» — «Виртуальная машина».
Откроется «Мастер создания создания виртуальной машины«, на первом окне просто жмем «Далее».
Указываем название для будущей виртуальной машины. При желании, так же можно изменить место хранения виртуальной машины, у меня изменено место в настройках, чтобы не засорять SSD и все виртуальные машины хранятся на одном из жестких дисков. Жмем «Далее».
Здесь все просто, читаем что написано, если у вас материнская плата без поддержки UEFI или вы собираетесь поставить 32 битную систему, то выбираем первый пункт, если условия для использования второго поколения совпадают с вашими возможностями, выбираем второе поколение. Я хочу поставить 32битную Ubuntu, для одной из следующих статей, поэтому выбираю первое поколение Hyper-V. Жмем далее.
Объем виртуальной памяти. В случае Windows желательно 2-3Гб для 32битных систем и 3-4 Гб для 64 битных систем. Больше для виртуальной машины не имеет смысла, а меньше может сказываться на работе системы. Так же можно использовать «Динамическую память», в данном случае для ВМ будет выделяться памяти столько, сколько ей необходимо.
Выбираем сеть, которую создали. Я буду использовать свою сеть от первой машины. Жмем далее.
Выбираем объем жесткого диска будущей машины и место хранения его файла. Под потребности, для Win 8-10 нужно минимум 25Гб. Я беру под Ubuntu с большим запасом.
На этой странице можем сразу указать образ, с которого мы установим операционную систему.
На последней странице осталось проверить наши настройки и нажать кнопку «Готово».
Все, осталось запустить машину и подключиться для её управления.
Спасибо за внимание
Материал сайта geekteam.pro
Шаг 2: Сбрасываем все подключения
Если вы уже подключались к сети Wi-Fi, но при очередном соединении телефон выдает ошибку аутентификации, то возможно проблема закралась в сбое сетевых настроек. Как правило, они выстраиваются автоматически при подключении. И вам как пользователю в сетевых настройках телефона ничего не нужно менять. Но чтобы соединение произошло без ошибок, нужно переподключиться.
Для этого достаточно перезагрузить телефон. При включении Android заново будет подключаться к сети Wi-Fi и ошибки, возможно, удастся избежать.
Другой вариант активизировать переподключение к сети – это установка режима «В самолете». В режиме полета все подключения деактивируется, но, когда вы вновь вернетесь в обычный режим, телефон автоматически будет пытаться обновить подключение к сети Wi-Fi. Как правило, быстрый доступ к «Авиарежиму» есть в панели уведомлений. Смахните экран от верхнего края вниз, чтобы раскрыть все доступные функции, а затем включите полетный режим. Не отключайте его минимум в течение 30 секунд, чтобы телефон успел сбросить соединение с сетью.
Утилита Sconfig: базованя настройка Hyper-V Server 2019/2016
После установки система требует сменить пароль администратора. Меняете пароль и попадаете в консоль гипервизора.
Обратите внимание, что у Hyper-V Server нет привычного графического интерфейса Windows. Большинство настроек сервера придется выполнять через командную строку
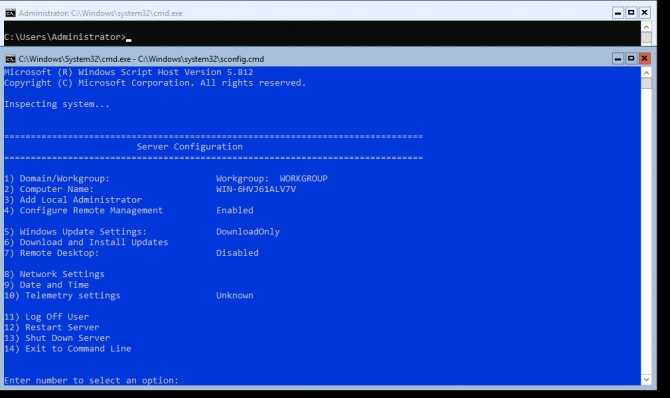
На рабочем столе два окна – стандартная командная строка и окно скрипта sconfig.cmd. С помощью данного скрипта можно выполнить первоначальную настройку сервера Hyper-V. В строку “Enter number to select an option:” введите номер пункта меню, с которым будете работать.
- Первый пункт меню позволяет ввести сервер в домен или в рабочую группу. В примере вводим сервер в рабочую группу HV-GROUP;
- Затем назначьте серверу имя;
- Добавьте локального администратора (дополнительную учетную запись, помимо встроенного administrator). Хочу заметить, что при вводе пароля локального админа курсор остается на одном месте, тем не менее, пароль и его подтверждение успешно вносятся в систему;
- Включите удаленный доступ к серверу. Это позволить управлять им с помощью Server Manager, консолей MMC, PowerShell, подключаться по RDP, проверить доступность с помощью ping или tracert;
- Настройте Windows Update. Выберите один из трех режимов:
- Automatic (автоматическая загрузка и установка обновлений)
- DownloadOnly (только загрузка без установки)
- Manual (решение о загрузке и установке обновлений принимает администратор)
- Загрузите и установите последние обновления;
- Включить RDP доступ с или без NLA;
- Настройки параметры сетевых адаптеров. По умолчанию сервер получает адрес от DHCP. Обычно тут стоит указать статический IP адрес;
- Установите дату и время системы;
- Настройте телеметрию. Полностью ее отключить система не позволит. Выберите режим, который вам больше нравится
Дату, время и часовой пояс можно также настроить с помощью команды:
control timedate.cpl
Региональные параметры:
control intl.cpl
При этом открываются стандартные консоли.
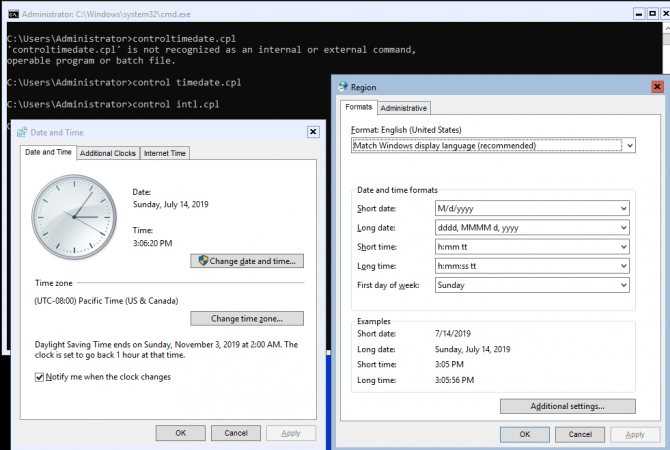
Внимание! Если вы закрыли все окна и оказались перед черным экраном, то нажмите Ctrl+Shift+Esc, данное сочетание клавиш работает в том числе и в RDP-сессии и вызывает диспетчер задач, с помощью которого вы можете запустить командную строку или утилиту конфигурации Hyper-V (нажмите File -> Run Task -> cmd.exe или sconfig.cmd)
Нaстройка удаленного доступа к Hyper-V
Мы только что рассмотрели, как делегировать пользователю права на управление Hyper-V. Но этими правами пользователь сможет воспользоваться, только работая на сервере локально.
Для того, чтобы управлять гипервизором с другого компьютера, пользователю, который не является администратором, потребуется выполнить ряд настроек — как на стороне сервера, так и на стороне клиента.
Описанные в этой статье шаги применимы к версии RC0 гипервизора Hyper-V и RC0 версии клиентской утилиты управления Hyper-V Manager для Vista SP1 (x86 и x64).
Итак, на сервере следует выполнить следующие шаги:
Разрешить в Windows Firewall правило «Windows Management Instrumentation (WMI)» следующей командой:
-
- Нажмите Start, выберите Run, запустите dcomcnfg.exe.
- В Component Services раскройте Computers, правой кнопкой нажмите на My Computer и выберите в меню пункт Properties.
- В My Computer Properties раскройте COM Security.
- В Launch and Activation Permissions выберите Edit Limits.
- В случае, если пользователь не указан в списке Groups of user names в окне Launch Permission, добавьте его кнопкой Add.
- В Launch Permission выберите пользователя или группу и в колонке Allow в Permissions for user укажите Remote Launch и Remote Activation. Нажмите OK.
Предоставить пользователю права на удаленное управление (remote enable) в пространстве имен (namespace) rootCIMv2 и rootvirtualization. Это можно сделать как для конкретного пользователя или группы, или для AUTHENTICATED USERS.
-
- В Control Panel зайдите в Administrative Tools и запустите Computer Management.
- В Computer Management раскройте Services and Applications, правой кнопкой выберите WMI Control и нажмите Properties.
- В закладке Security выберите Advanced.
- В случае, если пользователь не указан в списке Permission в окне Advanced Security Settings, добавьте его кнопкой Add.
- В Advanced Security Settings выберите имя пользователя и нажмите Edit.
- В выпадающем меню Apply To окна Permission Entry выберите This namespace and subnamespaces и укажите Remote Enable в колонке Allow. Нажмите OK.
- Предоставьте пользователю права на Hyper-V.
- Перезагрузите сервер. (Если вы хотите избежать перезагрузки сервера, достаточно перезапустить следующие сервисы: winmgmt, vmms, vhdsvc & nvspwmi). При остановке winmgmt остальные роли стопнутся по депенденсам.
т.е. достаточно этих команд в командной строке (с правами администратора):
а потом
Внимание: если сервер с установленной ролью Hyper-V, которым вы хотите управлять удаленно, используя локальную запись с правами администратора, не входит в домен, и при этом на сервере включен User Account Control (UAC), то имейте в виду следующее. По умолчанию к локальным учетным записям при неинтерактивном (в том числе сетевом) доступе применяется UAC Filtering
То есть, даже если вы являетесь администратором сервера, при попытке удалённого подключения UAC предоставит вам права стандартного пользователя. Поэтому в таком случае вам потребуется напрямую предоставить пользователю права на Hyper-V способом, описанным в предыдущей статье.
Исправление 5: разрешить общий доступ к сети
Шаг 1. Откройте диалоговое окно «Выполнить» с помощью Win + R.
Шаг 2: Введите ncpa.cpl и нажмите Enter.
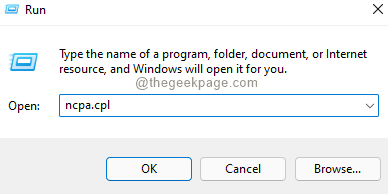
Шаг 3: В появившемся окне щелкните правой кнопкой мыши сетевой адаптер.
Шаг 4: Выберите «Свойства».
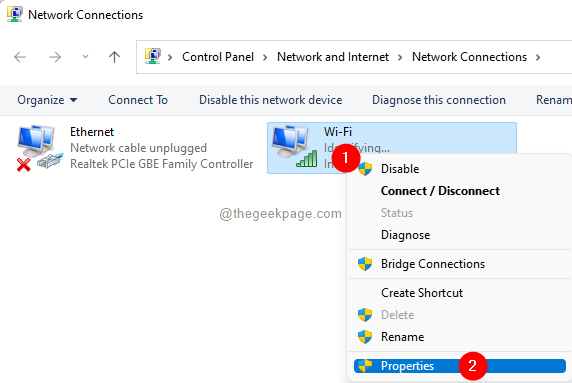
Шаг 5: В открывшемся окне «Свойства» перейдите на вкладку «Общий доступ».
Шаг 6: Установите флажок Разрешить другим пользователям сети подключаться через подключение к Интернету этого компьютера.
Шаг 7: Нажмите кнопку ОК.
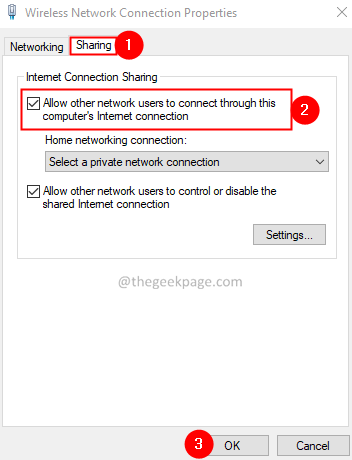
Шаг 8: Теперь откройте диспетчер виртуальных коммутаторов в Hyper V и проверьте, по-прежнему ли вы видите ошибку.
Это все.
Надеемся, эта статья оказалась для вас полезной. Просьба прокомментировать и сообщить нам об исправлении, которое помогло вам решить проблему.
Спасибо за чтение.
Как сконфигурирована конвергентная сеть?
Мы можем использовать PowerShell для настройки виртуального коммутатора Hyper-V, настроенного для встроенного объединения команд (SET).
New-VMSwitch-Name ConvergedSwitch-AllowManagementOS $True-NetAdapterName NET01, NET02-EnableEmbeddedTeaming $True
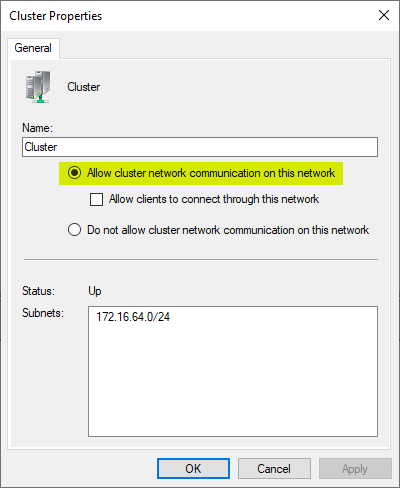
Чтобы проверить возможности RDMA на адаптере, мы можем использовать команду:
Get-NetAdapterRDMA
Чтобы включить возможности RDMA если они еще не включены мы можем использовать команду:
Enable-NetAdapterRDMA
Команды PowerShell для добавления vNICs, созданных в ОС управления и привязанных к vSwitch:
Add-VMNetworkAdapter-ManagementOS-Name «Management-100″ — SwitchName” ConvergedSwitch » MinimumBandwidthWeight 10
Add-VMNetworkAdapter-ManagementOS-Name «LiveMigration-101″ — SwitchName” ConvergedSwitch » MinimumBandwidthWeight 20
Add-VMNetworkAdapter-ManagementOS-Name «VMs-102″ — SwitchName” ConvergedSwitch » MinimumBandwidthWeight 35
Add-VMNetworkAdapter-ManagementOS-Name «Cluster-103» — SwitchName «ConvergedSwitch» MinimumBandwidthWeight 15
Мы можем добавить VLAN к виртуальным сетевым сетям с помощью команды Set-VMNetworkAdapterVlan:
$Nic = Get-VMNetworkAdapter-Name Management-100-ManagementOSSet-VMNetworkAdapterVlan-VMNetworkAdapter $Nic-Access-VlanId 100
$Nic = Get-VMNetworkAdapter-Name LiveMigration-101-ManagementOSSet-VMNetworkAdapterVlan-VMNetworkAdapter $Nic-Access-VlanId 101
$Nic = Get-VMNetworkAdapter-Name VMs-102-ManagementOSSet-VMNetworkAdapterVlan-VMNetworkAdapter $Nic-Access-VlanId 102
$Nic = Get-VMNetworkAdapter-Name Cluster-103-ManagementOSSet-VMNetworkAdapterVlan-VMNetworkAdapter $Nic-Access-VlanId 103
Исправлено: не могу установить динамику CRM на Windows 10
Вот три возможных решения, которые вы можете использовать, если не можете установить Dynamics CRM на свой компьютер с Windows 10.
У меня есть CyberPowerPC с чипом Intel, который поддерживает виртуализацию. Я заметил, что VirtualBox несколько медлителен с виртуальными машинами с графическим интерфейсом, поэтому я решил включить Client Hyper-V, чтобы увидеть, работает ли он лучше. Я следовал инструкциям PowerShell здесь. После перезагрузки мой компьютер не прошел три колеса, прежде чем перейти к черному экрану и перезагрузке.
Впоследствии я обнаружил загрузочный экран восстановления, который позволил мне загрузиться в безопасном режиме. Я использовал оболочку питания в безопасном режиме, чтобы отключить клиент Hyper-V. После перезагрузки система вернулась в нормальный режим без моего повторного включения (я полагаю, это поведение по умолчанию?) и до сих пор не загрузится.
Я проверил, чтобы убедиться, что виртуализация была включена в UEFI, и это было. Я пытался отключить его. Все еще не хорошо.
После попытки вернуться в безопасный режим компьютер сразу перешел на экран перезагрузки, и теперь я вернулся в нормальный режим.
Пожалуйста помоги. Я даже не знаю, как последовательно войти в безопасный режим. Я даже не могу войти в экран входа в систему, если он не находится в безопасном режиме, и я не знаю, как последовательно перейти в безопасный режим. Мой босс находится в другой комнате и не знает о моей проблеме. Мой желудок у меня в горле. паника
Сейчас я в безопасном режиме пытаюсь сделать резервную копию данных.
ОБНОВЛЕНИЕ: больше данных: процессор Intel Core i7-3820 @ 3,60 ГГц, 16 ГБ оперативной памяти, 64-разрядная версия Windows 10 Pro
Проблема: Клиентский Hyper-V включен через PowerShell и перезагружается при появлении запроса. Процесс загрузки достигает экрана загрузки точечного круга перед тем, как обрезать до черного и автоматически перезагрузить в цикле перезагрузки.
Устранение неполадок Шаги: 1) Загрузился в безопасном режиме, отключил Client Hyper-V через PowerShell. Перезагрузка при появлении запроса. Загрузился в нормальном режиме. Результат: по-прежнему виден экран загрузки точечного круга, обрезанный до черного цикла автоматической перезагрузки.
2) Отключена виртуализация в UEFI. Результат: Тот же
3) Повторно включена виртуализация в UEFI. Результат: Тот же
4) Загрузился в безопасном режиме для резервного копирования всех данных. Hyper-V не отображается в меню «Включение и выключение компонентов Windows».
Ваша система может не загружаться при включении платформы гипервизора, если Windows, драйверы или приложения (для которых требуется гипервизор) устарели. Более того, неправильная конфигурация BIOS системы также может привести к возникновению данной ошибки.
Проблема возникает, когда пользователь включает платформу гипервизора в компонентах Windows и перезагружает систему в соответствии с требованиями установки гипервизора, но после перезагрузки система переходит в цикл загрузки с черным экраном. Проблема не ограничивается конкретной маркой ПК. В некоторых случаях о проблеме сообщалось после обновления Windows.
Прежде чем переходить к решениям, попробуйте либо использовать автоматическое восстановление, либо вам, возможно, придется загрузить систему в безопасном режиме и отключить платформу гипервизора (обсуждается в решении 1), чтобы вы могли попробовать решения, обсуждаемые в этой статье. Также проверьте, решает ли проблему использование современного кабеля HDMI (совместимого с вашим драйвером дисплея).
Постоянно надо перегружать роутер
У меня такое было на моём стареньком аппарате от компании Д-Линк. При этом по проводу интернет был, но с «вифи» происходили постоянные отключения. А решалась проблема обычной перегрузкой роутера. На более новых моделях такая проблема встаёт на так жестко и перегрузку надо делать от силы раз в несколько месяцев.
Это происходит из-за перегрева Wi-Fi модуля. Особенно при подключении большого количества устройств к дешёвым моделям маршрутизаторов. В моём случаи вай-фай все чаще стал отваливаться, и я просто купил новую модель. Если он конкретно сломался, то ремонтировать его нет смысла, если вы в этом не разбираетесь, да и ремонт может ещё больше его доломать. Если у вас новый интернет-центр – то надо нести её по гарантии в магазин, где вы его покупали, а это просто технический брак.
И если все одновременно начнут активно что-то качать или смотреть в интернете – то система из-за слабого железа не выдержит и может перегреться. Вина в таком случаи не в роутере, так как он дешёвый и просто не предназначен для такого большого количества подключений.
Исправить ноутбук не подключается к точке доступа Android
Для ноутбука с Windows 10 точка доступа Android выглядит как любая беспроводная сеть или, если точка доступа настроена для подключения через кабель для передачи данных, она будет отображаться как сеть Ethernet. Для подключения к любому типу точек доступа требуется немного больше, чем просто выбрать ее и ввести пароль.
Если вы пытаетесь подключить ноутбук к точке доступа Android-устройства, а он не подключается, сначала выполните эти общие проверки.
- Могут ли другие устройства, особенно телефоны, подключаться к точке доступа? В противном случае возможно, что точка доступа заблокирована вашим оператором связи. То, что вы видите как включенную точку доступа, может не работать.
- Попробуйте использовать кабель для передачи данных для подключения к точке доступа, если в вашем телефоне есть такая возможность.
- Убедитесь, что к точке доступа Android-устройства не подключены другие устройства. Он может одновременно подключать только одно устройство.
- Убедитесь, что поблизости нет других, более мощных сетей, к которым подключается ваша система. Если есть, попробуйте забыть о них, а затем попробуйте подключить точку доступа.
- Выключите и включите ноутбук с Windows 10 и устройство Android.
- Если точка доступа на устройстве Android не защищена паролем, добавьте к ней пароль и попробуйте подключиться.
Если вам не удается подключиться к точке доступа Android во всех вышеперечисленных случаях, попробуйте исправления, указанные ниже.
1. Запустите средство устранения неполадок с подключением.
Запустите средство устранения неполадок сетевого подключения Windows 10. Он может обнаруживать и устранять проблемы с подключением в системе.
- Открой Приложение настроек с помощью сочетания клавиш Win + I.
- Перейти к Обновление и безопасность.
- Выберите Вкладка «Устранение неполадок».
- Нажмите Дополнительные средства устранения неполадок.
- Выберите Средство устранения неполадок с подключением к Интернету.
- Применить все исправления что он рекомендует и перезапустите систему.
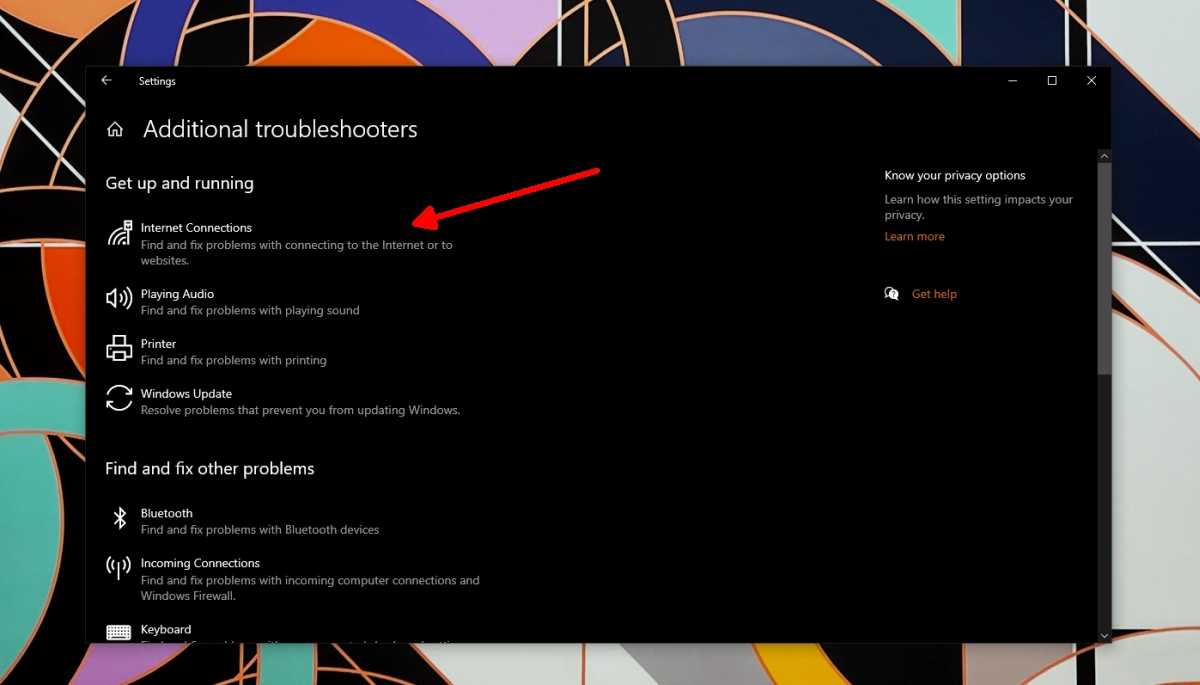
2. Сбросьте настройки сети Android.
Попробуйте сбросить настройки сети на устройстве Android. Проблема может быть в созданном им соединении.
- Открой Приложение «Настройки» на устройстве Android.
- Перейти к Сеть и Интернет.
- Ищите Вариант сброса.
Примечание. Более новые версии Android позволяют пользователям искать в приложении «Настройки» определенный параметр. Попробуйте использовать его вместо того, чтобы вручную искать вариант сброса.
3. Измените частоту подключения к Интернету.
Попробуйте изменить частоту, с которой устройство Android передает свой беспроводной сигнал. Эта опция может быть недоступна для старых или базовых моделей. В более новых или более мощных моделях будет возможность изменять частоту.
- Открой Приложение «Настройки» на телефоне Android.
- Перейти к Точка доступа и модем.
- Нажмите Настроить точку доступа Wi-Fi.
- Открой Выберите раскрывающийся список диапазона AP и выберите 2,4 ГГц.
- Коснитесь Сохранить и попробуйте подключиться к сети.
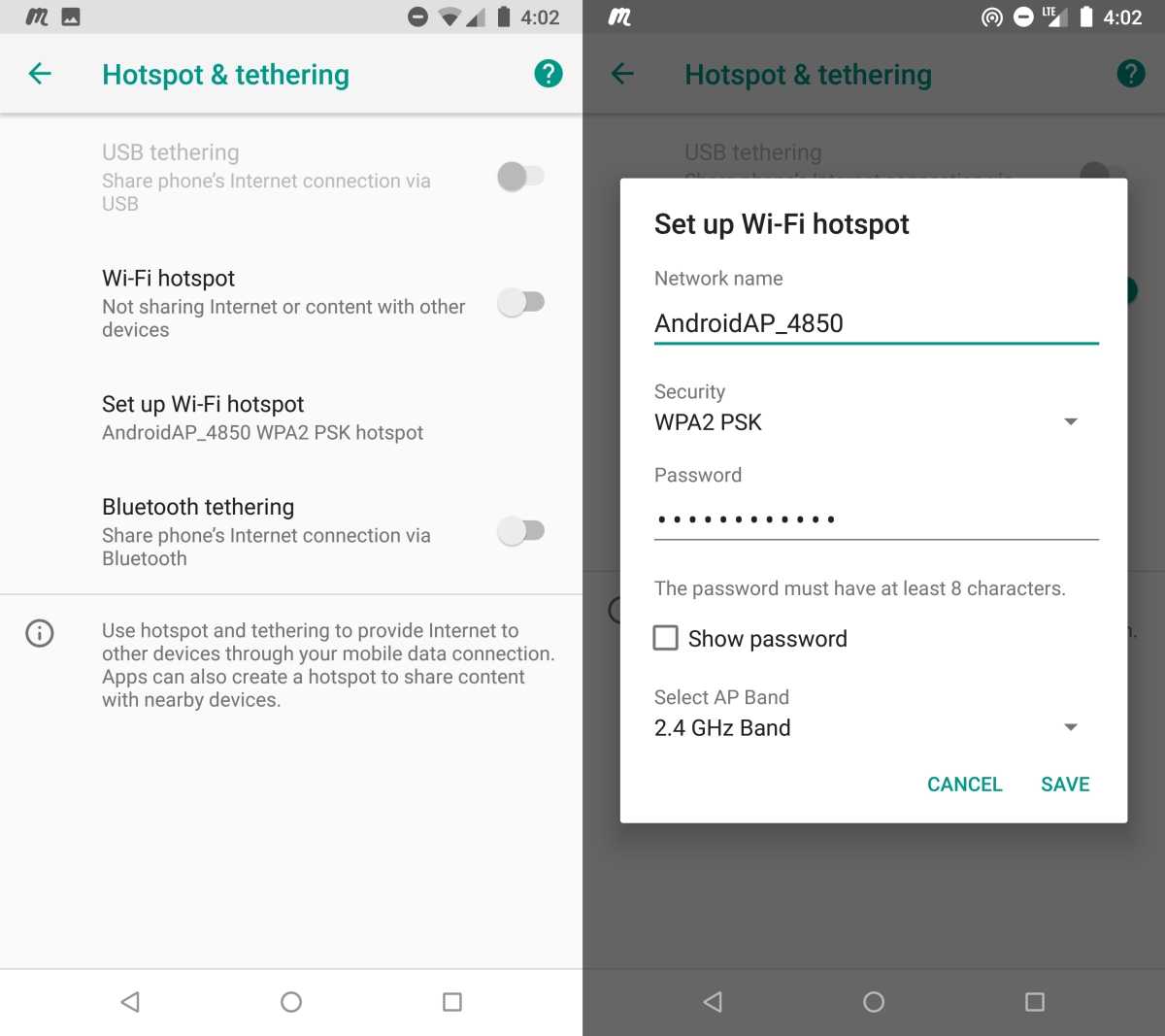
Создание внешнего коммутатора vSwitch
Мастер создания предлагает вам выбор нескольких настроек при создании внешнего vSwitch.
- Можно выбрать нужный физический сетевой адаптер, если подходящих vSwitch у вас несколько.
- Опция Allow management OS to share this network adapter(Разрешить управляющей операционной системе создавать общий доступ к этому сетевому адаптеру) по умолчанию включена. Отключение этой опции лишит ОС гипервизора возможности сетевого подключения. Будьте осторожнее при создании vSwitch удаленно. Это может полностью разорвать соединение с удаленным хостом.
- SR-IOV(Single Root I/O Virtualization) (Виртуализация ввода-вывода с единым корнем) позволяет подготовить такую конфигурацию, которая может увеличить пропускную способность сети путем перенаправления трафика напрямую в ВМ в обход коммутатора vSwitch. Информация о включении опции SR-IOV доступна здесь. Необходимо учесть несколько аппаратных и системных требований: совместимость BIOS, поддержка SLAT процессором и сетевой картой SR-IOV PCIe в вашей системе. Убедитесь заранее, что вы знаете, что делаете.ПРИМЕЧАНИЕ: Вы не сможете включить опцию SR-IOV для существующего коммутатора vSwitch.
- VLAN ID: Эта настройка разрешает создание виртуальной локальной сети (VLAN) в управляющей ОС. Верно это и для физической среды, настройка позволяет выделить трафик гипервизора путем предоставления отдельных широковещательных доменов внутри единой сети.
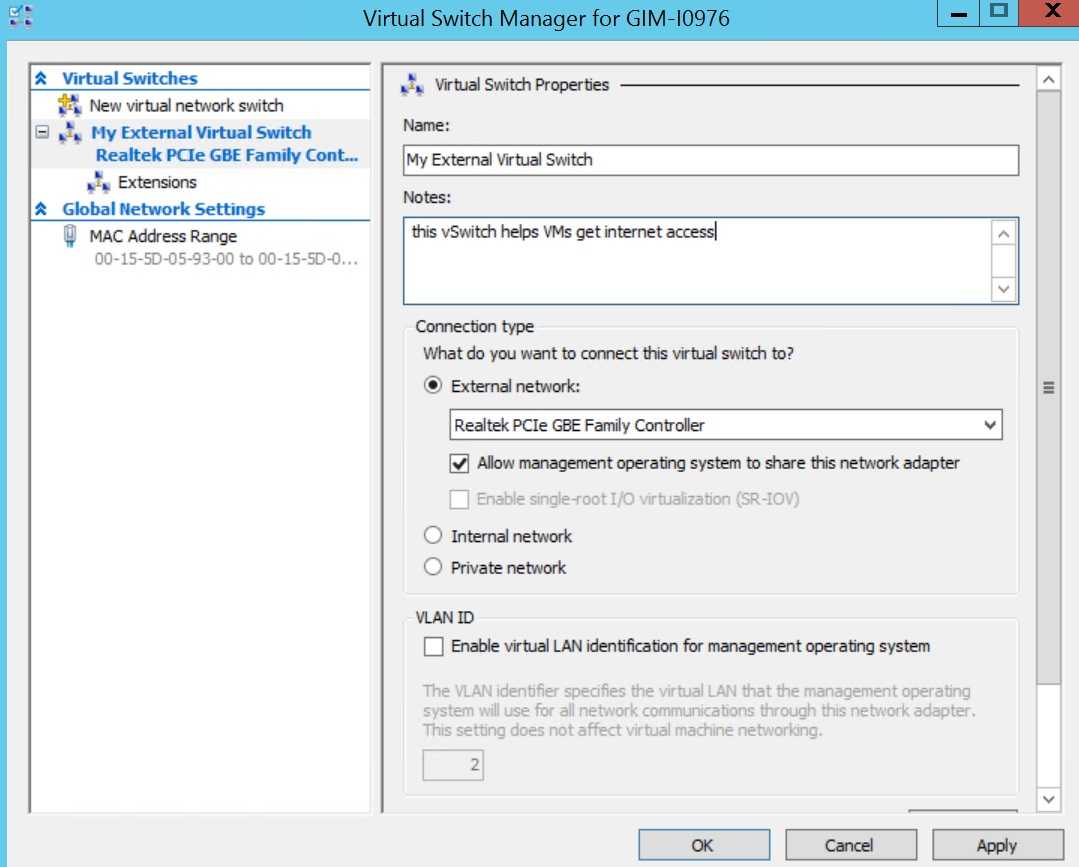
Рис. 3. Создание внешнего коммутатора vSwitch
Нажав кнопку Apply (Применить), будьте готовы потерять возможность физического сетевого подключения на время, пока среда Hyper-V выключит физический сетевой адаптер, настроит коммутатор vSwitch и заново их включит:
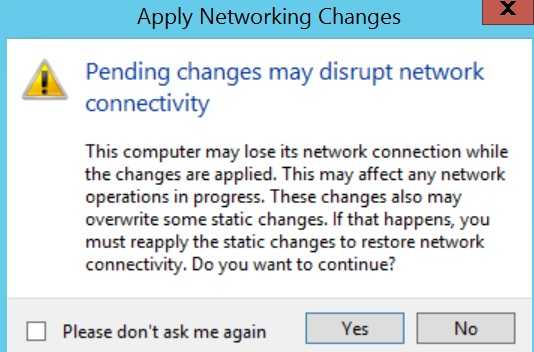
Рис. 4. Предупреждение при создании внешнего vSwitch
Процедура создания внутреннего и частного коммутатора vSwitch аналогична, хотя некоторые настройки, такие как общий доступ к сети и SR-IOV будут недоступны и выделены серым цветом, что связано с самим характером этих коммутаторов.
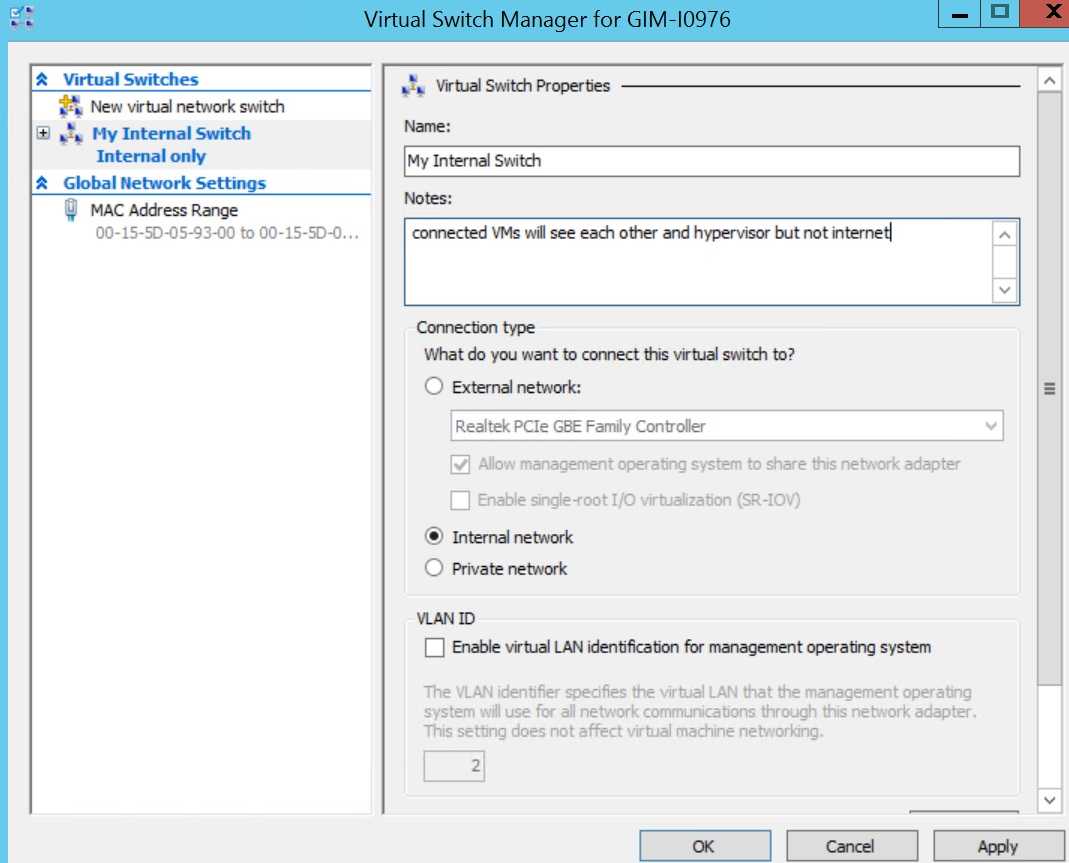
Рис. 5. Создание внутреннего коммутатора vSwitch
ПРИМЕЧАНИЕ: Возможна автоматизация процедуры с помощью скрипта PowerShell, как и в случае других административных операций Windows 2012 R2. Полный синтаксис скрипта нуждается в проверке на сайте TechNet, но несколько примеров скриптов PS приведено ниже.
ПОДСКАЗКА: Не забудьте запустить консоль PowerShell с повышенными правами.
Следующая команда создает внешний коммутатор vSwitch для сетевого адаптера “Ethernet”:
Следующая команда создает внутренний коммутатор vSwitch:
Тип коммутатора vSwitch определяется параметром “-SwitchType «Internal/Private» или в случае внешнего vSwitch одним из следующих параметров: “-NetAdapterName «имя физического сетевого адаптера» / -NetAdapterInterfaceDescription «описание физического сетевого адаптера»”.
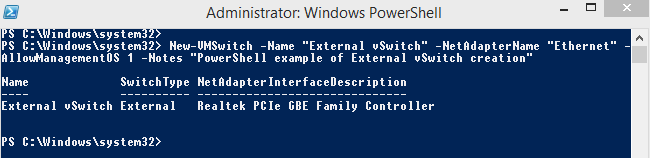
Создав коммутаторы vSwitch, вы можете их использовать в настройках сетевого подключения ваших ВМ.
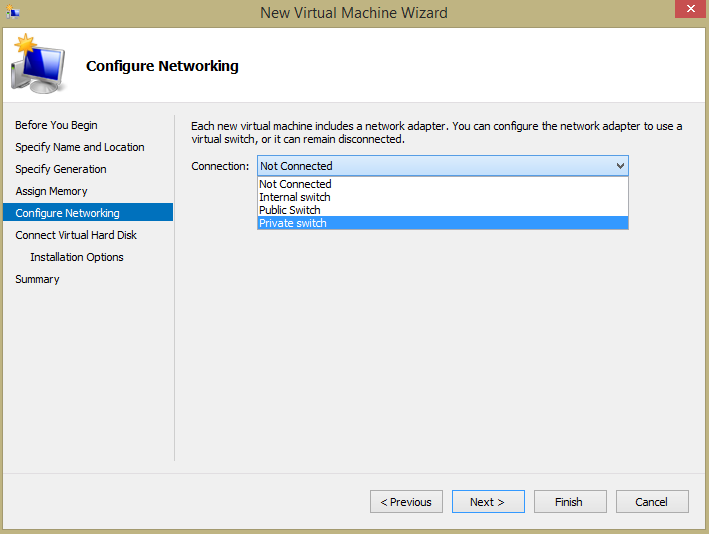
Рис. 6. Мастер создания новой ВМ
ПОДСКАЗКА: Проверьте, к какому из всех vSwitch подключены ваши ВМ, с помощью команды:
Get-VMNetworkAdapter -VMName *






![Добавление компонентов [установка] hyper-v в windows 10 | создание виртуальной машины](http://navikur.ru/wp-content/uploads/7/1/1/711c137e9b9012b26c6cd8103fb3fb4e.jpeg)










![Добавление компонентов [установка] hyper-v в windows 10 | создание виртуальной машины | itdeer.ru](http://navikur.ru/wp-content/uploads/0/a/b/0ab638aaf6135078e40bcd37e8158e7b.jpeg)














