How To use Airplay On Windows 10?
The basic version of Airplay comes with the Apple iTunes. With the iTunes feature, you can only stream the audio files on your Windows machine, provided the devices are compatible.
Search for the “Microsoft Store” keyword and open the application as mentioned below,
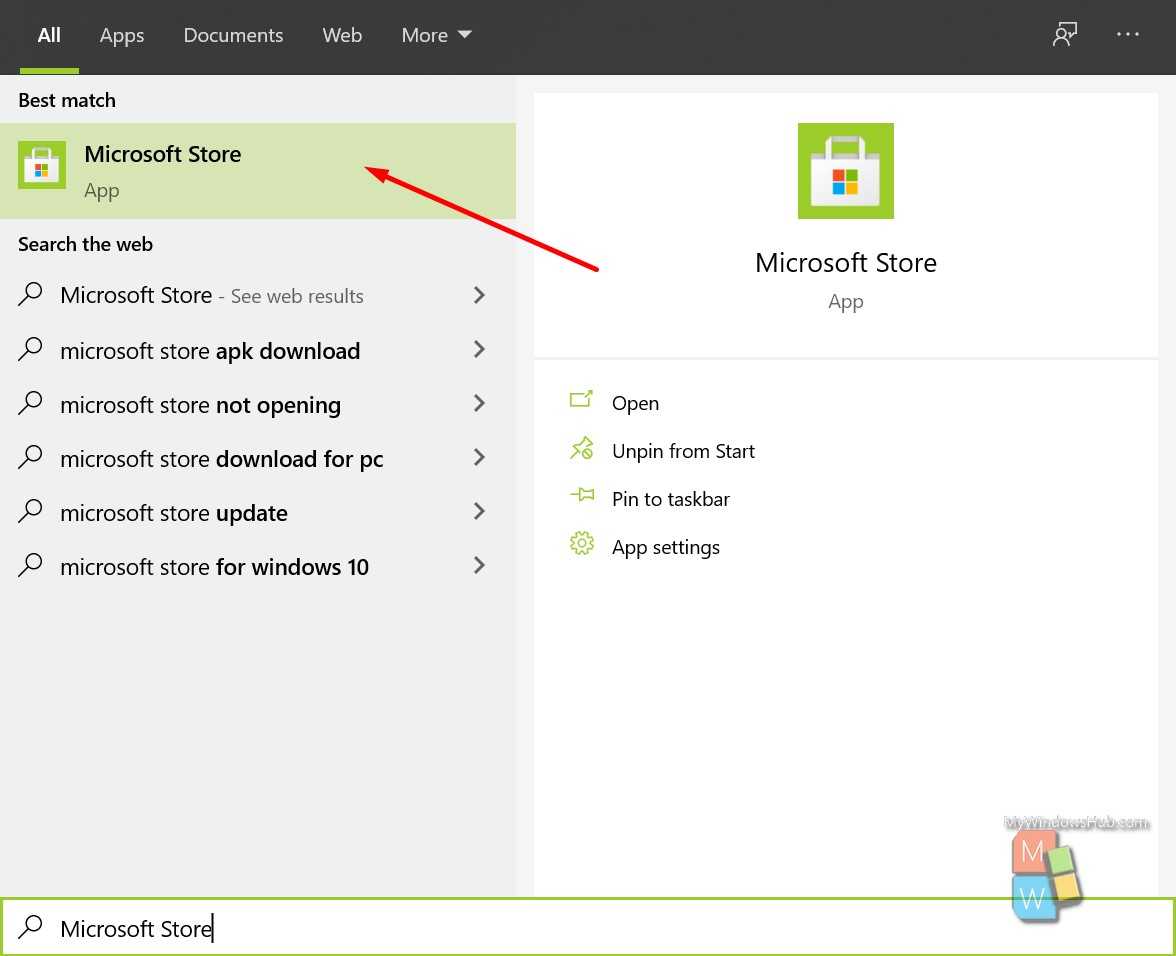
Search for the “Apple iTunes” keyword in the Windows Store.
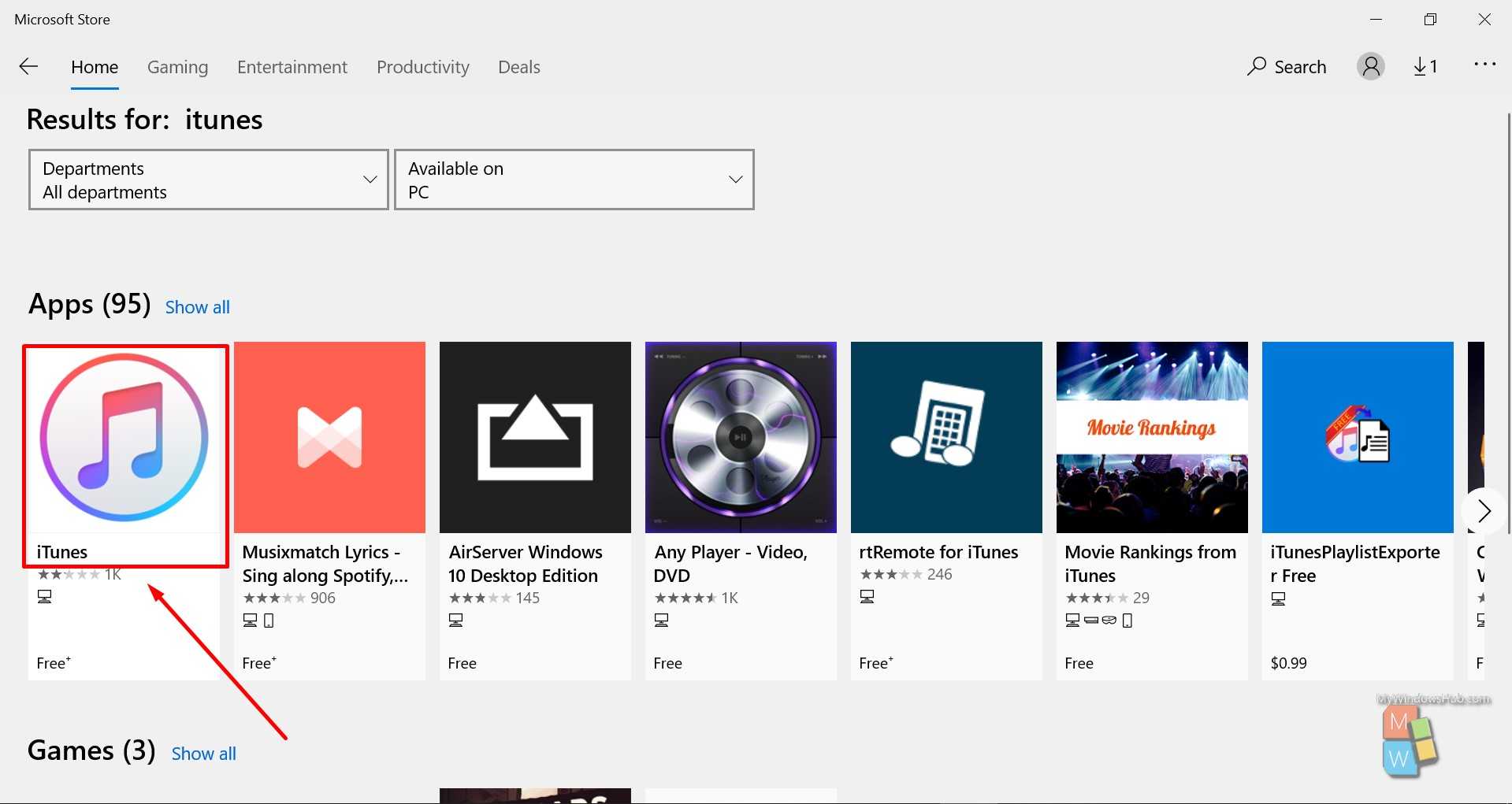
Click the “Get” button and wait for a while to complete the installation process.
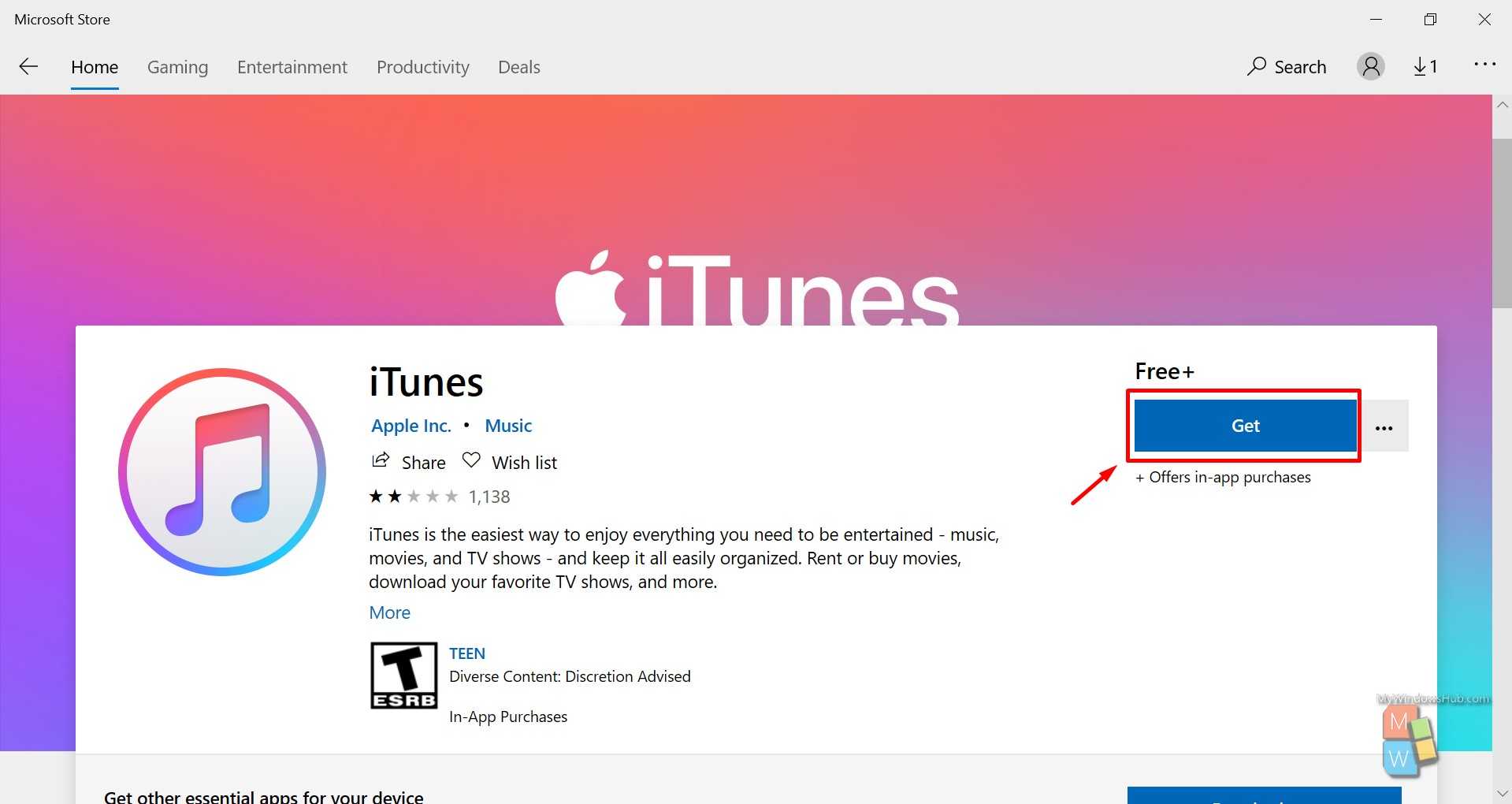
- Once the installation is done, open the iTunes app from the Start menu.
- Once another Apple device is on the same network, you shall be able to stream audio to the Windows system either from iPhone or iPad from Apple Music application.
Какой у меня Mac?
Чтобы узнать, какая у вас модель Mac:
- Выберите «Об этом Mac» в меню Apple.
- Дважды щелкните текст версии, например «Версия 10.8».
- Введите серийный номер на этой странице поддержки Apple.
Убедитесь, что у вас есть хотя бы один из следующих компьютеров Mac с установленной OS X 10.8 (Mountain Lion) или более поздней версии:
- iMac (середина 2011 г. или новее)
- Mac mini (середина 2011 г. или новее)
- MacBook Air (середина 2011 г. или новее)
- MacBook Pro (начало 2011 г. или новее)
Кончик: На вашем Mac работает Mountain Lion, но ваше оборудование здесь не указано? Попробуйте стороннее приложение AirParrot (10 долларов США), которое будет работать на большинстве компьютеров Mac с платформой как минимум Intel Core 2 Duo (модели ~ 2011 г.). Если ваш Mac или Macbook еще старше, вы также можете попробовать подключение Macbook к телевизору через HDMI.
Шаг 3. Активируйте AirPlay Mirroring на вашем Mac
- Убедитесь, что вы выполнили шаги 1 и 2
- Убедитесь, что ваш Mac и Apple TV подключены к одной локальной сети (Wi-Fi или Ethernet).
- Включите Apple TV с помощью пульта дистанционного управления Apple TV и выберите соответствующий входной канал HDMI на телевизоре.
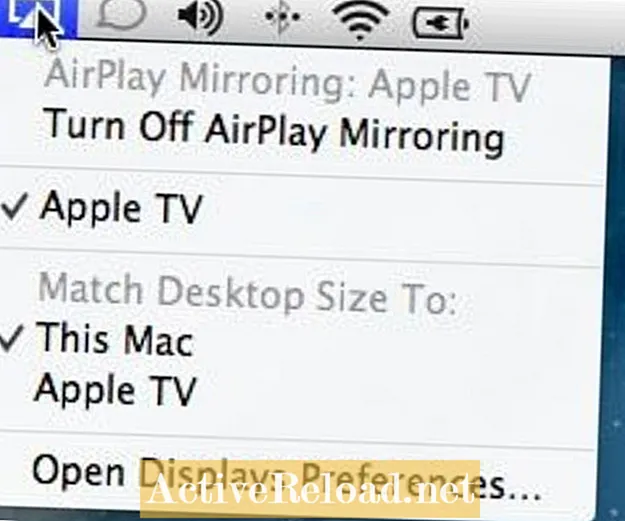
Если ваш Apple TV и ваш Mac подключены к одной и той же сети Wi-Fi или Ethernet, вы должны заметить значок AirPlay, появившийся в строке меню вашего Mac. Щелкните значок AirPlay и выберите «Apple TV». Рабочий стол вашего Mac будет плавно переходить к HDTV.
Кроме того, вы также можете включить AirPlay через Системные настройки -> Дисплеи.
Поздравляю! Экран Mac OS теперь отображается на экране телевизора, и вы можете смотреть фильмы, изображения и даже Flash-сайты в большом домашнем кинотеатре.
Совет: с помощью AirPlay вы также можете транслировать музыку и видео с iTunes на Mac напрямую на Apple TV без включения функции AirPlay Mirroring.
Настройка Airplay для Mac: оптимизация качества и производительности
Теперь, когда ваше соединение Mac Airplay работает, вот несколько настроек, которые улучшат качество и ваше общее впечатление:
- 1-я настройка: сопоставьте разрешение Mac AirPlay с HDTV. Выбрав опцию «Соответствовать размеру рабочего стола: Apple TV» в меню Airplay, система изменит разрешение рабочего стола вашего Mac, чтобы еще больше соответствовать размеру экрана HDTV (соотношение сторон 16: 9).
- 2-я настройка: улучшение производительности беспроводной сети Airplay. Запуск Airplay Mirroring на вашем Mac отправит большой трафик через вашу сеть Wi-Fi. Убедитесь, что подключено не слишком много пользователей, чтобы избежать задержек или прерываний.
- Кончик: Apple TV поддерживает сети Wi-Fi 802.11a, g или n. Убедитесь, что ваша базовая станция также поддерживает стандарт беспроводной сети 802.11n для обеспечения наилучшей производительности. Уровень сигнала вашего Apple TV должен быть не менее 4 или 5 полос. Если у вас по-прежнему низкая производительность воспроизведения Airplay, вам лучше подключить Apple TV к базовой станции с помощью кабеля Ethernet.
- 3-я настройка: Настроить звук. Щелчок по значку звуковой строки меню, удерживая нажатой клавишу выбора («alt»), вызовет контекстное меню, в котором вы можете установить Apple TV в качестве устройства вывода звука. Выходной громкостью теперь можно управлять с помощью пульта дистанционного управления телевизора.
- Кончик: Вы также можете транслировать аудио без включения Airplay Mirroring, например если вы хотите послушать Spotify или Pandora, которые напрямую не поддерживают AirPlay.
Что я могу делать с Airplay на моем Mac?
| Беспроводно … | Возможно с Airplay? |
|---|---|
|
Смотреть фильмы |
да |
|
Смотреть DVD |
да |
|
Потоковое воспроизведение музыки |
да |
|
Лазать в интернете |
да |
|
Посмотреть слайд-шоу фотографий |
да |
|
Дублирование экрана |
да |
|
Играть в игры |
Нет (в большинстве случаев слишком медленно) |
Эта статья точна и правдива, насколько известно автору. Контент предназначен только для информационных или развлекательных целей и не заменяет личного или профессионального совета по деловым, финансовым, юридическим или техническим вопросам.
Как использовать Airplay и Airplay 2 на iPhone, iPad, iPod Touch?
Просмотрите примеры использования Airplay и Airplay 2 на разных устройствах.
Использовать AirPlay очень просто, но вам понадобятся как минимум три вещи:
- Ваше устройство iOS (очевидно).
- Сеть Wi-Fi (AirPlay требует Wi-Fi, в отличие от Wi-Fi Direct).
- Принимающее устройство, совместимое с AirPlay или AirPlay 2, например беспроводной динамик, Apple TV или Smart TV.
Пример 1. Показ экрана iPhone на телевизоре через Apple TV.
- Проведите пальцем вверх от нижней части экрана, чтобы увидеть Центр управления iOS.
- Нажмите Экран Mirroring кнопку.
- В следующем окне выберите целевое устройство, которым в данном случае будет Apple TV.
- Вот и все — экран вашего iPhone теперь должен появиться на вашем телевизоре
Pro Tip: Если вам не нравится, как он выглядит вертикально, просто переверните телефон, и изображение на вашем телевизоре будет выглядеть так же.
Пример 2: слушайте Apple Music через беспроводную колонку
- Откройте приложение Apple Music.
- Выберите песню, альбом или плейлист.
- Сейчас Игра коснитесь AirPlay Аудио значок.
- В следующем окне выберите свое аудиоустройство, на котором вы будете воспроизводить контент.
- Коснитесь в любом месте за окном, чтобы вернуться в приложение Apple Music.
- Теперь вы увидите, что значок AirPlay Audio показывает, что вы подключены к Столовая, как мы показываем в примере на изображении выше.
- Хит Play кнопку, и все.
Pro Tip: Вы можете смахнуть вверх от нижней части экрана всякий раз, когда воспроизводите звук на своем устройстве iOS, чтобы получить доступ к AirPlay. Аудио контролировать.
Пример 3. Смотрите видео с YouTube на iPad, проигрывая звук через беспроводные динамики.
- Откройте приложение YouTube.
- Выберите видео для воспроизведения.
- Нажмите AirPlay видео значок в правом нижнем углу окна видео.
- В следующем меню выберите устройство, на котором вы хотите воспроизводить звук.
- Звук начнет воспроизводиться на выбранном динамике.
- Вы также можете сделать это, проведя вверх в любое время снизу экрана, чтобы получить доступ к Центру управления и выбрать динамик (или телевизор) из списка.
Как транслировать музыку с телефона на компьютер
Например, Mac можно использовать в качестве внешнего динамика. Особенно, если вы имеете подписку на сторонние стриминговые сервисы. Вернулись домой с работы, разблокировали компьютер, нажали пару кнопок и готово. Я, например, больше не собираюсь пользоваться отдельным приложением Музыка на своем MacBook.
Чтобы использовать Mac в качестве внешнего динамика, вам следует:
- Разблокировать iPhone и Mac.
- Найти необходимую композицию в Apple Music или на другой площадке.
- Нажать на значок AirPlay.
- Установить галочку напротив вашего Mac.
- Нажать на кнопку Play.
Mac можно использовать в качестве внешнего динамика.
Также можно транслировать на Mac презентации PowerPoint или Keynote и использовать iPhone в качестве пульта управления на конференциях и подобных мероприятиях. Сделать это очень просто:
- Разблокируйте iPhone.
- Свайпом с правого верхнего угла вызовите Пункт управления.
- Далее найдите кнопку с двумя мониторами.
- Выберите необходимое нам устройство.
- Затем запустите на iPhone нужную игру.
Как только вы подключаетесь к компьютеру, на обоих устройствах включается Не беспокоить.
В жизни мы с семьей используем фичу, когда кто-то возвращается с отпуска и делится фотографиями. Вместе садимся на диван и листаем фотокарточки из Санкт-Петербурга или Саратова. Очень удобно, попробуйте сами.
Как транслировать айфон на Windows
Если вы задались вопросом трансляции айфона на Windows-компьютер, здесь вам поможет только . Нативно это сделать, увы, не выйдет. В целом, алгоритм действий абсолютно такой же, с одной оговоркой. Вместо иконки ноутбука, в AirPlay будет высвечиваться конкретная программа.
КАК: Можете ли вы использовать AirPlay для Windows? — 2021
AirPlay, которая является технологией Apple для потоковой передачи мультимедиа, позволяет вашему компьютеру или устройству iOS отправлять музыку, фотографии, подкасты и видео на устройства по всему дому или в офисе. Например, если вы хотите передавать музыку с iPhone X на динамик Wi-Fi, вы используете AirPlay. То же самое для зеркального отображения экрана вашего Mac на HDTV.
Apple ограничивает некоторые из своих лучших функций своими собственными продуктами (например, нет Face в Windows), что может заставить владельцев ПК задаться вопросом: можете ли вы использовать AirPlay для Windows?
Вот хорошая новость: Да, вы можете использовать AirPlay для Windows. Просто убедитесь, что у вас есть как минимум два устройства, совместимые с AirPlay (один из них должен быть компьютером или устройством iOS) в той же сети Wi-Fi, и вам хорошо идти.
Чтобы использовать некоторые продвинутые функции Airplay, вам нужно получить дополнительное программное обеспечение. Читайте дальше, чтобы узнать больше.
Part 2: Windows Softwares to Stream Media to AirPlay
1. AirFoil for Windows
Stream any media from your Windows system all-around your network using this helpful tool. You can stream media to devices like Apple TV and AirPort Express as well. You can even stream media to iOS devices and other computers using this software. All your needs related to streaming any media would be met without any problem.
You can even play music on multiple outputs, and in-sync and listen to music freely all over your place. Everything will be in perfect sync, even between different speakers. Moreover, you can join the AirFoil satellite, which is a free companion for AirFoil. Receive audio and remotely control AirFoil on your Windows computer. The free trial version is available, however, you can buy the full version for $29.
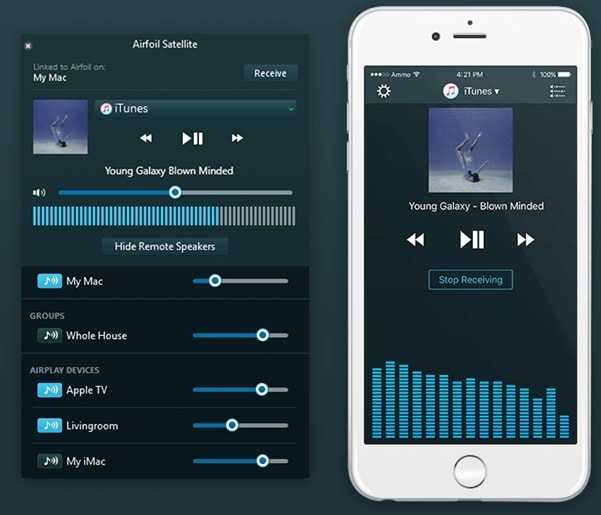
2. Tuneblade for Windows
Tuneblade is a simple tray utility that allows you to stream system-wide media to AirPort Express, Apple TV, AirPlay-enabled speakers, HiFi receivers, and also to AirPlay audio receiving applications. With this software, you can easily use AirPlay Windows and stream media simultaneously to multiple devices and can enjoy multi-room audio in perfect sync. The audio quality is completely uncompressed and only the purest of the music will flow from your speakers. The synchronized audio-video quality is one of the features which make it such a special tool. Moreover, you can remotely control your media through your Windows computer.
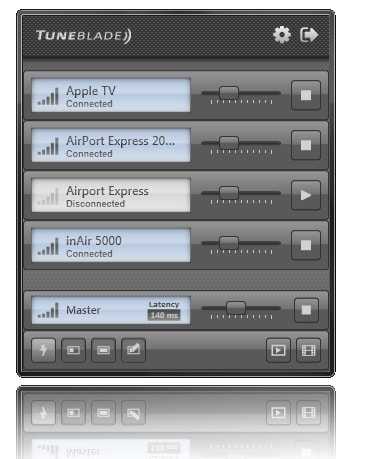
There is a free version of this software available, however, if you want to enjoy all the features you can upgrade to the full version for just $9.99. You can download it from here.
These are some of the handpicked software that is considered best for Windows AirPlay. With these tools, you can easily stream any media using AirPlay on your Windows and enjoy your music without any discomfort.
Часть 1: значок AirPlay не отображается
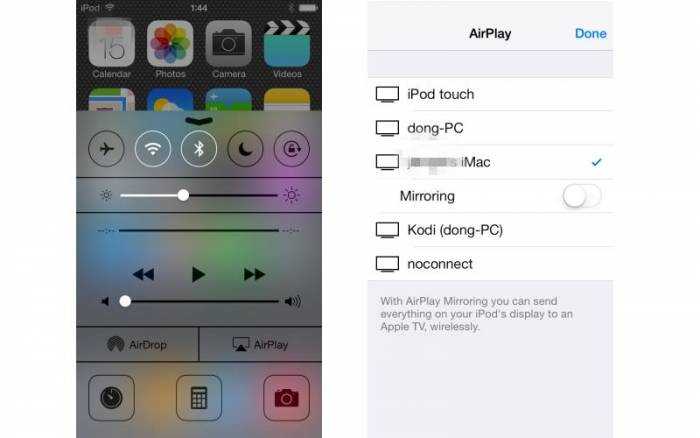
Одним из таких вопросов, сообщенных большинство пользователей Airplay не отображаются. Иногда значок Airplay не появляется, а иногда она делает, и это не позволяет использовать Airplay для подключения IOS устройств через Apple TV. Итак, если вы столкнетесь с этой проблемой и не видите значок Airplay, вот некоторые шаги, чтобы это исправить:
1. Убедитесь, что все устройства имеют до современного программного обеспечения прошивки
Это очень важно, чтобы проверить устройства, которые должны быть подключены самое последнее программное обеспечение и программное обеспечение. Apple TV должен иметь версию 5.0 или последнюю версию программного обеспечения.
Для того, чтобы проверить, является ли устройство в актуальном состоянии с точки зрения программного обеспечения:
Для того, чтобы проверить, является ли устройство в актуальном состоянии с точки зрения программного обеспечения:
Apple TV:
Выберите Настройки, а затем выберите»Общий». Выберите «Software Update», чтобы проверить, если устройство будет обновлено с последней версией программного обеспечения.
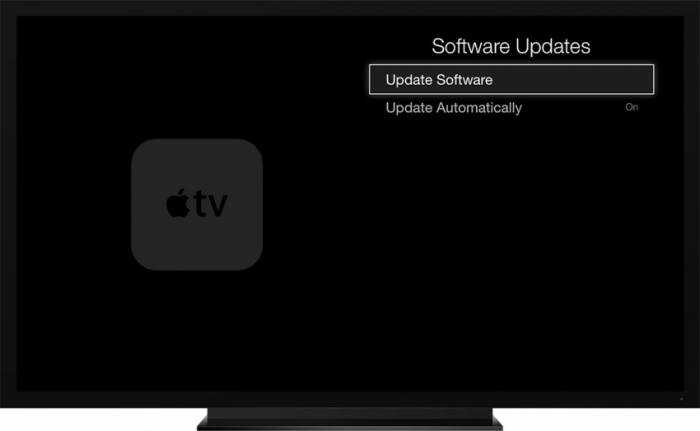
IOS устройства:
Нажмите на кнопку «Настройки», а затем нажмите на «General» с последующим нажатием на «Software Update», чтобы проверить, если устройство находится в актуальном состоянии с новейшим программным обеспечением.
Убедитесь, что маршрутизатор и работает с последней версией прошивки.
2. Включите Wi-Fi
Убедитесь, что Wi-Fi включен и подключен к устройству IOS. AirPlay работает только над Wi-Fi
Таким образом, важно, чтобы убедиться, что устройство IOS подключен к сети Wi-Fi. AirPlay не работает в сотовой сети, и поэтому имеющий сотовую сеть включена не поможет. После включения Wi-Fi, следует убедиться, что все устройства правильно подключены к одной и той же Wi-Fi сети.
После включения Wi-Fi, следует убедиться, что все устройства правильно подключены к одной и той же Wi-Fi сети.
Если какое-либо из устройств не в курсе, обновить версию программного обеспечения после включения Wi-Fi на.
3. Перезапустите все
После включения Wi-Fi и подключения всех устройств к одной и той же Wi-Fi сети, если проблема не устранена, перезапустите все.
КСН:
Для того, чтобы включить устройство IOS выключен, нажмите и удерживайте кнопку включения / выключения в течение некоторого времени, а затем сдвиньте красный ползунок выключения питания. Перезагрузите устройство.
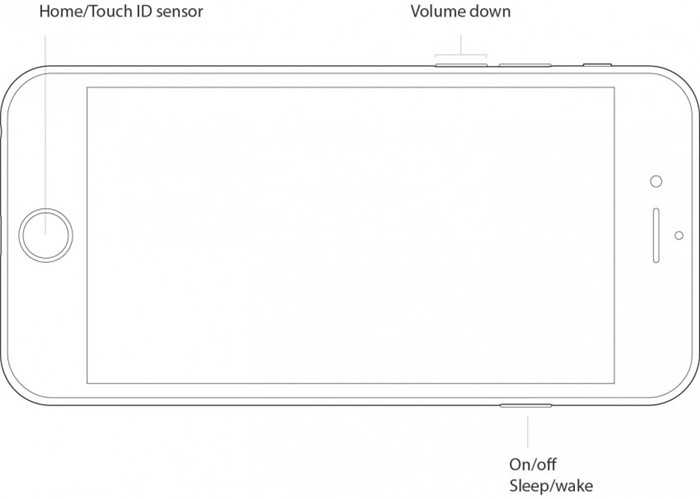
На Apple TV:
Для того, чтобы включить телевизор Apple, выключен, выберите «Настройки», а затем выберите «Общие». Нажмите на кнопку «Перезагрузка», чтобы перезагрузить устройство.
В конце концов, перезагрузить маршрутизатор, а также.
4.Turn от Bluetooth на устройстве IOS
Убедитесь, что Bluetooth выключен на устройстве IOS.
Чтобы отключить Bluetooth, перейдите в раздел «Настройки», а затем нажмите на «Общие», а затем «Bluetooth». Включите Bluetooth выключен.
5.Restart AirPlay на Apple TV
Перезагрузка «AirPlay» на Apple TV, выбрав «Настройки», а затем отключив Airplay и снова включить его.
Это будет решить эту проблему, но если проблема все еще не фиксировано движение на следующем шаге.
6.Reset все
Если проблема все еще не устранена, это, вероятно, требует перезагрузки. Сброс устройства IOS, Apple TV и маршрутизатор.
Для сброса устройства IOS,:
Нажмите и удерживайте кнопку включения / выключения устройства IOS вместе с кнопкой дома, пока мигает логотип Apple. Это приведет к сбросу устройства IOS.
Для сброса Apple TV,:
Для сброса Apple TV, отключите Apple TV, в течение 30 секунд и включите его снова.
Сброс маршрутизатора после перезагрузки устройства IOS и Apple TV, а затем проверить, если проблема будет устранена.
Как вывести изображение с iPhone на компьютер с Windows
В Windows отсутствуют встроенные средства для получения трансляции с iPhone с помощью AirPlay по Wi-Fi, но это можно реализовать с помощью условно бесплатных программ, о которых и поговорим. Для их использования оба устройства должны быть подключены к одной беспроводной сети. В случае, если при подключении возникают проблемы, попробуйте отключить файрволл на вашем компьютере.
5KPlayer
5KPlayer — полностью бесплатная программа, позволяющая выполнять трансляцию с iPhone на компьютер, а также записывать видео с экрана (а заодно и работать в качестве медиа-плеера).
- Скачайте 5KPlayer с официального сайта https://www.5kplayer.com/5kplayer-download-windows.htm и установите программу на компьютер.
- При запросе на доступ к сетям от брандмауэра Windows, дайте такое разрешение.
- Во время первого запуска программа попросит зарегистрироваться: делать это не обязательно, достаточно один раз отказаться от регистрации (нижняя кнопка в окне).
- На вашем iPhone или iPad откройте пункт управления (свайп с нижнего края экрана) и выберите пункт «Повтор экрана».
- В списке выберите 5KPlayer.
После выполнения подключения экран вашего iOS устройства отразится на экране компьютера — можно пользоваться, а при необходимости и записать видео со звуком.
ApowerMirror
ApowerMirror также позволяет пользоваться своими функциями бесплатно (но есть и платная версия с расширенной функциональностью). После загрузки, установки программы и регистрации бесплатного аккаунта, просто выберите вкладку «iOS» в ней, и вы увидите всё, что нужно сделать: открыть пункт управления iPhone и вывести изображение на компьютер.
Всё работает исправно и быстро, а при желании, вы можете записывать экран телефона или создавать скриншоты сразу на компьютере. Загрузка ApowerMirror доступна на официальном сайте https://www.apowersoft.com/phone-mirror
LonelyScreen AirPlay Receiver
LonelyScreen AirPlay Receiver — очень простая программа, исправно выполняющая свою функцию: прием изображения с iPhone и iPad по AirPlay (встроенная технология трансляции в iOS).
- Установите LonelyScreen с официального сайта https://www.lonelyscreen.com/download.html и запустите программу.
- В пункте управления на iPhone (открывается жестом вверх с нижнего края экрана) нажмите по пункту «Повтор экрана».
- В списке доступных устройств для передачи вы увидите LonelyScreen, нажмите по нему.
- После подключения экран iPhone отразится на компьютере в окне программы.
Какие-то дополнительные действия не требуются, разве что стоит обратить внимание, что в программе присутствует функция записи экрана iPhone (для этого нажмите по стрелке в правом нижнем углу). До недавних пор программа была бесплатной, теперь, к сожалению, просит приобрести лицензию, но некоторое время работает и без неё
Интересно, что на моем компьютере установлена еще бесплатная версия LonelyScreen (не обновлял со времени установки) и исправно работает
До недавних пор программа была бесплатной, теперь, к сожалению, просит приобрести лицензию, но некоторое время работает и без неё. Интересно, что на моем компьютере установлена еще бесплатная версия LonelyScreen (не обновлял со времени установки) и исправно работает.
Mirroring360
Mirroring360 — платная программа для получения трансляций как по AirPlay с iOS-устройств, так и с других ПК или смартфонов. Вы можете воспользоваться 7-дневной бесплатной версией, чтобы попробовать её возможности.
- Скачайте Mirroring360 с официального сайта https://www.mirroring360.com/
- После установки программы, нажмите Request Free Trial, введите ваш E-mail и желаемый пароль, а затем нажмите Activate.
- В запущенной программе делать ничего не нужно: достаточно начать трансляцию, включив функцию «Повтор экрана» на вашем iPhone (в списке выбрать устройство с именем вашего компьютера), как и в предыдущих таких утилитах.
Из интересных функций программы — трансляция изображения с вашего компьютера в Интернет: после нажатия кнопки Start Sharing в главном окне Mirroring360, вы получите ссылку, зайдя по которой другие пользователи смогут увидеть ваш экран.
Настройка Airplay для Mac: оптимизация качества и производительности
Теперь, когда ваше соединение Mac Airplay работает, вот несколько настроек, которые улучшат качество и ваше общее впечатление:
- 1-я настройка: сопоставьте разрешение Mac AirPlay с HDTV. Выбрав опцию «Соответствовать размеру рабочего стола: Apple TV» в меню Airplay, система изменит разрешение рабочего стола вашего Mac, чтобы еще больше соответствовать размеру экрана HDTV (соотношение сторон 16: 9).
- 2-я настройка: улучшение производительности беспроводной сети Airplay. Запуск Airplay Mirroring на вашем Mac отправит большой трафик через вашу сеть Wi-Fi. Убедитесь, что подключено не слишком много пользователей, чтобы избежать задержек или прерываний.
- Кончик: Apple TV поддерживает сети Wi-Fi 802.11a, g или n. Убедитесь, что ваша базовая станция также поддерживает стандарт беспроводной сети 802.11n для обеспечения наилучшей производительности. Уровень сигнала вашего Apple TV должен быть не менее 4 или 5 полос. Если у вас по-прежнему низкая производительность воспроизведения Airplay, вам лучше подключить Apple TV к базовой станции с помощью кабеля Ethernet.
- 3-я настройка: Настроить звук. Щелчок по значку звуковой строки меню, удерживая нажатой клавишу выбора («alt»), вызовет контекстное меню, в котором вы можете установить Apple TV в качестве устройства вывода звука. Выходной громкостью теперь можно управлять с помощью пульта дистанционного управления телевизора.
- Кончик: Вы также можете транслировать аудио без включения Airplay Mirroring, например если вы хотите послушать Spotify или Pandora, которые напрямую не поддерживают AirPlay.
Поддержка устройств
Перед реализацией поставленной задачи каждый пользователь должен удостовериться в том, что на гаджете есть поддержка AirPlay. Данная опция внедрена далеко не во всех «яблочных» девайсах.
На сегодняшний день «ЭйрПлей» работает на MacOS, выпускаемых с 2011 года. А вот на мобильных девайсах изучаемая опция появилась давно — еще с iOS 4.2. Тем не менее в iOS 7 AirPlay стала представлять собой удобный медиацентр для воспроизведения видео, аудио и фото с телевизоров. Работать с ней отныне крайне легко.
Таким образом, на всех новых iPad, iPhone и iPod есть поддержка изучаемой опции. На компьютерах от Apple тоже удастся активировать «ЭйрПлей». На старой продукции «Эппл» опция недоступна. В реальной жизни подобные ситуации почти не встречаются на практике.
AirPlay + Windows: транслируем контент с iOS на ПК | Keddr.com Авторские статьи
Все обладатели устройств от корпорации из Купертино когда-либо слышали о технологии AirPlay.
Однако данная технология одно время была совместима только с «яблочной» продукцией и найти ей применение обладателям Windows компьютеров было сложно. Вариантов использования этой технологии у обладателей Windows было два: или купить Apple TV или купить Mac. Сценариев использования технологии AirPlay масса: трансляция игры на телевизор, показ фотографий и видео родственникам, серфинг в Интернете, если нет под рукой ноутбука, скринкаст для вашего блога, демонстрация слайдов и презентаций и многое-многое другое. Сегодня мы с вами рассмотрим, как транслировать видео, аудио и фото с наших iOS устройств на наши Windows компьютеры.
Вывод
Apple немного припозднилась с выходом на рынок мультирума, но у нее есть одно большое преимущество перед конкурентами — уже готовая экосистема, в рамках которой этот мультирум работает без всяких проблем.
Реализация протокола у сторонних производителей в первых прошивках может быть шероховатой, но мы с проблемами не столкнулись. Собрать разноцветный и звучащий мультирум из KEF LSX удалось буквально за минуту, поэтому еще один плюсик в карму Apple получает за простоту работы AirPlay 2.
Сам протокол имеет несколько ограничений. Буферизация, например, может немного раздражать, причем как при воспроизведении музыки со смартфонов, так и при воспроизведении аудиодорожки в фильмах при работе с Apple TV. Радость от мультирумного использования может подпортить периодическая рассинхронизация, которая, правда, легко лечится, но предугадать, когда один из приемников вдруг решит задуматься посильнее, нельзя.
Для того, чтобы собрать мультирум, в котором в одной комнате играет одна мелодия, а в другой — другая, потребуются два источника. Да и в принципе посылать одновременно с одного источника разный контент на разные приемники нельзя.
Часть редакции Stereo.ru борется за то, чтобы играл тот источник, который у него в руках
Но система вышла удобной. Простой, действительно интуитивной и все-таки более качественной в плане звучания, чем Bluetooth. И добавлю: через фирменное приложение KEF те же LSX можно подружить с домашней сетью по DLNA даже с Android-смартфона, но мультирума там не будет.
Благодарим компанию MMS за предоставленную технику для тестирования.































