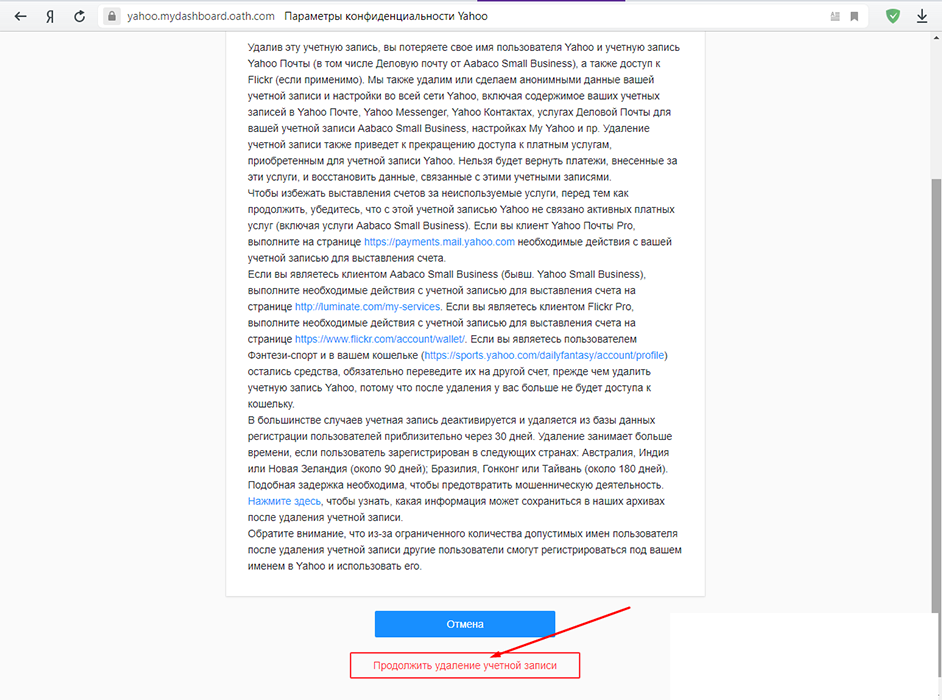Как удалить электронную почту (навсегда и вместе с ящиком) с mail.ru, yandex.ru и gmail.com?

На самом деле причин для удаления электронного почтового ящика может быть огромное множество. Некоторые люди удаляют его за ненадобностью, так как у них есть другой (основной) электронный почтовый ящик, а коллеги путаются и отсылают письма по двум адресам. Соответственно, пользователю приходится ежедневно проверять оба электронных почтовых ящика, что не очень удобно.
Возможно, что на электронную почту приходит настолько много спама, что проще создать новую. Также может случиться так, что пользователя не устраивает сама почтовая платформа. Например, какое-то время человек пользовался Mail.ru, а позже перешел на Gmail.com и осознал, что второй сервис использовать гораздо удобнее. И опять же, чтобы избежать путаницы, возникает необходимость навсегда удалить один из электронных почтовых ящиков.

Прежде чем навсегда удалить электронный почтовый ящик, убедитесь в том, что он не привязан к каким-либо учетным записям, так как в случае удаления почтового ящика восстановить к ним доступ будет весьма трудно.
После удаления почтового ящика все сохраненные в нем контакты и данные также будут утеряны, поэтому заранее сохраните наиболее важную информацию и нужные файлы.
После того, как вы сохранили все необходимое и привязали учетные записи к другому электронному почтовому ящику, можно приступать к его удалению. Процесс удаления происходит по-разному в зависимости от используемой почтовой платформы. Принцип схож, но пользовательские интерфейсы почтовых сервисов значительно отличаются, поэтому стоит рассмотреть каждый популярный вариант более подробно.
Выберите встроенное почтовое приложение Andro >
Сначала следует обновить приложение Gmail до последней версии.
Откройте на телефоне или планшете приложение Google Play Маркет.
В строке поиска введите «Gmail», затем нажмите кнопку Обновить.
Примечание: Если обновление недоступно, у вас уже установлена последняя версия.
Откройте приложение Gmail.
Коснитесь значка меню в левом верхнем углу и выберите Настройки > Добавить учетную запись > Exchange и Office 365.
Важно: НЕ выбирайте «Outlook, Hotmail и Live», если вы хотите синхронизировать только почту, а не календарь/контакты
Введите полный адрес электронной почты и нажмите Далее.
Введите пароль и нажмите Далее.
Выполните указанные действия для своего типа учетной записи:
Пользователи Outlook.com: пропустить этот шаг
Для Exchange и других учетных записей необходимо узнать у ИТ-администратора или поставщика услуг электронной почты параметры сервера и вручную настроить учетную запись.
Для рабочей или учебной учетной записи Office 365, может появится экран Перенаправление запроса. Нажмите ОК.
На экране параметров сервера входящей почты измените сервер на outlook.office365.com.
Следуйте любым запросам, которые вы можете получить для обеспечения безопасности или разрешений устройства, настроек синхронизации и т.д.
Если у вас рабочая или учебная учетная запись Office 365, вам также может быть предложено подтвердить Удаленное администрирование безопасности и утвердить дополнительные меры безопасности. В этом случае нажмите ОК или Активировать.
Перейдите в почтовый ящик, который только что настроили. Если вы видите сообщение Для синхронизации почты требуется устранить проблемы, откройте его и нажмите Использовать другое почтовое приложение.
Если вы не видите это сообщение и ваши письма синхронизируются, пропустите этот шаг.
Разверните панель уведомлений Android, проведя пальцем сверху вниз по экрану.
Если вы видите уведомление Не удалось синхронизировать календарь и контакты, коснитесь его. Нажмите кнопку Разрешить, чтобы предоставить доступ. Готово!
Примечание: если вы не видите уведомления об ошибке, проверьте синхронизацию календаря и контактов.
Если вам не удается добавить свою учетную запись электронной почты в приложение Gmail, выполните настройку вручную.
Откройте приложение Gmail. Выберите Настройки > Добавить учетную запись > Другая.
Введите свой полный адрес электронной почты и нажмите Настройка вручную > Exchange.
Введите пароль и нажмите Далее.
Укажите следующие параметры сервера (если доступны):
Параметры сервера входящей почты
ДоменИмя пользователя Убедитесь, что отображается ваш полный адрес электронной почты. Например: вашеимя@outlook.com.
Пароль Введите пароль для доступа к почте.
Если учетная запись электронной почты оканчивается на @outlook.com, @hotmail.com, @msn.com или @live.com (сюда также относятся все другие учетные записи, размещенные в Outlook.com), укажите eas.outlook.com.
Если вы используете рабочую или учебную учетную запись, размещенную в Office 365 для бизнеса, укажите outlook.office365.com.
Примечание: Если вы настраиваете учетную запись Exchange, но не знаете имени своего сервера Exchange Server, обратитесь к администратору.
Порт Используйте значение 443 или 993.
Тип защиты Выберите SSL/TLS или убедитесь, что установлен флажок Использовать безопасное подключение (SSL), затем нажмите Далее.
Параметры сервера исходящей почты (SMTP)
Если вы используете учетную запись Outlook.com, укажите smtp-mail.outlook.com.
Если у вас учетная запись Office 365 для бизнеса, укажите smtp.office365.com.
Если у вас почтовые учетные записи Exchange, узнайте имя сервера у поставщика службы электронной почты или администратора системы.
Тип защиты Выберите параметр TLS.
Номер порта Введите значение 587. Нажмите Далее.
Если появятся инструкции или запросы разрешений, выполните требуемые в них действия. Вам также может быть предложено задать параметры синхронизации и отображаемое имя.
Примечание: Если вы используете Office 365 для бизнеса, может потребоваться предоставить расширенный контроль доступа. В этом случае нажмите Activate (Активировать).
Теперь перейдите в папку «Входящие». Если вы видите сообщение «Требуется действие», выполните указанные ниже действия.
Особые инструкции для других учетных записей
Если для учетной записи iCloud включена двухфакторная проверка подлинности, чтобы добавить ее в приложение «Почта», потребуется создать пароль приложения.
Выберите ссылку Создание пароля в разделе «Пароли приложений».
Следуйте инструкциям на экране.
Мы добавили поддержку OAuth для учетных записей Yahoo! в Windows 10 Creators Update. Чтобы установить обновление Creators Update, перейдите на сайт скачивания программного обеспечения и нажмите Обновить. Дополнительные сведения см. в статье об обновлении Windows 10 Creators Update.
Если у вас есть японский yahoo! учетной записи электронной почты, необходимо сделать следующее:
Вам потребуется добавить свою учетную Yahoo! в качестве учетной записи IMAP. Для этого выполните действия, которые нужно предпринять в окне «Добавление учетной записи» с помощью расширенных настроек imap.mail.yahoo.co.jp для сервера входящих и smtp.mail.yahoo.co.jp для сервера исходящую почты.
Для синхронизации почтового ящика QQ с приложениями «Почта» и «Календарь» необходимо включить в QQ поддержку IMAP.
Войдите в свою учетную запись QQ.
Выберите параметры > учетной записи > POP3/IMAP/SMTP/Exchange/CardDAV/CalDAV > Поиск службы IMAP или SMTP > Open.
Чтобы включить эту службу, может потребоваться отправить текстовое сообщение. После выбора «Открыть на шаге 2″ может появиться диалоговое окно с запросом на отправку сообщения на отображающийся номер телефона с помощью телефона.
После этого QQ откроет новое диалоговое окно с кодом авторизации. Скопируйте код авторизации, так как он потребуется для добавления учетной записи почты QQ в приложения «Почта» и «Календарь».
В приложениях «Почта» и «Календарь» удалите учетную запись QQ и добавьте ее еще раз с помощью кода авторизации.
Теперь ваша учетная запись QQ должна синхронизироваться автоматически.
При попытке подключения учетной записи GMX.de или WEB.de к приложениям «Почта» и «Календарь» в ваш почтовый ящик GMX.de или WEB.de придет письмо с инструкциями по предоставлению доступа.
В веб-браузере войдите в свою учетную запись GMX.de или WEB.de.
Найдите письмо с инструкциями по подключению учетной записи к приложениям «Почта» и «Календарь» и выполните их.
После этого ваша учетная запись должна автоматически синхронизироваться с приложениями «Почта» и «Календарь».
Удалить электронную почту Yahoo
Если так получилось, что пользователь больше не желает пользоваться электронной почтой Yahoo, а также возможности данного сервиса, то ему предоставляется такая возможность, как удаление своей учетной личной записи, а также заблокировать почту.
Делается это следующим образом:
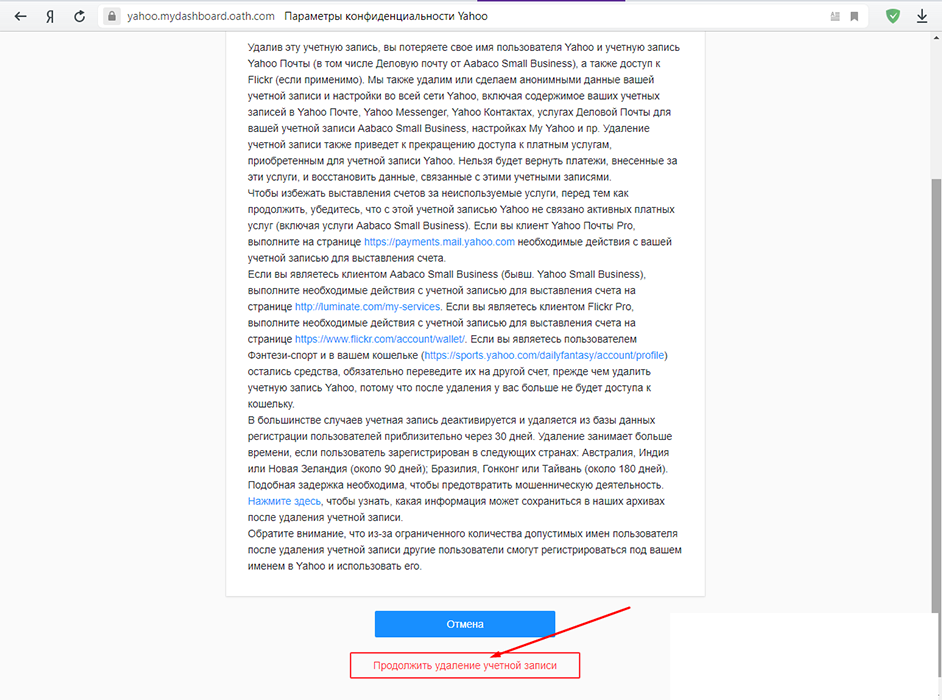
Дальше снова необходимо ввести свои данные (логин и пароль);
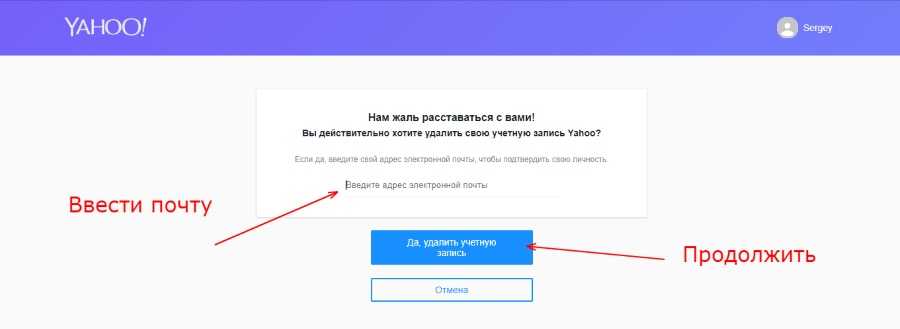
После проделанной операции будет создана заявка на удаление аккаунта. Заявка существует 3 месяца, после чего происходит полное удаление данных. За период ожидания пользователь может восстановить свой аккаунт и вновь начать им пользоваться.
Как фильтровать письма в Gmail
Когда вы начинаете редактировать фильтры Gmail, вы можете заметить, что Gmail не использует настоящие «папки». Gmail называет эти метки, но, помимо другого имени, они функционально идентичны.
Вот как это работает:
- Имеет слова и не позволяет сканировать электронную почту на любые слова, которые вы хотите. Здесь вы можете использовать операторы поиска Gmail, например AND или OR, для поиска нескольких слов.
- Если хотите, укажите размер сообщения больше или меньше.
- Использовать дату в течение, чтобы фильтровать по сообщениям, полученным близко к определенной дате.
- Если вы хотите искать только электронные письма с вложением, установите флажок Имеет вложение. И если вы часто общаетесь с видеовстречами в Gmail, вы, вероятно, захотите проверить, не содержит ли чаты, чтобы уменьшить шум от них.
- Наконец, оставьте поле поиска на «Все письма», если только вы не хотите фильтровать только из определенной существующей метки.
Когда вы закончите, нажмите кнопку Создать фильтр в правом нижнем углу окна. Если вы хотите убедиться, что фильтр правильный, сначала нажмите «Поиск», чтобы отобразить соответствующие ему электронные письма.
Настройка действий фильтра
Затем вам нужно решить, что произойдет с электронной почтой, которая попадает в этот фильтр.
Если вы пытаетесь сохранить чистую папку «Входящие», выберите «Пропустить папку« Входящие »(Архивировать)». В сочетании с этим вы можете добавить звездочку, прикрепить ярлык, чтобы вы знали, что делать с этим сообщением позже, или отметить его как важный.
Здесь есть дополнительные опции, которые могут пригодиться в зависимости от того, какой фильтр вы настраиваете. Никогда не отправлять его в Спам полезно, если Gmail отправляет туда легитимные сообщения.
Когда вы закончите, установите флажок Также применять фильтр к X совпадающим разговорам, если вы хотите, чтобы этот фильтр применялся к существующей почте, а также к будущим сообщениям. Нажмите кнопку Создать фильтр, чтобы завершить процесс.
Вы можете просматривать или редактировать существующие фильтры в любое время. Нажмите значок шестеренки «Настройки» в правом верхнем углу, а затем – «Посмотреть все настройки». Выберите «Фильтры» и «Заблокированные адреса» вверху, чтобы просмотреть их все, а также удалить или внести изменения, если это необходимо. Gmail также предоставляет функцию экспорта, поэтому вы можете поместить свои фильтры в файл, чтобы поделиться ими.
Не можете придумать хорошую идею фильтра? Gmail может помочь.
Установите флажок рядом с любым сообщением в папке входящих сообщений, затем перейдите в трехточечное меню> Фильтровать сообщения, подобные этим. Откроется окно фильтра, как и раньше, но некоторые поля будут предварительно заполнены на основе выбранного сообщения.
Для получения дополнительной информации обратите внимание на раздражающие проблемы с электронной почтой, которые можно решить с помощью фильтров
Полный список доменов электронной почты Yahoo
YahooMail (www.yahoomail.com) имеет регистрацию доменов электронной почты практически во всех странах мира.
СТРАНЫ YAHOO MAIL DOMAIN
www.YahooMail.com Аргентина yahoo.com.ar
www.YahooMail.com Австралия yahoo.com.au
www.YahooMail.com Австрия yahoo.at
www.YahooMail.com Бельгия (французский) yahoo.be/fr
www.YahooMail.com Бельгия (голландский) yahoo.be/nl
www.YahooMail.com Бразилия yahoo.com.br
www.YahooMail.com Канада (английский) ca.yahoo.com
www.YahooMail.com Канада (французский) qc.yahoo.com
www.YahooMail.com Колумбия yahoo.com.co
www.YahooMail.com Хорватия yahoo.com.hr
www.YahooMail.com Чешская Республика yahoo.cz
www.YahooMail.com Дания yahoo.dk
www.YahooMail.com Финляндия yahoo.fi
www.YahooMail.com Франция yahoo.fr
www.YahooMail.com Германия yahoo.de
www.YahooMail.com Греция yahoo.gr
www.YahooMail.com Гонконг yahoo.com.hk
www.YahooMail.com Венгрия yahoo.hu
www.YahooMail.com Индия yahoo.co.in/yahoo.in
www.YahooMail.com Индонезия yahoo.co.id
www.YahooMail.com Ирландия yahoo.ie
www.YahooMail.com Израиль yahoo.co.il
www.YahooMail.com Италия yahoo.it
www.YahooMail.com Япония yahoo.co.jp
www.YahooMail.com Малайзия yahoo.com.my
www.YahooMail.com Мексика yahoo.com.mx
www.YahooMail.com Ближний Восток yahoo.ae
www.YahooMail.com Нидерланды yahoo.nl
www.YahooMail.com Новая Зеландия yahoo.co.nz
www.YahooMail.com Норвегия yahoo.no
www.YahooMail.com Филиппины yahoo.com.ph
www.YahooMail.com Польша yahoo.pl
www.YahooMail.com Португалия yahoo.pt
www.YahooMail.com Румыния yahoo.ro
www.YahooMail.com Россия yahoo.ru
www.YahooMail.com Сингапур yahoo.com.sg
www.YahooMail.com Южная Африка yahoo.co.za
www.YahooMail.com Испания yahoo.es
www.YahooMail.com Швеция yahoo.se
www.YahooMail.com Швейцария (французский) yahoo.ch/fr
www.YahooMail.com Швейцария (немецкий) yahoo.ch/de
www.YahooMail.com Тайвань yahoo.com.tw
www.YahooMail.com Таиланд yahoo.co.th
www.YahooMail.com Турция yahoo.com.tr
www.YahooMail.com Великобритания yahoo.co.uk
www.YahooMail.com США yahoo.com
www.YahooMail.com Вьетнам yahoo.com.vn
Что вы думаете об этом? Мы считаем, что эта статья была полезной, если да, не стесняйтесь поделиться этой информацией с друзьями на Facebook, Twitter, WhatsApp.
CSN Team.
Может ли семья умершего получить доступ к аккаунту Google?
Google дает четко понять, что никогда и никому не будет переданы пароли, учетные данные или дан несанкционированный доступ, посмертный или нет.
Однако Google оставляет для себя некоторое пространство для маневра в тех ситуациях, когда семье умершего требуется особая информация из учетной записи, даже если Менеджер неактивных аккаунтов не был настроен.
У Google есть некий стандартный протокол для получения доступа к учетной записи умершего пользователя. Перейдя к этой форме, члены семьи могут официально запросить выполнение одного из следующих действий:
- Закрыть аккаунт умершего пользователя;
- Подать заявку на перевод средств со счета умершего пользователя;
- Получить данные из учетной записи умершего пользователя.
Если люди хотят «получить данные из учетной записи умершего пользователя», им будет предложено ввести следующую информацию:
- Полное ФИО умершего
- Электронный адрес умершего.
- Имя родственника или законного представителя
- Фамилия родственника или законного представителя.
- Адрес электронной почты родственника или законного представителя.
- Полный почтовый адрес.
- Дата смерти.
- Выбор платформ Google, к которым требуется получить доступ (Gmail, Диск, Google Фото, YouTube и т.д.)
- Загруженный скан вашего государственного удостоверения личности или водительских прав, свидетельство о смерти умершего, а также любые дополнительные документы.
Если документы составлены на другом языке, кроме английского, требуется профессиональный нотариально заверенный перевод на английский язык.
Прежде чем форма будет отправлена, Google также требует, чтобы запрашивающая сторона согласилась с тем, что после отправки первоначального запроса необходимо будет еще и получить постановление суда в Соединенных Штатах. Google обещает помочь с необходимым языком постановления суда.
Как загрузить события календаря Yahoo
Теперь вам нужно загрузить свой календарь. Это занимает всего минуту и создает локальную копию для импорта в другую программу.
- Перейдите в Yahoo Mail и щелкните значок Календарь .
- Если вы не видите свои календари в списке, нажмите Мои календари в меню левой панели. , чтобы отобразить список календарей.
- Нажмите стрелку дополнительных параметров рядом с календарем, который нужно экспортировать.
- Нажмите Экспорт .
- Нажмите стрелку вниз и выберите Экспорт из меню. — открывается окно экспорта.
- Нажмите Экспорт .
- Сохраните файл ICS на свой компьютер.
После загрузки этого файла вы можете импортировать его в приложение календаря на своем компьютере или загрузить и импортировать в большинство приложений и служб онлайн-календаря.
Доменная почта Яндекс, как создать доменную почту
Доменная почта Яндекс создается довольно просто. Для этого вам нужно:
- Зарегистрировать Яндекс почту и в нее войти.
- Далее подтвердите права на свой сайт в Яндекс Вебмастере.
- Перейдите на данный сервис business.yandex.ru/mail и подключите доменную почту.
- Затем ее настраиваете и пользуйтесь ей, как пожелаете.
Разберем подробно перечисленную инструкцию. Авторизуемся в Яндексе и переходим на сайт «business.yandex.ru/mail». На сайте нажимаете кнопку «Подключить», если бесплатно. Или за 129 рублей в месяц, без рекламы, со всеми возможностями почты.
Далее добавляете домен сайта (скрин 2).
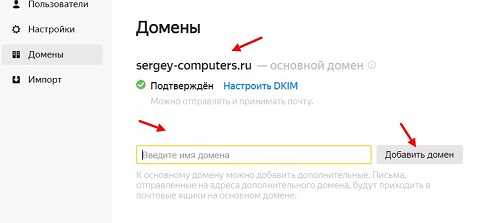
Он должен быть подтвержден, как показано на скриншоте. Копируйте и вставляете в поле добавления домена. Затем нажимаете «Добавить». Настраиваете почту и она будет готова к использованию.
Инструкция по удалению почты Майл
Свою почту на Майле можно полностью убрать из интернета. Для этого нужно удалить аккаунт на сайте mail.ru. Тогда ящик заблокируется, и на него перестанут поступать письма. Также сотрутся все настройки и удалятся все сервисы сайта: Облако, Мой Мир и другие.
Прямо сейчас я покажу, как удалить почту с компьютера. С телефона это делается примерно так же, о чем я буду рассказывать далее.
На заметку: если данный адрес почты вы использовали для регистрации на других сайтах (например, в скайпе), то могут возникнуть проблемы с доступом к ним.
1. Заходим в ящик, который нужно уничтожить, и в верхней его части нажимаем на пункт «Еще». Из списка выбираем «Помощь».
2. Открывается новая вкладка, где в разделе «Регистрация и вход» (внизу) щелкаем по пункту «Как удалить почтовый ящик».
3. Там будет ссылка на специальную форму. Кликаем по ней.
4. Открывается еще одна вкладка с предупреждением, что вместе с почтой сотрется и всё остальное. Нажимаем «Удалить».
6. Ящик блокируется и из него стирается всё содержимое. Теперь можно закрыть все вкладки и забыть про этот адрес.
В случае если кто-то отправит на него письмо, оно не будет доставлено и отправитель получит об этом уведомление.
Как стереть почтовый ящик с телефона
1. В браузере вашего смартфона (программе для интернета) перейдите на сайт mail.ru.
2. Войдите в свой ящик. Для этого щелкните по надписи «Почта», напечатайте логин/пароль и нажмите «Войти».
Если выскочит окошко «Приложение для Почты» нажмите «Нет, спасибо».
4. Напечатайте любую причину удаления, введите пароль от ящика, код с картинки и нажмите «Удалить».
Появится сообщение, что емайл уничтожен. Вот и всё! Теперь можно закрыть вкладку – почта уже заблокирована.
Как удалить приложение
Андроид: Настройки – Приложения (Программы) – Почта Mail.ru — Удалить.
iPhone: нажмите на значок приложения и подержите, пока не появится крестик. Затем нажмите на крестик и выберите «Удалить».
Сервис «На всякий случай»
Компания Google создала инновационный способ упреждающего выбора варианта работы с учетной записью, если вы решите надолго отказаться от работы в Интернете, например, став отшельником на удаленном острове или же вовсе по каким-то причинам забросив все свои дела.
Основная функция, которая решает эту проблему, зовется – сервис «На всякий случай» (подробно). С его помощью Google предоставит пользователю полную гибкость в выборе действий, предпринимаемых сервисом в отношении закрытия учетной записи и обмена информацией с вашими ближайшими родственниками, если вы покинули этот мир или внезапно отошли от дел.
Первое, что вы должны будете настроить в сервисе – это количество времени, которое требуется оставить для существования аккаунта без проявления им какой-либо активности.
После этого сработает Диспетчер неактивных аккаунтов. Это время может варьироваться от трех до восемнадцати месяцев, только тогда сервис начнет действовать.
Уведомление от Google для аутентификации
Если вариант с смс-сообщениями не устраивает, тогда можно воспользоваться уведомлением от Гугл. Уведомления приходят на все устройства (на телефон и т.д.), где вы вошли в аккаунт Google. При необходимости, например, при смене номера телефона можно будет изменить список устройств в настройках двухэтапной аутентификации.
Чтобы подключить уведомления Гугл:
- кликните на ссылку «Выберите другой способ» (2 на рис. 6),
- в выпадающем меню щелкните «Уведомление от Google» (3 на рис. 6).
Появятся одно или несколько устройств, для которых доступны уведомления от Google.
Для уведомлений не настроено устройство Андроид или Айфон
Если ничего не появится, значит у вас не выполнен вход в гугл аккаунт на своем телефоне. Кликните на ссылку «Вашего устройства нет в списке?» (1 на рис. 9). Вы увидите инструкцию, как настроить свой андроид или айфон.
Рис. 9 (кликните для увеличения). Как настроить Андроид или Айфон для второго этапа аутентификации
Чтобы настроить устройство Андроид на получение уведомлений от Гугл:
- Откройте приложение «Настройки»
- Нажмите «Аккаунты», а затем «Добавить аккаунт»
- Выберите Google и войдите в аккаунт
Чтобы настроить айфон на получение уведомлений от Google:
- В App Store скачайте приложение «Google»
- Войдите в аккаунт Google, введя логин и пароль.
Получение уведомлений на Андроиде для аутентификации
Если на Андроиде уже настроен аккаунт Гугл, то такое устройство автоматически появится при выборе (рис. 10) уведомлений для аутентификации:
Рис. 10. Устройства, для которых доступны уведомления от Google
Нажимаем на кнопку «Отправить уведомление», после чего будет предложено взять в руки телефон и разблокировать его:
Рис. 11. Получение уведомления от Google
На ваш смартфон придет уведомление с вопросом, пытаетесь ли вы войти в свой аккаунт с другого компьютера. Нажмите «Да» (рис. 12):
Рис. 12. Пытаетесь войти в аккаунт на другом компьютере?
Резервный вход для аутентификации
После этого на компьютере следует добавить резервный способ входа. Введите свой телефонный номер, выберите, каким образом вы хотите получать коды при таком варианте входа и нажмите «Отправить».
Рис. 13. Добавьте резервный способ входа
Вы получите код подтверждения. Подтвердите его.
Рис. 14. Подтверждение номера для резервного входа через смс-ки
Осталось только включить аутентификацию.
Рис. 15. Последний шаг – включить двухэтапную аутентификацию через уведомления
Как удалить учетную запись Yahoo сразу и навсегда?
- Посетите страницу прекращения действия учетной записи Yahoo: https://yahoo.mydashboard.oath.com/delete-my-account.
- Войдите с Учетные данные Yahoo Mail (имя пользователя и пароль).
- Прочтите Форум о прекращении действия и нажмите на Продолжить удаление моей учетной записи.
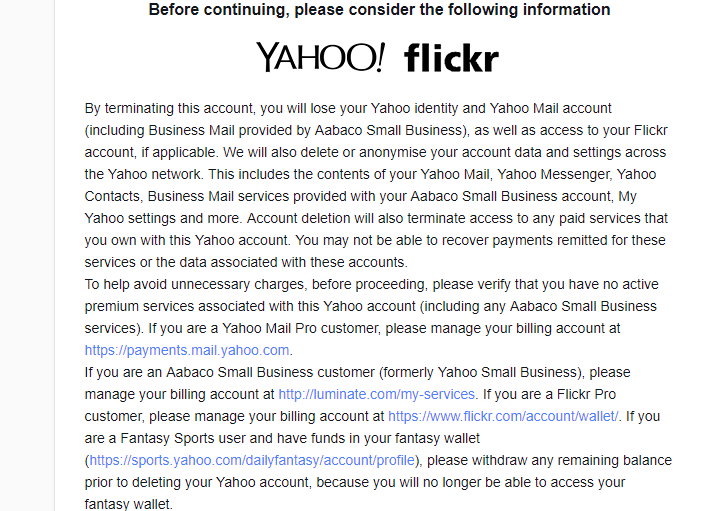
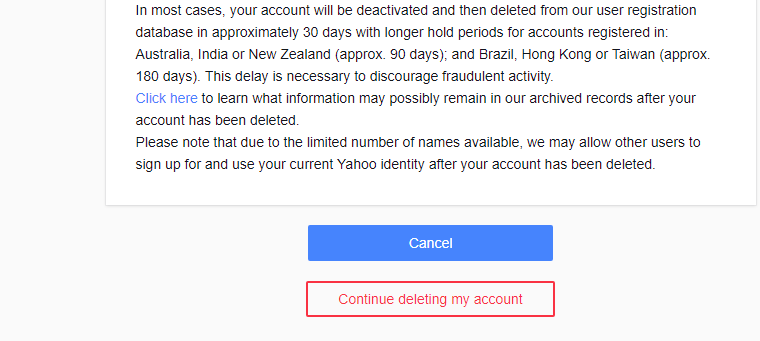
Вы увидите страницу подтверждения, если учетная запись Yahoo будет успешно удалена.
Пожалуйста, обрати внимание: Ваши данные будут сохранены на почтовом сервере Yahoo и будут удалены только через 90 дней. Если вы хотите очистить все данные с сервера до истечения времени, отведенного для их удаления, вы можете лично удалить все перед окончательным удалением учетной записи Yahoo
Скажем, Yahoo! электронные письма, фотографии с Flickr, Yahoo! Контакты и др.
Я знаю, насколько важны некоторые электронные письма в личной учетной записи электронной почты. Также могут быть некоторые личные данные. В таком случае лучше защитить данные электронной почты на локальном жестком диске с помощью Инструмент резервного копирования Yahoo
Таким образом, вы можете сохранить каждое важное письмо на своей стороне
В случае удаления писем из Yahoo Mail это простая задача. В приложении есть опция «Удалить после загрузки», позволяющая сохранять электронные письма локально и одновременно навсегда удаляя электронные письма в почтовой учетной записи Yahoo.
Шаги по архивированию электронных писем Yahoo на жесткий диск
Шаг 1: Запустите Yahoo Archive Tool в своей системе и войдите в систему с учетной записью Yahoo.
Шаг 2: Выберите формат электронной почты для архивирования электронных писем Yahoo.
Шаг 3: Найдите место для сохранения писем и выберите. для удаления после загрузки.
Шаг 4: Нажмите кнопку «Пуск».
Настройка Yahoo Mail в Outlook
Обратите внимание, что все учетные записи электронной почты Yahoo имеют право на доступ к IMAP или POP без внесения каких-либо изменений в вашу учетную запись. В Gmail вы должны специально войти и включить POP или IMAP, прежде чем он заработает
С Yahoo он все время включен, что, вероятно, не очень хорошо с точки зрения безопасности, но мы мало что можем с этим поделать.
Теперь откройте Outlook, нажмите на файл а затем нажмите на Добавить аккаунт кнопка.
На следующем экране не поддавайтесь искушению нажать на Адрес электронной почты потому что я уже попробовал это, и это не работает. Для Yahoo вы должны вручную ввести все настройки, что является болью, поэтому нажмите на Ручная настройка или дополнительные типы серверов,
Далее вы хотите нажать на POP или IMAP вариант и нажмите следующий,
Следующий экран — самая важная часть процесса. Здесь мы должны вручную ввести все данные сервера и логина для вашей учетной записи Yahoo Mail.
Сначала введите свое имя и полный адрес электронной почты Yahoo. Далее выберите IMAP за тип аккаунта, Теперь скопируйте и вставьте следующие значения в соответствующие поля:
Incoming mail server - imap.mail.yahoo.com
Outgoing mail server - smtp.mail.yahoo.com
В разделе «Информация для входа» убедитесь, что вы используете свой полный адрес электронной почты и введите свой пароль
Обратите внимание, что если в вашей учетной записи Yahoo Mail включено двухфакторное управление, вам нужно будет сгенерировать пароль приложения вместо обычного пароля Yahoo
Далее проверьте Требовать входа в систему с использованием безопасной аутентификации по паролю (SPA) поле, а затем нажмите на Больше настроек кнопка.
Здесь мы должны сделать пару изменений. Сначала нажмите на Исходящий сервер и убедитесь, что Мой исходящий сервер (SMTP) требует аутентификации флажок установлен. Затем нажмите на продвинутый Вкладка.
Здесь мы должны изменить IMAP порт для +993 и SMTP порт для 465 или 587Вы можете выбрать. Далее нужно выбрать SSL для типа зашифрованного соединения как для входящих, так и для исходящих. щелчок Хорошо и тогда Outlook должен автоматически запустить тест электронной почты.
Он попытается войти на ваш почтовый сервер и затем отправить тестовое электронное сообщение. Если все настроено правильно, вы должны увидеть некоторые зеленые галочки. Если нет, вернитесь и убедитесь, что вы ввели все правильно, включая ваш пароль.
Если вы уверены, что хотите использовать POP3 вместо IMAP, вам просто нужно изменить некоторые настройки. На главном экране используйте следующие значения для сервера входящей и исходящей почты:
Incoming mail server - pop.mail.yahoo.com
Outgoing mail server - smtp.mail.yahoo.com
Под Больше настроек варианты, вам нужно использовать порт 995 для сервера входящей почты, но все еще можно использовать 465 или 587 для исходящих.
Вам также необходимо проверить Этот сервер требует зашифрованного соединения (SSL) коробка и выбрать SSL из раскрывающегося под Исходящий сервер, Кроме того, вам нужно пойти в Исходящий сервер вкладка и проверьте то же самое Мой исходящий сервер требует аутентификации коробка.
После проверки электронной почты вы увидите окно подтверждения, показывающее, что вы готовы к работе.
Теперь нажмите на Send / Receive вкладку и нажмите Отправить / получить все папки кнопка. Вся ваша электронная почта должна начать загружаться в Outlook.
Вот и все, что нужно сделать! Теперь вы сможете получить доступ к своей Почте Yahoo на нужном почтовом клиенте и синхронизировать ее со всеми вашими устройствами, если вы используете IMAP. Если у вас есть какие-либо вопросы, не стесняйтесь комментировать. Наслаждайтесь!
Регистрация почты и вход в аккаунт
Так как данный сервис до сих пор является актуальным, разберем по порядку принцип использования данного сервиса, начиная от процесса регистрации и входа в сам аккаунт.
Сервис существует как для мобильной версии, так и для использования на компьютер. Наряду с данным разветвлением, процесс регистрации будет зависеть от используемого устройства.
Завести почту через компьютер
Для того чтобы создать почту в сервисе Yahoo с компьютера, необходимо пройти процесс регистрации с использованием английской раскладки клавиатуры. Система не работает на русском языке, и просто не даст создать такой аккаунт.
Чтобы выполнить регистрацию на сервисе, необходимо выполнить следующие действия:
После нажатия на кнопку пользователя перебрасывает на страницу входа. Но так как аккаунт пока нет, необходимо создать его. Сделать это можно путем нажатия на кнопку «Create New Account», которая располагается под формой ввода логина и пароля;
После нажатия пользователя перекидывает на форму ввода персональных данных, где необходимо ввести такие данные, как имя, фамилия, пол, дата рождения, номер мобильного телефона, логин и пароль для входа в аккаунт.
- После того как аккаунт был создан, необходимо, необходимо повторить начальные действия. Заходим на главную страницу сайта, и выбираем в правом верхнем углу кнопку «mail»;
- В новой вкладке уже не выбираем создание нового аккаунта, а вводим уже имеющиеся данные, которые были получены в процессе регистрации аккаунта, и наживаем кнопку «Sing In»;
- После входа, в правом верхнем углу отображается введенное имя, которое будет постоянно присутствовать в указанном месте экрана. На данном этапе почта Yahoo создана успешно, и вход в аккаунт выполнен. Пользователь может смело начинать использовать заведенную почту.
Настроить электронную почту Yahoo на телефоне
При необходимости завести почту yahoo с мобильного телефона, процессы регистрации для разных устройств могут отличаться. Разберем настройку почты на операционной системе iOS и android.
Android
Для того чтобы воспользоваться сервисом почтовой программы с операционной системы андроид, необходимо сначала скачать и установить программу с Play Market.
После установки нужно запустить приложение и выполнить вход, при наличии активного аккаунта. Если его нет, то следует зарегистрировать или выполнить вход через Gmail или Outlook.
Так можно выполнить вход в аккаунт с уже существующей почты. В этом случае необходимо ее указать и подтвердить. На почту придет код подтверждение, который необходимо будет ввести для получения доступа к новому аккаунту Yahoo.
После выполнения данных операций приложение готово к использованию. Внутри программы можно настроить оповещение, и другие необходимые функции для использования приложения.
iPhone
Процесс регистрации и настройки приложения на айфоне не сильно отличается. Для начала необходимо скачать и установить приложение с AppStore, после чего запустить и дождаться появления входной формы.
В ней необходимо ввести логин и пароль для входа. Если почты еще нет, то нужно выбрать «create new account» и обзавестись почтой прямо с мобильного устройства iPhone, после чего повторить операцию сначала.
Создать почту Yahoo без номера телефона
Создать почтовый аккаунт без привязки мобильного телефона вполне реально. Для этого необходимо зайти в приложение с мобильного телефона, и в форме ввода выбрать одно из двух: вход через аккаунт Facebook или через Google аккаунт. Используя готовый аккаунт, вход происходит моментально, и привязка к аккаунту мобильного телефона не требуется.
Как правило, в таком случае все персональные данные берутся именно из социальной сети, или с Google аккаунта из открытой информации.
https://youtube.com/watch?v=nfRdp-CXxzc
1. Установите надежный пароль
Ни одно руководство по безопасности не обходится без этого базового, но жизненно важного совета. Ваш почтовый поставщик является критически важным аккаунтом, поскольку вы используете его для доступа ко многим другим службам
Если кто-то нарушил вашу электронную почту Yahoo, он может сбросить пароли на других сайтах, чтобы действительно разрушить вашу онлайн-жизнь.
Вот почему вы должны обновить свой пароль, прежде чем делать что-либо еще. Даже если вы уже используете надежный пароль, его изменение является хорошей идеей в свете истории Yahoo с нарушениями безопасности.
Начните с открытия Yahoo Mail (сначала войдите в свою учетную запись, если это необходимо). Там нажмите на изображение своего профиля в правом верхнем углу и выберите « Информация об учетной записи», чтобы открыть настройки своей учетной записи.
Затем нажмите на вкладку Безопасность учетной записи в левой боковой панели. Выберите ссылку « Изменить пароль» и дважды введите новый пароль.
Не забудьте создать сложный пароль, который вы не используете с любой другой учетной записью. Мы рекомендуем вам начать использовать менеджер паролей, чтобы вам не приходилось запоминать их все.