Как настроить автоматическую синхронизацию папок?
Изначально все созданные или загруженные папки на Windows 10 не синхронизируются. Но вы можете в любой момент активировать опцию, защитив тем самым каталоги с файлами от непреднамеренного удаления. Причем для осуществления задуманного не обязательно устанавливать на компьютер сторонний софт. Достаточно воспользоваться встроенным «Центром».
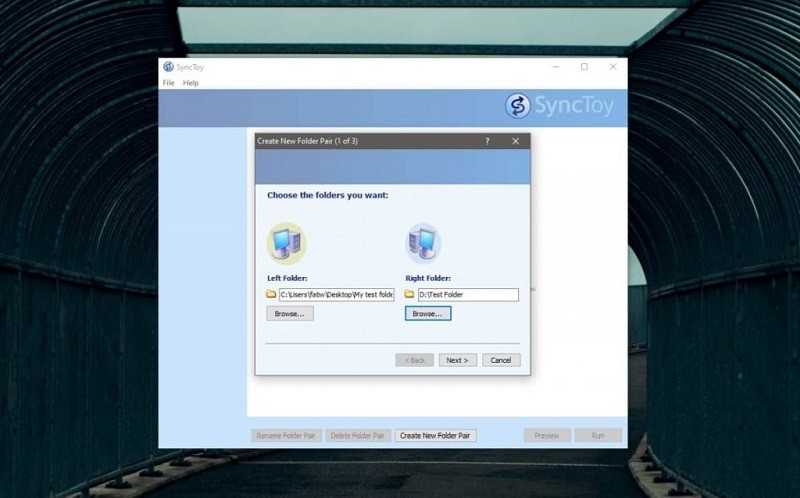
«Центр синхронизации»
В Windows 10 уже предусмотрена утилита для синхронизации файлов и каталогов. Но она спрятана в настройках, из-за чего владельцы ПК сразу же исключают вариант со встроенными средствами ОС. Однако в подготовке нет ничего сложного, если следовать требованиям инструкции:
Откройте «Панель управления», используя поисковую строку Windows или другой способ запуска.
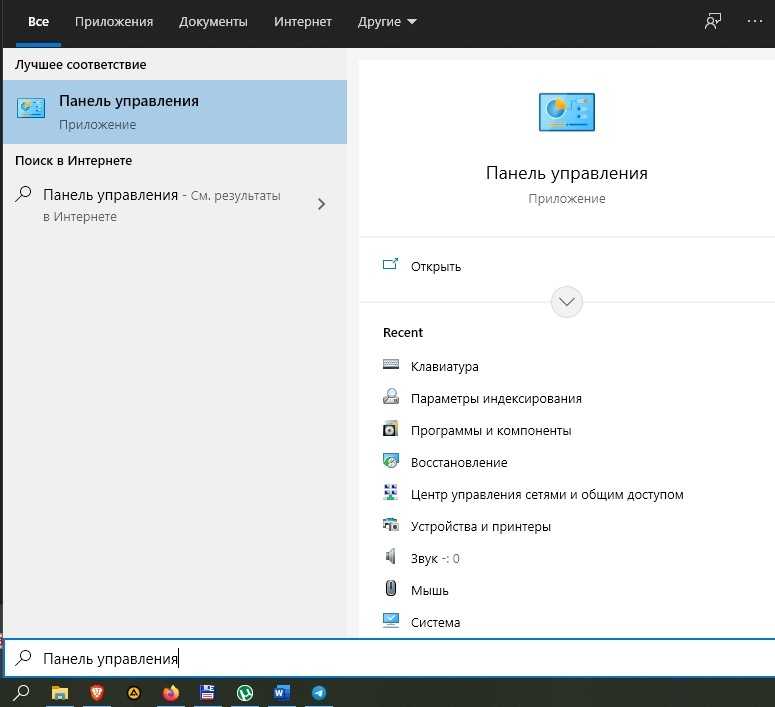
Перейдите в раздел «Центр синхронизации».
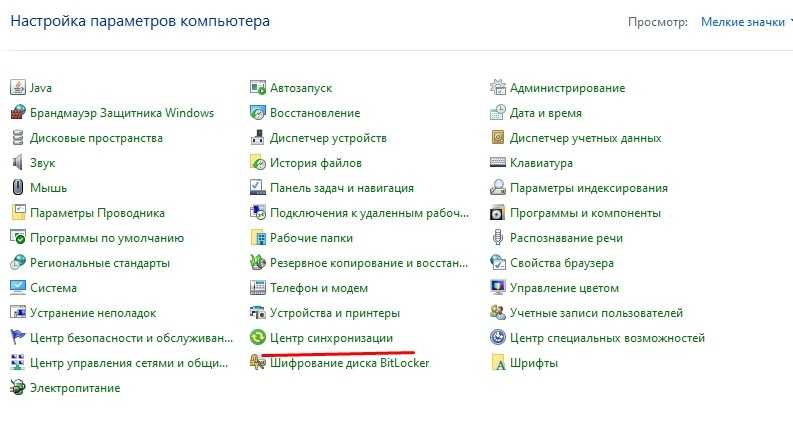
Щелкните ЛКМ по надписи «Управление автономными файлами».
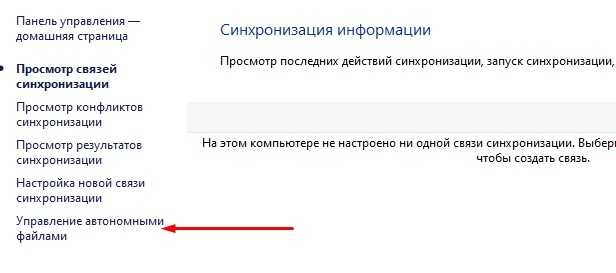
В появившемся окошке нажмите на кнопку «Включить автономные файлы».
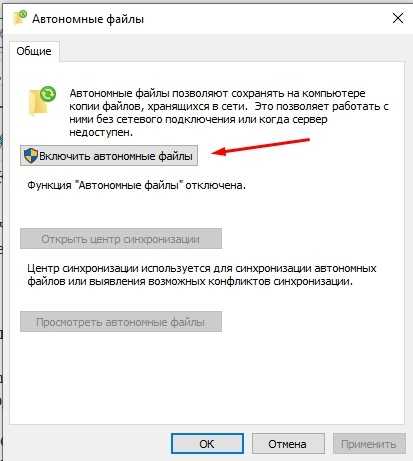
Важно. Для активации функции требуются административные права, поэтому при нажатии на кнопку «Включить» будет предложено ввести пароль
Вышестоящая инструкция активирует функцию, но не позволяет настроить синхронизацию. Поэтому после выполнения указанных действий необходимо перезагрузить компьютер, а затем в «Центре», а точнее в окошке «Автономные файлы» появятся новые пункты меню:
- Использование диска. Здесь предлагается выбрать объем внутреннего накопителя под автономные файлы.
- Шифрование. Раздел, позволяющий защитить пользовательскую информацию.
- Сеть. Настройка работы с файлами при условии медленного подключения к интернету.
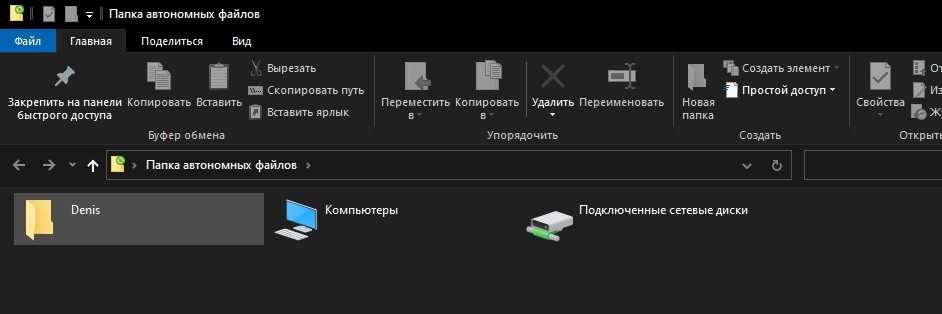
Регулируя эти и другие параметры, вы настроите синхронизацию папок по усмотрению. При необходимости можно ознакомиться со справкой, нажав на соответствующую кнопку.
SyncToys
«Центр синхронизации» – далеко не единственный способ настройки функции. Также предлагается обратиться к сторонним инструментам вроде SyncToys. Это незамысловатая утилита, доступная для бесплатного скачивания в Microsoft Store.
SyncToys не обладает широким набором функций, однако в полной мере позволяет продублировать папки. После запуска приложения пользователю остается выбрать интересующую пару каталогов, нажав на кнопку «Создать». Затем директории автоматически синхронизируются.
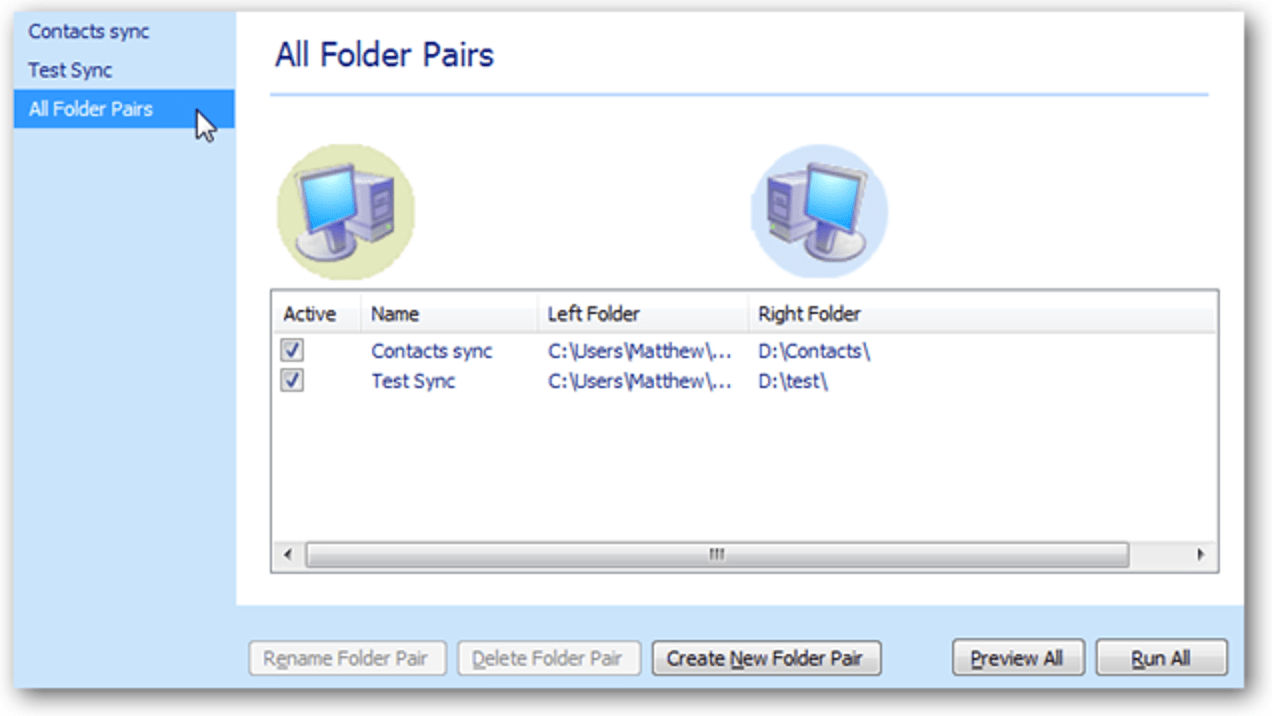
DSynchronize
Это приложение является ярким примером того, что потребность в синхронизации появилась давно. Внешний вид DSynchronize напоминает старые программы эпохи Windows 98, однако в данном случае внешность обманчива. За минималистичным интерфейсом скрывается набор функций, которым SyncToys может только завидовать.
Главное меню DSynchronize состоит из множества вкладок. К сожалению, разобраться во всем многообразии опций оказывается сложно из-за отсутствия русскоязычного перевода. При этом для создания пары папок не нужно выполнять долгие манипуляции. Достаточно нажать на кнопку «Browse» для выбора интересующего каталога и подтвердить синхронизацию.
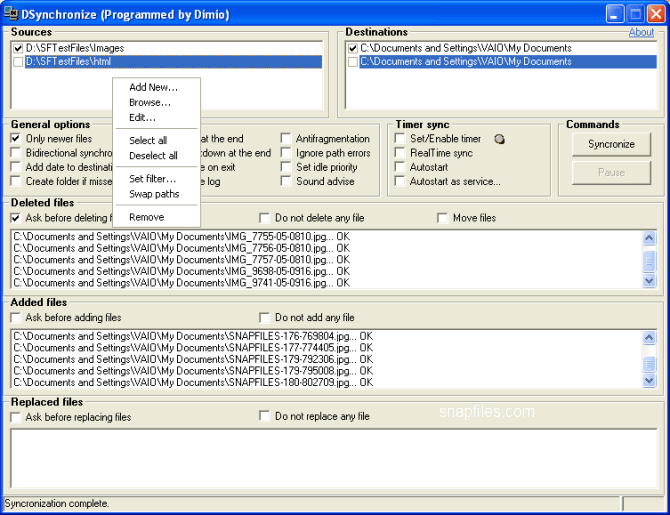
AOMEI Backupper
Пожалуй, эта программа становится оптимальным вариантом для современного пользователя. Интерфейс приложения выполнен в духе последнего времени, благодаря чему даже у новичка не возникает сложностей с освоением функций AOMEI Backupper.
Для синхронизации хранилищ необходимо действовать по инструкции:
- Запустите приложение.
- Перейдите в раздел «File Sync».
- Нажатием на кнопку «Add folder» укажите путь к исходному каталогу.
- Нажмите на кнопку «Start Sync».
Как видите, процесс синхронизации выглядит простым, несмотря на отсутствие русского языка. Кроме того, процесс наглядно отображается в меню приложения, позволяя примерно понять, сколько времени остается до его окончания.
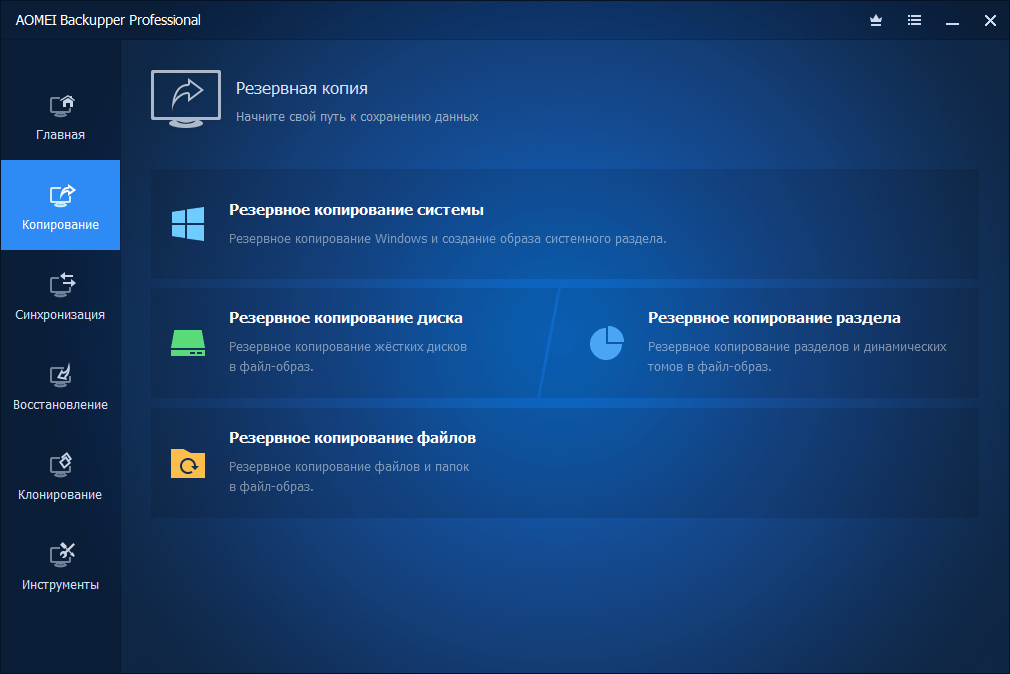
OneDrive
В качестве заключительного средства синхронизации рассмотрим облачное хранилище, которое является разработкой компании Microsoft. Весь необходимый софт уже установлен на компьютере с Windows 10, а потому вам не придется загружать дополнительные приложения:
- Запустите OneDrive через поисковую строку Windows.
- Пройдите авторизацию под своей учетной записью.
- Завершите настройку, следуя инструкциям, появляющимся на экране.
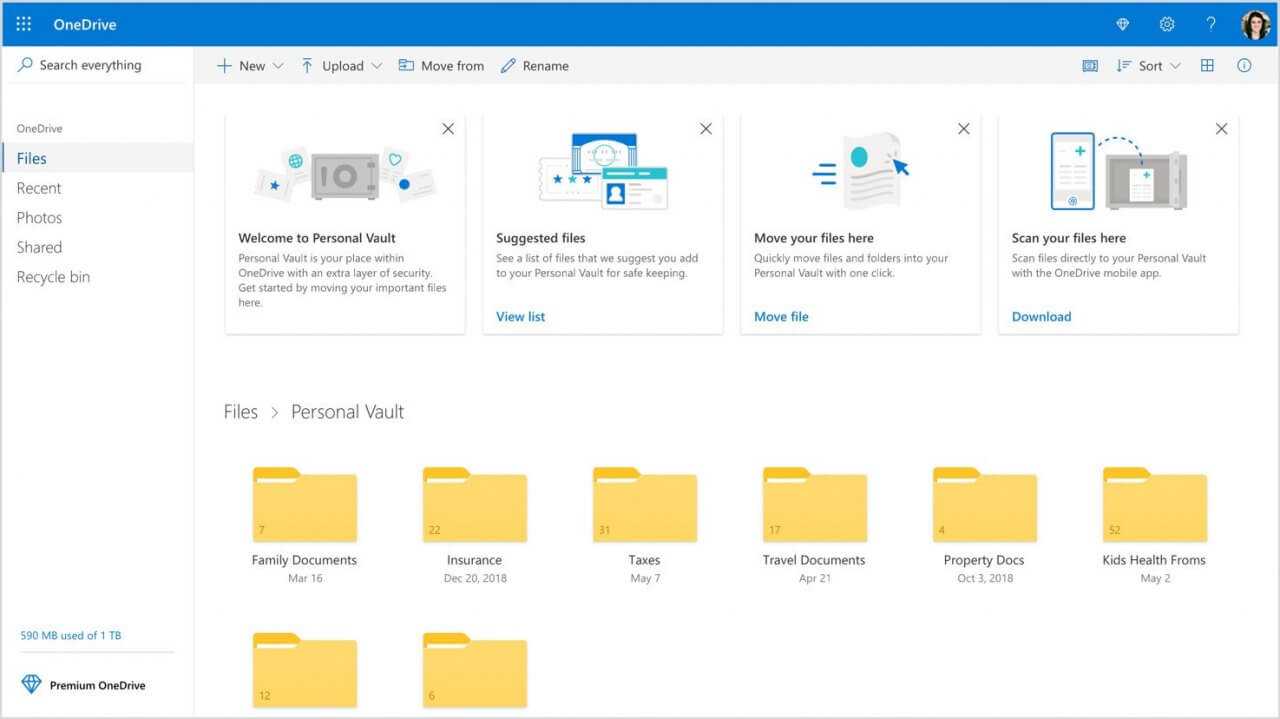
OneDrive сам подскажет, какие действия необходимо выполнять для завершения операции. По окончании все файлы, размещенные на компьютере, будут синхронизированы с облачным хранилищем.
Если требуется синхронизация отдельных папок, то для этого есть специальный раздел «Обновить папки». Так вы сможете продублировать исключительно необходимые каталоги, а не все данные. В дальнейшем для доступа к OneDrive можно использовать одноименную вкладку в «Проводнике».
Что вызывает сообщение об ошибке «Не удалось синхронизировать время с сервером» в Windows 10?
Причины, по которым ваша игра выдает сообщение об ошибке при попытке ее запуска, приведены ниже:
- Неправильные настройки времени и даты: если настройки времени и даты в вашей системе неверны, это может быть причиной, по которой вы сталкиваетесь с сообщением об ошибке.
- Файлы игры: в некоторых случаях сообщение об ошибке может быть связано с повреждением определенных файлов игры, и в этом случае вам придется проверять целостность файлов вашей игры.
- Настройки прокси: если вы используете прокси при попытке подключения к Интернету, это может привести к появлению сообщения об ошибке. В таком случае вам придется сбросить конфигурацию маршрутизатора, и вам будет хорошо.
Теперь, когда вы знаете о возможных причинах появления сообщения об ошибке, вы можете решить эту проблему, следуя приведенным ниже решениям.
Решение 1. Проверка целостности игровых файлов
Как мы уже упоминали, одной из возможных причин появления сообщения об ошибке является повреждение файлов игры. Благодаря Steam вы можете легко проверить целостность ваших игровых файлов и заменить поврежденные. Для этого выполните следующие действия:
- Убедитесь, что ваша игра закрыта и откройте Пар окно.
- Идти к Библиотека, щелкните правой кнопкой мыши Elite Dangerous и выберите свойства.
- Перейти к Локальные файлы вкладку и нажмите ‘Проверьте целостность файлов игры». Проверка целостности файлов игры
- Подождите, пока он завершит процесс, а затем посмотрите, решит ли он проблему.
Решение 2. Сброс маршрутизатора
Настройки прокси-сервера могут влиять на определенные подключения, из-за которых возникают ошибки. Так обстоит дело здесь, если вы используете прокси или что-то еще, это может быть причиной сообщения об ошибке. В таком случае, чтобы избавиться от сообщения об ошибке, вам придется сбросить настройки маршрутизатора, чтобы сбросить все настройки сети и восстановить его по умолчанию. Это удалит все настройки прокси, и ваша игра должна нормально работать при следующей попытке ее запустить. Если проблема все еще не решена, перейдите к следующему решению.
Решение 3. Синхронизация времени и даты
Другая возможная причина проблемы — неправильные настройки времени и даты в вашей системе. В таком случае вам необходимо убедиться, что настройки времени и даты в вашей системе указаны правильно, а затем попытаться запустить игру. Вот как исправить настройки времени и даты:
- Нажмите Ключ Windows + I открыть настройки.
- Идти к Время язык.
- На левой стороне выберите правильный Часовой пояс из выпадающего списка. Установка времени и даты
- Если он серого цвета, выключите ‘Установите часовой пояс автоматическиВариант.
- Закройте окно настроек и попробуйте запустить игру.
Решение 4. Отключение стороннего антивируса
Если ни одно из вышеупомянутых решений не сработало для вас, проблема должна быть связана со сторонним антивирусом, установленным в вашей системе. Большинство антивирусных программ контролируют входящие и исходящие запросы на подключение, из-за чего в некоторых случаях возникают ошибки. Таким образом, чтобы устранить сообщение об ошибке, вам придется отключить сторонний антивирус и затем попытаться запустить игру.
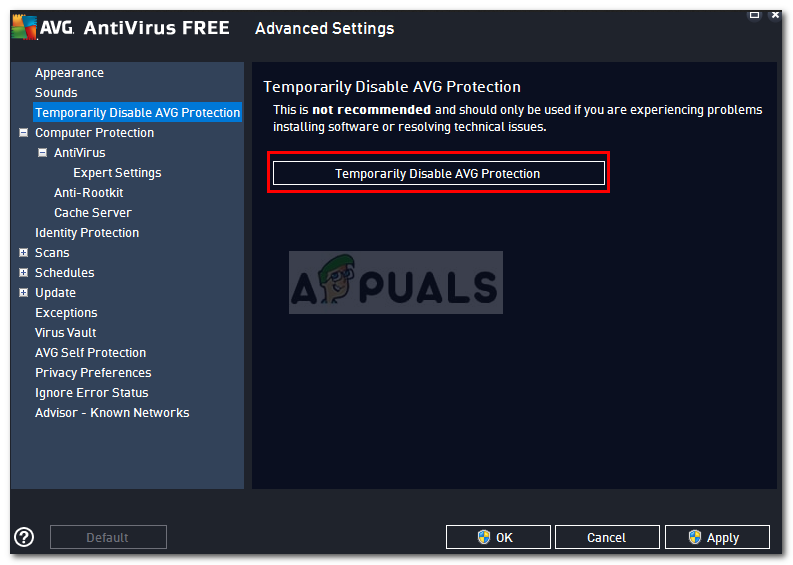
Поскольку компьютерные вирусы и вредоносные программы могут вмешиваться в системные настройки или память, это может вызвать ошибку во время выполнения. Если на вашем компьютере в настоящее время запущена программа защиты от вирусов, убедитесь, что она полностью обновлена с учетом последних определений вирусов.
Если у вас нет программы защиты от компьютерных вирусов, мы рекомендуем приобрести ее или временно загрузить демонстрационную версию для проверки жесткого диска вашего компьютера на наличие вирусов.
голоса
Рейтинг статьи
Ну я же сказал тебе
Работал в компьютерной помощи на выездах. Винду поставить, ноут почистить, негров с письками поперек экрана и требованием заплатить денег удалить. Бывали клиенты разные. Но один особо запомнился.
Система поставилась, ставлю дрова, последние штрихи:-Интернет сами настроите?
-Не, чувак. Я в этом вообще не понимаю. Настрой.
-Без ножа режешь. Но давай.
-Да почему сразу режу? Можете сами.
-Не. Давай сам настрой.
-У Вас беда такая приключилась, потому что антивируса нет. Может поставить?
-Не это денег стоит. У меня есть где-то купленный касперский.
-Но Вы поставьте его. Обязательно.
-Обязательно. Держи деньгу за винду и прощай.
Вышел с адреса и на остановку. Сел в автобус, доехал до своего района. Звонок.
-Запиши себе. Переустановить винду.
-Ну да. Клиент скачал танки с модами и теперь у него негры поперек экрана.
-И антивирус поставь.
Проверьте, включена ли двухфакторная проверка подлинности для вашей учетной записи
Двухфакторная проверка подлинности позволяет защитить учетную запись, усложняя вход в нее для других лиц. Ваша личность проверяется не только с помощь с пароля, но и с помощью связи с вами (при этом предоставляются сведения для защиты).
Приложения «Почта» и «Календарь» для Windows 10 не поддерживают двухфакторную проверку подлинности. Если для вашей учетной записи включена двухфакторная проверка подлинности, вам потребуется создать пароль приложения. Пароль приложения используется вместо обычного пароля приложений, которые не поддерживают двухфакторную проверку подлинности.
Сведения о том, как создать пароль приложения для вашей учетной записи, можно получить у поставщика услуг электронной почты.
Как удалить настройки синхронизации
Отключение настроек синхронизации не позволяет Вашему устройству передавать или получать какие-либо настройки в OneDrive. Это может быть все, что Вы хотите сделать. Если, например, у Вас есть несколько компьютеров и Вы хотите синхронизировать большинство из них, Вы можете отключить параметры синхронизации на тех компьютерах, которые Вы не хотите синхронизировать.
С другой стороны, если Вы отключили настройки синхронизации на всех своих устройствах, Вы также можете удалить любые сохраненные настройки из OneDrive. Возможно, Вы вообще не планируете снова использовать эту функцию и просто хотите, чтобы эта информация была отключена от OneDrive, или, может быть, Вы просто хотите удалить все настройки, а затем повторно включить параметры синхронизации на своих устройствах, чтобы начать все сначала. В любом случае, вот как это сделать.
Примечание: Чтобы удалить все данные из учетной записи OneDrive, сначала необходимо отключить настройки синхронизации на всех устройствах, подключенных к Вашей учетной записи Microsoft.
Запустите браузер и перейдите на страницу Удаления своих персональных настроек на странице OneDrive. Прокрутите вниз и нажмите «Удалить», чтобы удалить настройки, хранящиеся в облаке. Если Вам необходимо войти в систему, сделайте это, используя учетную запись, из которой Вы хотите удалить информацию о настройках.
Нажмите «Да», когда Вас попросят подтвердить.
Настройки Вашей учетной записи теперь удалены с серверов Microsoft. Любое новое устройство, в которое Вы входите с помощью своей учетной записи Microsoft, не перенесет никаких настроек со старого компьютера. И если Вы снова включите параметры синхронизации на любом из Ваших устройств, эти настройки снова будут сохранены в OneDrive.
Процесс синхронизации различных файлов либо папок компьютера отдельного пользователя с файлами и папками, расположенными на сервере сети, осуществляется посредством центра синхронизации Windows. С помощью этого центра также можно провести синхронизацию с компьютером различных мобильных устройств (музыкального плеера, мобильного телефона и т.д.).
Способ 1 Инструкции
1. В ряде случаев есть необходимость отключить синхронизацию путем отключения центра, который осуществляет этот процесс в Windows. Сделать это можно двумя способами.
Первый способ, позволяющий отключить синхронизацию, заключается в следующем:
2. Заходим в меню «Пуск», затем «Панель управления» — «Центр синхронизации» — «Настройка синхронизации». Слева, в меню, выбираем пункт «Управление автономными файлами», затем кликаем «Отключить автономные файлы» — «Применить» — «ОК». После этого перезагружаем систему для вступления в действие внесенных изменений, т.е. отключаем центр синхронизации.
3. Здесь следует остановиться подробнее на самом понятии «автономные файлы». Итак, автономные файлы представляют собой созданные Windows копии сетевых папок или файлов, с которыми можно работать автономно, т.е. не подключаясь к сети. Однако, при очередном подключении к сети операционная система автоматически проводит синхронизацию автономных файлов компьютера пользователя с первоначальными файлами, расположенными в соответствующей сетевой папке сервера.
4. Также следует отметить, что можно восстановить работу центра синхронизации, выполнив вышеперечисленные действия в обратном порядке. При этом, не забудьте перезагрузить компьютер.
Способ 2 Инструкции
1. Второй способ, с помощью которого можно частично отключить синхронизацию (без полного отключения центра управления синхронизацией), состоит в следующем:
2. Выбираем меню «Пуск» — «Все программы» — «Стандартные» — «Центр синхронизации» — «Результаты синхронизации». Затем выбираем интересующую нас связь, кликаем на ней правой кнопкой мыши и выбираем «Удалить».
3. Таким образом, при последующей синхронизации, не будет синхронизирован папка или файл, связь которой удалена пользователем.
Если для входа в Windows 10 вы используете учетную запись Майкрософт, то по умолчанию система синхронизирует настройки: темы, параметры Internet Explorer, пароли, настройки языка, специальные возможности, другие параметры Windows. И если вы зайдете под этой учетной записью на другой компьютер — все эти настройки будут применены там. В сегодняшней статье мы рассмотрим как включать или выключать настройки синхронизации для учетных записей Майкрософт в Windows 10.
Конечно, удобно когда множество настроек привязаны к вашей учетной записи, но что если вы не хотите, чтоб все настройки синхронизировались на всех устройствах? Можно отключить только определенные параметры, чтобы синхронизировалось не всё, а можно отключить всю синхронизацию.
Зачем мне синхронизировать папки в Windows 10?
Ваш компьютер может содержать важные данные в разных папках, в том числе финансовые документы, документы, видео, фотографии, музыку и т. Д. Было бы большой потерей, если эти файлы или папки были потеряны.
Чтобы предотвратить потерю данных, вы можете создать резервную копию, скопировав и вставив важные папки в другое место. Однако традиционное копирование и вставка — это длительный процесс, особенно для некоторых больших папок. Кроме того, некоторые специальные папки могут не копироваться должным образом.
В этом случае вы можете синхронизировать файлы или папки, расположенные в разных местах. Одна из самых распространенных ситуаций — синхронизация данных на внешнем жестком диске. Конечно, вы также можете синхронизировать файлы или папки с облачным или сетевым диском. Короче говоря, цель состоит в том, чтобы защитить данные, где бы вы ни решили их хранить.
Зачем мне синхронизировать папки в Windows 10?
Ваш компьютер может содержать важные данные в разных папках, в том числе финансовые документы, документы, видео, фотографии, музыку и т. Д. Было бы большой потерей, если эти файлы или папки были потеряны.
Чтобы предотвратить потерю данных, вы можете создать резервную копию, скопировав и вставив важные папки в другое место. Однако традиционное копирование и вставка — это длительный процесс, особенно для некоторых больших папок. Кроме того, некоторые специальные папки могут не копироваться должным образом.
В этом случае вы можете синхронизировать файлы или папки, расположенные в разных местах. Одна из самых распространенных ситуаций — синхронизация данных на внешнем жестком диске. Конечно, вы также можете синхронизировать файлы или папки с облачным или сетевым диском. Короче говоря, цель состоит в том, чтобы защитить данные, где бы вы ни решили их хранить.
Проверьте подключение к почтовому серверу
Если проблемы возникают при отправке или получении электронной почты, убедитесь в наличии доступа к почтовому серверу.
Убедитесь, что устройство подключено к Интернету.
Для отправки и получения электронной почты необходимо подключение к Интернету. Убедитесь, что ваше устройство подключено к нему.
Попробуйте отправить сообщение через Интернет.
Многие поставщики услуг электронной почты позволяют работать с ней через веб-сайт. Войдите в учетную запись электронной почты на веб-сайте и убедитесь, что вы можете отправлять и получать сообщения через него. Если это сделать не удается, возможно, возникла проблема с почтовым сервером. Обратитесь к поставщику услуг электронной почты.
Попробуйте отправить сообщение из другого приложения или с другого устройства.
Если вы используете другое почтовое приложение либо другой компьютер или мобильное устройство, попробуйте отправить и получить почту через него. Если это сделать не удается, возможно, возникла проблема с почтовым сервером. Обратитесь к поставщику услуг электронной почты.
Узнайте у поставщика услуг электронной почты, работает ли почтовый сервер.
Если у поставщика нет веб-сайта и вы не можете настроить электронную почту в другом приложении или на другом устройстве, узнайте у поставщика, доступен ли почтовый сервер.
Программы для синхронизации смартфона и компьютера
Существует возможность для подключения использовать специальные программы. Некоторые из них создаются фирмами-производителями телефонов, другие пишутся сторонними разработчиками. Эти продукты могут не только копировать файлы, но и имеют дополнительные функции: например, могут работать со звонками, телефонной книгой.
Кратко с некоторыми из таких программ можно ознакомиться в следующей таблице.
| Приложение | Связь через USB | Связь через Wi-Fi |
| MyPhoneExplorer | Да | Нет |
| MoboRobo | Да | Да |
| AirDroid | Нет | Да |
Кроме указанных также существуют другие приложения, которые выполняют такие функции.
MyPhoneExplorer
Эту программу можно скачать из интернета и установить на компьютере. Для её работы требуется, чтобы на телефоне был установлен режим разработчика.
Для использования приложения необходимо выполнить следующие действия:
- Выполнить подключение смартфона с помощью кабеля.
- На телефоне должен быть активирован режим разработчика.
- Теперь нужно запустить MyPhoneExplorer. После того, как она заработает, нужно нажать клавишу F
- Далее произойдёт подключение к смартфону и можно будет приступить к работе.
Эта программа работает надёжно, однако имеет важный недостаток: синхронизация может быть долгой. Она позволяет получить доступ к данным, звонкам, сообщениям, контактам. Предоставляется возможность провести тестирование памяти смартфона, а также выполнить оценку производительности.
MoboRobo
Эта утилита также предназначена для организации подключения с ноутбуком или настольным компьютером. При подключении на смартфоне должны быть активирована опция «Отладка по USB».
Перед началом проведения синхронизации нужно кликнуть левой клавишей мышки на кнопку «Refreshing». Приложение предоставляет доступ ко всем основным функциям телефона. У неё не проведена русификация. Программу также можно использовать для беспроводного подключения к смартфону.
AirDroid
Эта программа позволяет подключить смартфон через Wi-Fi. Чтобы ей воспользоваться, нужно выполнить такие действия:
В результате на браузере будет показана страница, на которой будут необходимые опции для работы с телефоном.
Скрытие или удаление OneDrive
В некоторых версиях Windows также можно скрыть или удалить OneDrive. Кроме того, вы можете удалить мобильное приложение OneDrive на устройствах с Android и iOS.
Приложение OneDrive входит в состав некоторых версий Windows, поэтому удалить его невозможно. Но вы можете скрыть его и отменить синхронизацию, чтобы оно оставалось скрытым. Для этого отключите все параметры OneDrive и удалите папку OneDrive в проводнике.
Щелкните значок OneDrive в виде белого или синего облака в области уведомлений в правой части панели задач.
Примечание: Возможно, вам потребуется щелкнуть стрелку Отображать скрытые значки
OneDriveПускOneDriveOneDrive
Выберите Другое > Параметры.
На вкладке Параметры снимите все флажки в разделе Общие.
На вкладке Автосохранение установите для списков Документы и изображения флажок Только этот компьютер и снимите остальные флажки.
На вкладке Учетная запись нажмите кнопку Выбрать папки.
В поле Синхронизация файлов OneDrive с компьютером установите и снимите флажок Синхронизировать все файлы и папки в OneDrive. (При установке флажка выбираются все поля, а при его снятии выбор полностью отменяется.) Чтобы закрыть окно и вернуться к параметрам, нажмите кнопку ОК.
Это действие удалит все файлы OneDrive с компьютера, но не с сайта OneDrive.com.
Нажмите кнопку ОК, чтобы сохранить изменения, внесенные в окне Параметры.
Снова откройте окно Параметры. На вкладке Учетная запись нажмите кнопку Удалить связь с OneDrive. Закройте открывшееся окно Добро пожаловать в OneDrive.
Откройте проводник, щелкните правой кнопкой мыши OneDrive, а затем выберите пункт Свойства.
На вкладке Общие рядом с пунктом Атрибуты установите флажок Скрытый. Это действие скроет OneDrive в проводнике.
Снова нажмите кнопку Дополнительно и выберите элемент Выйти из OneDrive. При этом значок OneDrive будет удален из области уведомлений.
В меню «Пуск» нажмите и удерживайте плитку OneDrive (или нажмите правой кнопкой мыши), а затем выберите пункт Открепить от начального экрана.
Перейдите в раздел Параметры ПК с помощью плитки Параметры ПК в меню Пуск или проведите пальцем от правого края экрана, выберите Параметры, а потом выберите Изменение параметров компьютера.
В разделе Параметры компьютеравыберите OneDrive.
На вкладке Хранилище файлов отключите параметр По умолчанию сохранять документы в OneDrive.
На вкладке Пленка выберите Не добавлять фотографии и отключите параметр Автоматически передавать видео в OneDrive.
На вкладке Параметры синхронизации в группе Параметры синхронизации с OneDrive отключите параметр Синхронизировать параметры на этом компьютере.
На вкладке Лимитные подключения отключите все параметры.
Чтобы скрыть OneDrive в проводнике, откройте проводник и в списке папок в левой части экрана щелкните правой кнопкой мыши OneDrive и выберите пункт Свойства.
На вкладке Общие рядом с пунктом Атрибуты установите флажок Скрытый.
Приложение OneDrive входит в состав Windows 8.1 и Windows RT 8.1, поэтому удалить его невозможно. Однако OneDrive можно удалить в Windows 7, Windows Vista и в некоторых версиях Windows 10. OneDrive невозможно удалить с телефонов с Windows 10.
После удаления ваша папка OneDrive перестанет синхронизироваться, но все файлы и данные из OneDrive по-прежнему будут доступны после входа на сайт OneDrive.com.
Нажмите кнопку Пуск, введите в поле поиска запрос «Программы» и выберите в списке результатов пункт Установка и удаление программ.
В разделе Приложения и функции найдите и выберите Microsoft OneDrive, а затем нажмите кнопку Удалить. Если будет предложено ввести пароль администратора или подтвердить операцию, введите пароль или подтвердите выполняемое действие.
Windows 7 или Windows Vista
Нажмите кнопку Пуск. В поле поиска введите Добавить программы , а затем в списке результатов выберите Программы и компоненты.
Выберите Microsoft OneDrive, а затем нажмите кнопку Удалить. При появлении запроса на ввод пароля администратора или подтверждение введите пароль или подтвердите выполняемое действие.
Устройства с Android
Перейдите в раздел Настройки и выберите Память.
Выберите OneDrive и нажмите кнопку Удалить.
Устройства с iOS
Перейдите на начальный экран, а затем коснитесь значка приложения OneDrive и удерживайте его.
Коснитесь элемента X, который появится в левом верхнем углу значка приложения.
Просто перетащите приложение OneDrive в корзину.
Как использовать Центр синхронизации в Windows 10
Центр синхронизации — это функция Windows 10, представленная в Windows Vista, и с тех пор она поддерживается во всех версиях Windows. Основная цель Sync Center состояла в том, чтобы иметь возможность синхронизировать ваши файлы с нескольких устройств, чтобы у вас всегда была самая обновленная копия, когда вам это нужно.
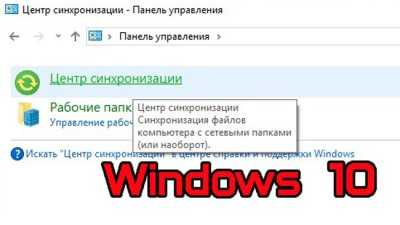
Зачем использовать Центр синхронизации в Windows 10?
Общая идея заключается в том, что теперь вы используете Sync Center в сочетании с автономными файлами, чтобы иметь доступ к общим сетевым файлам и папкам в любое время, даже если они не подключены к сети. Это прекрасно работает для мобильных / портативных устройств и для людей, постоянно путешествующих между локациями.
Как включить автономные файлы для использования Sync Center
Прежде чем вы сможете использовать Sync Center для синхронизации любых сетевых файлов с вашим устройством, вы должны включить автономные файлы.
1. Выберите меню «Пуск», введите в строке поиска «Панель управления», затем выберите «Панель управления», чтобы запустить ее.
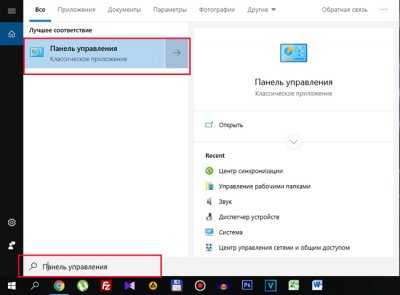
2. Введите «Центр синхронизации» в поле поиска в верхнем правом углу окна и выберите Центр синхронизации.
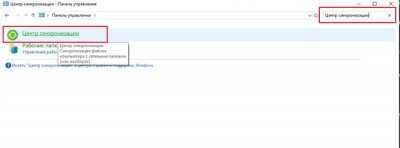
3. Выберите «Управление автономными файлами» в боковом меню слева.
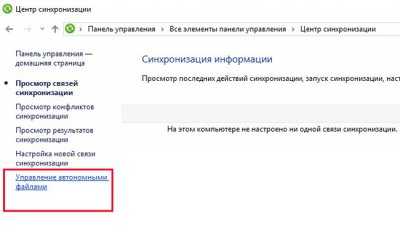
4. Выберите «Включить автономные файлы».
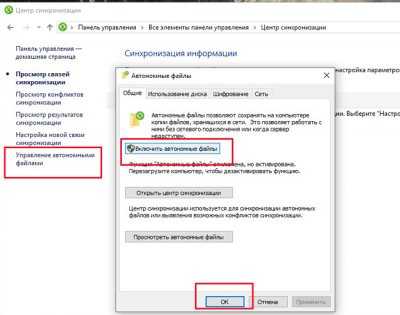
Перезагрузите компьютер и повторите первые 3 шага, чтобы получить доступ к настройкам автономного файла.
Как использовать Sync Center в Windows 10
После перезагрузки компьютера и повторного запуска Sync Center вы увидите вкладки «Использование диска», «Шифрование» и «Сеть» в настройках автономных файлов.
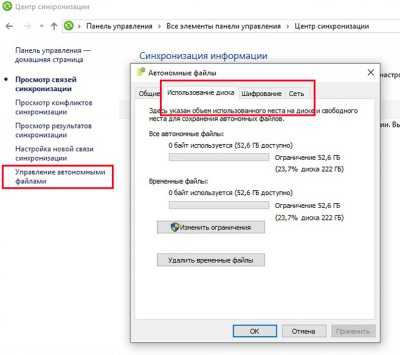
Использование диска: позволяет определить объем дискового пространства, которое разрешено использовать автономным файлам. По умолчанию автономные файлы будут иметь все свободное место на вашем жестком диске. Чтобы изменить это, выберите вкладку «Использование диска», затем выберите «Изменить ограничения».
Шифрование: центр синхронизации позволяет повысить безопасность автономных файлов, предоставив возможность настроить шифрование автономных файлов с помощью встроенного программного обеспечения на устройствах Windows, BitLocker. Чтобы зашифровать ваши файлы, просто выберите «Зашифровать».
Сеть: на вкладке «Сеть» вы можете выбрать автоматическую работу с файлами в автономном режиме, если сетевое соединение слишком медленное. Вы также можете установить, как часто вы хотите проверять скорость соединение.
источник
































