Как отключить двухэтапную проверку на аккаунте Microsoft
В том случае, если вам больше не нужно использовать функцию безопасности, вы можете отключить её, чтобы использовать менее безопасную одношаговую проверку.
Чтобы отключить двухэтапную проверку, выполните следующие действия:
- Откройте свою учетную запись Microsoft.
- Войдите с вашими учетными данными.
- Перейдите на вкладку Безопасность.
- Нажмите кнопку Дополнительные параметры безопасности на странице.
- В разделе Двухэтапная проверка щелкните ссылку Отключить двухэтапную проверку.
- Нажмите Удалить.
Выполнив эти шаги, вы будете продолжать получать коды безопасности время от времени, и когда Microsoft обнаружит угрозу безопасности вашей учетной записи.
Помимо отключения этой функции, вам также может потребоваться обновить пароль в тех приложениях и службах, которые вы настроили с помощью пароля приложения.
Способ 3: Recovery Mode
Создание резервной копии в «Среде восстановления» может пригодиться перед сбросом настроек до заводских, например, когда система не может загрузиться в штатном режиме. Обычно такие возможности есть в кастомных рекавери, но даже если у вас оригинальное средство восстановления, проверить наличие этой функции стоит. Мы покажем, как сделать backup с помощью сторонней программы Team Win Recovery Project.
- Загружаемся в TWRP. Способы входа могут отличаться в зависимости от модели телефона, поэтому лучше данную информацию уточнить на странице технической поддержки производителя. Как правило, наиболее распространенные комбинации клавиш: «Power» + «Громкость вверх» или «Power» + «Home» + «Громкость вверх».
-
В меню TWRP нажимаем «Резервное копирование» и во вкладке «Копии» выбираем разделы для резервирования.
Чтобы запаролить РК, переходим во вкладку «Шифрование», вводим комбинацию и подтверждаем ее.
В нашем примере копию будем сохранять на SD-карту. Для этого нажимаем «Выбор накопителя» и указываем «MicroSD».
Имя копии будет создано автоматически. Если его нужно изменить, нажимаем эту область, вводим новое название и подтверждаем.
Свайпом вправо запускаем резервирование и ждем завершения процесса.
-
Чтобы восстановить данные, тапаем «Восстановление», выбираем желаемую резервную копию,
отмечаем интересующие нас разделы и запускаем восстановление.
Цель и причины использования резервного копирования
Общей причиной резервного копирования является возможность быстро и безпроблено восстановить информацию (документ, программы, настройки и прочее), если будет утеряна информация по какой-либо причине.
Причины могут быть совершенно разные:
- Вредоносные программы (вирусы, компьютерные «черви» (это вирусы, а не существа), троянские кони);
- Человеческий фактор;
- Стихийные и техногенные бедствия;
- И много других причин, которые способны повредить информацию и ее носитель.
Имеется ряд причин для резервной копии:
- Перенос закладок на другой компьютер;
- Переустановка операционной системы;
- Перенесение закладок на другой браузер;
- Обновление «железа», чтобы не начинать заново искать пароли и закладки в браузере.
Приложение для аутентификации
Некоторые сервисы, например, Instagram и Facebook, при настройке двухфакторной аутентификации указывают приложение как предпочтительный вариант получения одноразовых кодов.
Этот способ работает так:
- Скачайте на смартфон специальное приложение для аутентификации: Google Authenticator, Twilio Authy, Яндекс.Ключ, Microsoft Authenticator, Duo Mobile, FreeOTP, TOTP Authenticator. Проверьте, чтобы оно было совместимо с сервисами, для которых вы будете его использовать. Так, приложения Яндекса «сотрудничают» только с Яндекс.Ключом, но при этом в нем можно создавать коды для сторонних ресурсов.
- Активируйте двухфакторную аутентификацию в настройках безопасности нужного сервиса (например, Instagram или ВКонтакте).
- Выберите приложение в качестве способа получения кодов для входа.
- В приложение для аутентификации внесите сведения об аккаунтах, которые нужно защитить: отсканируйте в аутентификаторе QR-код из сервиса или введите указанный проверочный код.
- Программа начнет генерировать одноразовые ключи.Теперь при входе, например, в аккаунт соцсети с нового устройства вы должны будете вводить пароль, затем копировать из приложения-аутентификатора свежий код и вставлять его в появившееся поле.
Такой способ считается безопаснее SMS-сообщений по нескольким причинам:
- Коды не отображаются на заблокированном экране.
- Приложение не использует сотовую связь, не зависит от покрытия сети и нет риска перехвата сведений.
- Коды обновляются каждые 30 секунд по алгоритму OATH TOTP. Это означает, что даже если кто-то из-за вашего плеча увидел код на разблокированном экране, то у него есть максимум 30 секунд на использование этой информации.
Приложение Google Authenticator
К одному аутентификатору обычно можно привязать неограниченное количество сервисов, так что все коды от почты и соцсетей будут храниться в одном месте. Кроме того, некоторые приложения (например, Twilio Authy) дополнительно защищают вход с помощью биометрии, то есть никто, кроме вас, не сможет увидеть сгенерированные одноразовые ключи.
Совет ZOOM: установите приложение для аутентификации на мобильное устройство, но (в идеале) лучше заходите в аккаунт с другого гаджета или ПК. В противном случае вы привязываете оба фактора (пароль и код) к одному девайсу, что довольно рискованно. Но даже если вы всегда пользуетесь одним устройством, настройка двухэтапной верификации все равно повысит уровень защиты данных.
Двухэтапная аутентификация
Далее: Как избежать проблем с доступом сотрудников к аккаунтам при обязательном использовании двухэтапной аутентификации
Если в компании включена двухэтапная аутентификация, администратор и пользователь могут потерять доступ к аккаунту в указанных ниже случаях.
- Администратор или пользователь потерял электронный ключ.
- Пользователь не настроил двухэтапную аутентификацию до того, как истек период включения двухэтапной аутентификации для новых пользователей.
- Пользователь потерял телефон, на который получает коды двухэтапной аутентификации или уведомления от Google.
Двухфакторная аутентификация что это?
Двухфакторная аутентификация (в некоторых источник можно встретить — двухэтапная проверка или двухэтапная верификация) представляет собой дополнительный уровень защиты для проверки подлинности пользователя. Когда пользователь вводит данные от своей учетной записи для того чтобы доступ к сайту, помимо логина и пароля потребуется предоставить еще один фактор для аутентификации.
Фактор аутентификации — некоторая информация, параметр или характеристика, которой обладает только владелец учетной записи или доверенное ему лицо и может представлять собой:
- фактор знания — то, что знает пользователь (ПИН-код, пароль, кодовое слово, ответ на секретный вопрос и т.д.);
фактор владения — то, чем владеет пользователь (ключ, паспорт, смарт-карта, токен безопасности, USB-флешка, диск, смартфон и другое мобильное устройство); - биометрический фактор — то, что является частью пользователя (отпечатки пальцев, радужная оболочка и сетчатка глаза, голос, геометрия лица). Так же сюда входит поведенческая биометрия, такая как динамика нажатия клавиш, походка или речевые шаблоны;
- фактор местоположения — отслеживается местонахождение человека (например по IP-адресу или через спутниковую навигационную систему);
- фактор времени — фиксируется определенный временной промежуток, в течении которого можно выполнить входи в систему.
Так, как знания пароля уже становится недостаточно для прохождения проверки подлинности, двухфакторная аутентификация, в значительной степени усложняет задачу для потенциального злоумышленника и выступает в роли сдерживающего фактора, а в некоторых случаях – стоп-фактором.
Бэкап фото и видео
В результате кражи смартфона или сброса к заводским настройкам, самое неприятное – это потеря фотографий, видео, музыки и других личных данных. Все программы можно установить повторно, а вот персональную информацию без преждевременной подготовки вернуть практически невозможно.
Даже если вы уверенны в том, что с вашим гаджетом ничего не случиться, рекомендуем вам настроить как минимум один из описанных ниже способов сохранения ваших мультимедиа-данных.
Использование приложения Google+
Стандартное приложение от Google предустановлено на всех устройствах с ОС Андроид. Цель Google+ — объединение и синхронизация всех сервисов Google в одном аккаунте. Если на вашем устройстве установлено облачное хранилище Google Drive и приложение Google+ — это еще не означает, что синхронизация файлов настроена.
Дело в том, что в мобильной версии Google Drive нельзя настроить синхронизацию конкретной папки. Пользователи могут только через настройки смартфона активировать автоматическую отправку всех фото, которые сделаны на камеру гаджета.
Следуйте инструкции, чтобы синхронизировать любую папку на вашем смартфоне с One Drive и автоматически отправлять в облако копии файлов:
2. Далее для устройств с ОС Android0 и выше не необходимо разрешить доступ к всем папкам и файлам на смартфоне. Для этого просто откройте программу FolderSync сразу после первой установки и во всплывающем окне нажмите на клавишу «Allow»;
3. Чтобы настроить автоматический бэкап фото, видео и других файлов в главном окне FolderSync нажмите на кнопку «Create New Sync»;
Рис.9 – главное окно программы FolderSync
4. Затем откроется окно встроенного помощника. В нем необходимо ввести название для созданной пары «папка-облачное хранилище»;
5. Далее нажмите на «Add Account»;
6. В появившемся коне выберите облачный сервис OneDrive или другой сайт, с которым хотите настроить привязку;
Рис.10 – создание новой синхронизации в FolderSync
7. Далее авторизуйтесь в своем аккаунте облачного хранилища и выберите папку для привязки. Можно выбирать папки как из внутренней памяти, так и содержимое SD-карты;
8. Для подтверждения действия и сохранения настроек кликните на «Authenticate Account»;
Рис.11 – сохранение привязки
Все пользовательские данные добавляются в хранилище. Что бы не случилось с телефоном, вы всегда сможете вернуть свои фото, воспользовавшись любым компьютером или браузером.
На этапе выбора директории вам будет предложено настроить один из приведенных ниже вариантов соединения с облачным хранилищем:
- Соединение с локальной папкой (выберите, если данные для бэкапа будут создаваться и находиться только на вашем смартфоне);
- Синхронизация с удаленной папкой (если вы хотите создать бэкап для папки на своём компьютере);
- Гибридный вариант (для создания бэкапа данный смартфона и других удаленных гаджетов).
Рис.12 – выбор типа бэкапа
В настройках соединения доступен выбор расписания, согласно которому будет происходить синхронизация. Рекомендуем отправлять данные в облако каждый день. В случае ошибки или поломки телефона, все важные файлы будут иметь бэкап.
Рис.13 – выбор расписания для backup
Другие способы
Помимо хранилища Google Drive, вы также можете выбрать любой из представленных сервисов:
- DropBox – самое популярное в мире облачное хранилище. Его особенность заключается в том, что программа умеет автоматически создавать бэкап фото телефона и сразу удалять их, освобождая память. Получить доступ к папке со всеми изображениями вы сможете в любой момент из всех устройств. Понадобится только соединение с интернетом;
- MEGA – облако, которое предоставляет бесплатно 50 ГБ места на виртуальном дисковом пространстве. Пользователь может настраивать синхронизацию с любым устройством, скачивать клиентские программы для ПК и смартфона, управлять доступом к папкам и файлам;
-
Mail.ru облако – после регистрации вам будет доступно 100 ГБ совершенно бесплатно. Управляйте простой синхронизацией файлов и просматривайте в любом браузере.
Все эти облачные хранилища имеют клиентские приложения в магазине Google Play и возможность синхронизации данных телефона с сервером через обычные настройки программы.
Как предотвратить потерю доступа к аккаунту
- Создайте дополнительный электронный ключ. Зарегистрируйте несколько электронных ключей для своего аккаунта администратора и храните их в безопасном месте.
- Сохраните резервные коды. Администраторам и пользователям следует создать и распечатать резервные коды и хранить их в безопасном месте.
- Предоставьте роль администратора ещё одному пользователю. Если вы не сможете войти в аккаунт, другой администратор сможет создать для вас резервный код.
- При включении аутентификации только с помощью электронных ключей укажите период, в течение которого пользователи смогут использовать другие способы двухэтапной аутентификации, например резервный код.
2. Как сделать резервную копию писем Gmail с помощью Google Takeout
Google Takeout создает копию всей учетной записи Google, включая данные Gmail. Чтобы использовать его, вот что делать:
1. Начните с ввода https://takeout.google.com/settings/takeout в поле Адрес Вашего браузера. Если Вы не вошли в свою учетную запись Google, Вы должны это сделать, прежде чем сможете использовать эту утилиту. Если Вы вошли в систему, появится экран Google Takeout:
Использовать Google Takeout для резервного копирования электронной почты Gmail
2. С помощью полосы прокрутки в правой части экрана просмотрите список данных, которые Вы можете создать с помощью утилиты:
Чтобы создать резервную копию своей учетной записи Gmail, убедитесь, что слайдер находится справа.
Вы увидите все различные типы данных, которые Вы можете получить с помощью своей учетной записи Google.
3. Сдвиньте ползунок Gmail (в правой части экрана) вправо для резервного копирования учетной записи Gmail. Если нажмете стрелку вниз слева от ползунка, экран развернется, и Вы сможете уточнить, какие части Вашего Gmail Вы хотите создать резервную копию:
Резервное копирование определенных ярлыков Gmail.
Выберите один из следующих вариантов:
- Нажмите на переключатель далее, чтобы включить всю почту для резервного копирования всех Ваших Gmail.
- Нажмите кнопку «Переключить» рядом с «Выбрать ярлыки», чтобы открыть экран, который позволяет Вам выбирать, какие метки (папки) Вы хотите создать резервную копию.
4. Когда вы закончите выбор типов данных для резервного копирования, нажмите кнопку «Далее» в левом нижнем углу экрана. На экране «Настроить формат архива» отображается:
Выберите форматы архива резервных копий Gmail.
Используйте этот экран, чтобы определить следующие характеристики Вашего архива:
Тип файла. Тип файла по умолчанию для Вашего архивного файла — .zip. Нажмите стрелку вниз, чтобы выбрать тип файла .tgz. (Открытие этого типа файла может вызывать некоторые трудности у большинства пользователей.)
Размер архива. Максимальный размер архива составляет 50 ГБ. Нажмите стрелку вниз, чтобы выбрать один из следующих форматов файла: 1GB, 2GB, 4 ГБ, 10 ГБ, 50 ГБ.
Способ доставки. Как получить свои архивные данные? Нажмите стрелку вниз, чтобы выбрать способ получения ссылки для загрузки электронной почты, файл на Google Диске, файл в Dropbox или файл в OneDrive.
Внимание: Архивы, хранящиеся на Google Диске, учитываются в квоте хранилища Google. Если Ваш архив особенно велик, Вы можете выбрать другой способ его получения
5. Когда вы закончите выбирать параметры формата архива, нажмите кнопку «Создать архив» в левом нижнем углу.
На следующем экране Вы увидите уведомление о том, что Ваш архив готовится. (Процесс архивирования не мгновен.) Когда архив будет готов, Вы будете уведомлены о местонахождении архива по электронной почте. Вот что может выглядеть по электронной почте:
Уведомление по электронной почте уведомляет Вас о том, что Ваша резервная копия Gmail готова к просмотру.
Примечание: Ваше электронное письмо может отличаться в зависимости от выбранного Вами способа доставки.
6. Следуйте инструкциям в письме, чтобы получить доступ к архиву Gmail. (В приведенном выше примере я бы нажал кнопку «Загрузить архив»).
Как добавить аккаунт для резервного копирования
В ситуации с использованием системы, сначала нужно разобраться в том, как добавить аккаунт для резервного копирования
Это важно, потому что без учетной записи устройство не будет понимать, к чему именно привязывать скопированные данные
Пошаговая инструкция:
- Перейти в Настройки аппарата.
- Тапнуть на раздел “Система”.
- Выбрать пункт “Резервное копирование”.
- Нажать на надпись “Аккаунт для резервирования”.
- Тапнуть на “Добавить аккаунт”.
- Если на мобильном устройстве установлен код или графический пароль, нужно ввести его.
- Авторизоваться в той учетной записи Google, которая будет использоваться для резервного копирования.
Если основную учетную запись нужно сменить, то делается это почти по такой же схеме.
Инструкция о том, как переключаться между аккаунтами для резервного копирования:
- Перейти в Настройки аппарата.
- Тапнуть на раздел “Система”.
- Выбрать пункт “Резервное копирование”.
- Нажать на надпись “Аккаунт для резервирования”.
- Тапнуть на профиль, на который нужно переключиться. Это можно сделать только если эта учетная запись уже авторизована на мобильном устройстве. В противном случае нужно войти в нее, введя адрес электронной почты GMail и пароль.
Резервная копия в iCloud на самом деле платная услуга для всех iPhone и iPad
Главная причина, по которой Apple всячески пытается навязать нам резервное копирование в iCloud – это переход пользователя на платный тарифный план.
Начинающего пользователя iPhone (в основном девушек) появление такого сообщения даже на новом iPhone может сбить с толку:
Причем это уведомление специально размещают везде. Судите сами. Это указывают на экране блокировки, на домашнем экране (значок на иконке Настройки), баннер на главном экране приложения Настройки, сообщение в настройках резервного копирования.
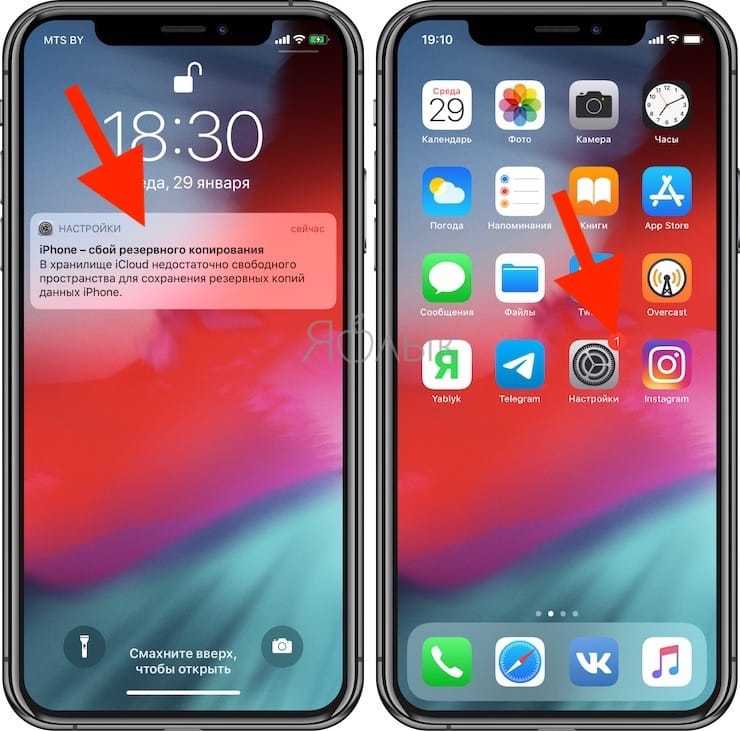
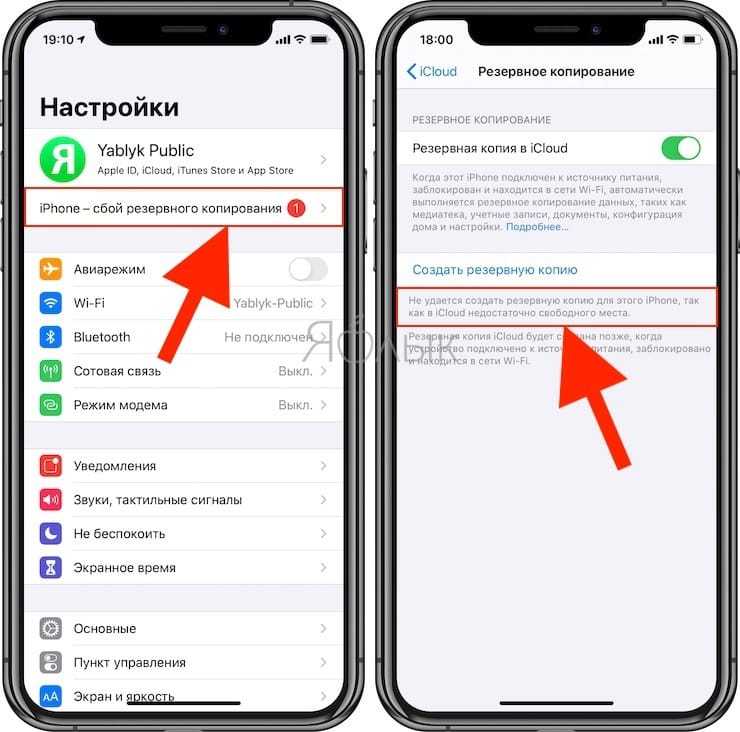
Казалось бы, ведь новый iPhone, а уже не хватает какого-то пространства… В большинстве случаев это происходит из-за включенного автоматического создания резервных копий в iCloud или активной опции Фото iCloud.
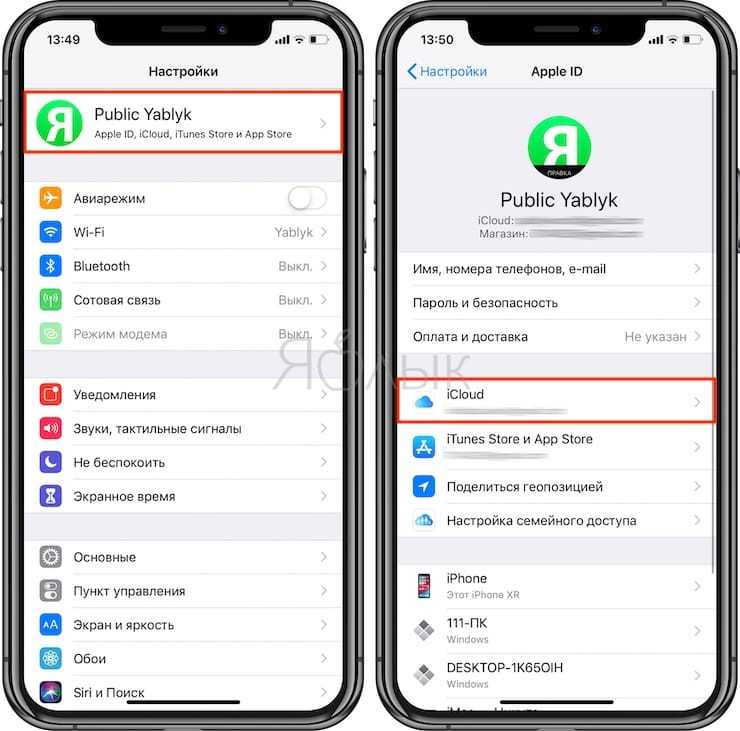

Все дело в том, что по умолчанию Apple бесплатно предоставляет лишь 5 ГБ свободного места в iCloud (и это 2020 году). И учитывая то, что на наших смартфонах или планшетах большая часть доступного пространства на накопителе занимает фото и видео, то вместить их в бесплатную резервную копию размером до 5 ГБ не предоставляется возможным.
Другими словами, бесплатные 5 ГБ доступного пространства в iCloud не позволяют создать резервную копию всех данных iPhone или iPad, включая фото и видео. Это можно сделать лишь купив дополнительное место в облачном хранилище.
И люди покупают… думая, что это действительно необходимо (на самом деле можно обойтись из без покупки, об этом ниже).
Актуальные цены на место в iCloud (цена в рублях за месяц):
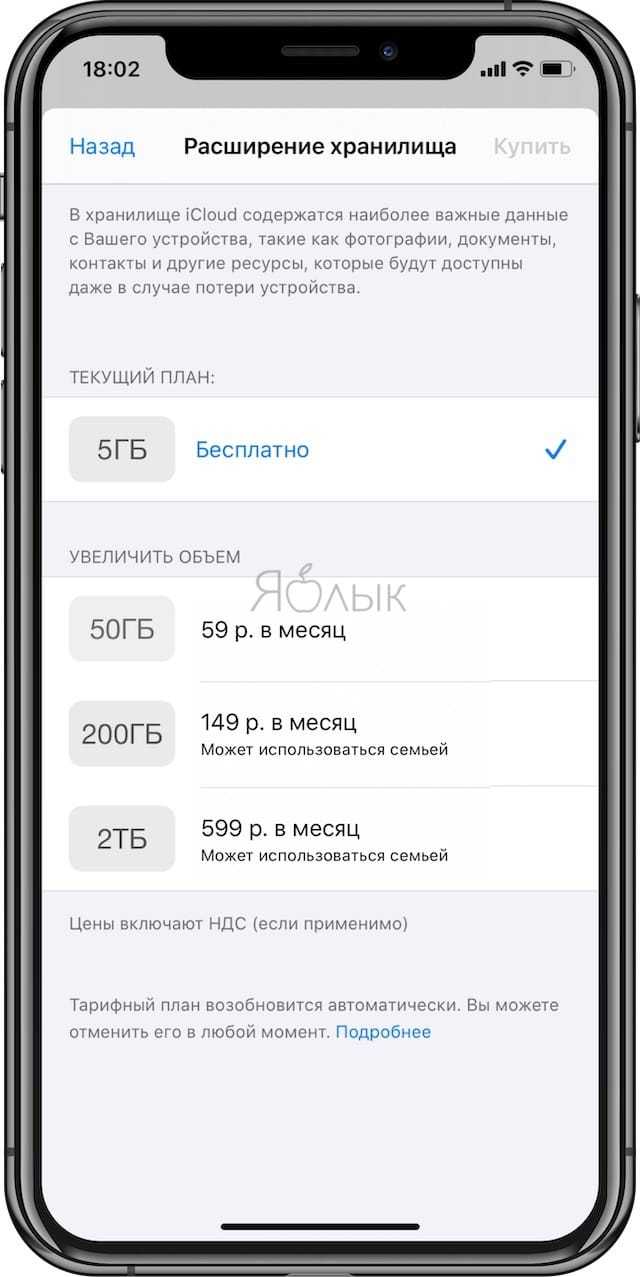
Создаем бэкап любых файлов
Помимо описанных выше вариантов создания бэкапа фото, музыки, видео, пользователи могут скачать на свой смартфон такие программы для работы с резервными копиями документов любых форматов:
- DataSync;
- DropSync.
DataSync
Приложение работает по аналогии с рассмотренным выше FolderSync и позволяет создавать бэкап любой информации, которая храниться во внутренней или внешней памяти устройства (за исключением установленных программ и системных настроек).
Также, DataSync позволяет настроить отправку бэкапа с одного устройства на другое через соединение Bluetooth, что удобно в моменты, когда нужно сохранить важную информацию, а соединения с интернетом нет.
Благодаря опции двухсторонней синхронизации, два гаджета смогут обмениваться данными игры. Таким образом все миссии и прогресс будет сохранен сразу на обеих девайсах.
Рис. 14 – главное окно приложения DataSync
Утилита «Google Chrome Backup» и его польза
Данная утилита является официальным продуктом Google Chrome и доступна для бесплатного скачивания с официального сайта браузера. «Google Chrome Backup» – это альтернативный способ резервного копирования данных с Google Chrome.
Не станем описывать, как с ним работать, ведь интерфейс понятен и любые действия можно сделать в два – три клика. На картинке указаны возможности работы с одним из профилей.
Принцип его работы основан по типу персонального ассистента, который дополняет резервные копии, всего в три клика, либо вручную, когда пользователь сам выбирает то, что ему нужно для резервного копирования. Резервное копирование – это очень полезная функция, которая сохранит, веб-страницы, которые вам нужны.
Значительная часть данных на вашем телефоне или планшете Android автоматически сохраняется Google (или отдельными приложениями) в качестве резервной копии. Но как в таком случае обстоит вопрос с безопасностью?
В этой статье мы хотим объяснить, какие данные копируются автоматически, а какие нет, чтобы вы могли быть спокойны за их конфиденциальность, а также решили, какие данные «бэкапить» самостоятельно.
Копирование фотографий с Android на Mac
Для Mac вам понадобится загрузить отдельный инструмент для передачи файлов с Android устройств. Это приложение далеко не всегда хорошо работает, поэтому я все же рекомендую пользоваться облачными хранилищами, вроде Dropbox, или настроить FTP-сервер или общий ресурс SMB на своем телефоне с помощью такого инструмента, как AndSMB.
Эти инструменты сложно назвать простыми и современными, но они работают. Не все хотят, чтобы их файлы находились в облаке, но это и не нужно. Вы копируете их туда для скачивания. Как только процедура будет завершена, все файлы в удаленном хранилище можно будет удалить.
Как создать пароль приложения
Если вы используете устройство или приложение, которое не поддерживает двухэтапную проверку, вам необходимо создать пароль приложения.
Чтобы создать пароль приложения, выполните следующие действия:
- Откройте свою учетную запись Microsoft.
- Войдите с вашими учетными данными.
- Перейдите на вкладку Безопасность.
- Нажмите кнопку Дополнительные параметры безопасности на странице.
- В разделе «Пароли приложений» нажмите ссылку Создать новый пароль приложения.
- Используйте сгенерированный пароль в приложении или устройстве, которое не поддерживает код безопасности.
После выполнения этих действий приложение или устройство смогут получить доступ к вашей учетной записи, когда включена двухэтапная проверка.
Как восстановить данные из резервной копии Android
Резервная копия была успешно сделана, но как ее восстановить? Самый простой способ — через Google.
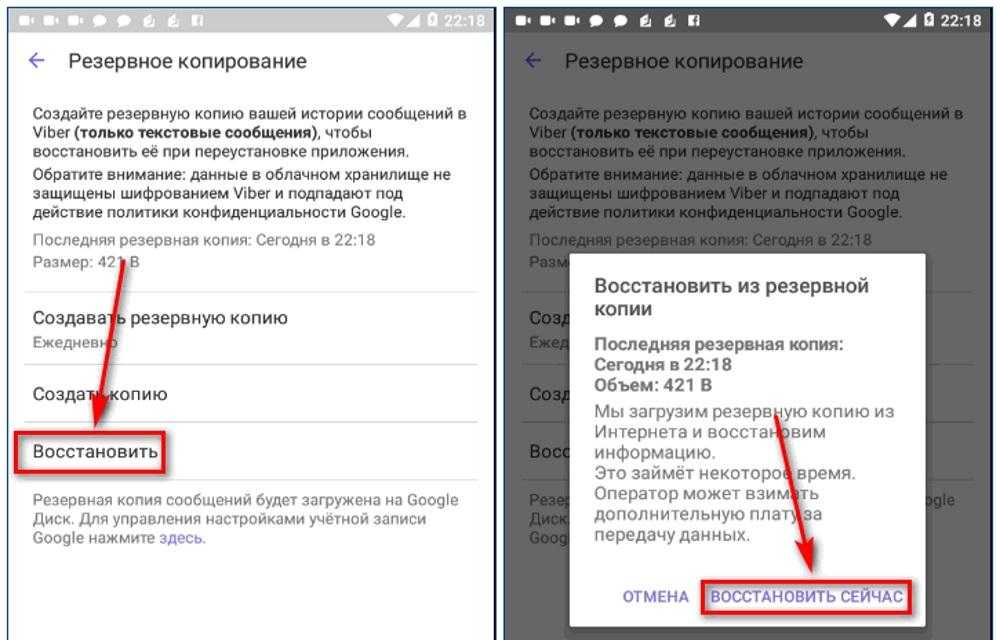
Восстановление данных из резервной копии
Последовательность действий следующая:
- Войти в аккаунт Google через логин и пароль.
- Выбрать «Восстановление приложений и данных» — «Созданный ранее BackUp».
- Отметить галочками приложения и файлы, которые необходимо восстановить: приложения, сообщения, логины и пароли, контакты, настройки устройства.
Обратите внимание! Настройки осуществляются в фоновом режиме, это может занять некоторое время, на протяжении которого можно без ограничений пользоваться устройством
Восстановление Google Drive файлов через DiskDigger
Бесплатная версия DiskDigger восстановит удалённые фотографии и картинки в форматах PNG и JPG. Работает на устройствах с root-доступом к файловой системе Android. Есть ограничения на количество файлов, но это чаще всего не критично.
Как пользоваться мобильной версией DiskDigger:
- выбрать, где размещались данные — во внутренней памяти или на sd карте;
- нажать «Сканировать» и дождаться окончания;
- отметить файлы в результатах поиска;
- Использовать команду «Восстановить».
DiskDigger Pro поддерживает не только мультимедиа, но такие и MS Office форматы – XLS, XLSX, DOC, DOCX и другие.
Что такое 2FA и почему это важно?
Есть ряд настроек Xbox, о которых вам следует знать , и двухфакторная аутентификация – одна из них.
Двухфакторная аутентификация, или 2FA, добавляет защитный слой при входе в учетные записи, такие как ваша электронная почта, приложение Amazon или даже Xbox. Большинство известных компаний предлагают 2FA, и причина проста: безопасность.
После активации 2FA при входе в свою учетную запись Xbox вам будет предложено подтвердить, что это действительно вы, с помощью текстового сообщения, кода аутентификации или электронного письма с подтверждением.
Таким образом, даже если хакер получит ваше имя пользователя и пароль, он все равно не сможет получить доступ к вашей учетной записи и выставить счет, за который вы должны заплатить.
Показания и противопоказания
Таблетки или инъекции Метотрексата назначаются не только при ревматоидном артрите, но и при развитии онкологических процессов кожи, трофической болезни, рака шеи, головы, пищевода, легкого, половых органов. Эффективен он также при тяжелых формах псориаза (если другие способы оказались не дали результата). Пить его потребуется долго. Не допускается прием медикамента в случае наличия следующих патологий:
- заболевания легких или дыхательной системы в острой форме;
- тяжелое течение инфекционного процесса;
- заболевания печени или почек (острая недостаточность);
- злокачественные новообразование (онкологи задействуют его только в больших дозировках);
- патологии желудка или кишечника;
- высокая концентрация мочевины в крови;
- асцит или осложнения гепатита;
- ветряная оспа или опоясывающий герпес;
- зависимость от алкоголя, так как прием спиртного может вызвать непредсказуемую реакцию.
Не рекомендуется использование лекарства беременным женщинам, а также в период активного кормления грудью. Кроме этого, нельзя самостоятельно увеличивать или уменьшать количество, принимать таблетки без консультации с врачом и комплексного обследования, вдохновившись успешным опытом лечения друга или родственника. Дозировку должен назначать только опытный врач, рассматривая состояние пациента в целом и наличие сопутствующих заболеваний.
Как отключить FRP
Полностью отключить Factory Reset Protection на Android нельзя. Можно лишь ответственно отнестись к заведению Google-аккаунта и создать такой пароль, который Вы не забудете. Также можно записать его на листок и хранить отдельно от смартфона. Если все же необратимое произошло и пароль не вспоминается — не спешите выбрасывать устройство — блокировку возможно обойти, правда, придется немало потрудиться:
- ввести запрашиваемую информацию, а именно логин и пароль от Google-аккаунта;
- со стационарного компьютера или другого устройства, привязанного к тому же аккаунту, войти в учетную запись и отвязать заблокированное устройство;
- обратиться в сервисный центр, если у Вас есть чек и гарантийный талон;
- заменить системную плату в устройстве.
Это способы официального решения данной проблемы, но не всегда есть возможность ими воспользоваться: одни слишком долгие, другие дороги.
































