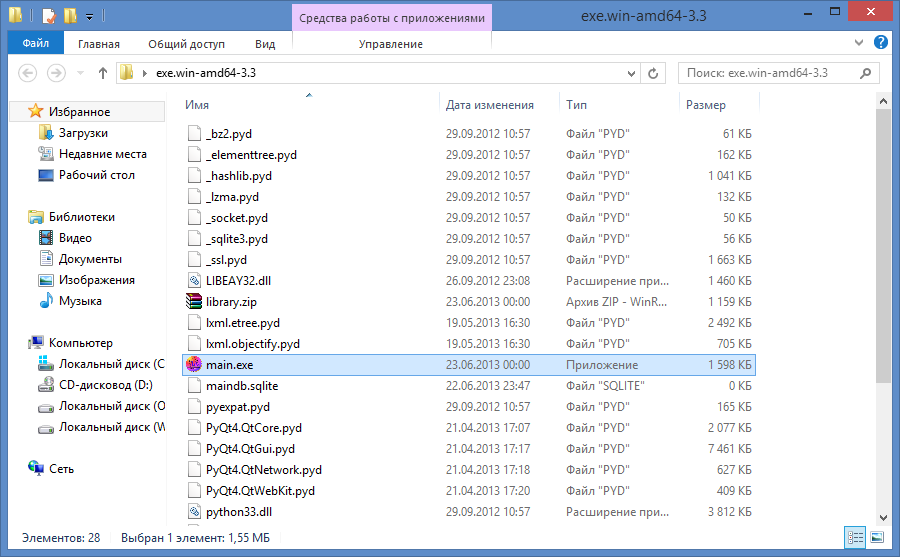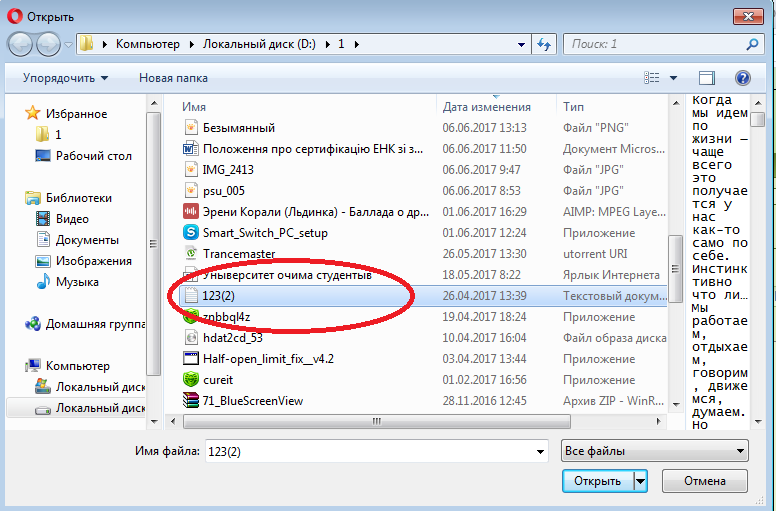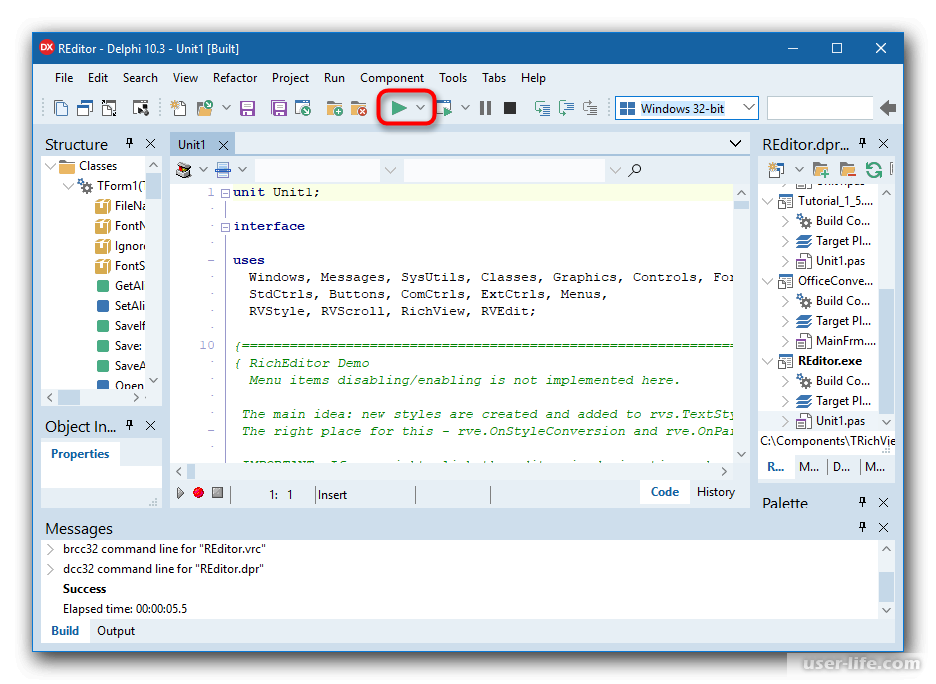.NET, метаданные и PE-формат [ править | править код ]
Платформа .NET корпорации Microsoft расширила формат PE с помощью функций, которые поддерживают общеязыковую среду исполнения (Common Language Runtime — CLR). Среди дополнений — заголовок CLR и секция данных CLR. После загрузки двоичного файла загрузчик ОС приводит к выполнению CLR через ссылку в таблице импорта PE/COFF. Затем CLR загружает заголовок CLR и секции данных.
Секция данных CLR содержит два важных сегмента: сегмент метаданных и сегмент кода промежуточного языка (IL):
- Метаданные содержат информацию, относящуюся к сборке, включая манифест сборки. Манифест подробно описывает сборку, включая уникальный идентификатор (с помощью хеша, номера версии и т. д.), данные об экспортируемых компонентах, расширенную информацию о типе (поддерживаемую общей системой типов (Common Type System — CTS)), внешние ссылки и список файлов в сборке. Среда CLR широко использует метаданные.
- Код промежуточного языка (Intermediate Language — IL) — абстрактный, независимый от языка код, который удовлетворяет требованиям общего промежуточного языка (Common Intermediate Language — CIL) .NET CLR. Термин «промежуточный» относится к природе кода IL, обладающего межъязыковой и кроссплатформенной совместимостью. Этот промежуточный язык, подобный байт-кодуJava, позволяет платформам и языкам поддерживать общую среду .NET CLR. IL поддерживает объектно-ориентированное программирование (полиморфизм, наследование, абстрактные типы и т. д.), исключения, события и различные структуры данных.
Как открыть зашифрованные архивы и зачем они нужны?
На практике открыть сжатый Zip файл с паролем достаточно просто. Вы обязательно увидите диалоговое окно, которое предложит ввести код. В противном случае операция будет отменена. Количество попыток ввода не ограничивается и если вы его забыли, то можете перебирать их бесконечно.
Для восстановления пароля есть специальные программы, но им понадобится много времени для достижения нужного результата. Иногда речь идет даже о неделях.
Как зашифровать файл так, чтобы злоумышленники не смогли извлечь из него данные? Ведь речь может идти не о фотографиях с отдыха, а о важной коммерческой информации. Итак, наши советы по созданию ключа
Итак, наши советы по созданию ключа.
- Длина от 20 символов;
- Обязательно вставлять спецсимволы, цифры и заглавные буквы.
Придумать это вручную сложно, но можно. Мы предлагаем воспользоваться онлайн генераторами, которые сделают всё за вас.
На выходе вы получите примерно следующее: Vj@Er#FO}ocZR5Ma9SAs6~kH.
Даже если кто-то захочет взломать такой архив, то это будет крайне сложная задача. Если этого покажется мало, то можете хранить его на flash накопителе со сканером отпечатка пальца. Такая двойная защита уже не по зубам даже матерым хакерам.
Даже если вы потеряете устройство, то можете быть спокойны – дальнейшее целевое использование нереально.
Достоинства и недостатки
Пользование этой утилитой требует некоторых навыков и знаний. В руках неопытного пользователя редактирование может привести к нарушениям целостности файловой системы, что в конечном итоге приведет к сбоям в работе приложений. В меню в пункте Помощь присутствуют примеры преобразования с картинками и советы по правильному использованию apk editor pro на андроид. Поэтому, если возникнет желание разобраться с этой программой, достаточно просто следовать инструкциям.
Программы для платформы Андроид представляют собой единственный файл с расширением apk, что очень удобно. Фактически установка любой программы на смартфоне или планшете сводится к его простому копированию на ваш гаджет. Что же такое apk-файл и как можно посмотреть, что там внутри?
Способ: Меняем расширение в Total Commander
Total Commander — что это за программа и как ей пользоваться? Полный разбор, ссылки для бесплатного скачивания
Total Commander – это мощнейший двухпанельный файловый менеджер, который обладает весьма богатым функционалом, поддержкой плагинов и встроенными программами. Этот монстр способен на все. Он даже может быстро сменить расширение файла.
Стоит отметить, что Total Commander по умолчанию показывает все расширения. И для их смены даже не нужно пользоваться контекстным меню. Алгоритм действий для осуществления этого процесса невероятно прост.
1
Запускаем Total Commander, выбираем каталог с нужным файлом и щелкаем по нему два раза. Но не быстро, как для открытия, а медленно.
2
Теперь можно менять не только расширение файла, но и его имя. После переименования достаточно всего лишь щелкнуть по пустому месту в менеджере и изменения будут внесены.
Как видите, все предельно просто. И это далеко не основное преимущество данного файлового менеджера. Он способен на многое. Причем управлять им очень просто. Эта программа куда лучше «Проводника Windows», хоть и является платной.
Файловая структура FAT32
Устройства внешней памяти в системе FAT32 имеют не байтовую, а блочную адресацию. Запись информации в устройство внешней памяти осуществляется блоками или секторами. Сектор – минимальная адресуемая единица хранения информации на внешних запоминающих устройствах. Как правило, размер сектора фиксирован и составляет 512 байт. Для увеличения адресного пространства устройств внешней памяти сектора объединяют в группы, называемые кластерами. Кластер – объединение нескольких секторов, которое может рассматриваться как самостоятельная единица, обладающая определёнными свойствами. Основным свойством кластера является его размер, измеряемый в количестве секторов или количестве байт.
Файловая система FAT32 имеет следующую структуру.
Нумерация кластеров, используемых для записи файлов, ведется с 2. Как правило, кластер №2 используется корневым каталогом, а начиная с кластера №3 хранится массив данных. Сектора, используемые для хранения информации, представленной выше корневого каталога, в кластеры не объединяются.
Минимальный размер файла, занимаемый на диске, соответствует 1 кластеру.
Загрузочный сектор начинается следующей информацией:
- EB 58 90 – безусловный переход и сигнатура;
- 4D 53 44 4F 53 35 2E 30 MSDOS5.0;
- 00 02 – количество байт в секторе (обычно 512);
- 1 байт – количество секторов в кластере;
- 2 байта – количество резервных секторов.
Кроме того, загрузочный сектор содержит следующую важную информацию:
- 0x10 (1 байт) – количество таблиц FAT (обычно 2);
- 0x20 (4 байта) – количество секторов на диске;
- 0x2С (4 байта) – номер кластера корневого каталога;
- 0x47 (11 байт) – метка тома;
- 0x1FE (2 байта) – сигнатура загрузочного сектора (55 AA).
Сектор информации файловой системы содержит:
- 0x00 (4 байта) – сигнатура (52 52 61 41);
- 0x1E4 (4 байта) – сигнатура (72 72 41 61);
- 0x1E8 (4 байта) – количество свободных кластеров, -1 если не известно;
- 0x1EС (4 байта) – номер последнего записанного кластера;
- 0x1FE (2 байта) – сигнатура (55 AA).
Таблица FAT содержит информацию о состоянии каждого кластера на диске. Младшие 2 байт таблицы FAT хранят F8 FF FF 0F FF FF FF FF (что соответствует состоянию кластеров 0 и 1, физически отсутствующих). Далее состояние каждого кластера содержит номер кластера, в котором продолжается текущий файл или следующую информацию:
- 00 00 00 00 – кластер свободен;
- FF FF FF 0F – конец текущего файла.
Корневой каталог содержит набор 32-битных записей информации о каждом файле, содержащих следующую информацию:
- 8 байт – имя файла;
- 3 байта – расширение файла;
Корневой каталог содержит набор 32-битных записей информации о каждом файле, содержащих следующую информацию:
- 8 байт – имя файла;
- 3 байта – расширение файла;
- 1 байт – атрибут файла:
- 1 байт – зарезервирован;
- 1 байт – время создания (миллисекунды) (число от 0 до 199);
- 2 байта – время создания (с точностью до 2с):
- 2 байта – дата создания:
- 2 байта – дата последнего доступа;
- 2 байта – старшие 2 байта начального кластера;
- 2 байта – время последней модификации;
- 2 байта – дата последней модификации;
- 2 байта – младшие 2 байта начального кластера;
- 4 байта – размер файла (в байтах).
В случае работы с длинными именами файлов (включая русские имена) кодировка имени файла производится в системе кодировки UTF-16. При этого для кодирования каждого символа отводится 2 байта. При этом имя файла записывается в виде следующей структуры:
- 1 байт последовательности;
- 10 байт содержат младшие 5 символов имени файла;
- 1 байт атрибут;
- 1 байт резервный;
- 1 байт – контрольная сумма имени DOS;
- 12 байт содержат младшие 3 символа имени файла;
- 2 байта – номер первого кластера;
- остальные символы длинного имени.
Далее следует запись, включающая имя файла в формате 8.3 в обычном формате.
Краткая история [ править | править код ]
С появлением операционной системы Windows NT 3.1 Microsoft перешла на формат PE. Все более поздние версии Windows, включая Windows 95/98/ME, поддерживают этот формат. Формат сохранил ограниченную поддержку существующего (MZ) для преодоления разрыва между системами, основанными на DOS, и системами NT. Например, заголовки PE/COFF всё ещё включают исполняемую программу MS-DOS, которая по умолчанию является заглушкой, выводящей на экран простое сообщение «This program cannot be run in DOS mode» — «Эта программа не может быть выполнена в режиме DOS» (или подобное). PE продолжает служить изменяющейся платформе Windows. Некоторые расширения включают формат PE.NET (см. ниже), 64-разрядную версию под названием PE32+ (иногда PE+) и спецификацию для Windows CE.
Hamster free zip archiver
Очередной бесплатный архиватор с функцией распаковки. ZIP – это лишь один из форматов, с которыми работает Hamster Free ZIP Archiver. Поддержка 7Z тоже предусматривается создателями софта. Кроме того, программа позволяет открывать содержимое архивов более удобным способом:
Откройте Hamster Free ZIP Archiver.
Через «Проводник» найдите интересующий архив.
Перетащите файл из «Проводника» в окно приложения.
За выполнением указанных действий последует отображение содержимого архива с дальнейшей возможностью распаковки. В то же время допускается запуск через «Открыть с помощью» и ассоциацию с файлами 7Z.
Что такое файл MDB – как открыть, использовать и конвертировать
Файл с расширением MDB представляет собой файл базы данных Microsoft Access, который буквально означает Microsoft Database. Это формат файла базы данных по умолчанию, используемый в MS Access 2003 и более ранних версиях, тогда как в более новых версиях Access используется формат ACCDB.
Файлы MDB содержат запросы к базе данных, таблицы и многое другое, что можно использовать для связи и хранения данных из других файлов, таких как XML и HTML, и приложений, таких как Excel и SharePoint.
Файл LDB иногда виден в той же папке, что и файл MDB. Это файл блокировки доступа, который временно хранится вместе с общей базой данных.
Хотя они не имеют ничего общего с файлами базы данных Microsoft Access, как описано на этой странице, MDB также является аббревиатурой для multidrop bus, Memory-Mapped Database и Modular Debugger.
Как открыть файл MDB
Файлы MDB можно открыть с помощью Microsoft Access и, возможно, некоторых других программ баз данных. Microsoft Excel будет импортировать файлы MDB, но затем эти данные необходимо будет сохранить в каком-либо другом формате электронной таблицы.
Другим вариантом просмотра, но не редактирования файлов MDB, является использование MDBopener.com. Вам не нужно загружать эту программу, чтобы использовать её, поскольку она работает через ваш веб-браузер. Он даже позволяет вам экспортировать таблицы в CSV или XLS.
RIA-Media Viewer также может открывать, но не редактировать файлы MDB и другие, такие как DBF, PDF и XML.
Вы также можете открывать и редактировать файлы MDB без Microsoft Access, используя бесплатную программу MDB Viewer Plus. Её даже не нужно устанавливать на вашем компьютере.
Для macOS MDB Viewer (это не бесплатно, но есть пробная версия) позволяет просматривать и экспортировать таблицы. Однако, он не поддерживает запросы или формы и не редактирует базы данных.
Некоторые другие программы, которые могут работать с файлами MDB, включают Microsoft Visual Studio, OpenOffice Base, Wolfram Mathematica, Kexi и SAS/STAT Института SAS.
Avid Media Composer использует файлы MDB, созданные этой программой. Поскольку эти файлы базы данных создаются программой автоматически, они также автоматически используются программой. Другими словами, вероятно, нет способа открыть файл MDB из кнопок меню программного обеспечения.
Как конвертировать файл MDB
Если вы используете Microsoft Access 2007 или новее (2016, 2013 или 2010), лучший способ конвертировать файл MDB – сначала открыть его, а затем сохранить файл в другом формате. У Microsoft есть пошаговые инструкции для преобразования базы данных в формат ACCDB.
Хотя MDB конвертер ограничивается преобразованием только первых 20 строк таблицы, он способен конвертировать MDB в CSV, TXT и XML.
Вы можете попробовать этот бесплатный инструмент Access To MySQL, если вы хотите конвертировать MDB в MySQL.
Всё ещё не можете открыть файл?
Расширения файлов не обязательно связаны с их форматами. Это означает, что вы, скорее всего, не сможете открыть их с помощью средств для открытия файлов MDB или конвертеров, упомянутых выше.
Например, хотя они могут звучать одинаково, файлы MDB не имеют ничего общего с файлами MBD, которые являются файлами проекта Multimedia Builder. Файлы MBD работают только с программой Multimedia Builder.
Аналогично, файлы MDB имеют мало общего с файлами MD, MDF (образ диска мультимедиа), MDL (модель MathWorks Simulink) или файлы MDMP (мини-дамп Windows). Эти файлы, вероятно, не могут быть открыты в средстве открытия MDB, равно как и файл MDB не может быть открыт в программах, которые работают с этими форматами файлов.
Если вы дважды проверите расширение вашего файла и поймете, что, на самом деле, вы не имеете дело с файлом базы данных Microsoft Access, изучите расширение файла, который вам нужно, чтобы узнать больше о программах, которые могут открывать или конвертировать этот конкретный вид файла.
Что такое формат и расширение файла
Расширение — это часть названия файла, расположенная после точки. Если она отсутствует. То считается, что расширения нет. Разрешается использовать несколько точек в таком названии. В таком случае расширение — это те символы, которые находятся после последней из них.
Чтобы операционная система знала, что делать с конкретным файлом, она сначала читает его расширение. Оно точно говорит о том, исполняемый это файл или файл данных. В последнем случае становится понятным, какая программа должна его обрабатывать. Например, если указано «htm», то при двойном клике мышкой файл будет открыт в стандартном браузере. Если речь идёт о картинке с расширением «jpg», то её обычно открывают в просмотрщике изображений.
О расширениях и форматах файла можно узнать из видео
Файл состоит из огромного количества байтов. Для каждого формата существуют формальные требования о том. Какая именно информация содержится в конкретных байтах. Например, в файлах картинок должна быть информация о каждой точке изображения и её цвете. Исполняемые файлы различных типов содержат код, который должен выполняться и уточняют, как именно он должен запускаться.
Расширение соответствует формату файла и определяет то, как должна вестись работа с ним. Визуально эту информацию выражает иконка. Для файла данных она соответствует программе, которая будет его обрабатывать. Пользователь имеет возможность поменять иконку на ту, которая ему подойдёт лучше.
Особенности
Программа представляет собой профессиональную утилиту, которая в руках продвинутых пользователей может стать мощным инструментом для редактирования приложений для android. Функционал практически не отличается от аналогичного программного обеспечения для персональных компьютеров.
Что умеет данная утилита?
- Изменять (переводить) названия других приложений.
- Изменять макеты архитектуры, цвета, шаблоны графических настроек (например, размер иконок).
- Изменять звуковое оформление, медиафайлы.
- Удалять рекламу.
- Обходить блокировку платного контента.
- Переносить приложение из внутренней памяти устройства на SD-карту.
- Изменять разрешение и многое другое.
Чтобы понять, как пользоваться утилитой, необходимо скачать apk editor pro и зайти в меню. Затем выбрать либо уже установленное приложение на андроиде, либо его apk файл. После этого по умолчанию откроются данные, которые пользователь может изменить:
- редактирование ресурсов;
- замена файлов;
- общее редактирование;
- редактирование данных.
Программа предложит установить измененный вариант. Не во всех случаях это срабатывает, поэтому старая версия должна быть удалена вручную и установлена новая. После удаления следует выбрать папку apk editor (для удобства можно воспользоваться ES Проводником) среди программ на андроиде и найти измененный файл приложения, установить его на устройство.
Программа отличается удобным интерфейсом. Навигация довольно проста, но пользователю необходимо иметь базовые знания английского, чтобы разобраться.
Конвертирование форматов графических файлов
У вас есть несколько вариантов. Самый простой – нажать «Сохранить как» и установить необходимый формат уже нового документа. Если у вас на ПК есть графические редакторы, к примеру, Фотошоп, Corel Draw, Adobe Illustrator, то преобразование можете сделать так:
- Открывайте программу, загрузите туда ваше фото.
- Нажмите «Сохранить как», установите нужное расширение.
- Не забудьте установить подходящий размер изображения.
Программа Corel Draw рассчитана на векторную графику, логотипы в отличном качестве, обычные форматы фото лучше туда не грузить. Если вам не подходит такой вариант, воспользуйтесь специальными программами конвертерами (Format Factory, Paint, Microsoft office) или онлайн сервисами: photoconverter.ru, online-convert.com, pcfreetime.com, image.online-convert.com.
Как включить отображение
Есть несколько методов, позволяющих просмотреть расширения файлов. Это реализовано за счёт встроенных функций операционной системы.
Здесь можно воспользоваться реестром, вкладкой «Вид», либо же параметрами папок.
Чтобы включить отображение с помощью реестра, необходимо:
- нажать на клавиатуре комбинацию клавиш Win и R;
- откроется окно, где нужно прописать regedit, и нажать ОК;
- отыскать корневой каталог с названием Advanced, который находится по пути Software-Microsoft-Windows-CurrentVersion-Explorer;
- найти файл под названием HideFileExt;
- кликнуть правой кнопкой и нажать «Изменить»;
- текущее значение (1) поменять на ноль (0).
Но это достаточно рискованный метод, поскольку потенциально можно нанести вред системным данным.
Куда проще воспользоваться вкладкой «Вид». Тут на помощь приходит «Проводник».
Фактически достаточно сделать следующее:
- найти «Проводник»;
- либо нажать по значку папки слева на «Панели задач»;
- кликнуть по вкладке «Вид»;
- с правой стороны поставить галочку напротив «Расширения имён файлов».
Либо же можно через «Проводник» открыть параметры папок. Для этого следует зайти на панель задач, кликнуть на «Вид», затем на «Параметры» и перейти в раздел изменения параметров папок и поиска. Далее снова идёт окно «Вид» и в графе с дополнительными параметрами убрать галочку с пункта «Скрывать расширения». Подтвердите внесённые изменения.
Обзор winrar
Один из первых архиваторов для ОС Windows, насчитывает более 500 миллионов пользователей. С помощью программы можно упаковывать файлы в фирменный тип архивов RAR, открывать все распространенные форматы сжатых библиотек, создавать самораспаковывающиеся файлы, при сжатии «разбивать» данные на тома.
Доступна функция защиты библиотек паролем, при этом применяется военный метод шифрования, обеспечивающий 100%-ю защиту от взлома программными методами.
Для скачивания доступна новая версия ВинРАР (WinRAR installer) для компьютера Windows 10, 7, XP бесплатно – в отличие от большинства торрент-ресурсов представлена официальная сборка 64 bit (x64) с русской версией меню.
Как открыть файл DMG в Windows
В Виндовс, файл DMG можно открыть с помощью любого архиватора, который поддерживает этот формат. Отлично подойдут PeaZip и 7-Zip. Они бесплатны и поддерживают открытие формата DMG, что даст вам возможность просмотреть содержимое образа. Конвертировать или добавить файлы в них у вас не получится.
7-Zip открывает DMG через: 7-Zip ⇒ Открыть архив ⇒ Требуемый файл. Либо выберите в главном меню архиватора: Файл ⇒ Открыть и далее укажите путь к нужному файлу.
В PeaZip все идентично.
DMG Extractor — специальная утилита, созданная для извлечения содержимого DMG образа в операционной системе Windows. В своей работе использует библиотеки 7-Zip. Прога платная, но можно найти разлоченные или старые версии, которые прекрасно работают.
Если вам нужно только просмотреть, что находится в файле DMG, то хорошо подойдет бесплатная утилита SysTools DMG Viewer.
Catacombae HFSExplorer не только просматривает файлы DMG в Windows и Linux, но и позволяет создавать их. Хотя актуальной файловой системой для Mac является APFS, большинство образов dmg используют HFS+.
Еще один бесплатный инструмент — dmg2iso. Он просто конвертирует образ DMG в образ ISO, с которым намного удобнее работать в ОС Windows.
Если вы хотите смонтировать файл DMG в Windows без переделки его в ISO, то эти программы помогут сделать это — WinCDEmu, Virtual CloneDrive, Pismo File Mount Audit Package.
Особенности работы с DLL файлами и возможные проблемы
Некоторые DLL не удастся не только изменить, но даже открыть. Это происходит с защищенными библиотеками и проблема не решается без специальных программ для взлома.
Пользователи также сталкиваются с отсутствием библиотек, необходимых для работы некоторых программ. ОС при этом выдает сообщение о том, что «файл не найден». Для устранения неисправности требуется отыскать недостающие DLL с помощью поисковых систем и скачать. Затем – поместить в требуемую папку.
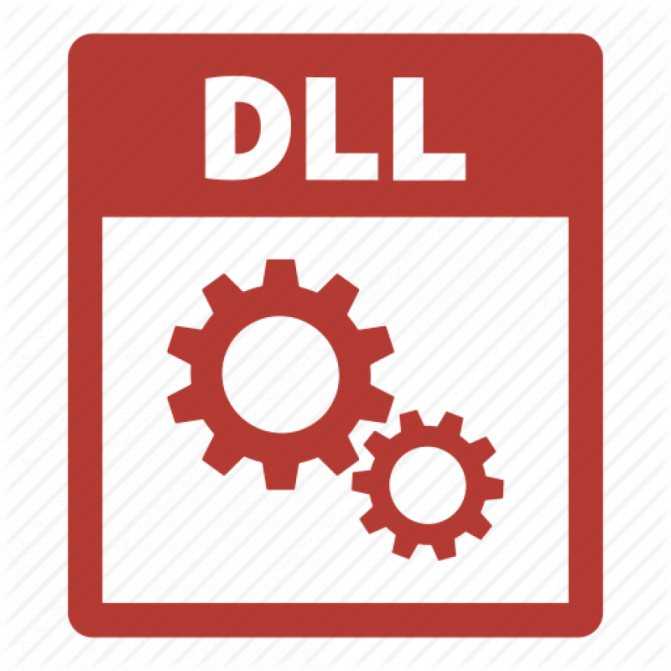
В редких случаях библиотеки DLL придется зарегистрировать в ОС:
- В Windows 7 (и более поздних версиях) войти в каталог, содержащий требуемый файл.
- Нажать «Shift» + правую клавишу мышки.
- В появившемся меню выбрать строчку: «Открыть окно команд».
- Набрать: regsvr32 dllxxxx.dll, где «dllxxxx.dll» – название регистрируемой библиотеки.
- Нажать «Enter».
Компоновка программы из нескольких файлов
Собирая программу из одного файла с помощью g++, вы на деле выполняли одним махом два действия:
- компиляцию, в ходе которой исходный текст файла превращается в логическую модель (AST) и затем превращается в объектный код, в котором машинные коды смешаны со ссылками на внешние функции
- компоновку, в ходе все внешние ссылки на функции заменяются на машинный код либо превращаются в ссылки на динамические библиотеки (dll/so, также известны как shared libraries)
Сейчас эти же действия мы выполним раздельно. Отройте терминал и введите последовательно две команды:
Если код в обоих cpp-файлах синтаксически правилен, то компилятор создаст два файла: и . Эти файлы называют объектными файлами (object files). Именно они содержат машинный код, смешанный со ссылками на внешние функции.
Теперь мы вызовем g++ для компоновки объектных файлов. На выходе мы получим исполняемый файл
Как установить
Для установки архиватора на ваш компьютер, сделайте следующее
Дождитесь окончания скачивания и кликните по файлу, который отобразился в нижнем левом углу окна вашего браузера. Согласитесь с предупреждением Windows о том, что программа произведет изменения на вашем компьютере.
Выберите папку для извлечения файлов программы, ознакомьтесь с лицензией и нажмите «Установить».
Эти параметры позволяют встроить WinRAR в Windows. Параметры в группе “Ассоциирование” служат для выбора типов архивов, которые по умолчанию будет обрабатывать WinRAR. Парaметры в группе “Интерфейс” позволяют добавить в систему ярлыки для быстрого вызова WinRAR. Параметры в группе “Интеграция” управляют встраиванием WinRAR в оболочку Проводника Windows. Благодаря тому, что программа встраивается в оболочку операционной системы, вам будет проще работать с архивами. По этой причине, обычно отключать данный параметр нет необходимости.
В следующем окне вам будет предложено проверить введенные данные.
- Нажмите «Готово» для завершения установки.
- В Проводнике Windows отобразится папка со списком ярлыков для открытия программы, просмотра справки, чтения документа с изменениями или руководству для консольных версий.
Обратите внимание! За более подробной документацией по работе и настройке приложения обращайтесь к разделу «Справка»