Как отозвать письмо в Outlook на Маке?
В представлении Почта в Область навигации щелкните папку Отправленные. Откройте сообщение, которое вы хотите отозвать и заменить. На вкладке Сообщение в группе Действия нажмите кнопку Другие действия и выберите Отзыв сообщения.
Как удалить письмо в Outlook у получателя?
Достаточно перейти в папку «Отправленные», открыть нужное письмо и выбрать Действия — Отозвать сообщение. В появившемся окне можно выбрать, удалить сообщение из ящика получателя или заменить его на исправленное.
Как отозвать сообщение на мак?
Инструкция для iPhone, iPad, Mac
- После отправки письма в нижней части интерфейса появится кнопка «Отменить».
- Нажмите её, чтобы сообщение не дошло до адресата.
- Отредактируйте письмо или напишите новое.
Как отозвать письмо в Outlook IOS?
Как отозвать письмо
- Зайдите в категорию «Отправленные». Нажмите на нужное письмо двойным щелчком мыши. …
- В появившемся окне отметьте нужное действие: «Удалить непрочитанные копии» или «Удалить непрочитанные копии и заменить их новыми сообщениями». В появившемся окне «Отзыв сообщения» отмечайте нужное действие с письмом
Как удалить сообщение у получателя?
К сожалению, нельзя отменить отправку письма. Когда вы нажимаете «Отправить», копия письма приходит на сервер получателя и сохраняется там. У нас нет технической возможности удалить его в почте получателя. Чтобы не попасть в такую ситуацию, используйте отложенную отправку.
Как отозвать отправленное письмо в Outlook 2016?
Отзыв и замена сообщения
- В представлении Почта в Область навигации щелкните папку Отправленные.
- Откройте сообщение, которое вы хотите отозвать и заменить.
- На вкладке Сообщение в группе Действия нажмите кнопку Другие действия и выберите Отзыв сообщения.
Как отменить отправку письма на укр нет?
Как отозвать ошибочно отправленное сообщение электронной почты?
- Откройте папку Отправленные.
- Откройте сообщение, которое нужно отозвать.
- Щелкните на ленте элемент Другие действия.
- Нажмите кнопку Отзыв сообщения.
Как удалить отправленное письмо в Айклауде?
Удаление сообщений в приложении «Почта» на сайте iCloud.com
- Нажмите кнопку на панели инструментов. Если на панели инструментов нет кнопки , нажмите на боковой панели кнопку , а затем выберите «Настройки». …
- Нажмите клавишу Delete или Backspace.
- Перетащите сообщения в папку «Корзина», расположенную на боковой панели.
Как отменить отправку сообщения на айфоне?
Шаг 1: Для начала откройте Сообщения и зайдите в любой чат. Шаг 2: наберите текст – это может быть SMS или iMessage и нажмите кнопку Отправить. Шаг 3: Когда вы увидите сверху полоску с надписью отправить (голубую в случае iMessage или зеленую, если это SMS), вам необходимо срочно остановить процесс.
Как отозвать письмо iCloud?
На iPhone, iPad или iPod touch
- Выберите «Настройки» > .
- Нажмите iCloud.
- Выберите пункт «Хранилище».
- Нажмите «Сообщения», затем нажмите «Выключить и удалить».
Как правильно отозвать официальное письмо?
Направляете отзыв адресату претензии с уведомлением. В отзыве указываете информацию о номере претензионного письма, дате и месте составления, дате регистрации входящей корреспонденции. Сообщаете о том, что претензионное письмо считать недействительным.
Как отозвать сообщение в Аутлуке 2013?
Для этого, в Outlook идём в папку «Отправленные». Находим письмо которое необходимо отозвать и кликаем по нему два раза. Далее жмём на кнопку «Другие действия перемещения» и в выпадающем меню выбираем «Отозвать сообщение». В появившемся окне выбираем «удалить непрочитанные копии» и жмём «ОК».
Как отозвать отправленное письмо Почта России?
Единственный вариант, как принудительно вернуть отправленное письмо обратно – обратиться в отделение почтовой связи и написать заявление. Заявление может быть написано в свободной форме или на специальном бланке Заявление-указание (предоставляется на почте бесплатно).
Как удалить письмо в Mail для всех?
Удалить сообщение у всех
Нажмите правой кнопкой мыши по сообщению и выберите «Удалить у всех». После удаления сообщение больше не будет доступно другим пользователям, вместо него появится системное сообщение «Сообщение удалено». Отменить удаление сообщения невозможно.
Как удалить смс в телефоне у собеседника?
Зайдите в нужную переписку, найдите сообщение. Тапните по нему, удерживая палец на нем. Появится меню, в нем вы увидите кнопку «Удалить». Нажмите на нее, чтобы удалить конкретное сообщение в переписке.
Восстановление жестко удаленных писем
Существуют удаленные письма, которые не отображаются в папке «Удаленные». Это может быть по причине того, что пользователь удалил отдельный элемент из папки «Удаленные», или полностью очистил эту директорию, а также, если произвел безвозвратное удаление письма без перемещения его в папку «Удаленные», посредствам нажатия комбинации клавиш Shift+Del. Такие письма называют жестко удаленными.
Но, это только на первый взгляд, подобное удаление является безвозвратным. На самом деле, существует возможность восстановления писем, даже удаленных указанным выше способом, но важным условием для этого является включение службы Exchange.
Заходим в меню «Пуск» Windows, и в форме поиска набираем regedit. Кликаем по найденному результату.
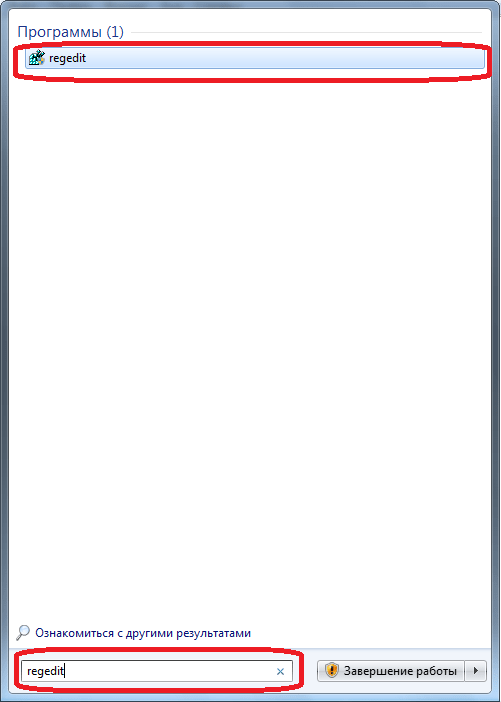
После этого, осуществляется переход в Редактор реестра Windows. Делаем переход в раздел реестра HKEY_LOCAL_MACHINESOFTWAREMicrosoftExchangeClientOptions. Если какой-то из папок нет, добиваем путь вручную, путем добавления директорий.
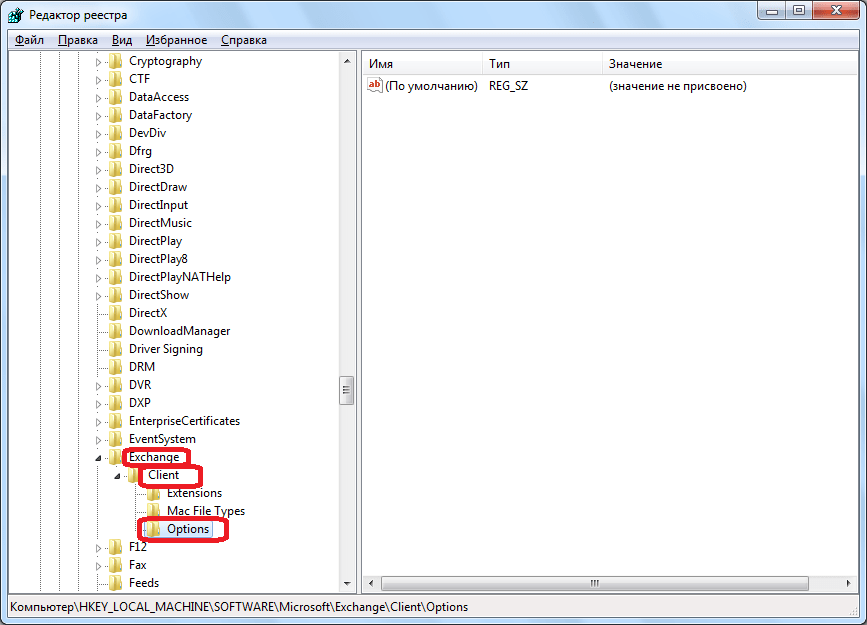
В папке Options кликаем по пустому месту правой кнопкой мыши. В появившемся контекстном меню последовательно переходим по пунктам «Создать» и «Параметр DWORD».
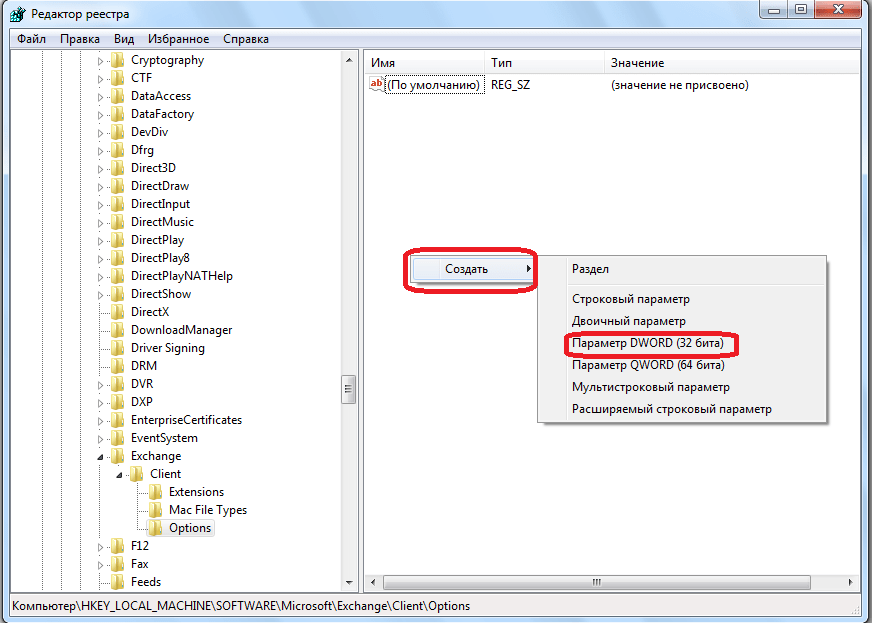
В поле созданного параметра вписываем «DumpsterAlwaysOn», и жмем кнопку ENTER на клавиатуре. Затем, двойным щелчком кликаем по этому элементу.
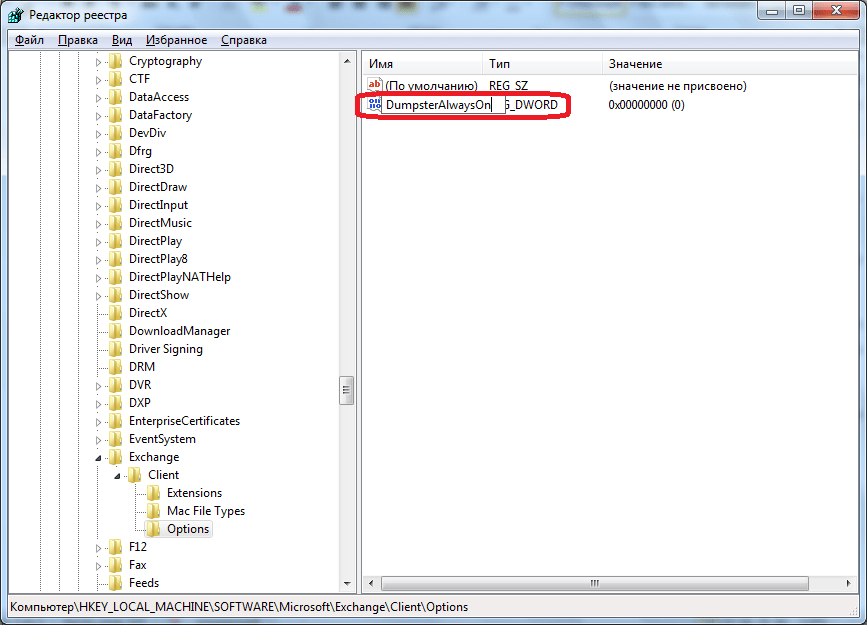
В открывшемся окне, в поле «Значение» ставим единицу, а параметр «Система исчисления» переключаем в позицию «Десятичная». Жмем на кнопку «OK».
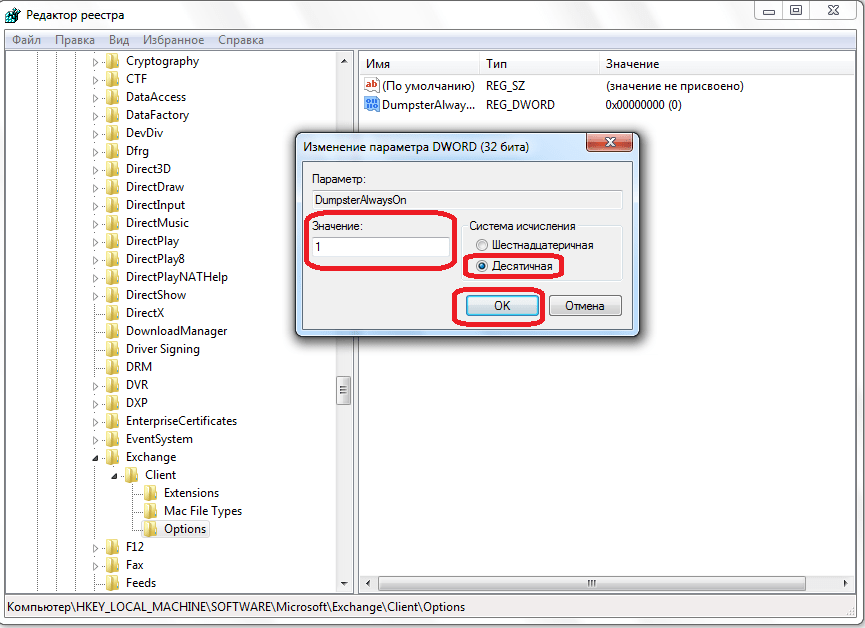
Закрываем редактор реестра, и открываем Microsoft Outlook. Если программа была открыта, то перезагружаем её. Переходим в папку, из которой произошло жесткое удаление письма, а затем перемещаемся в раздел меню «Папка».
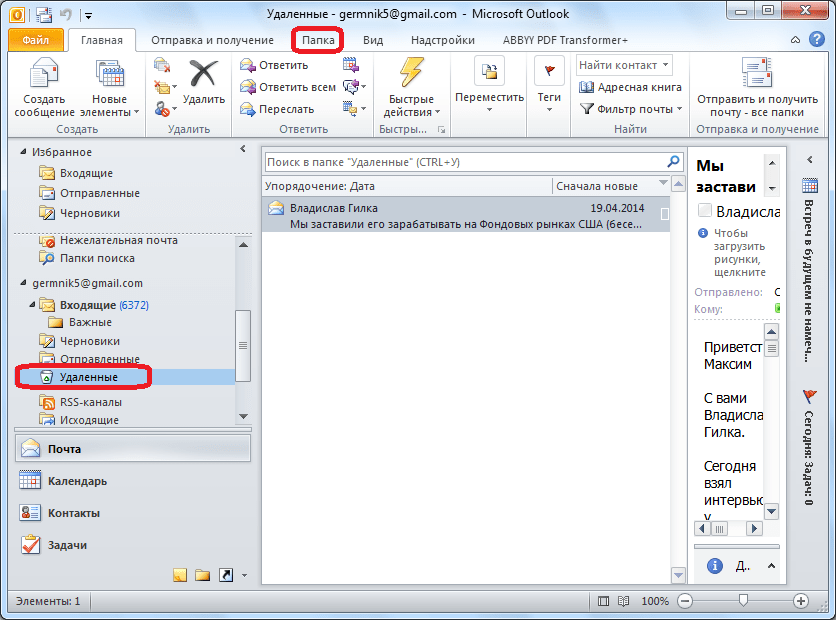
Кликаем по значку в ленте «Восстановить удаленные элементы» в виде корзины с исходящей из неё стрелкой. Он находится в группе «Очистка». Ранее значок был не активен, но после манипуляций с реестром, которые были описаны выше, стал доступен.
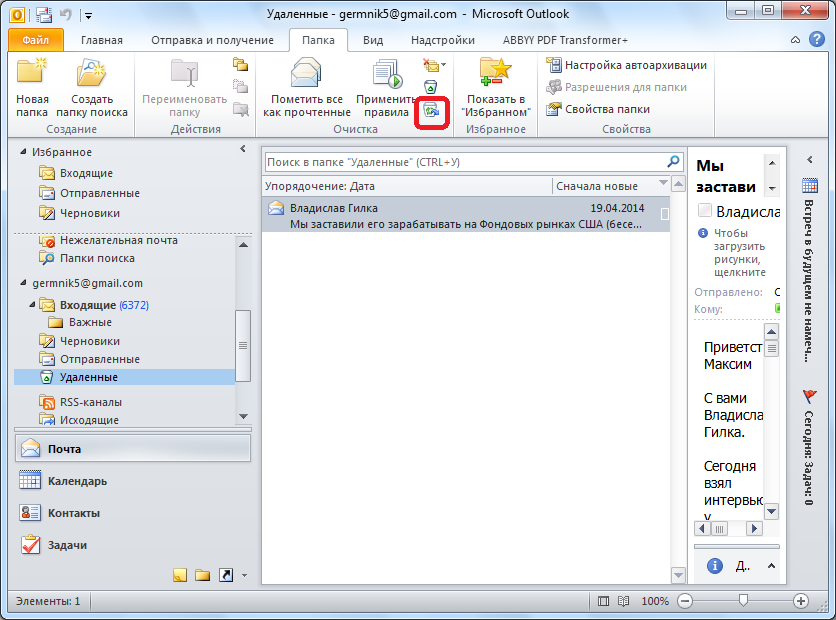
В открывшемся окне, выбираем то письмо, которое нужно восстановить, выделяем его, и жмем на кнопку «Восстановить выбранные элементы». После этого, письмо будет восстановлено в своей изначальной директории.
Как видим, существуют два вида восстановления писем: восстановление из корзины и восстановление после жесткого удаления. Первый способ очень простой, и интуитивно понятный. Для выполнения процедуры восстановления по второму варианту, требуется выполнить ряд предварительных действий.
Примечание: Мы стараемся как можно оперативнее обеспечивать вас актуальными справочными материалами на вашем языке. Эта страница переведена автоматически, поэтому ее текст может содержать неточности и грамматические ошибки
Для нас важно, чтобы эта статья была вам полезна. Просим вас уделить пару секунд и сообщить, помогла ли она вам, с помощью кнопок внизу страницы
Для удобства также приводим ссылку на оригинал (на английском языке).
Если вы случайно удалили элемент из почтового ящика Outlook, его часто можно восстановить. Первое, что вы ищете, — Удаленные элементы или папка корзины . Найдите нужный элемент, щелкните его правой кнопкой мыши и выберите переместить _Гт_ другую папку. Если вы не можете найти его, дальнейшие действия зависят от того, какой тип учетной записи электронной почты есть в Outlook.
Если ваш список папок выглядит следующим образом и вы видите папку » Удаленные «, ознакомьтесь с приведенными ниже инструкциями, чтобы восстановить удаленные сообщения, встречи, события, контакты и задачи, которые были удалены из папки «Удаленные».
Если ваш список папок выглядит так, и вы видите папку корзины , вы можете переместить элементы из папки корзины обратно в другие папки, но вы не сможете восстановить элементы, удаленные из папки корзины.
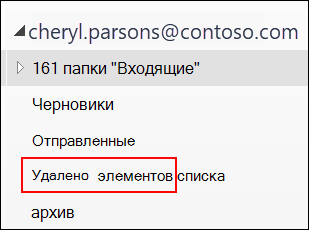
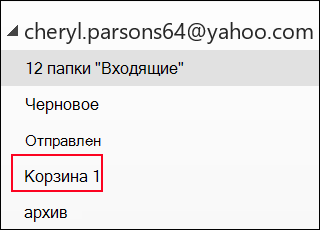
Нужно восстановить удаленную папку в Outlook 2013, Outlook 2016 или Outlook для Office 365? Вы можете восстановить удаленную папку (и все сообщения в ней), если она все еще находится в папке «Удаленные» — вот как это сделать. К сожалению, безвозвратно удаленные папки не восстанавливаются. Но с помощью инструкций, приведенных в этой статье, вы сможете восстановить сообщения из удаленной папки.
Убрать внешние ссылки из нового стандартного шаблона Blogger
На примере темы Notable
- Удаляем Attribution (ссылка внизу – Технологии Blogger) Находим в шаблоне блога по поиску по виджетам (список виджетов) Attribution1 и удаляем код вместе с секцией по аналогии со старым шаблоном Blogger (смотри выше 1).
- Удаляем ссылку из виджета «Сообщить о нарушении». Это виджет ReportAbuse1. Находим в поиске по виджетам: Код выглядит целиком так:
- Проверяем страницу записи блога с комментариями и удаляем ссылки по аналогии со старыми шаблонами блога (смотри выше – пункт 8).
- Удаляем ссылки из постов блога, которые вшиты в картинки записей (смотри пункт 5).
Как создать галерею изображений Вы можете также протестировать мою галерею в конце этой статьи и добавить собственные ссылки. Это приветствуется
Часть 1. Бесплатно восстановить потерянные файлы PST
Чтобы эффективно восстановить удаленные файлы Outlook PST, вам понадобится надёжный инструмент восстановления данных. EaseUS Data Recovery Wizard Free Edition — наилучший выбор для восстановления файлов PST. А также наша программа поддерживает восстановление любых других типов файлов и подходит для работы в различных версиях операционных систем.
- Совет
-
1. Обнаружьте расположение, в котором вы сохранили файлы PST.
2. Только сохраненные локально файлы PST или папку Outlook можно найти и восстановить. Если же вы потеряли файл непосредственно в приложении электронной почты, шанс на восстановление сведется к минимуму.
3. Не вносите никаких изменений в месте хранения и воспользуйтесь программным обеспечением EaseUS для восстановления эл.почты как можно скорее.
Шаг 1. Запустите программу восстановления данных с жесткого диска от EaseUS.
Запустите EaseUS Data Recovery Wizard и выберите тот диск, на котором вы потеряли или случайно удалили файлы.
Нажмите «Сканировать», чтобы начать поиск всех потерянных данных и файлов.
Шаг 2. Дождитесь завершения сканирования.
Программа от EaseUS просканирует указанный диск полностью и представит вам всю потерянную информацию (включая скрытые файлы).
Шаг 3. Просмотрите список найденных файлов и восстановите нужные из них.
После предварительного просмотра, выберите нужные вам файлы, которые были потеряны на диске, и нажмите кнопку «»Восстановить»», чтобы сохранить их в безопасном месте на вашем компьютере или другом внешнем запоминающем устройстве.»
Восстановление электронной почты, удаленной из папки удаленных элементов учетной записи Exchange Использование веб-приложения Outlook (на MacOS, Linux и т. Д.)
Outlook для Mac не предлагает интерфейс для восстановления сообщений, очищенных от учетной записи Exchange Удаленные объекты папки; вы можете использовать веб-интерфейс для учетной записи.
Чтобы восстановить электронное письмо, которое больше не находится в учетной записи Exchange Удаленные объекты использование папки Outlook Mail в Интернете и Outlook Web App:
- Откройте Outlook Web App для своей учетной записи Exchange в своем браузере.
- Нажми на Удаленные объекты папку в списке папок с помощью правой кнопки мыши.
- Если вы не видите полный список папок, щелкните стрелку вниз, направленную вниз ( ⌄ ) перед Папки.
- Выбрать Восстановление удаленных элементов … из контекстного меню, которое появилось.
- Убедитесь, что все электронные письма, которые вы хотите восстановить, проверяются.
- Флажки отображаются, когда вы наводите курсор мыши на электронные письма в списке.
- Сообщения сортируются по дате их удаления (и первоначально перемещены в Удаленные объекты папка).
- Вы можете использовать команду поиска своего браузера (попробуйте Ctrl-F, Command-F или же ), чтобы найти конкретные письма отправителем или субъектом.
- Нажатие на сообщения при удержании сдвиг позволяет выбрать диапазон.
- Нажмите оправляться.
- Теперь нажмите Хорошо.
- Закройте окно восстановления.
Веб-приложение Outlook и Outlook Mail в Интернете будут восстанавливать электронные письма в учетной записи входящие папке (не Удаленные объекты, как это делает Outlook для Windows).
Восстановить электронную почту, которую вы просто удалили в Outlook
Это будет так, как будто ничего не произошло: если вы поймаете себя прямо в момент удаления сообщения, которое хотите сохранить, отмена ущерба и восстановление электронной почты особенно просто.
Чтобы отменить удаление сообщения, которое вы только что переместили в корзину в Outlook для Windows:
- Нажмите Ctrl-Z,.
- Удостоверьтесь, что вы не предприняли никаких других действий, таких как перемещение или пометка другого сообщения — перед нажатием Ctrl-Z, поскольку эта команда отменяет последнее действие, которое вы предприняли.
- Он делает это многократно. Таким образом, вы можете отменить ряд действий до тех пор, пока вы не отмените удаление и не восстановите требуемое электронное письмо. Для чего-либо, кроме восстановления одного сообщения, обычно лучше обратиться к Удаленные объекты папке или других параметрах (см. ниже).
Чтобы восстановить сообщение сразу после его перемещения в Удаленные объекты папке в Outlook для Mac:
- Нажмите Command-Z.
- Эта команда отменяет последнее действие; если это действие удаляет электронное письмо, Command-Z восстановит его.
Онлайн сервис восстановления PST / OST файлов
Это очень простой и удобный сервис. Может работать на всех устройствах, где есть только браузер.
Pic.4.1. – Outlook repair service. Ввод данных поврежденного PST файла.
Далее поврежденный PST файл будет загружен на сервис и восстановлен.
Pic.4.2. – Outlook repair service. Процесс восстановления, поврежденного PST файла.
По окончании процесса восстановления PST файла сервис предоставит данные о количестве восстановленных писем, контактов, встреч, напоминаний и количестве прочих восстановленных объектов.
Pic.4.3. – Outlook repair service. Информация о восстановленных данных из PST файла.
Также можно посмотреть структуру папок в восстановленном PST файле:
Pic.4.4. – Outlook repair service. Информация о структуре папок восстановленного PST файла.
После оплаты (стоимость составляет $10 за каждый 1Гб исходного файла) пользователь получит ссылку для скачивания, восстановленного PST файла. Далее необходимо скачать PST файл и открыть его как новый PST файл в Outlook.
Поврежденный PST файл необходимо убрать из Профиля Outlook, а новый файл сделать файлом по умолчанию, если это необходимо.
Правила, приводящие к дублированию электронной почты
Ваша почтовая система может вести себя странно из-за ‘Переместить в папку‘ правила. Это самая распространенная проблема. С положительной стороны, это довольно легко искоренить. Но сначала, давайте посмотрим, как это может привести к увеличению количества сообщений.
В основном, причина в том, что все правила, настроенные пользователем, будут применяться к каждому новому сообщению. Например, вы можете запрограммировать клиент, чтобы относить сообщения к специальной категории, или отметьте их для последующих действий. Рассмотрим следующий пример.
Представьте, что вы установили два разных правила. Оба указывают автоматическое перенаправление после получения сообщения.:
- от Джон Смит — переместите его в ABC папка
- с Подписка слово в теме — переместите его в ABC папка
Так, что будет если Джон Смит отправляет вам электронное письмо с заголовком «Проблемы с подпиской»? Оба правила будут применяться автоматически, что означает, что то же сообщение попадает в ABC папка дважды. Теперь, давай перейдем к решению.
Метод простой. Если это причина дублирования, просто добавь несколько слов к одному из правил. Печатать ‘прекратить обрабатывать больше правил«, и этого будет достаточно. Если первое правило содержит это действие, второе правило будет проигнорировано.
Что делать, если количество правил другое? Их нужно расположить в правильном порядке.. Это не ракетостроение, но имейте в виду, что изменения влияют на проверяемое сообщение.
Восстановление писем на Рамблер
Если из почты Рамблер
вашего аккаунта удалились письма, первое действие, это просмотр виртуальной корзины. Если письма там, восстанавливаете вышеуказанным способом в течение календарного месяца. Корреспонденцию, пропавшую, из корзины, возобновить нельзя. Иногда, письма пропадают по неизвестной причине. В этом случае схема действий, следующая:
зайдите на почтовый сервер Рамблер
Почтовый сервер Рамблер. Вход
уточните, настроена ли программа почтового клиента на ваш электронный адрес, которая может загружать себе письма
Опция «Настройки» Рамблер
установите знак на разделе, сохраняющем копии писем на сервере. Раздел можно найти по опции «Настройки»
в учетной записи
Опция «Сохранение копий писем» в разделе «Настройки»
- уточните, не загружает ли ваши письма, программа – сборщик с другого почтового сервера
- уточните, не открыт ли доступ другим людям. В целях безопасности измените пароль, ответ на тайный вопрос
Где удаляются письма с Outlook?
Независимо от настройки электронной почты, есть вероятность, что все электронные письма, которые вы удаляете, все еще хранятся, скрыты от обычного вида, по крайней мере, несколько недель и часто намного дольше. Вы все равно сможете его восстановить. Все, что вам нужно сделать, это найти электронную почту, о которой идет речь.
Удаленные письма обычно находятся в следующих местах:
- Удаленные объекты (в самом Outlook или в вашей учетной записи электронной почты),
- скрытый от обычного вида в той же папке (с учетными записями электронной почты IMAP),
- под Восстановимые предметы (с учетными записями Exchange и Office 365) или
- в резервном месте (на вашем компьютере, в облаке или с вашим почтовым провайдером).
Мы изучим восстановление из всех этих мест.
Создание в почте папки
Как восстановить удаленные письма в «Майле», важно выяснить заранее. В рамках создания папки делается следующее:
- Нажимают ссылку под названием «Настроить папки».
- Добавляют новый каталог для послания. Можно указывать родительскую папку (например, «Входящие»).
- Пролистывают экран вниз и открывают настройки профиля.
- Переходят в раздел под названием «Правила фильтрации».
- Добавляют новый фильтр. Указывают адрес почты, с которого будут приходить нужные письма. В поле, которое именуется, как «Поместить в…», указывают созданную папку.
Пользователь может настраивать фильтр исключительно по собственному усмотрению, распределяя автоматически письма по различным каталогам для наилучшей упорядоченности, а вместе с тем сохранности корреспонденции.
Как вернуть письмо
При наведении курсора мыши слева от названия письма загорается круг с галочкой внутри. Щелкните по нему один раз.
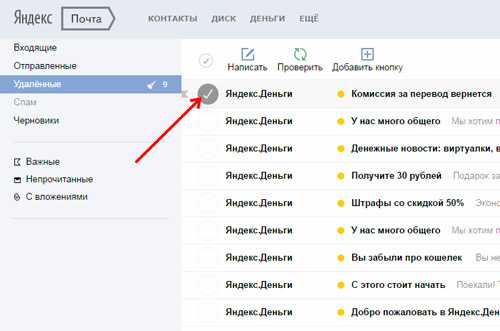
Сверху появляются дополнительные инструменты.

Вам нужно переместить сообщение «В папку». Как только вы нажмете на нужный инструмент, перед вами появится несколько вариантов куда можно отправить выбранный вами документ. Выбираем «Входящие».
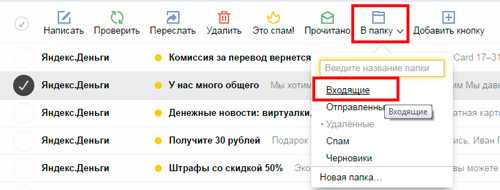
Готово. Как будто вы ничего и не удаляли из почтового ящика.
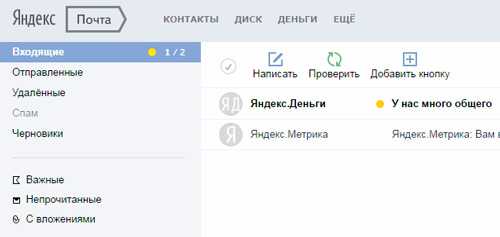
В папке «Спам» письма хранятся чуть меньше, всего 10 дней. Работа по возвращения не будет отличаться. Заходите в папку.
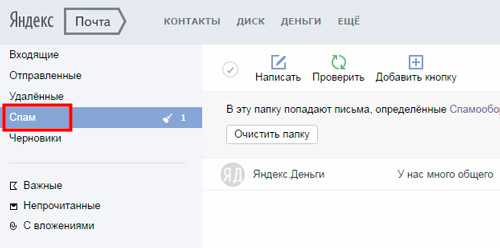
Щелкаете по кружочку.
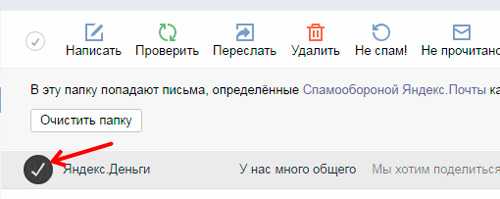
Отправляете во входящие.
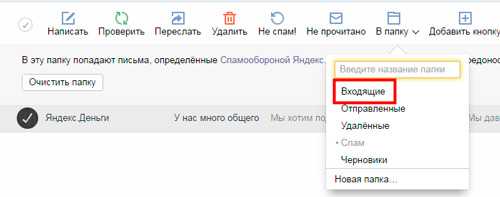
Ну вот и все. Если вам понравилась эта статья – подписывайтесь на рассылку и я буду присылать вам сообщения с актуальной информацией.
Мой блог предназначен для новичков и я рассказываю множество полезной информации от момента как создавать и хранить самые надежные пароли до создания крутых сайтов HTML.
Каждая моя статья предназначена как для начинающих, так и пользователей продвинутого уровня. Совсем скоро вы научитесь делать невероятные вещи и сможете зарабатывать на этом деньги.
В интернете каждый найдет что-то для себя: кому-то интересен копирайтинг, другим ближе социальные сети, третьи хотят освоить дизайн. Может пришло время выбрать и вам? Все намного проще, чем вы думаете.

Возраст, социальный статус – все это не имеет никакого значения. Заработок доступен каждому
Важно лишь желание работать, узнавать, учиться и применять знания на практике
На рассылку моего блога подписано уже более 300 человек, его посещает около 1000 человек в день. Это не может не радовать. Все это значит, что публикации действительно меняют жизнь читателей.
Задумайтесь, вы наверняка что-то знаете и умеете лучше других
Еще не уверены, что у вас все получится? Сомневаетесь? Тогда обратите внимание на бесплатный курс «Инфобизнес по модели Евгения Попова». Вы не платите ни копейки, но делаете первый шаг к интернет-заработку
Как настроить переадресацию всех писем на Gmail, Mail.ru и Яндекс
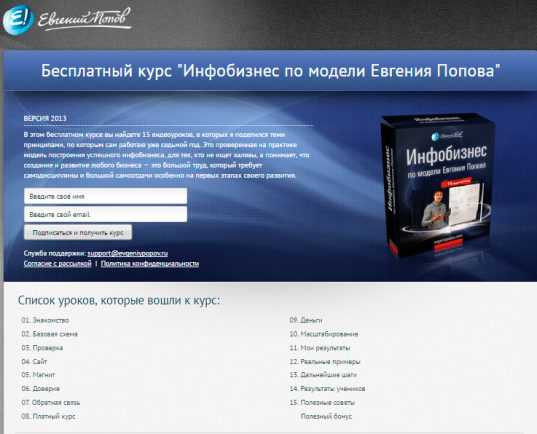
Ну вот и все. До новых встреч и удачи в ваших начинаниях.
- https://siteprokompy.ru/kak-vosstanovit-udalennye-pisma-v-yandeks-pochte/
- http://winetwork.ru/kompyuternoe-obuchenie/vosstanovit-udalennye-pisma-v-yandeks-pochte.html
- https://start-luck.ru/yelektronnaya-pochta/vosstanovit-pisma-yandex.html
Неправильная настройка учетной записи
Одной из самых частых причин возникновения данной ошибки является неправильная настройка учетной записи пользователя в Microsoft Outlook. В этом случае, нужно удалить старую учетную запись, и произвести создание новой.
Для создания новой учетной записи в Exchange, нужно закрыть программу Microsoft Outlook. После этого, заходим в меню «Пуск» компьютера, и переходим в Панель управления.
Далее, заходим в подраздел «Учетные записи пользователей».
Затем, кликаем по пункту «Почта».
В открывшемся окне, жмем на кнопку «Учетные записи».
Открывается окно с настройками учетных записей. Жмем на кнопку «Создать».
В открывшемся окне, по умолчанию переключатель выбора службы должен стоять в положении «Учетная запись электронной почты». Если это не так, то ставим его в данную позицию. Жмем на кнопку «Далее».
Открывается окно добавления учетной записи. Переставляем переключатель в позицию «Настроить вручную параметры сервера или дополнительные типы серверов». Кликаем по кнопке «Далее».
На следующем этапе переключаем кнопку в позицию «Сервер Microsoft Exchange или совместимая служба». Жмем на кнопку «Далее».
В открывшемся окне, в поле «Сервер» вводим имя сервера по шаблону: exchange2010.(домен).ru. Галочку около надписи «Использовать режим кэширования» стоит оставлять только тогда, когда вы выполняете вход из ноутбука, или находясь не в главном офисе. В остальных случаях её нужно убрать. В графе «Имя пользователя» вводим логин для входа в Exchange. После этого, жмем на кнопку «Другие настройки».
Во вкладке «Общие», куда вы сразу переместитесь, можете оставить наименования учетной записи по умолчанию (как и в Exchange), а можете заменить на любую удобную для вас. После этого, переходим во вкладку «Подключение».
В блоке настроек «Мобильный Outlook» ставим флажок напротив записи «Подключение к Microsoft Exchange по протоколу HTTP». После этого, активируется кнопка «Параметры прокси-сервера Exchange». Кликаем по ней.
В поле «Адрес URL» вводим тот же адрес, который вводили ранее при указании наименования сервера. Способ проверки должен быть указан по умолчанию, как «Проверка подлинности NTLM». Если это не так, то заменяем на нужный вариант. Жмем на кнопку «OK».
Вернувшись во вкладку «Подключение», жмем на кнопку «OK».
В окне создания учетной записи жмем на кнопку «Далее».
Если вы все сделали правильно, то учетная запись создана. Жмем на кнопку «Готово».
Теперь можно открывать Microsoft Outlook, и заходить в созданную учетную запись Microsoft Exchange.
Outlook 2010/2013/2017
В последних версиях программного пакета функция отмены сообщения используется как в обычной почте, все ваши исходящие сообщения перемещаются в папку «Отправленные» .
Чтобы открыть письмо, которое хотите отозвать, зайдите в эту папку:
- Выберите письмо для отмены из появившегося списка. Затем откройте вкладку меню «Файл» в шапке программы;
- Выберите поле «Сведения» ;
- В открывшемся меню найдите плитку «Повторная отправка…» и кликните на неё;
- В выпадающем списке выберите «Отозвать письмо» .
Ели вы хотите отредактировать контент сообщения, нажимайте на «Отправить заново» . Система автоматически определит, соблюдаются ли все требования, при которых можно отозвать письмо.
Далее возникнет окно программы, в котором повторно нужно выбрать действие – отмена или замена письма. Также, в этом диалоговом окне отображаются системные ошибки (если они есть) и предлагаются варианты их устранения. Выберите, что нужно сделать – удалить копию или удалить и сразу заменить её на новый вариант письма.
В случае выбора режима замены контента, дождитесь загрузки окна редактирования сообщения, внесите все необходимые изменения и нажмите на клавишу отправки.
В почтовом ящике получателя письмо будет заменено на более новый вариант, а старое будет безвозвратно удалено.
Обратите внимание!
Посмотреть на результат выполнения функции вы можете во вкладке меню «Параметры» . Откройте вкладку и нажмите на поле «Отслеживание» . В нем можно посмотреть информацию обо всех отозванных письмах или возможных ошибках, активировав галочки напротив пунктов «Уведомить о доставке» и «Уведомить о прочтении» .


































