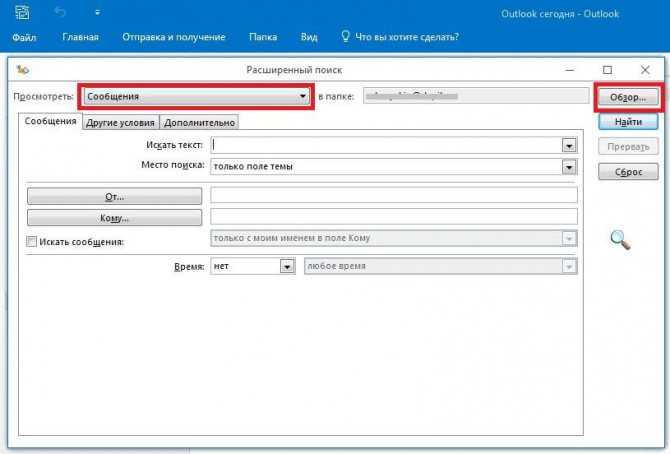(Повторно) создать почтовый профиль
Когда вы нашли и открыли апплет Почты, вы можете воссоздать свой почтовый профиль, выполнив следующие действия:
- Сначала нажмите кнопку Добавить
- На самом деле НЕ используйте Копирование. даже если вы хотите воссоздать свой почтовый профиль, иначе вы фактически скопируете испорченный файл.
- НЕ удаляйте свой старый профиль, даже если он поврежден, до того, как вы, ребята, убедитесь, что новый работает. Возможно, вы захотите позже посмотреть некоторые настройки учетной записи.
- Затем введите имя для вашего нового почтового профиля.
- Теперь заполните диалоговое окно «Автоматическая настройка учетной записи» или выберите настройку учетной записи вручную.
- При использовании автоматической настройки учетной записи Outlook попытается автоматически определить и настроить вашу учетную запись. Если это не удается, вы все равно можете настроить его вручную вместе с информацией, предоставленной вашим интернет-провайдером.
- При использовании ручной настройки необходимо убедиться, что вы выбрали правильный тип учетной записи. Спросите своего интернет-провайдера или администратора, если вы на самом деле этого не знаете.
- Если вы хотите использовать POP3 или IMAP, а также используете Outlook.com (Hotmail), Gmail, Microsoft 365, Yahoo или iCloud.
- Важный! Outlook 2016, Outlook 2019, а также Microsoft 365 на самом деле не поддерживают ручную настройку учетной записи Exchange. Вы должны использовать автоматическую настройку учетной записи. Ваши настройки будут получены через AutoDiscover.
- Вы должны следовать инструкциям на экране, чтобы (далее) настроить свою учетную запись. Очередной раз; вы должны спросить своего интернет-провайдера или администратора, если вы не знаете этих деталей.
Отключить загрузку Office
Обычно эта проблема возникает из-за временного конфликта синхронизации между OneDrive и системой кэширования Office Upload. Следовательно, кратковременное его отключение должно вернуть все на круги своя
Для начала закройте все приложения Microsoft Office. Затем перейдите на панель «Параметры OneDrive», перейдите на вкладку «Office» и снимите флажок «Использовать Office 2016 для синхронизации файлов Office, которые я открываю».
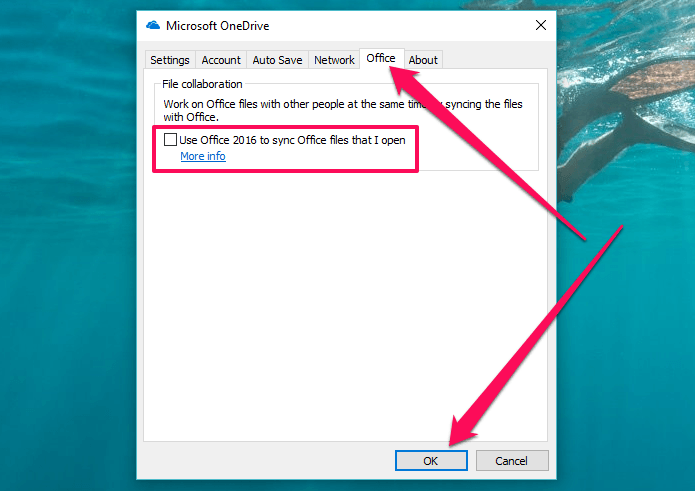
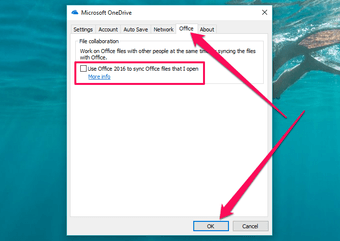
Теперь вы должны увидеть, как файлы Office загружаются в OneDrive без проблем. После этого снова включите только что отключенный параметр, поскольку приложения Office не смогут активно объединять любые изменения в файлах, хранящихся в OneDrive, в противном случае.
Возможности электронной почты
Почтовый ящик Майкрософт Outlook позволяет не только получать и отправлять письма. Это полноценный органайзер с большими возможностями для регулирования работы одного человека и целой группы. Платформу можно использовать:
- для постановки задач;
- документооборота;
- ведения списка контактных лиц;
- планирования мероприятий;
- создавать группы для совместной работы;
- вести дневник выполняемых действий и прочее.
Фильтрация спама
Некоторые пользователи получают рекламные рассылки, засоряющие почту и ухудшающие поиск входящей корреспонденции. Настройте фильтр спама в Аутлуке и избавьтесь от данной проблемы.
Дождитесь загрузки страницы и в блоке “Заблокированные” или “Надёжные” добавьте соответствующие контакты. Сделать это можно вручную или, выбрав из имеющегося списка, кликнув справа “Поиск в списке”.
Синхронизация папок в почтовом ящике
В настройках почтового сервиса Outlook можно синхронизировать папки других электронных ящиков. Для этого перейдите в раздел “Синхронизация почты” и заполните предложенную анкету.
Когда Вы нажимаете на кнопку “Другие учётные записи электронной почты”, то открывается дополнительное окно. В нём заполните следующие поля:
- Ваше имя для получателей писем;
- адрес синхронизируемого электронного ящика и пароль от него;
- выбрать вариант сортировки и хранения писем.
Файл данных, как изменить?
В некоторых ситуациях требуется сделать перенос файлов данных почтового ящика. Рассмотрим ситуацию, когда нужно изменить местоположение файла OST при формировании нового профиля Outlook.
- Открыть на компьютере консоль от имени администратора. Для этого в левой части нажать на знак “Майкрософт” и в поисковую строку ввести “CMD”. В командную строку подвести курсор мыши и кликнуть на правую кнопку. В появившемся списке перейти в раздел “Запуск от имени администратора”.
- В командной строке прописываем текст, где “d:\Mail” — это новое расположение папки с файлами Outlook.
- Проверьте расположение файлов почтового ящика в указанном Вами месте.
В видеоинструкции описано пошаговое восстановление файлов в почтовом ящике Аутлук:
https://www.youtube.com/watch?v=C8An3PiKpTU
Группа контактов
Сервис “Группа контактов” в почтовом ящике Аутлук пригодиться в том случае, если нужно отправить сразу нескольким людям одно письмо. Удобная функция, экономящая Ваше личное время.
В левой части меню своего почтового ящика внизу раскройте раздел “Группа” и кликните по кнопке “Создать”.
В открывшемся окне в верхней строке нужно дать название создаваемой группе. Внизу можно дать краткое описание или пропустить этот шаг.
Выберите всех участников из списка контактов. Поиск можно осуществлять по имени или адресу электронной почты. Здесь также можно внести нового пользователя, указав вручную его адрес электронного почтового ящика.
OneDrive и другие службы почты Outlook
У персонального информационного менеджера Outlook есть почтовые службы, улучшающие качество хранения и обмена информацией между пользователями. При регистрации учётной записи Вы автоматически подключаетесь к ним:
- OneDrive многим знакомо как SkyDrive. Компания Майкрософт решила в 2014 году переименовать данный сервис. Его основная задача — облачное хранение документов.
- Skype. Непосредственно из почтового ящика Outlook можно совершать бесплатные видеозвонки или переписываться в чате. Иконка расположена в правой верхней панели.
- OneNote или записная книжка. Она поможет записать важные мысли, информацию и Вы всегда сможете найти их быстро, просто открыв данный сервис.
- В почтовом ящике можно создавать документы по шаблонам Word, Excel и пользоваться PowerPoint. Созданные файлы можно сразу же отправить выбранному контакту или рабочей группе. Это позволяет экономить время и помогает совместно работать над одним проектом.
- ToDo — планировщик дня. Здесь отмечаются важные события, назначенные встречи, в том числе и Вам, устанавливаются задачи.
- Электронный календарь. В него можно внести информацию о датах рождениях, встречах и прочее и установить время оповещения и возможность повтора. А также в нём отображается погода на ближайшие три дня.
- Sway. Это приложение стало альтернативой использования PowerPoint. Он лёгкий в использовании и имеет более широкие возможности: элементы стори-теллинга и выразительные повествовательные функции. Для тех кто затрудняется с составлением презентаций есть 18 шаблонов.
- Bing — поисковая система, разработанная Майкрософт.
- MSN служба для отправки мгновенных сообщений. В арсенале расширенный выбор смайликов, возможность отправки голосовых и видеосообщений.
Для перехода в сервисы в левом верхнем углу нажмите на квадрат из точек и в открывшемся списке выберите нужную иконку:
Как убрать себя из переписки Outlook
Если вы являетесь участником рассылки или переписки, в которой не хотите состоять, есть два способа убрать себя оттуда:
- попросите пользователей исключить вас из рассылки;
- если этого не сделают, можете заблокировать все связи с этим адресатом. Просто отметьте текущий электронный адрес как источник спама.
Удалить программу Microsoft Outlook просто. Немногочисленные трудности связаны с тем, что учётная запись удаляется отдельно от программы, а процесс стирания элементов не всегда интуитивно понятный. Но эти сложности не окажут особое влияние на простоту удаления программы.
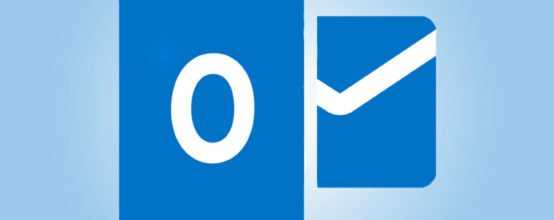
Со временем в Outlook может накопиться большое количество лишних элементов, нагружающих интерфейс и память компьютера. Вы можете удалять их по отдельности или стереть все сразу, избавившись от учётной записи или самой программы.
Как импортировать файлы CSV в Notion
Как и у большинства из нас, у вас, вероятно, есть куча данных повсюду — Google Таблицы, Excel, Диск… Теперь вы можете централизовать все свои данные в одном месте, включая файлы CSV. Вот как их импортировать в Notion:
Примечание. Notion позволяет импортировать файлы (любого типа) только с помощью настольного компьютера или веб-браузера, но не с телефона.
- Нажмите кнопку «Импорт» на левой панели в Notion.
- Новое окно покажет вам, какой тип файла вы хотите импортировать. Выберите «CSV».
- Загрузите нужный файл со своего рабочего стола.
Совет от профессионалов: чтобы объединить ваш CSV-файл с существующей базой данных в Notion, нажмите на опцию «Объединить с CSV» в меню вашей базы данных. Вы откроете меню, нажав на три горизонтальные линии в правом верхнем углу базы данных.
Используйте папки поиска, чтобы собрать всю почту Outlook в одном месте
Если ваши сообщения электронной почты организованы в несколько папок, и вы хотите читать сообщения, которые соответствуют определенным критериям, создайте папку поиска в Outlook. Когда вы создаете папку поиска и затем выполняете поиск определенного типа электронной почты, Outlook помещает соответствующие сообщения в папку поиска. Таким образом, нужные вам сообщения находятся в одном месте и отображаются в одном длинном списке.
Инструкции в этой статье применяются к Outlook 2019, Outlook 2016, Outlook 2013, Outlook 2010 и Outlook для Office 365.
Настройка папки «Вся почта» в Outlook
Чтобы настроить собственную смарт-папку, содержащую все ваши сообщения электронной почты:
-
Откройте Outlook и перейдите на Почта . Если вы предпочитаете сочетания клавиш, нажмите Ctrl + 1 .
-
Выберите Входящие (или другую папку) в учетной записи электронной почты или PST-файле, для которого вы хотите создать папку поиска.
-
Перейдите на вкладку Папка и выберите Новая папка поиска .
-
В диалоговом окне Новая папка поиска перейдите в раздел Пользовательский и выберите Создать пользовательскую папку поиска .
-
В разделе Настройка папки поиска выберите Выбрать .
-
В диалоговом окне Пользовательская папка поиска введите имя для папки поиска. Например, введите Вся почта .
-
Выберите Обзор .
-
В диалоговом окне Выбрать папки выберите самую верхнюю папку для PST-файла или учетной записи электронной почты из папок, которые вы хотите найти.
-
Установите флажок Поиск подпапок . Или снимите флажок Поиск подпапок и выберите папки, содержащие сообщения, которые вы хотите просмотреть.
Если папка нежелательной почты заполнена нежелательной почтой, исключите почту из этой папки, используя критерий фильтра. Или поместите подпапки в папку «Входящие» или другую папку и настройте смарт-папку с включенной Поиск подпапок .
-
Выберите ОК , чтобы закрыть диалоговое окно Выбрать папки .
-
Выберите ОК , чтобы закрыть диалоговое окно Папка пользовательского поиска .
-
В диалоговом окне Предупреждение выберите Да , чтобы сообщения в выбранных вами папках появлялись в папке поиска.
-
В диалоговом окне Новая папка поиска выберите ОК . Новая папка поиска появится в списке папок Outlook.
Настройте папку «Вся почта» с критериями (плюс примеры)
Чтобы настроить смарт-папку так, чтобы она содержала все ваши сообщения электронной почты, кроме тех, которые вы хотите исключить с помощью критериев (например, для удаления нежелательной или старой электронной почты):
-
Откройте папку поиска, которую вы хотите настроить.
-
Перейдите на вкладку Папка .
-
В группе Действия выберите Настроить эту папку поиска .
-
В диалоговом окне Настройка [ имя папки выберите Критерии .
-
В диалоговом окне Критерии папки поиска укажите критерии для сообщений, которые нужно включить в папку поиска.
-
Например, чтобы исключить сообщения из указанной папки, например папки нежелательной почты:
- Перейдите на вкладку Дополнительно .
- Выберите стрелку раскрывающегося списка Поле .
- Выберите Все поля почты > В папке .
- Нажмите стрелку раскрывающегося списка Условие и выберите не содержать .
- В поле Значение текста введите имя папки или папок, которые вы хотите исключить. Например, введите Нежелательная почта .
- Выберите Добавить в список .
В папке ”
класс = “LazyLoad”
data-click-tracked = “true” data-img-lightbox = “true” data-expand = “300” id = “mntl-sc-block-image_1-0-87” data-tracking-container = “true”
/> -
Например, чтобы включить сообщения, размер которых превышает определенный размер:
- Перейдите на вкладку Дополнительные варианты .
- Выберите стрелку раскрывающегося списка Размер (килобайты) и выберите больше .
- Введите значение, например 5000 , примерно на 5 МБ.
-
Например, чтобы исключить электронную почту от определенного отправителя, например, «mailer-daemon»:
- Перейдите на вкладку Дополнительно .
- Выберите стрелку раскрывающегося списка Поле .
- Выберите Часто используемые поля > Из .
- Нажмите стрелку раскрывающегося списка Условие и выберите не содержать .
- В текстовом поле Значение введите адрес электронной почты (или часть адреса), который вы хотите исключить.
- Выберите Добавить в список .
-
Выберите ОК , чтобы закрыть диалоговое окно Критерии папки поиска .
-
Выберите ОК , чтобы закрыть диалоговое окно Настройка [ имя папки .
Дополнительные возможности
Почтовый клиент Outlook дает максимальные возможности для удобства работы с большим количеством почтовых ящиков. Одной из нужных функций является создание собственной иерархии папок для почтового ящика, вы можете добавить свои папки и отправлять в них письма для удобной сортировки. Такая функция присутствует далеко не во всех похожих программах.
Создание папок
Для создания папки нажмите правой кнопкой мыши на почтовый ящик, в котором необходимо создать дополнительную папку, после чего в выпавшем списке выберите пункт «Создать папку…», после этого в иерархии появится ваша папка, далее вам необходимо будет ввести для неё имя. Для изменения порядка папок вам достаточно будет зажать левой кнопкой мыши нужную папку и перетащить на нужное место.
Создание задач
Также очень полезной является функция создания задач
Вы сможете создать задачу в списке задач, задать сроки выполнения, важность и напоминание. После этого вы сможете постоянно быть в курсе важных задач и выполнять их в сроки
Для создания задачи откройте вкладку задачи, для этого нажмите на иконку этой функции расположенную в левом нижнем углу. После этого откроется окно, для создания задачи нажмите на пустую область правой кнопкой мыши и в выпавшем меню нажмите «Создать задачу».
При создании задачи откроется окно, в котором можно будет задать параметры, сроки выполнения и т.д. После создания, данная задача будет отображаться как в списке задач, так и в календаре.
Создание совещания
Используя эту функцию, вы сможете запланировать собрание сотрудников уведомив их об этом по почте. В том случаи если все, кто получат это уведомление пользуются почтовым клиентом Outlook, смогут автоматически отметить в своем календаре дату собрания.
Для создания совещания нужно перейти в раздел «Календарь», который находится в нижнем левом углу и в верхнем меню выбрать пункт «Создать собрание», после этого откроется окно, в котором вы можете создать список участников собрания, задать временное ограничение и дату совещания. После формирования встречи нажмите кнопку «Отправить», и все, кто были в списке адресатов получат ваше письмо с информацией о собрании
Интерфейс
Интерфейс почтового клиента Outlook довольно просто и интуитивно понятный, он также схож с интерфейсами базарных версий почтовых клиентов. Сейчас мы опишем основные составляющие интерфейса и его возможности.
Начнем с панели с левой стороны окна. В нижней её части расположены 4 иконки, которые откроют вам «Почту», «Календарь», «Контакты» и «Заметки». Основным разделом является почта, при выборе следующего раздела будет открываться его интерфейс.
Выше расположены списки основных разделов с разделенными папками для удобства работы с почтой. Первый список — «Избранное», в нем можно просмотреть общую папку писем для всех подключенных почтовых ящиков. При необходимости этот список можно свернуть.
Под списком «Избранное» находится список папок «Файла данных Outlook». Изначально все содержащиеся в нём папки должны быть пусты. Туда будут дублироваться сообщения со всех подключённых ящиков, но только свежие: те сообщения, что были в ящике до его регистрации системе в Outlook, в этот список не попадут. Если вы хотите перенести старые сообщения в этот список, это можно будет сделать вручную.
Ниже будут находится разделы с папками входящих и исходящих писем всех других подключенных электронных ящиков. Все отправленные и принятые сообщения будут хранится в файлах данных программы Outlook.
При выделении одной из папок из левой панели, справа от нее будет отображаться все содержимое этой папки, а именно перечень сообщений. Размеры таких панелей моно изменять, для этого достаточно будет навести курсор на границу и зажав левую кнопку мыши передвинуть его на нужное расстояние.
При выделении письма из центрально панели вы сможете отобразить его содержимое на панели справа. Тут вы увидите полную подробную информацию, а также тело электронного сообщения.
Для того, чтобы вы могли читать все входящие письма со всех почтовых ящиков сразу вам, стоит поместить все папки с входящими сообщениями в список «Избранное». Так вам не придется просматривать отдельно каждую папку входящих писем для каждого ящика, все письма будут приходить в одну папку. Для этого вам необходимо нажать правой кнопкой мыши по нужной папке и в выпавшем меню выбрать пункт «Показывать в избранном».
Если вам необходимо продублировать все старые сообщения, находящиеся в разных папках разных почтовых ящиков для того, чтобы читать все эти сообщения одним большим списком. Для этого нужно выбрать папку, из которой нужно продублировать сообщения, после этого выделить любое сообщение или нажать сочетание клавиш Ctrl+A, чтобы выделить все письма. После выделения нужных писем нажимаем правой кнопкой мыши на любое из выбранных и в выпавшем меню нажимаем на пункт «Переместить», далее «Копировать в папку…». После этих действий откроется окно, в котором вам нужно выбрать соответствующую типу сообщений папку и нажать ОК.
Отрегулируйте скорость сети
OneDrive имеет функцию загрузки, которая позволяет ограничивать пропускную способность как для загрузки, так и для загрузки. Если вы уже ограничивали их в уже перегруженном сетевом соединении, то это само по себе может заставить OneDrive бороться с процессом синхронизации. Следовательно, рассмотрите возможность расширения лимита или его полного снятия.
Шаг 1. Нажмите «Настройки» в меню OneDrive.
Шаг 2: Перейдите на вкладку «Сеть» и вставьте фигуру со скоростью свыше 100 КБ / с в оба поля рядом с «Ограничить до». Кроме того, вы можете полностью отменить ограничения на загрузку и загрузку, установив переключатели рядом с «Не ограничивать».
Проблема, вызванная заблокированными файлами данных
Часто приложение не открывается, а его обладатель видит уведомление такого типа, как «В Outlook невозможно открыть набор папок» по причине того, что файлы данных недоступны, в частности стоит блокировка на запись. Иными словами, такие файлы можно только просматривать. Убедиться в догадке, что программа перестала работать именно из-за блокировки файлов, можно, открыв окно настройки почты (описано в предыдущем разделе). В этих настройках предусмотрена кнопка «Файлы данных», после выделения «учётки» следует воспользоваться командой «Открыть расположение файла».
Обладателю программного продукта поспособствует проводник Windows, после открытие того места, в котором находятся данные, по файлу следует щёлкнуть мышью, из контекстного меню выбрав строку «Свойства». Зачастую ошибку вызывает галочка, установленная напротив строки «Для чтения», пользователю стоит убрать её, подтвердив намерения кнопкой «OK». После изменения настроек ошибка «невозможно открыть набор папок» исчезнет.

В том случае, если никакого флажка, указывающего на невозможность записи данных, нет, следует перейти к оставшимся профилям, открыть каждый из них и повторить указанные действия. При отсутствии во всех профилях флажка «Только для чтения» причину следует искать в ином направлении.
Удаление писем в Microsoft Outlook
Если скопилось слишком много писем в сервисе, то можно удалить их. Это упростит работу и увеличит скорость обработки данных программой. Процесс удаления такой же, как и при удалении файлов — удерживая клавишу Shift, кликните правой кнопкой мыши на данные, которые хотите стереть, и нажмите «Удалить».
Если вы хотите полностью очистить папку, то сделайте следующее:
- Нажмите правой кнопкой по папке письма, которую хотите очистить.
- В контекстном меню выберите «Удалить всё».
- Появится запрос на удаление элементов в папку «Удалённые».
Папка «Удалённые» хранит элементы, которые были удалены ранее. Данные оттуда можно без труда восстановить. Для полного удаления элементов папку необходимо очистить.
Вы можете задать автоматическую очистку этой папки при выходе из программы. Для этого:
- Во вкладке «Файл» перейдите в раздел настроек.
- Откройте меню дополнительных настроек.
- В разделе «Запуск и завершение работы…» поставьте флажок на очистку папки удалённых файлов в момент закрытия программы.
Если же этот способ для вас неудобен, можно очищать папку «Удалённые» самостоятельно. Для этого:
- Найдите её в списке папок.
- Кликните правой кнопкой мыши по папке с удалёнными файлами.
- Появится окно контекстных команд, выберите «Очистить папку».
Существует баг с дублированием удалённых писем. Эта неполадка проявляется только при использовании почтового сервиса mail.ru. Лучший способ исправить его — сменить почтовый сервис. Техническая поддержка в этом случае не поможет, перенаправив на поддержку Microsoft, которая не имеет данных по поводу этой ошибки. А также вы можете удалять письма вручную на веб-сервисе, не используя Outlook.
Восстановление удалённых папок
Вы можете восстановить удалённую папку, только если она ещё находится в разделе «Удалённые». Для этого:
-
В списке папок откройте «Удалённые».
Откройте папку «Удалённые»
-
Найдите элемент или папку, которую хотите восстановить, и кликните правой кнопкой мыши, чтобы вызвать контекстное меню. Нажмите кнопку «Переместить».
Нажмите кнопку «Переместить» в контекстном меню
-
Выберите папку для перемещения.
Выберите папку для перемещения удалённого ранее элемента
Если вы уже очистили папку «Удалённые», то можно использовать «Восстановление удалённых элементов». Это поможет вернуть часть папок или файлов. Для этого:
-
Выберите папку «Удалённые» и на верхней панели нажмите «Восстановить удалённые элементы».
В верхнеё панеле раздела «Папка» выберите «Восстановление удалённых элементов
- В открывшемся окне выберите элементы, которые хотите восстановить.
- Выделив элемент, нажмите кнопку «Восстановить выбранные элементы» в верхней части окна. Или нажмите «Выбрать всё» для восстановления всех элементов в этом окне.
- Элементы восстановятся в папку «Удалённые», откуда можно переместить их описанным выше способом.
При работе с восстановлением элементов можно применять различные методы сортировки. Если нужная папка не обнаружена в «Удалённые» или с помощью функции восстановления удалённых элементов, то данные были потеряны безвозвратно.
Обновление Microsoft Outlook
Обновить Outlook можно с помощью встроенного в операционную систему Windows 7 центра обновлений:
- Запустите уже знакомую вам панель управлений через меню «Пуск».
- Заходим в пункт «Система и безопасность», где в списке вы увидите центр обновлений.
- В этом центре будет доступна кнопка поиска обновлений. Жмём на неё.
- Когда система завершит поиск, установите обновления именно для Outlook, отметив их галочкой. Готово! Можете запустить обновление.
Обратите внимание, что так обновить Outlook получится не совсем. То есть, вы получите новые компоненты для существующей версии программы
Если у вас стоит Outlook 2010, то и обновления будут именно для него. Если же вы хотите поставить, например, Outlook 2016, то вам придётся скачивать новый образ или приобретать новый установочный диск.
Удаление своей учетной записи
Удаление учетной записи Майкрософт закроет доступ к продуктам и службам компании. Поэтому она сначала помечается, как нерабочая, и только через 60 дней окончательно удаляется. Этого времени вполне достаточно для оповещения всех клиентов и знакомых, сохранения необходимой информации, отмены подписок и наведения порядка везде, где требовалось ее вводить.
Если же в течение этого шестидесятидневного периода вы передумаете и решите продолжить пользоваться своей учетной записью, то для сброса запроса на удаление достаточно будет только войти в нее и продолжать использовать, как и прежде.
Процесс закрытия учетной записи Майкрософт выполняется по следующему алгоритму.
- Следует открыть страницу обзора учетной записи и войти, используя свои учетные данные.
- Затем надо нажать кнопку «Изменить пароль и дополнительные сведения» и выполнить требующиеся защитные действия.
- В самом низу страницы надо найти меню «Закрытие учетной записи» нажать кнопку «Закрыть учетную запись».
- Следует удостовериться, что после этого клика отображается требуемая учетная запись Майкрософт, и нажать кнопку «Далее».
- В появившемся раскрывающемся списке «Выбрать причину» надо указать из-за чего удаляется учетная запись.
- После этого надо нажать на кнопку «Отключить учетную запись».
С выходом Windows 10 порядок немного изменился. Теперь для закрытия учетной записи необходимо перейти на специальную страницу. Дальше вы читаете и отмечаете все пункты, а также выбираете причину удаления профиля, после чего нажимаете кнопку «Пометить для закрытия».
Как отредактировать отправленное сообщение
Проделайте тот же путь, по которому заходили в отзыв сообщения. При выходе окна сообщений поставьте галочку «Удалить непрочитанные копии и заменить их новыми сообщениями».
Затем составьте новое послание и отправляйте.
Не стоит волноваться, если в электронной почте вы допустили ошибку в только что отправленном сообщении или забыли прикрепить документ. Редактирование и отзыв письма доступны пользователю и помогут исправить ситуацию.
При отзыве сообщения из почтовых ящиков получателей, которые еще не открыли его, будет получено сообщение, которое вы отправили. Вы также можете заменить замещающий текст. Например, если вы забыли включить вложение, вы можете попытаться отозвать сообщение и отправить ему замещающее сообщение с вложением.
Отзыв сообщения доступен после нажатия кнопки Отправить и будет доступен только в том случае, если у вас и получателя есть учетная запись электронной почты Office 365 или Microsoft Exchange в той же организации.
Отзыв и замена сообщения
В TE102744962 в левой части окна Outlook выберите папку Отправленные .
Откройте сообщение, которое вы хотите отозвать. Дважды щелкните сообщение, чтобы открыть его. Если выбрать сообщение так, чтобы оно отображалось в области чтения, его невозможно будет отозвать
На вкладке сообщение нажмите кнопку действия , > отозвать сообщение.
Если команда Отзыв сообщения не отображается, возможно, у вас нет учетной записи Exchange или данная возможность недоступна в организации.
Отозвать сообщение, защищенное службой Azure Information Protection, невозможно.
Вы не можете отозвать сообщение в Outlook в Интернете.
Установите переключатель в положение удалить непрочитанные копии или удалить непрочитанные копии и заменить их новыми сообщениями и нажмите кнопку ОК.
Если вы отправляете заменяющее сообщение, составьте сообщение, а затем нажмите кнопку Отправить.
Проверка отзыва
Результат отзыва сообщения зависит от параметров TE102747936 на компьютерах получателей. В таблице ниже представлены пять сценариев:
Отправляется сообщение электронной почты. Исходное сообщение отзывается и заменяется новым.
На компьютере получателя в разделе Отслеживание установлен флажок Автоматически обрабатывать запросы и ответы на приглашения на собрания и опросы.
Примечание: Чтобы просмотреть этот параметр, выберите Файл > Параметры > Почта. Перейдите к разделу Отслеживание.
Исходное сообщение и сообщение отзыва попадают в папку «Входящие» на компьютере получателя.
Если исходное сообщение не было прочитано, оно удаляется, а получатель уведомляется о том, что отправитель удалил сообщение из его почтового ящика.
Примечание: Если при обработке сообщения отзыва исходное сообщение помечено как прочитанное (письмо, просмотренное в области чтения, не считается прочитанным в данном сценарии), получатель уведомляется о том, что отправитель хочет удалить сообщение. Однако сообщение остается в папке TE102747936 получателя.





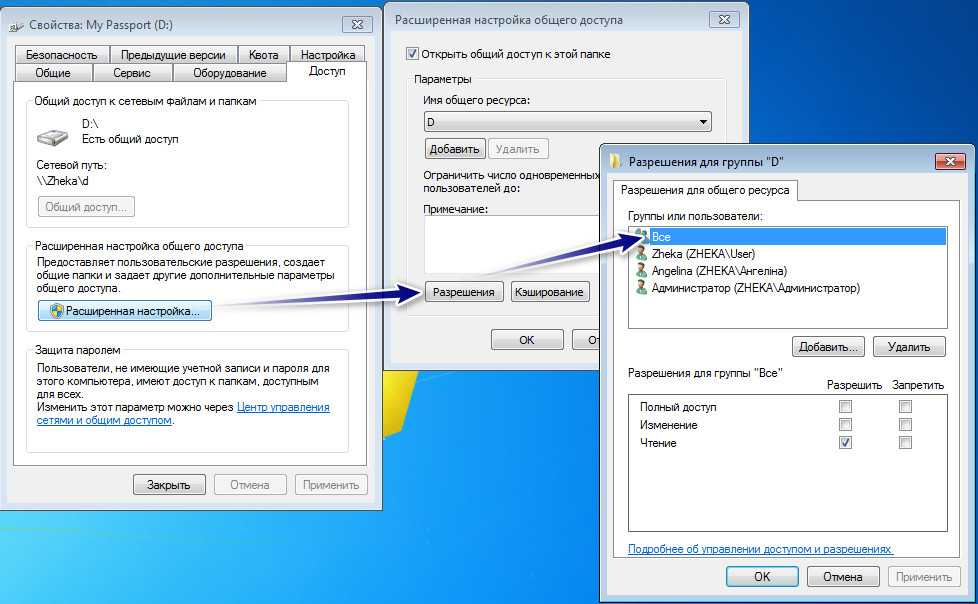


![Outlook продолжает отправлять электронные письма в папку нежелательной почты или спама [полное исправление] - исправлять - 2021](http://navikur.ru/wp-content/uploads/4/a/3/4a3eb3f398daa8cb087a7d5444ddf2d2.png)